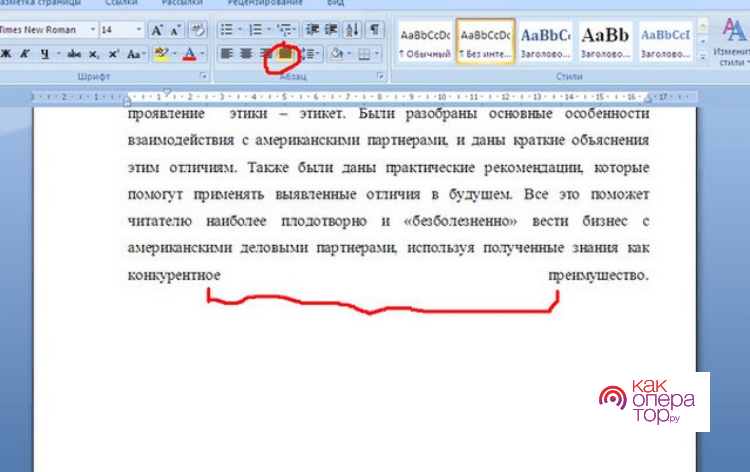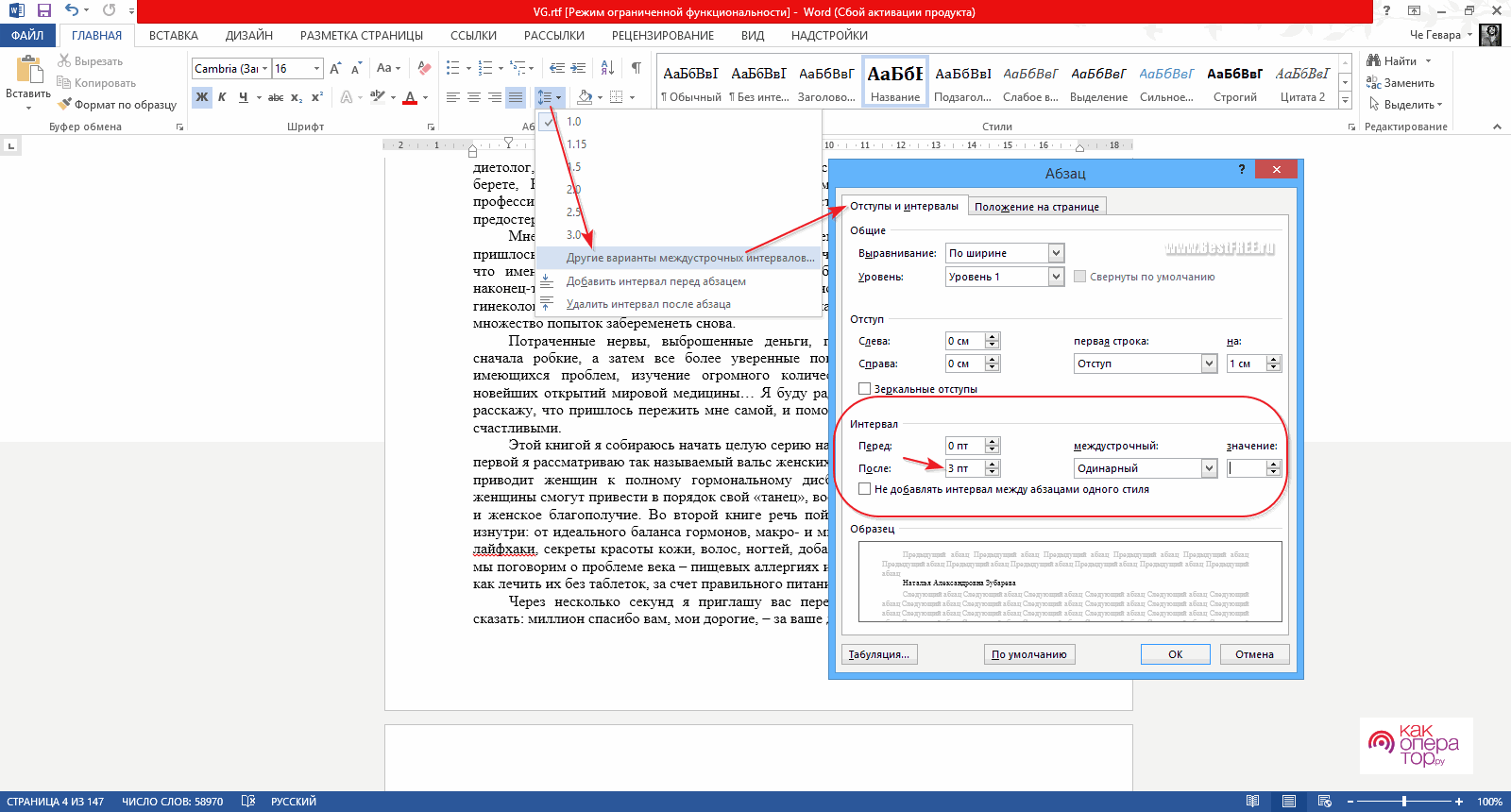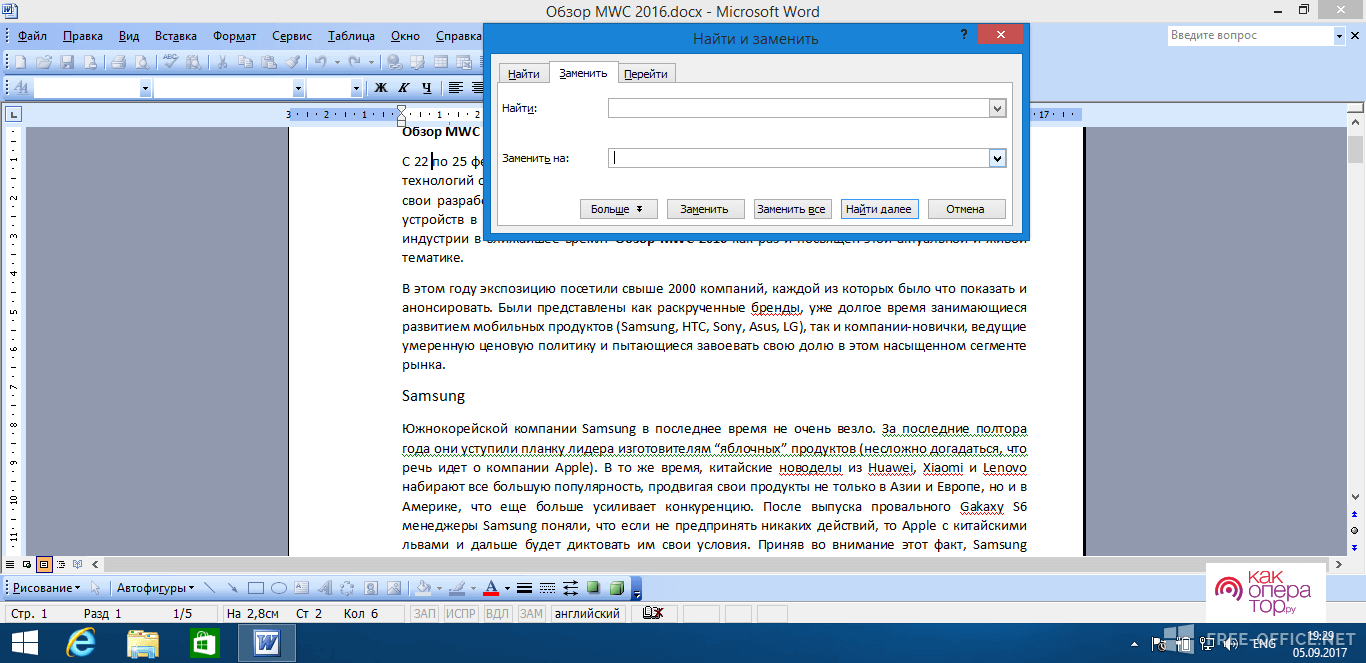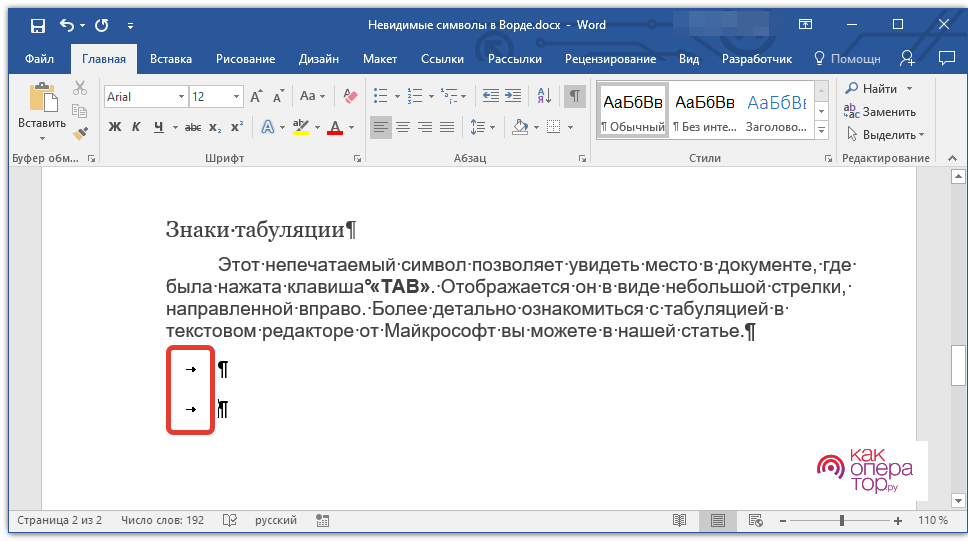Практические советы по корректировке пробелов и интервалов в Microsoft Word. Методы удаления лишних пробелов, настройки интервалов между словами и устранения неразрывных пробелов, делая документы более аккуратными и читабельными.
- Как убрать большие пробелы во всём документе
- Как изменить расстояние между словами в Microsoft Word
- Как убрать пробелы из-за межзнаковых интервалов
- Как убрать пробелы автозаменой
- Убираем знаки табуляции
- Убираем неразрывный пробел
- Делаем расстановку переносов
- Убираем лишние пробелы в Word по всему тексту
- Как изменить интервал между словами в Ворде
Как убрать большие пробелы во всём документе
Вы заметили, что в вашем документе Word появились большие пробелы, которые никак не украшают текст? Это — довольно распространённая проблема, но её можно легко решить. Вот что вам нужно сделать:
- Выберите весь текст. Самый быстрый способ — нажать Ctrl + A. Эта комбинация клавиш выделит абсолютно весь текст в вашем документе.
- Перейдите к настройкам абзаца. На верхней панели инструментов найдите вкладку «Главная». Здесь обратите внимание на группу инструментов «Абзац».
- Настройте интервалы. В группе «Абзац» есть кнопка с маленькими стрелочками влево и вправо (это обычно кнопка для запуска диалогового окна настроек абзаца). Нажмите на неё. Откроется окно с настройками, где вы сможете установить одинаковый интервал между строками и абзацами. Если вы не уверены, какие значения выбрать, начните с опции «Одинарный» для интервала между строками и установите небольшое расстояние до и после абзацев.
- Примените изменения. После того как вы настроите интервалы, нажмите «ОК», чтобы применить изменения к выделенному тексту.
Эта инструкция поможет вам убрать нежелательные большие пробелы и сделать ваш документ более аккуратным и профессионально выглядящим. И помните, экспериментируя с настройками, вы всегда можете нажать Ctrl + Z, чтобы отменить последнее действие, если результат вас не устроит.
Как изменить расстояние между словами в Microsoft Word
Если вы хотите подкорректировать расстояние между словами в документе Word для более удобочитаемого или эстетичного вида, то вот простая инструкция, как это сделать:
- Просто выделите тот участок текста, где вам нужно отрегулировать расстояние между словами. Можно выделить целый абзац, несколько строк или даже весь документ.
- Перейдите в верхнее меню и найдите вкладку «Формат». Там кликните на «Шрифт», чтобы открыть окно настроек шрифта.
- В открывшемся окне настроек шрифта найдите вкладку или кнопку «Дополнительно». Это — та часть, где вы сможете настроить детали шрифта, включая расстояние между символами.
- Здесь вы найдёте опции, такие как «Масштаб», «Расстояние между символами» и «Позиция». Чтобы изменить расстояние между словами, сосредоточьтесь на параметре «Расстояние между символами». Вы можете выбрать «Нормальное», «Увеличенное» или «Уменьшенное» и задать конкретное значение. Экспериментируйте с этими настройками, чтобы найти идеальное расстояние для вашего текста.
- После настройки параметров нажмите «ОК», чтобы применить изменения. Посмотрите на ваш текст и убедитесь, что теперь он выглядит так, как вы хотели. Если что-то пошло не так, всегда можно отменить изменения, нажав Ctrl + Z.
Этот алгоритм позволит вам сделать текст более гармоничным и читабельным, особенно, если вы работаете над документом, который требует особо пристального внимания к визуальной составляющей, например, при создании брошюр, приглашений или других публикаций.
Как убрать пробелы из-за межзнаковых интервалов
Иногда в документах Word возникают нежелательные пробелы, которые могут быть вызваны неправильным использованием знаков препинания или межзнаковыми интервалами. Это может сбивать с толку и портить внешний вид вашего документа. Но не волнуйтесь, есть простой способ решить эту проблему:
- Сначала кликните на вкладку «Файл», которая находится в верхнем левом углу экрана. Это откроет меню с различными опциями для управления вашим документом.
- В меню «Файл» найдите и выберите «Параметры». Это откроет новое окно с множеством настроек для вашего приложения Word.
- В окне «Параметры Word» перейдите в раздел «Правописание». Здесь вы найдете различные опции для настройки проверки правописания и грамматики.
- Убедитесь, что включена функция проверки грамматики. Это позволит Word автоматически обнаруживать и исправлять ошибки, связанные с неправильным расположением пробелов и знаков препинания. Можно также настроить дополнительные параметры проверки, чтобы она соответствовала вашим потребностям.
- После включения и настройки этих опций нажмите «ОК», чтобы сохранить изменения. Теперь можно перейти обратно к вашему документу и запустить проверку правописания и грамматики, чтобы увидеть, как Word исправляет нежелательные пробелы.
Использование этой функции поможет вам сделать ваш документ более профессиональным, что имеет большое значение, если вы работаете над важным текстом, в котором каждая деталь имеет значение. Всегда хорошо дважды проверить наличие таких ошибок перед финальной публикацией или отправкой документа.
Как убрать пробелы автозаменой
Если в вашем тексте в Word появились нежелательные двойные пробелы, их можно \ убрать с помощью функции автозамены:
- Начните с того, что кликните на вкладку «Файл» в верхней части экрана. Это откроет меню, где вы можете управлять различными аспектами вашего документа.
- В меню «Файл» выберите «Параметры». Это действие откроет новое окно, в котором вы сможете изменять множество настроек Word.
- В окне «Параметры Word» найдите и кликните на вкладку «Правка». Здесь вы найдете различные опции для автоматической коррекции текста.
- В разделе автозамены найдите опцию, которая позволяет заменять двойные пробелы на одинарные. Обычно это делается путем добавления правила, где в поле «Заменить» вводится два пробела, а в поле «На» — один пробел.
- После того как вы настроите автозамену, нажмите «ОК», чтобы сохранить изменения. Теперь Word будет автоматически заменять все двойные пробелы на одинарные в вашем тексте.
Функция автозамены сэкономит вам время и усилия, автоматически корректируя эти маленькие ошибки по мере ввода текста.
Убираем знаки табуляции
Знаки табуляции в документе Word могут иногда создавать лишние пробелы, которые выглядят неаккуратно. Но убрать их довольно просто:
- Для начала нажмите Ctrl + H. Это сочетание клавиш откроет окно «Найти и Заменить», которое позволяет быстро находить определенные символы или слова в документе и заменять их на что-то другое.
- В поле «Найти» введите символ, обозначающий табуляцию. Обычно это ^t. Этот символ говорит Word, что вы хотите найти все знаки табуляции в вашем тексте.
- Чтобы удалить знаки табуляции, просто оставьте поле «Заменить» пустым. Это означает, что вы хотите заменить знаки табуляции на ничего, то есть просто удалить их.
- После того как вы ввели ^t в поле «Найти» и оставили поле «Заменить» пустым, нажмите кнопку «Заменить все». Word автоматически найдет все знаки табуляции в документе и удалит их.
После того как вы удалили все знаки табуляции, просмотрите документ, чтобы убедиться, что все выглядит так, как вы хотите. Если что-то пошло не так, вы всегда можете нажать Ctrl + Z, чтобы отменить последние изменения.
Убираем неразрывный пробел
Теперь поговорим о неразрывных пробелах. Они могут быть полезны для предотвращения разделения элементов, которые должны оставаться вместе, например, в случаях с числами и единицами измерения. Однако иногда неразрывные пробелы могут создавать проблемы с форматированием, если они используются не по назначению. Вот как можно их убрать:
- Нажмите Ctrl + H, чтобы открыть окно «Найти и Заменить». Это мощный инструмент, который поможет вам быстро найти и заменить неразрывные пробелы.
- В поле «Найти» введите символ, который обозначает неразрывный пробел. Обычно это ^s. Это скажет Word, что вы хотите найти все неразрывные пробелы в вашем документе.
- В поле «Заменить» введите обычный пробел. Это указание для Word заменить каждый неразрывный пробел обычным пробелом.
- После ввода символов в оба поля нажмите на «Заменить все». Word автоматически найдет все неразрывные пробелы и заменит их обычными.
Как только вы выполните замену, просмотрите документ, чтобы убедиться, что все сделано правильно. Если результат вас не удовлетворяет или вы допустили ошибку, всегда можно воспользоваться функцией отмены (Ctrl + Z).
Делаем расстановку переносов
Ещё один способ улучшить внешний вид вашего документа в Word и избежать проблем с нежелательными пробелами — использовать автоматические переносы. Переносы помогают равномерно распределить текст по строкам, делая его более аккуратным и легким для чтения. Вот как можно включить эту функцию:
- В верхней части экрана найдите и кликните на вкладку «Макет». Это откроет ряд опций, касающихся макета страницы вашего документа.
- В группе настроек «Настройки страницы» найдите и нажмите на маленькую стрелку в углу группы. Это откроет диалоговое окно с дополнительными настройками макета страницы.
- В открывшемся окне «Настройки страницы» найдите вкладку «Переносы». Здесь вы сможете настроить, как именно Word будет переносить слова в вашем тексте.
- Выберите опцию «Автоматически». Это заставит Word автоматически переносить слова в конце строк, чтобы улучшить читаемость и внешний вид текста.
- После выбора подходящего режима переносов нажмите «ОК», чтобы применить изменения к вашему документу.
После включения автоматических переносов просмотрите документ, чтобы убедиться, что текст выглядит аккуратно и ровно.
Убираем лишние пробелы в Word по всему тексту
Иногда в документах Word появляются лишние двойные пробелы, которые могут нарушить аккуратность текста. Чтобы убрать их, воспользуйтесь функцией «Найти и Заменить». Для этого просто нажмите Ctrl + H, чтобы открыть соответствующее окно. В поле «Найти» введите два пробела подряд, а в поле «Заменить» – один пробел. Это позволит Word найти все двойные пробелы и заменить их на одинарные.
После того как вы нажмете «Заменить все», программа автоматически обработает весь текст, делая его более ровным и приятным для восприятия. Такой подход поможет сделать ваш документ более профессиональным, особенно если он предназначен для публичного представления или печати.
Как изменить интервал между словами в Ворде
Иногда для улучшения читабельности или внешнего вида текста в Word может потребоваться изменить интервал между словами. Это особенно актуально, когда текст кажется слишком сжатым или, наоборот, слишком растянутым. Для этого перейдите в раздел «Формат», затем в «Абзац». В окне настроек абзаца найдите раздел «Интервал» и выберите опцию «Между словами». Здесь вы можете установить желаемый интервал, который изменит расстояние между словами в вашем документе. После настройки интервала между словами не забудьте применить изменения, нажав «ОК».