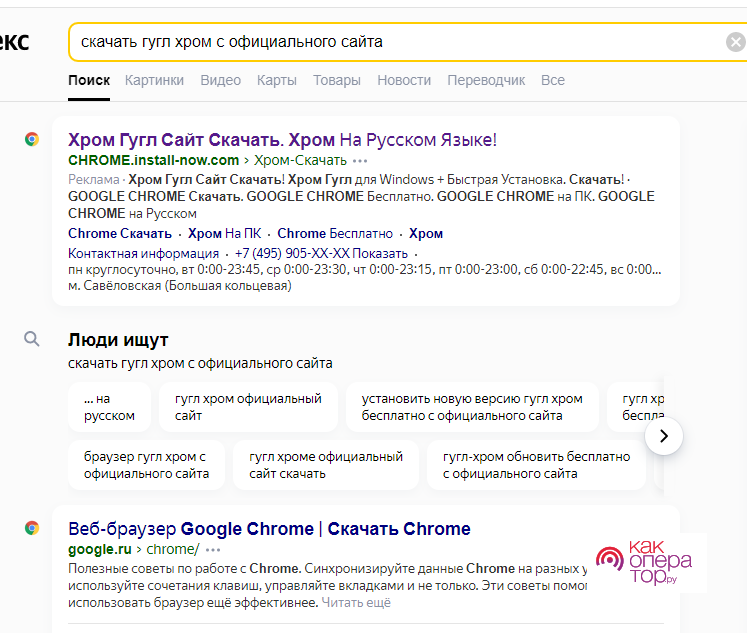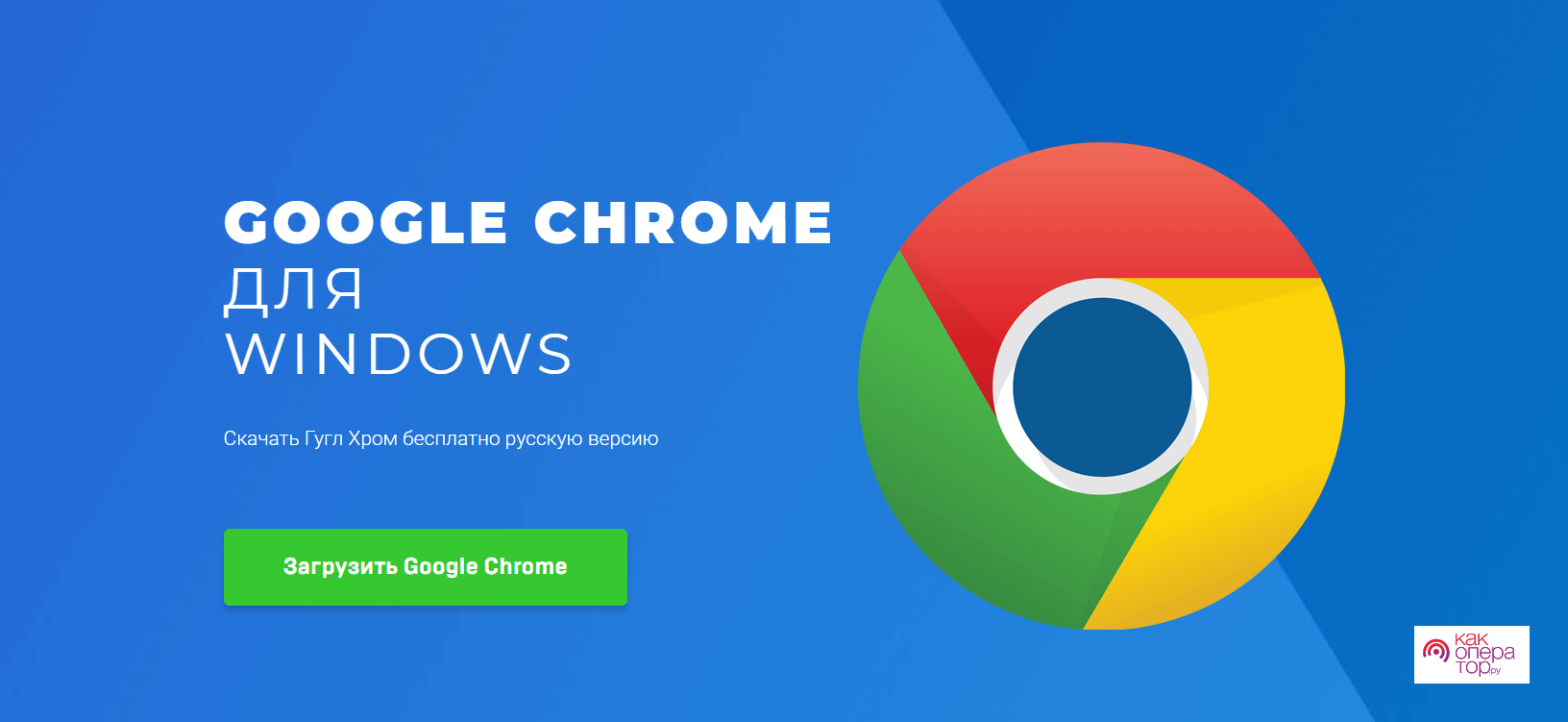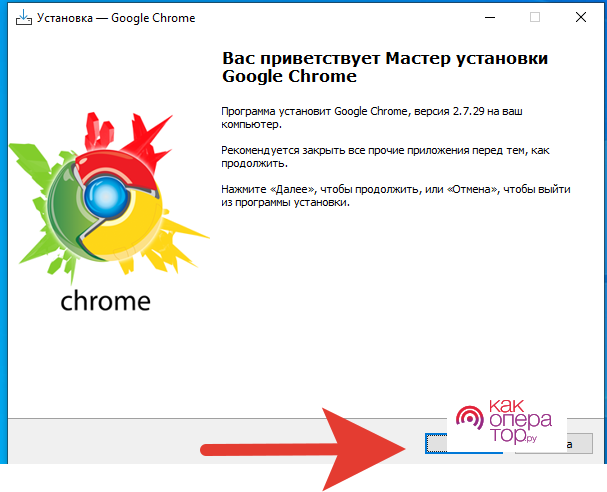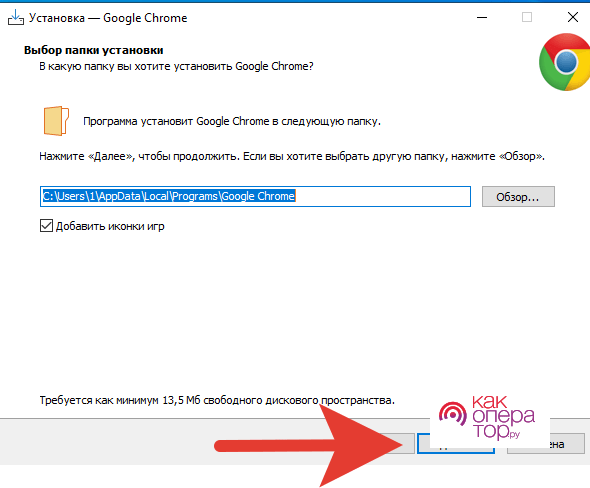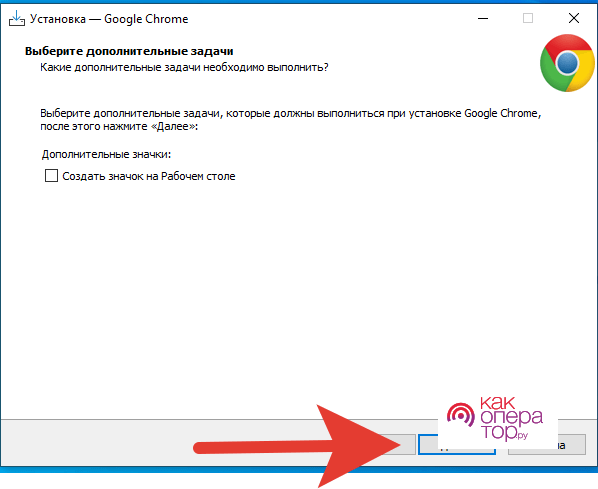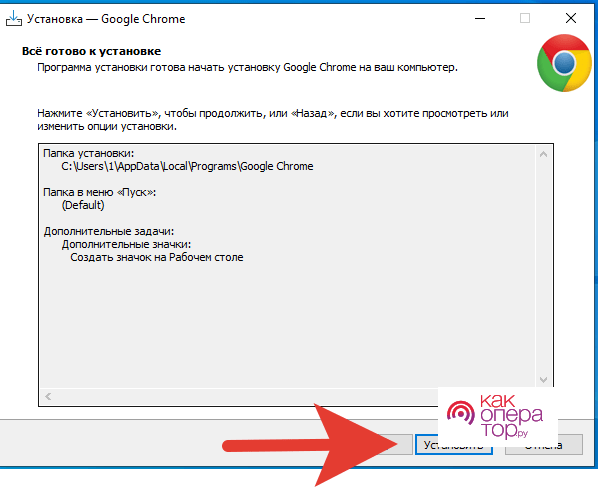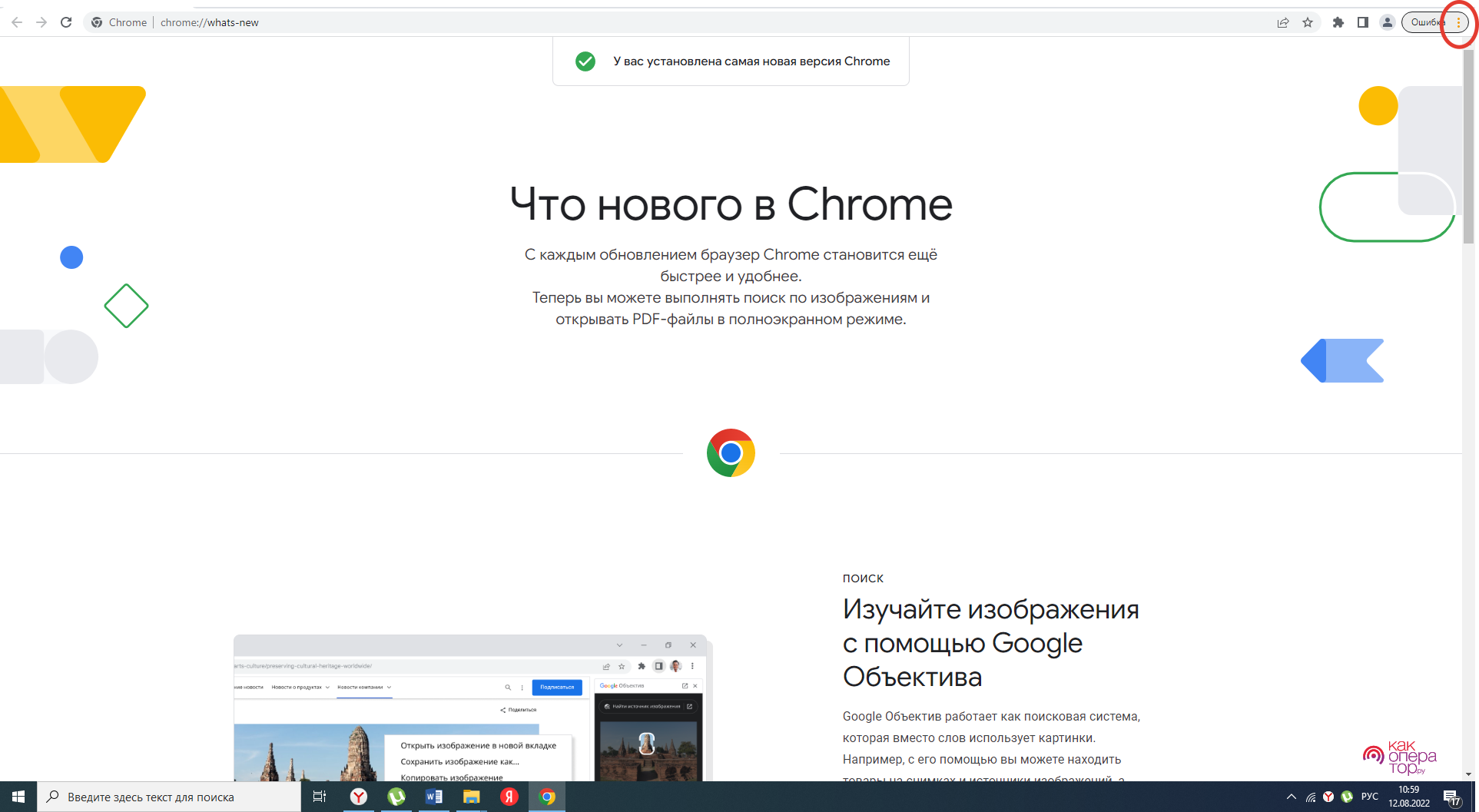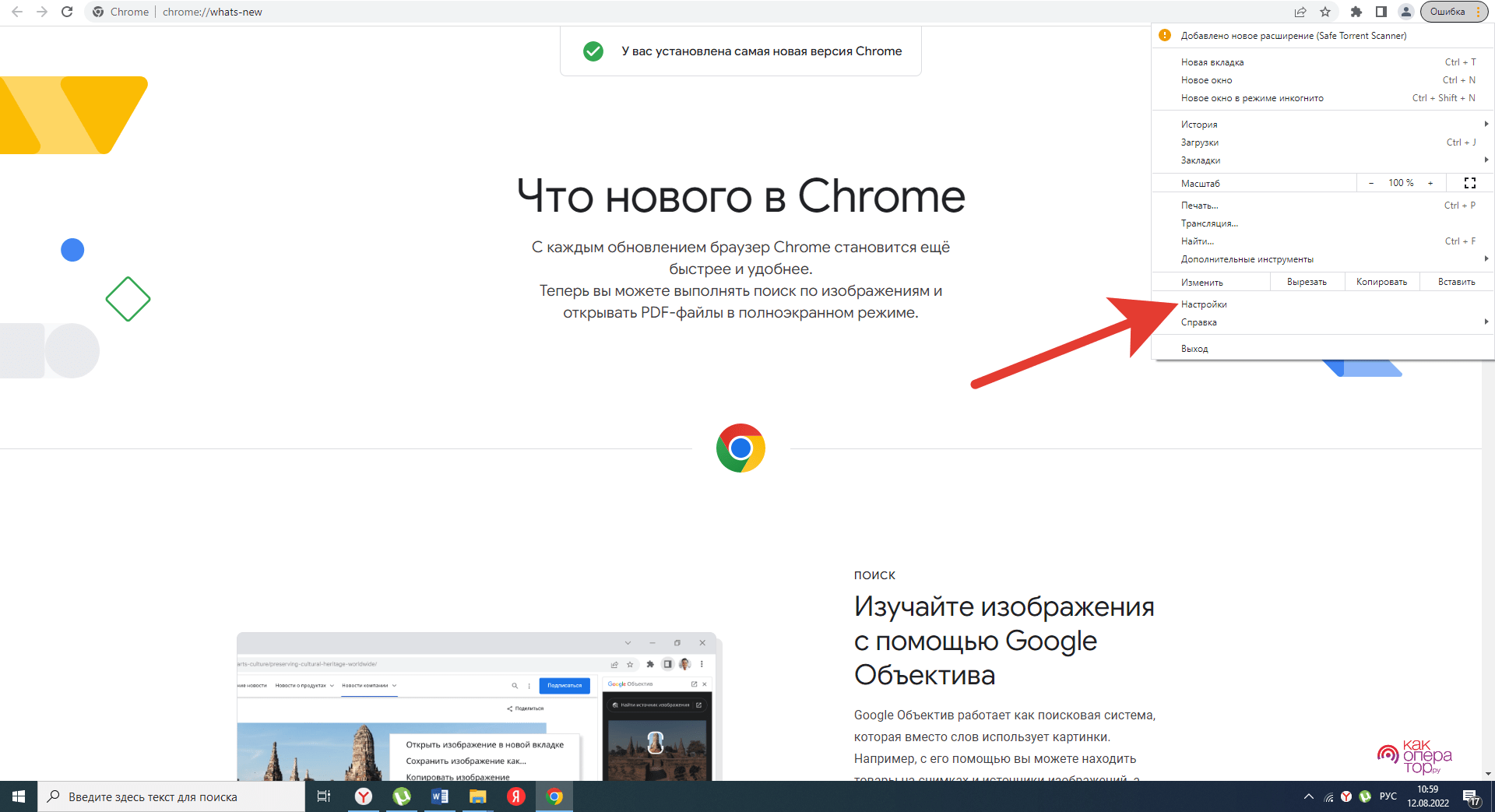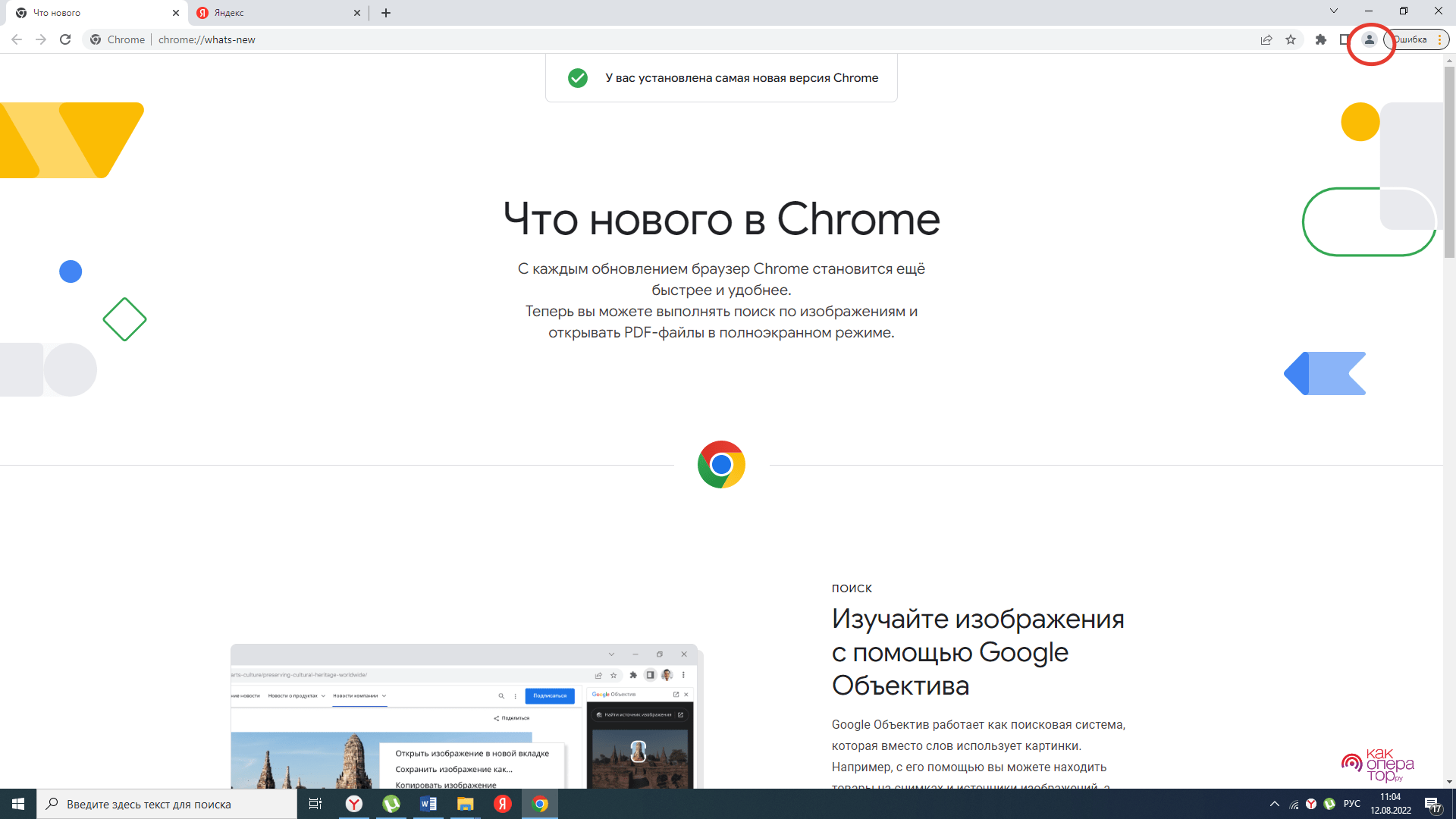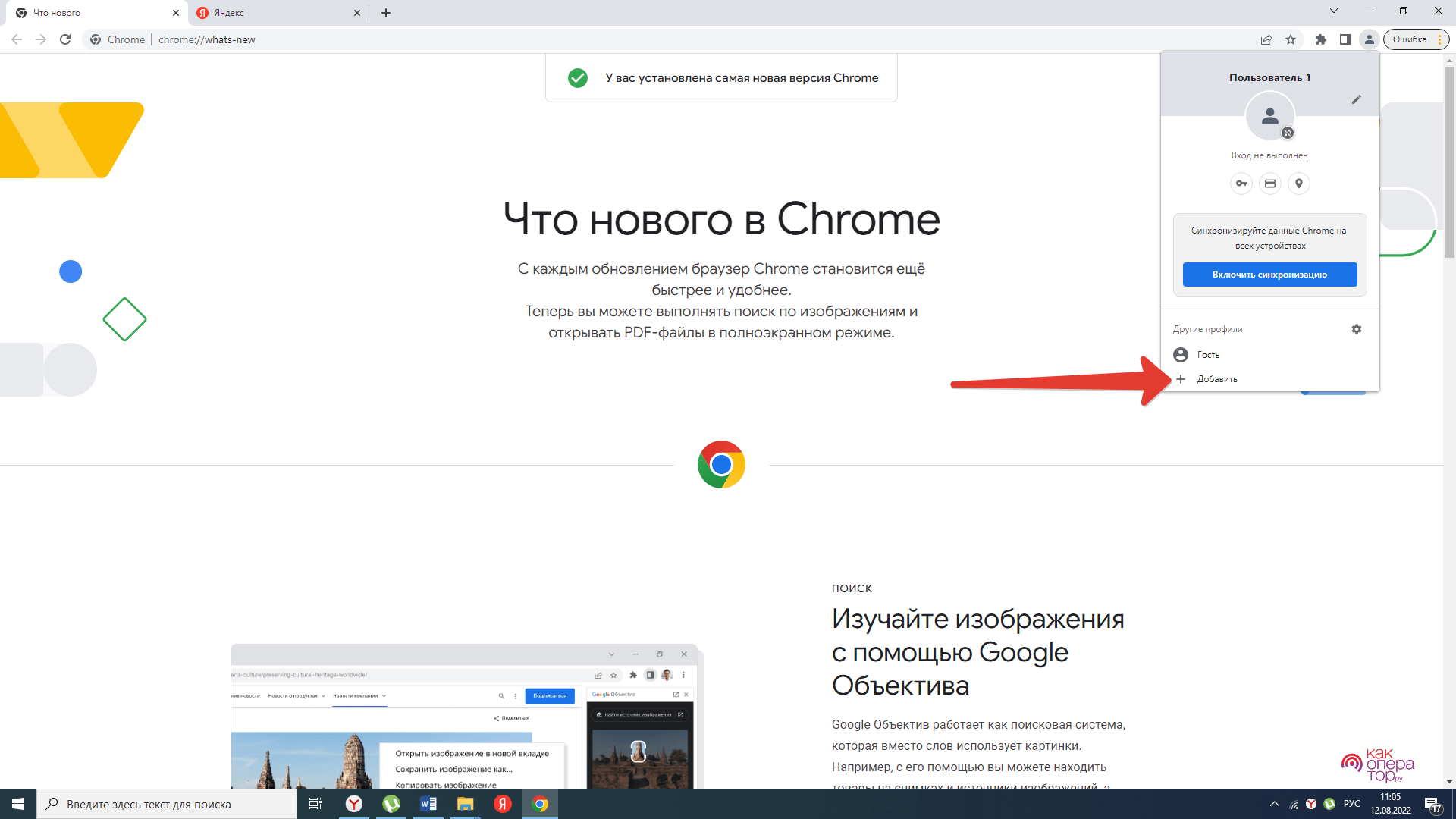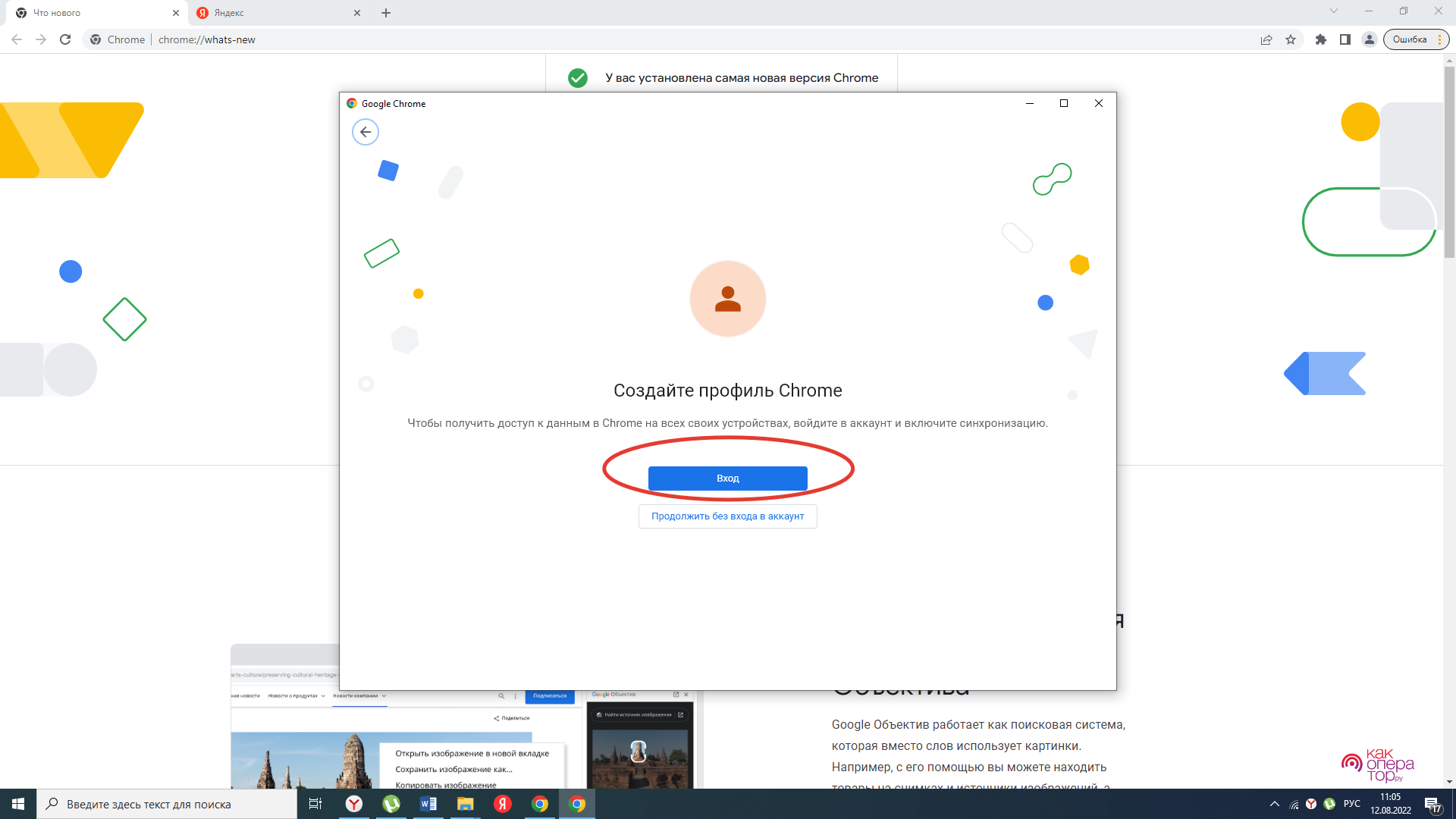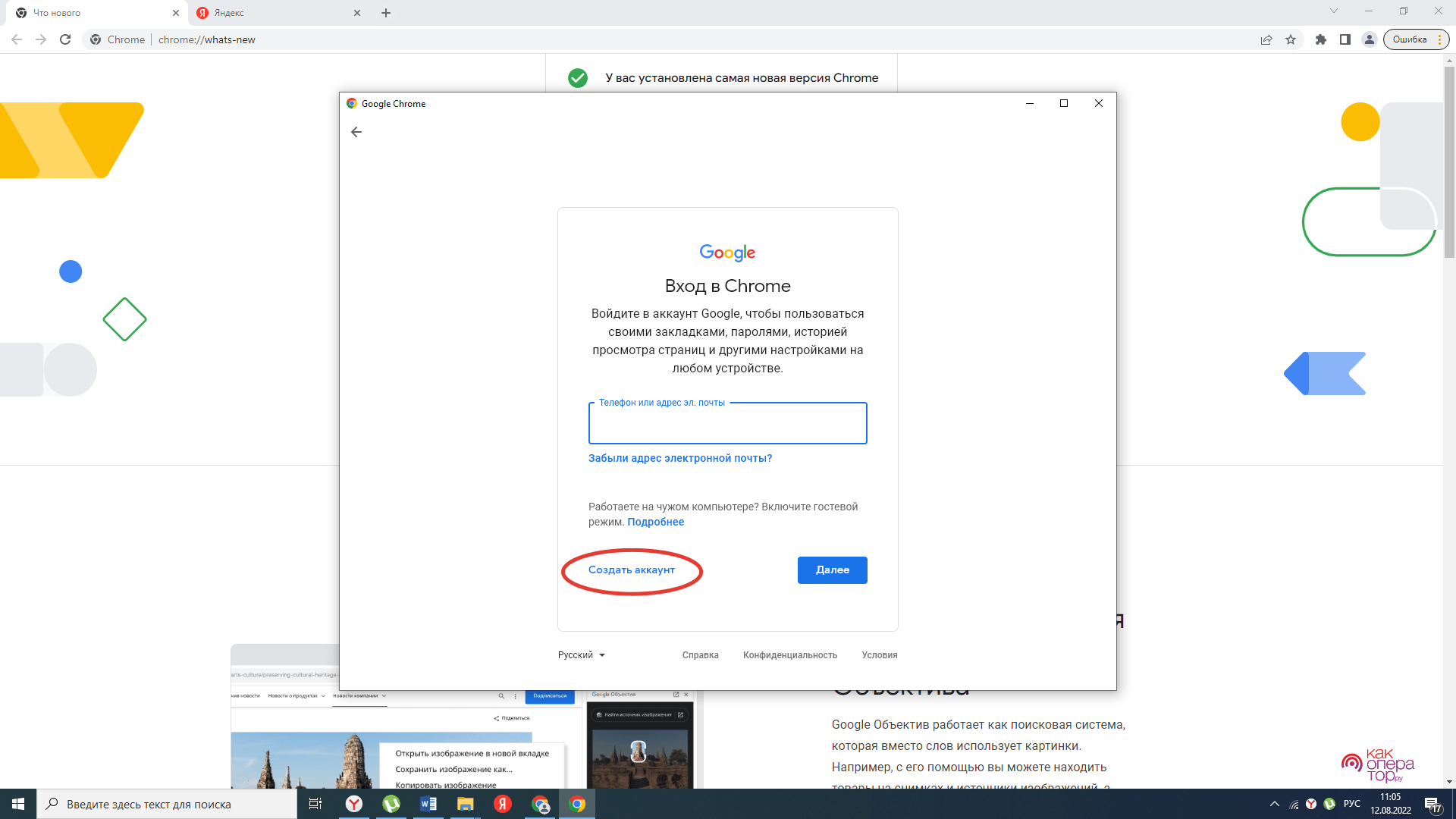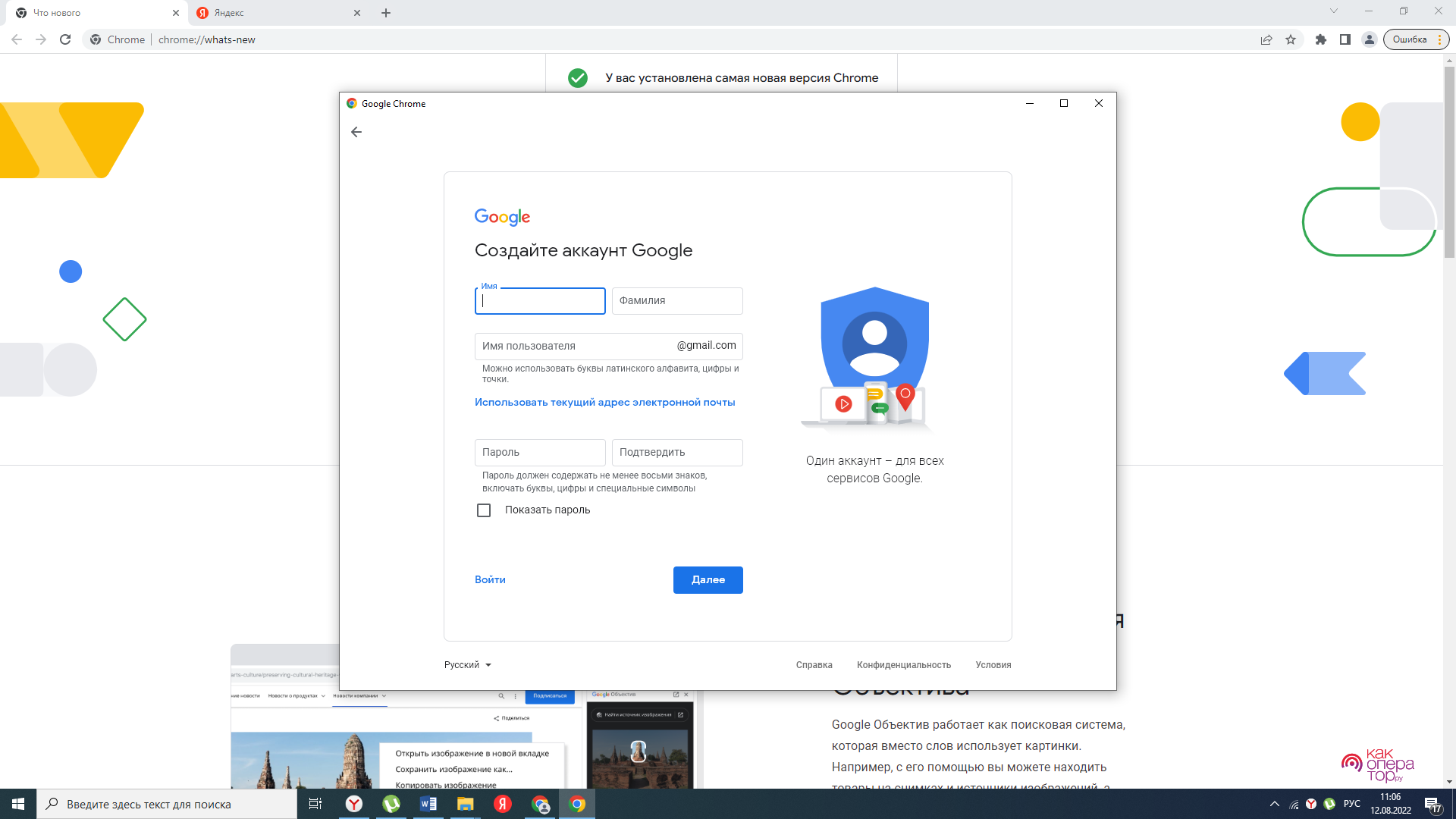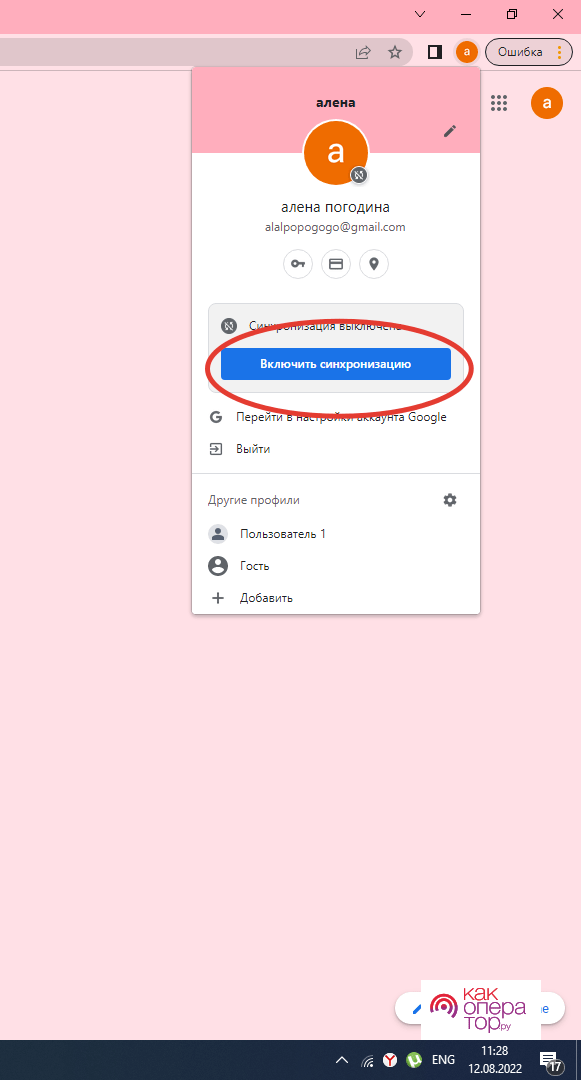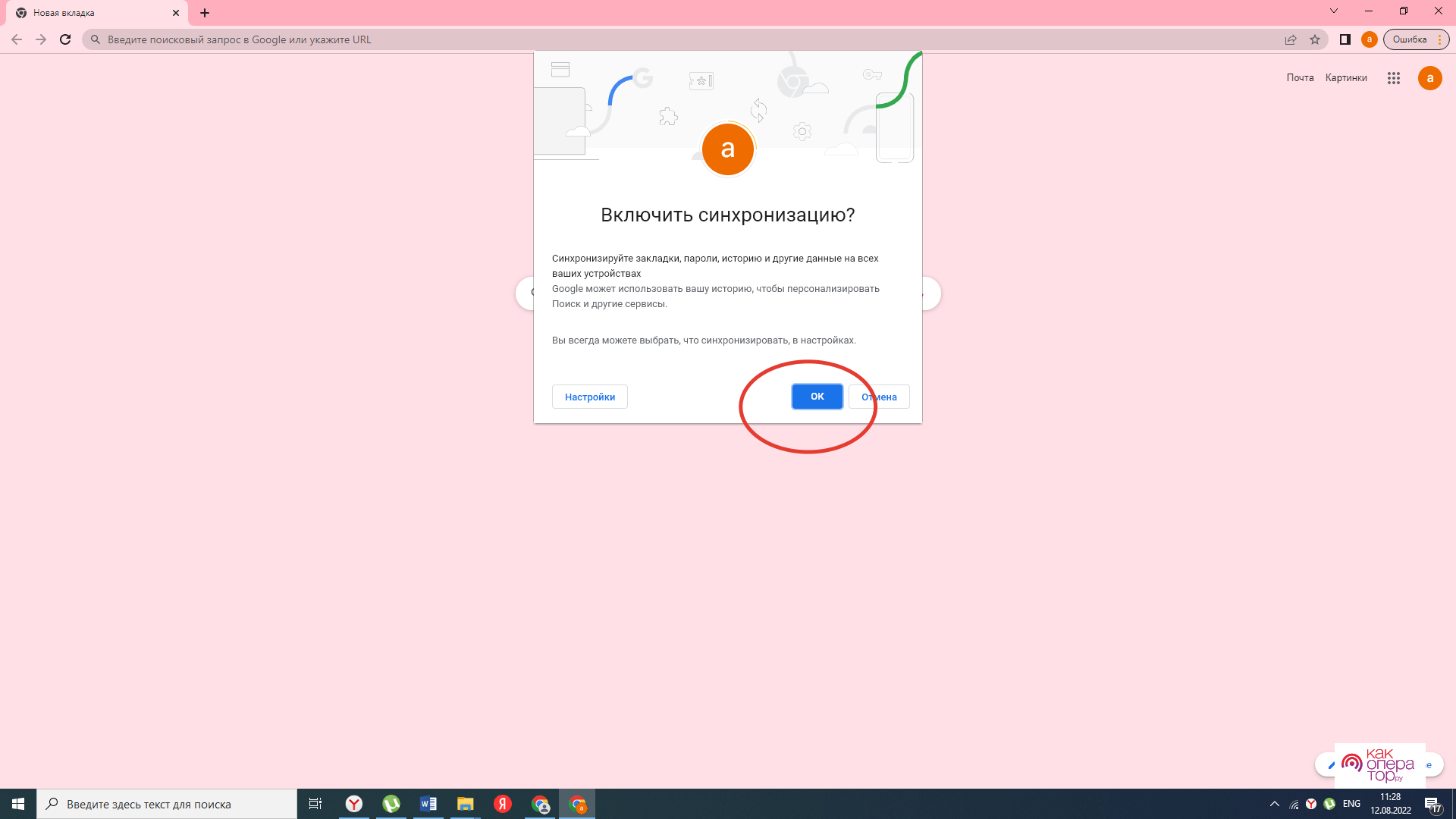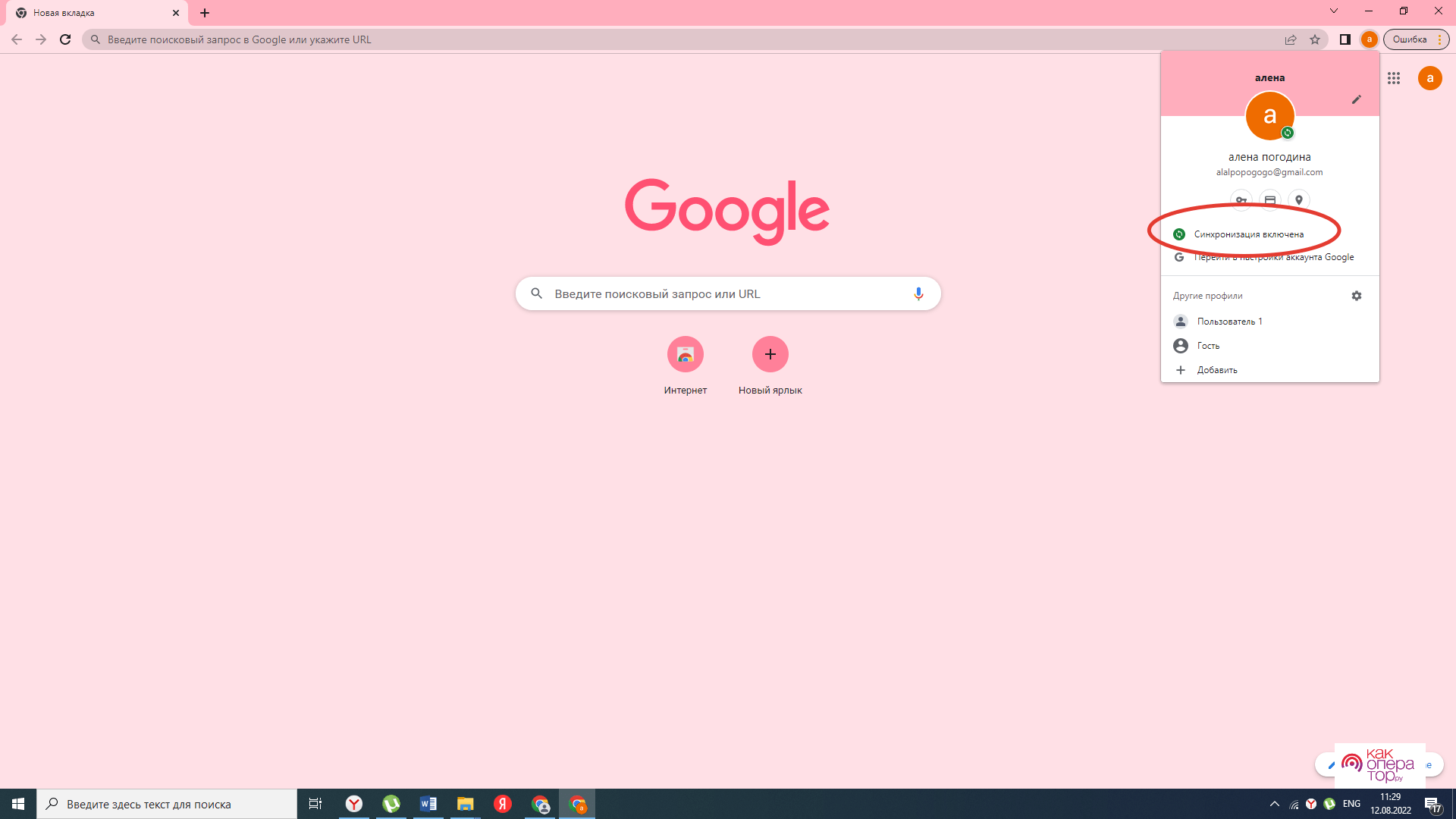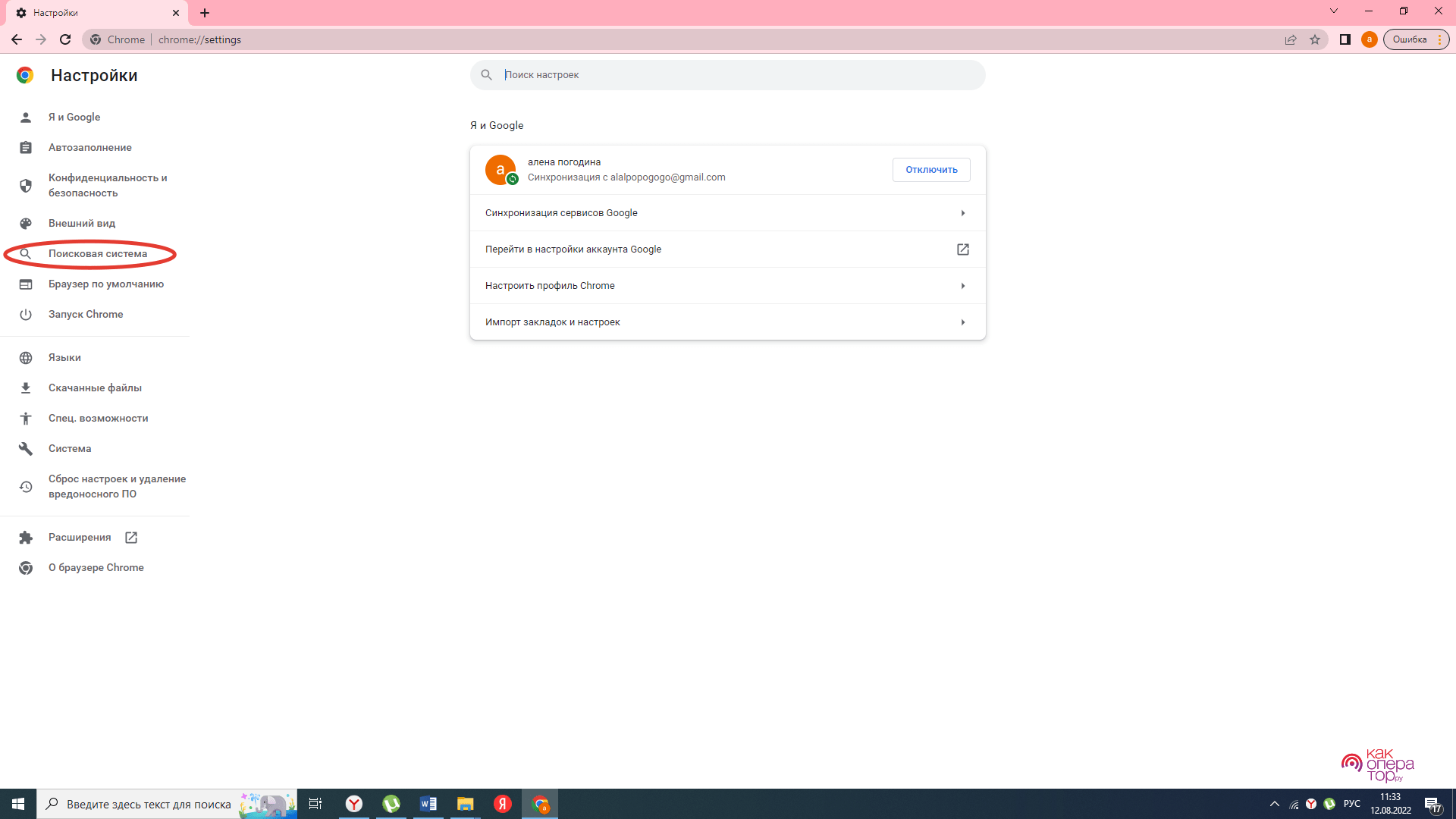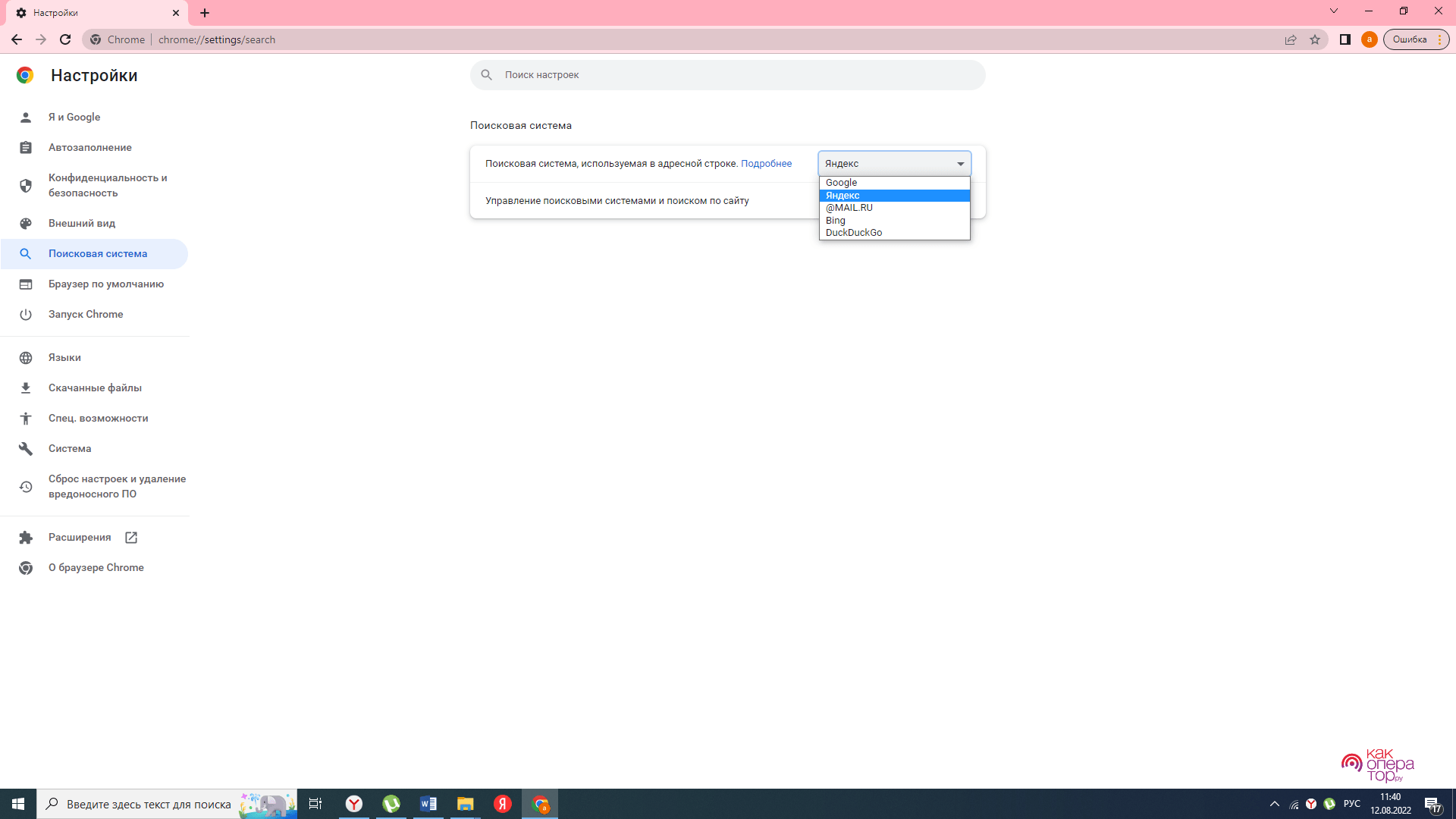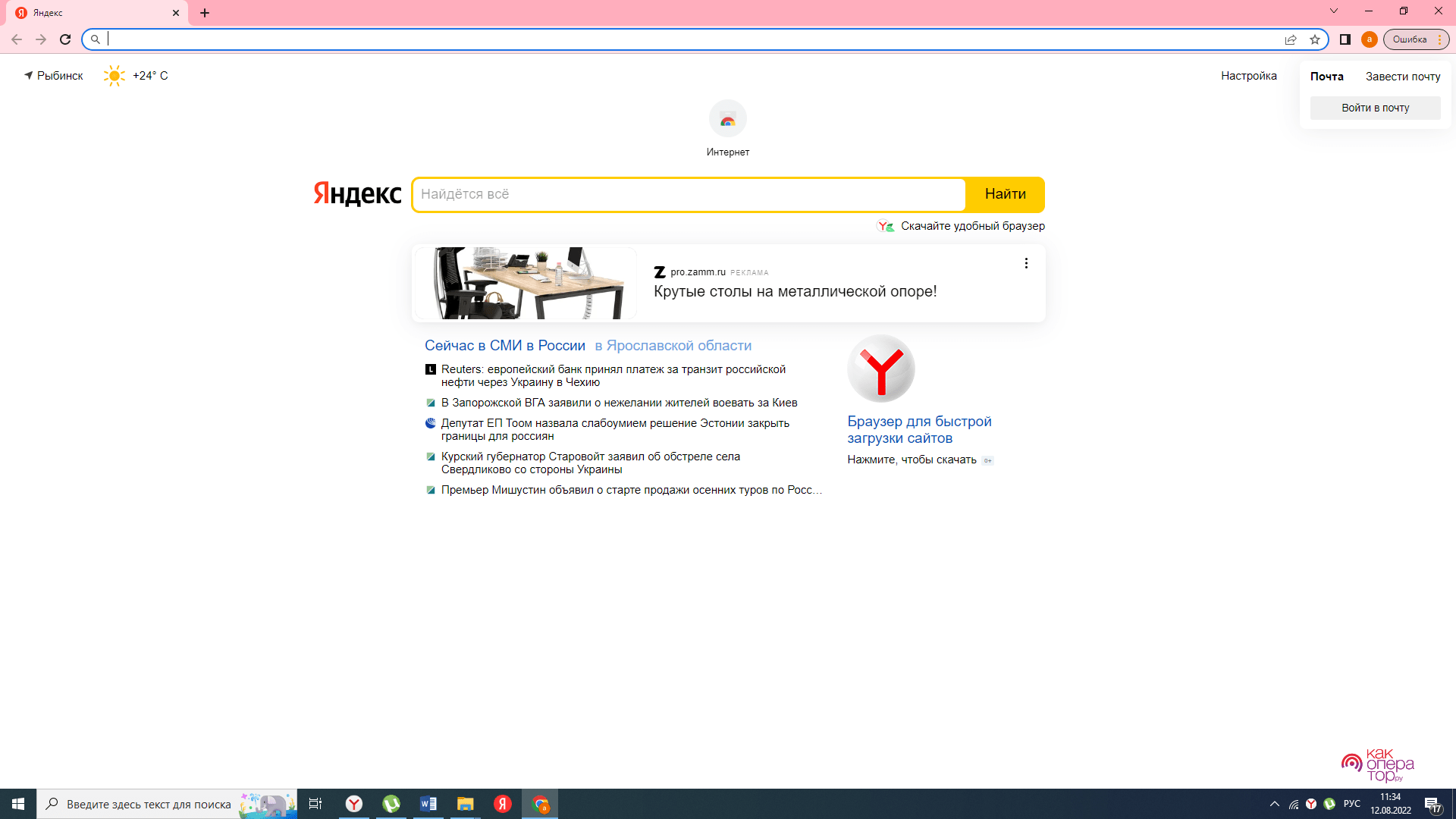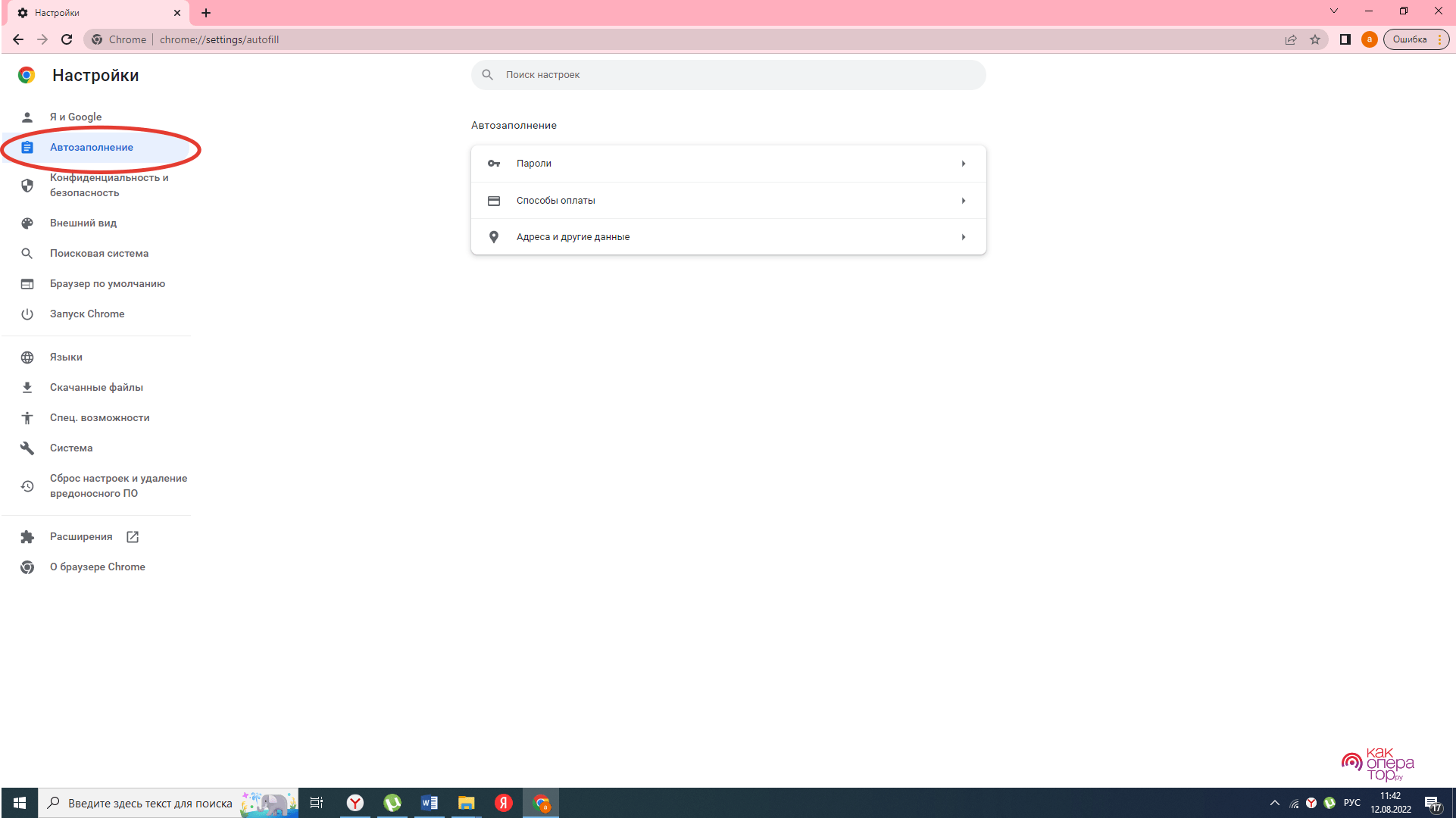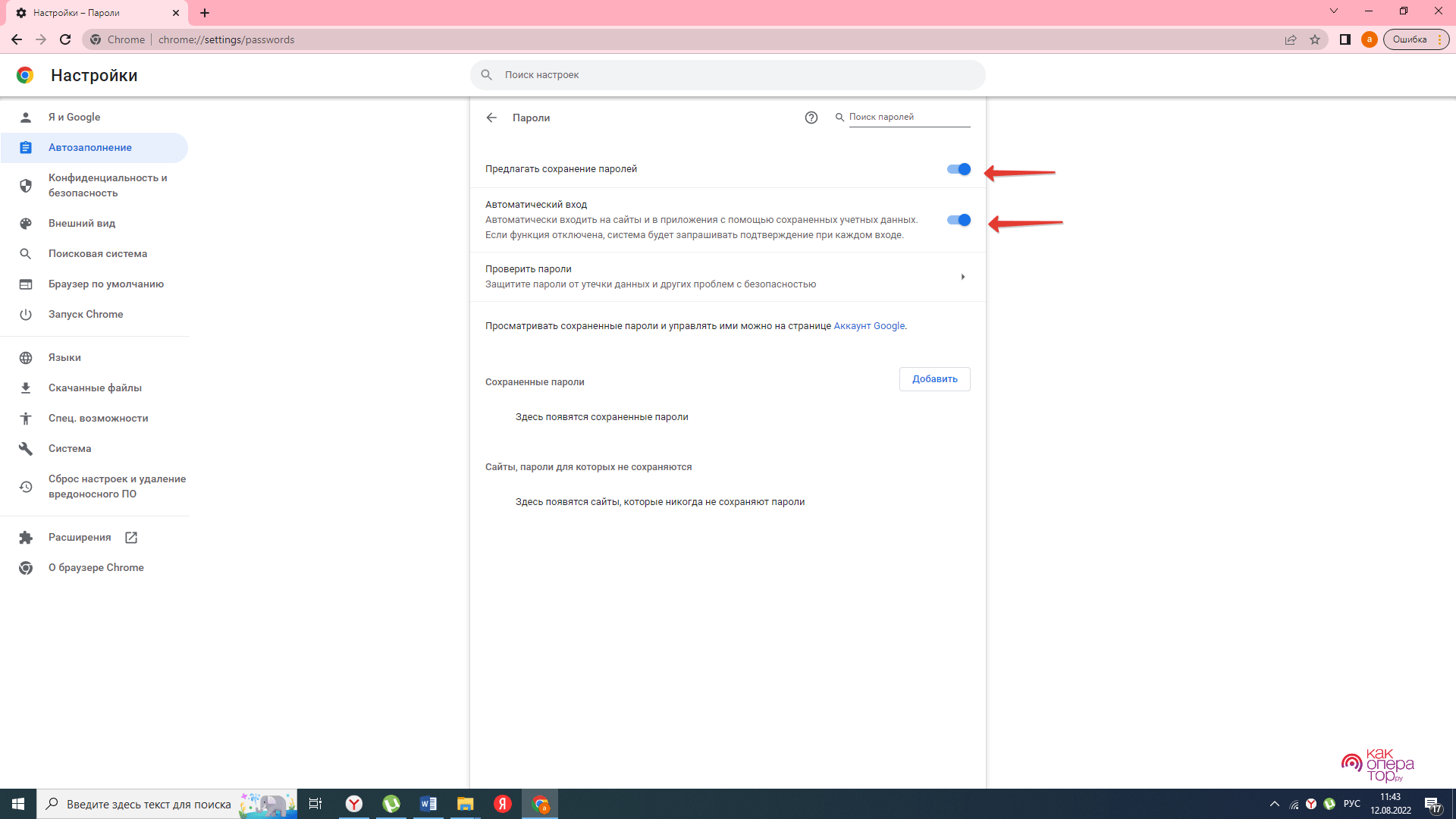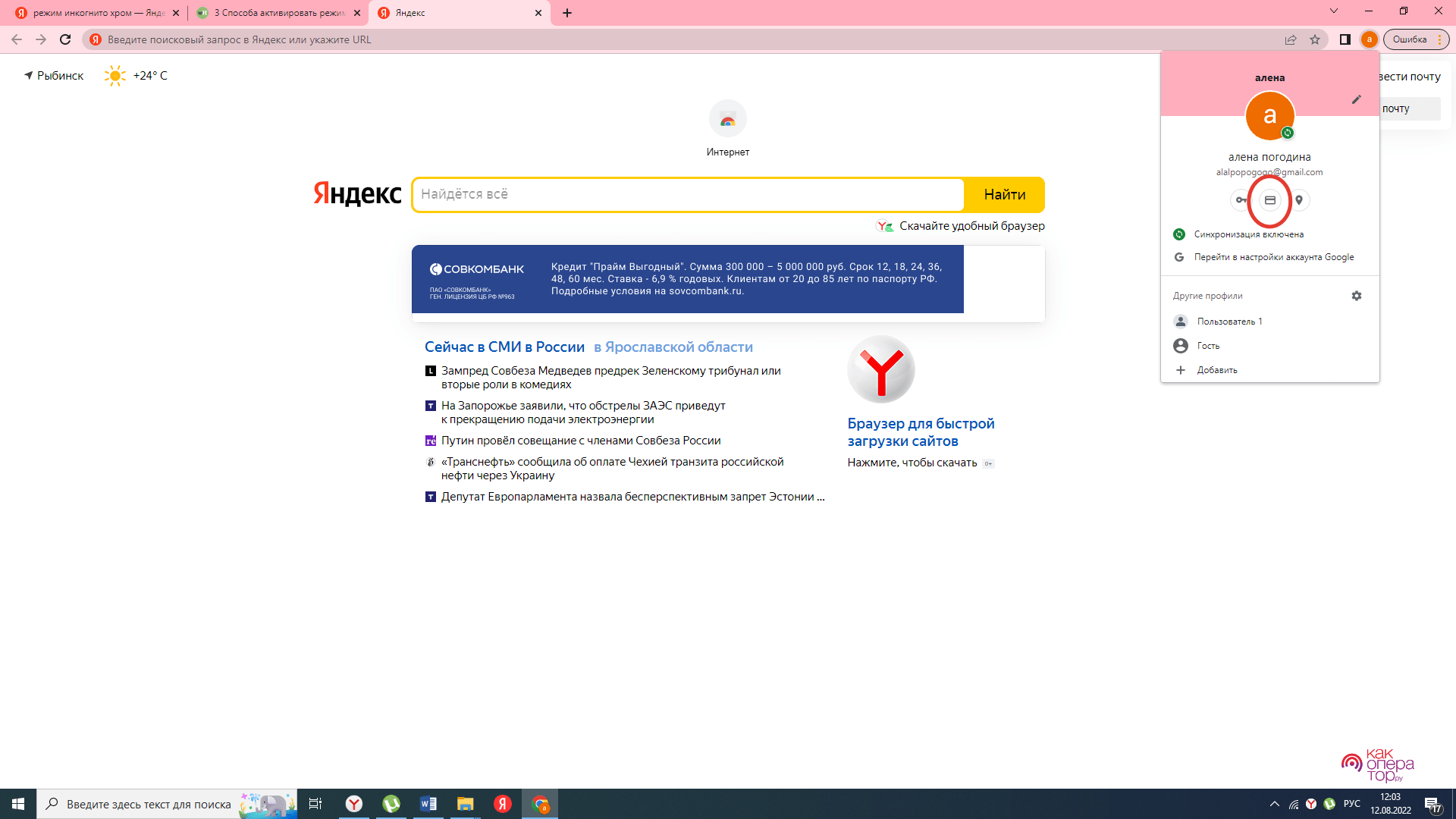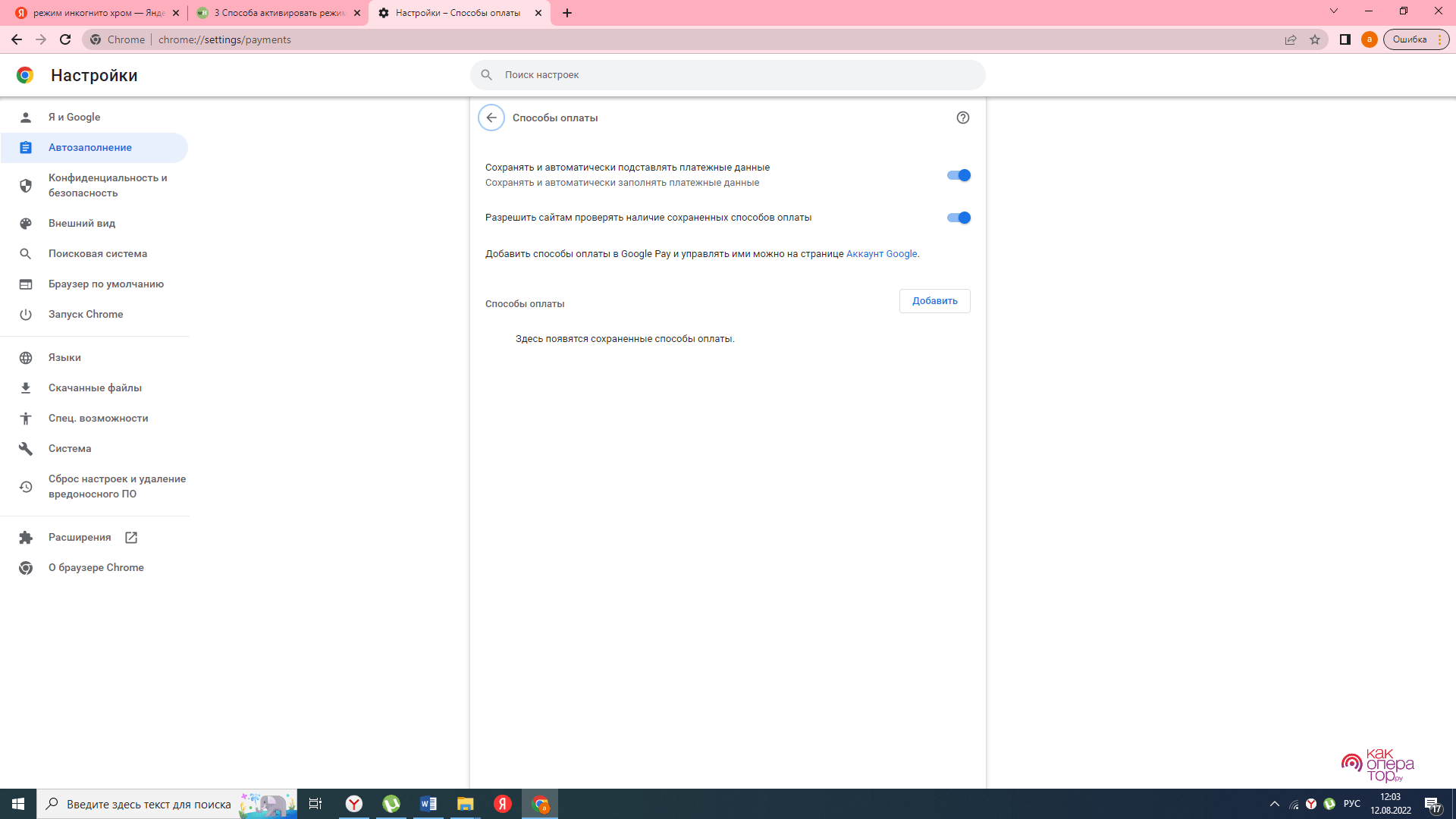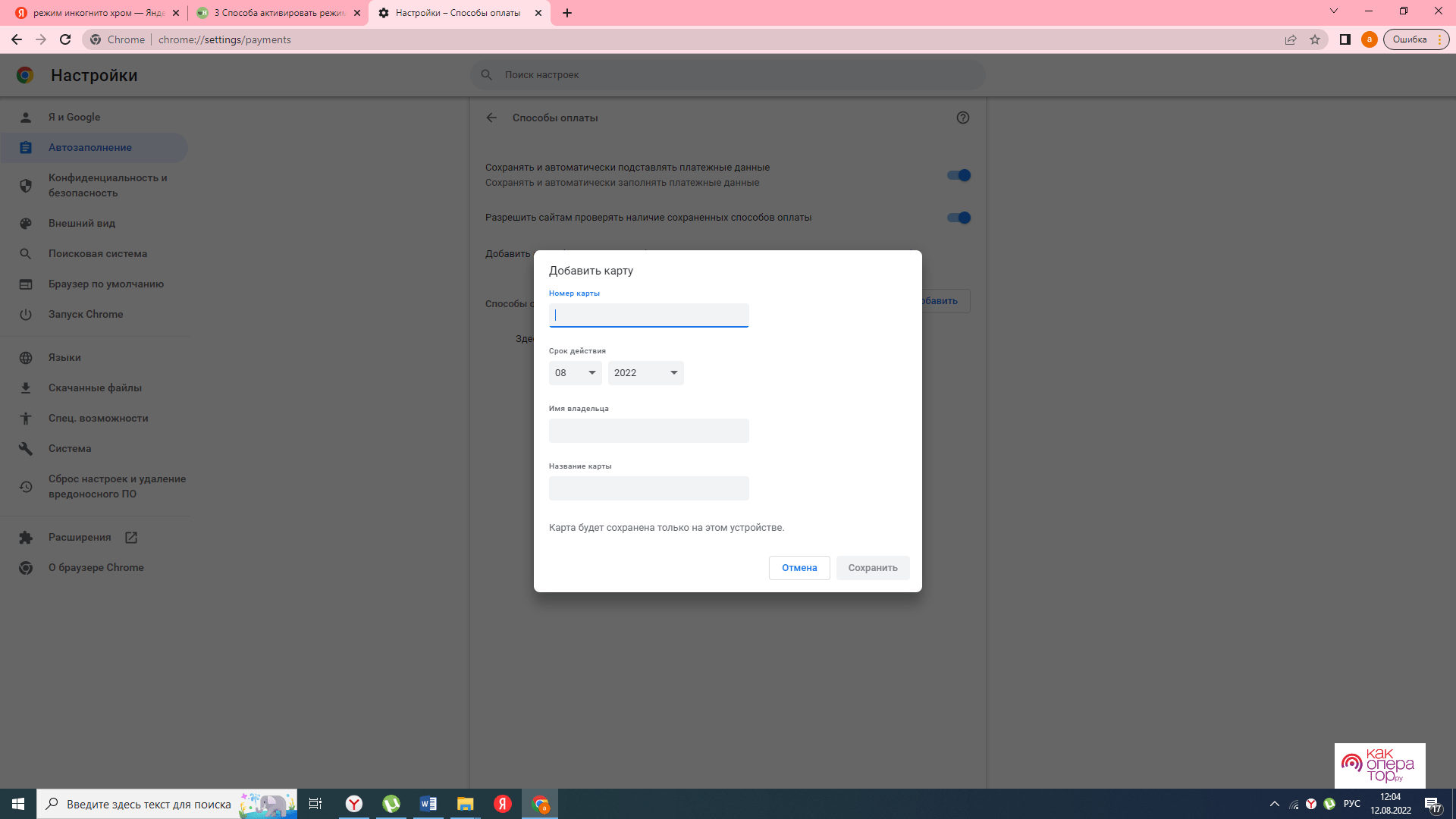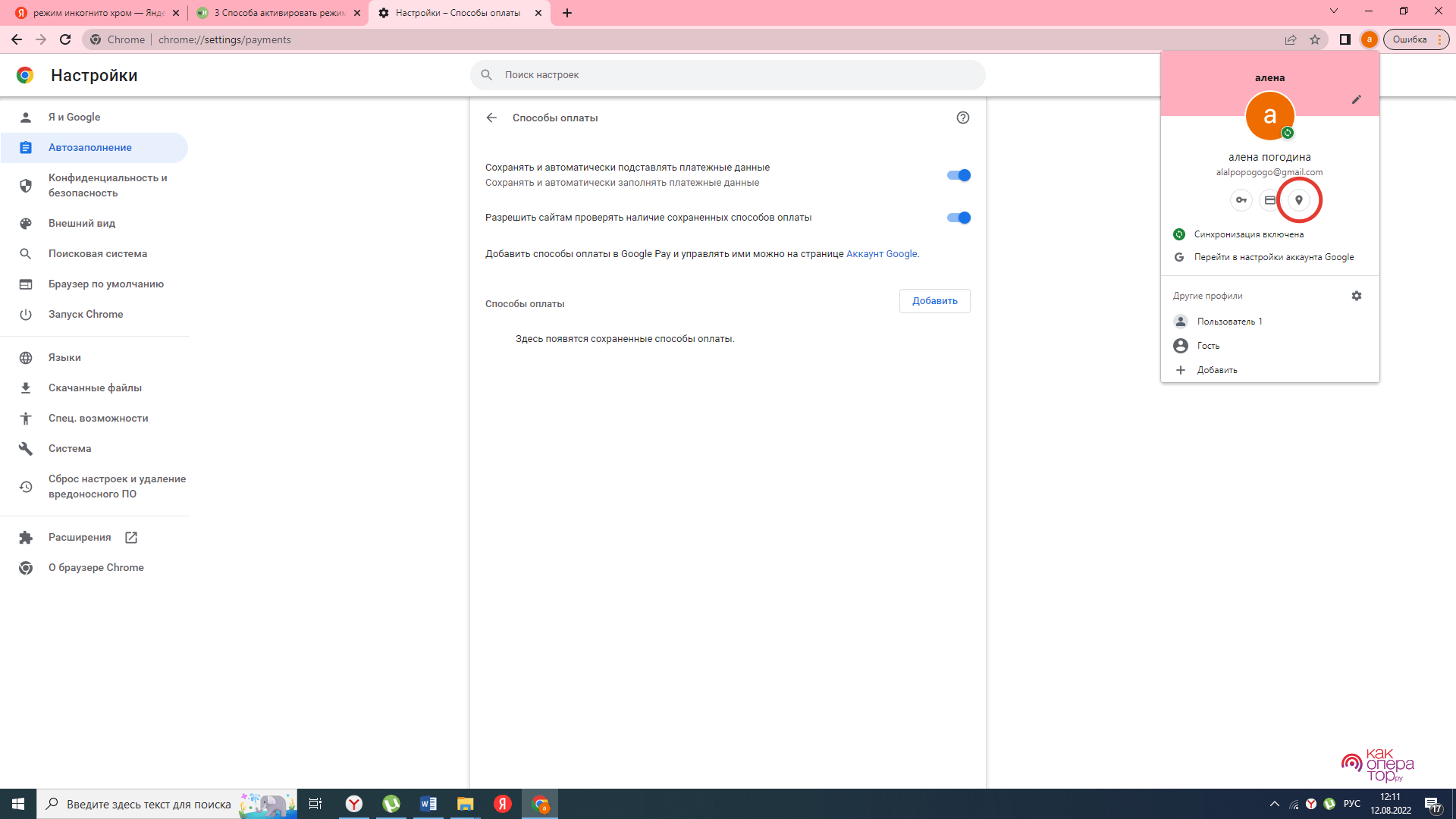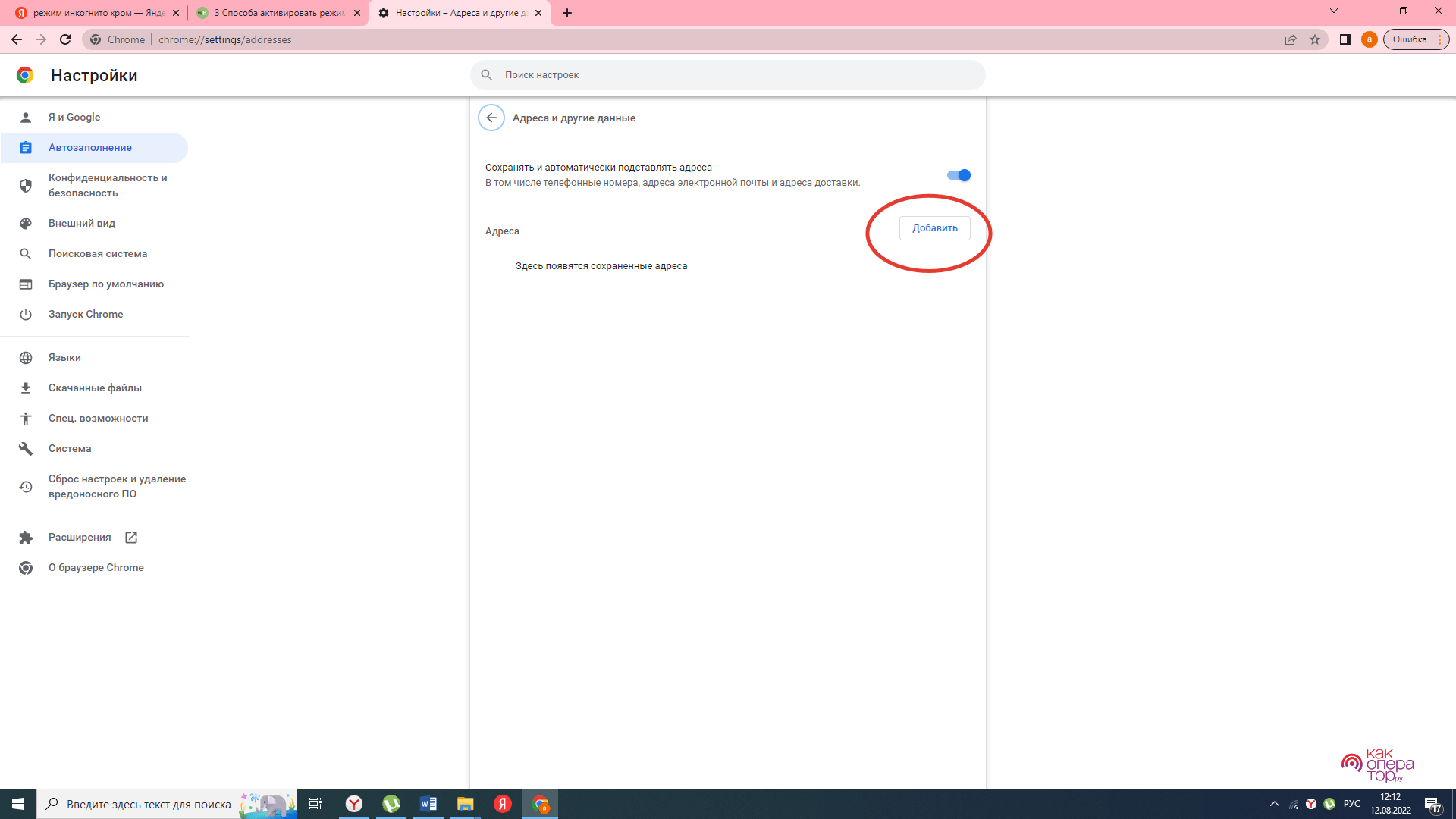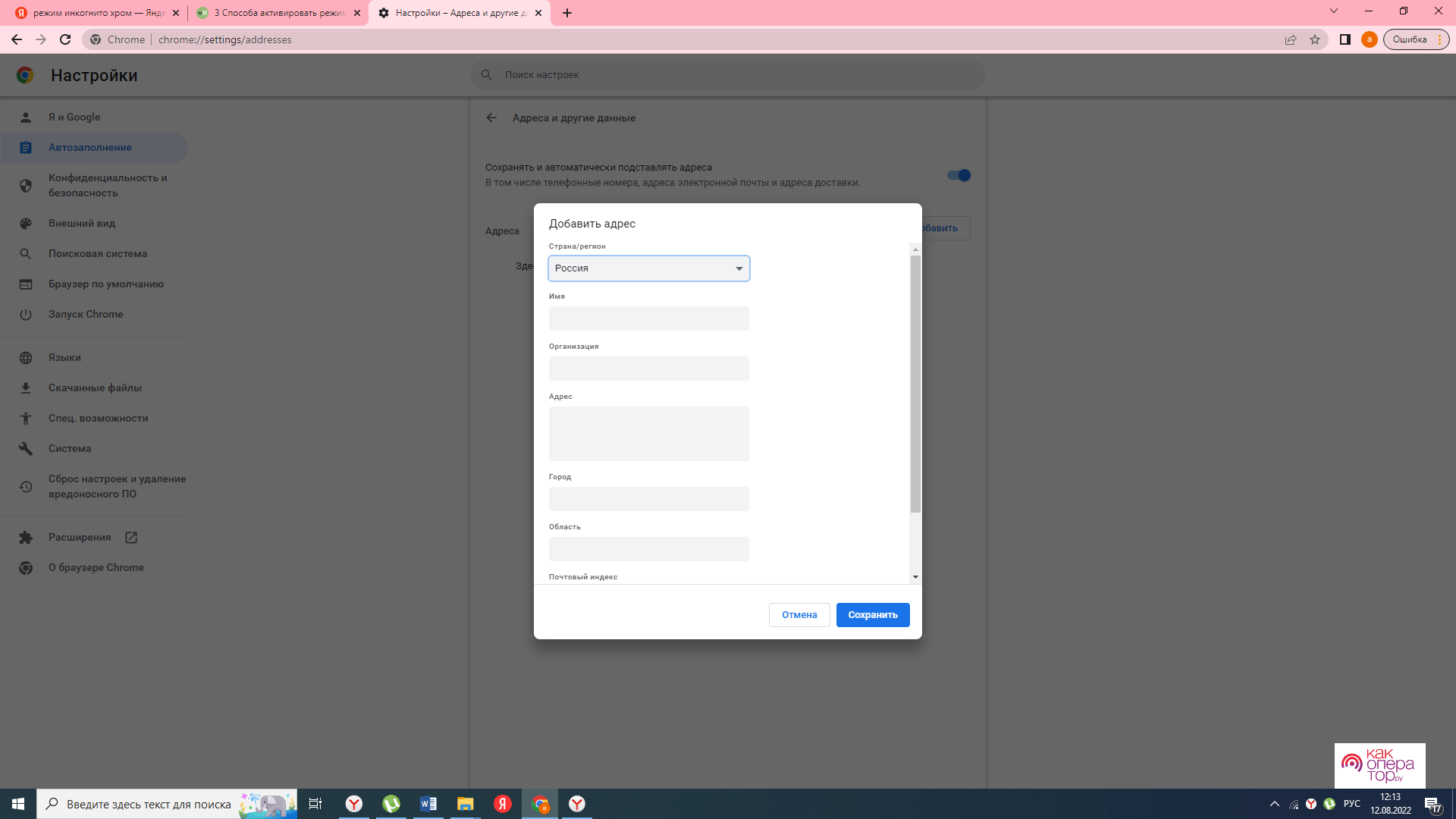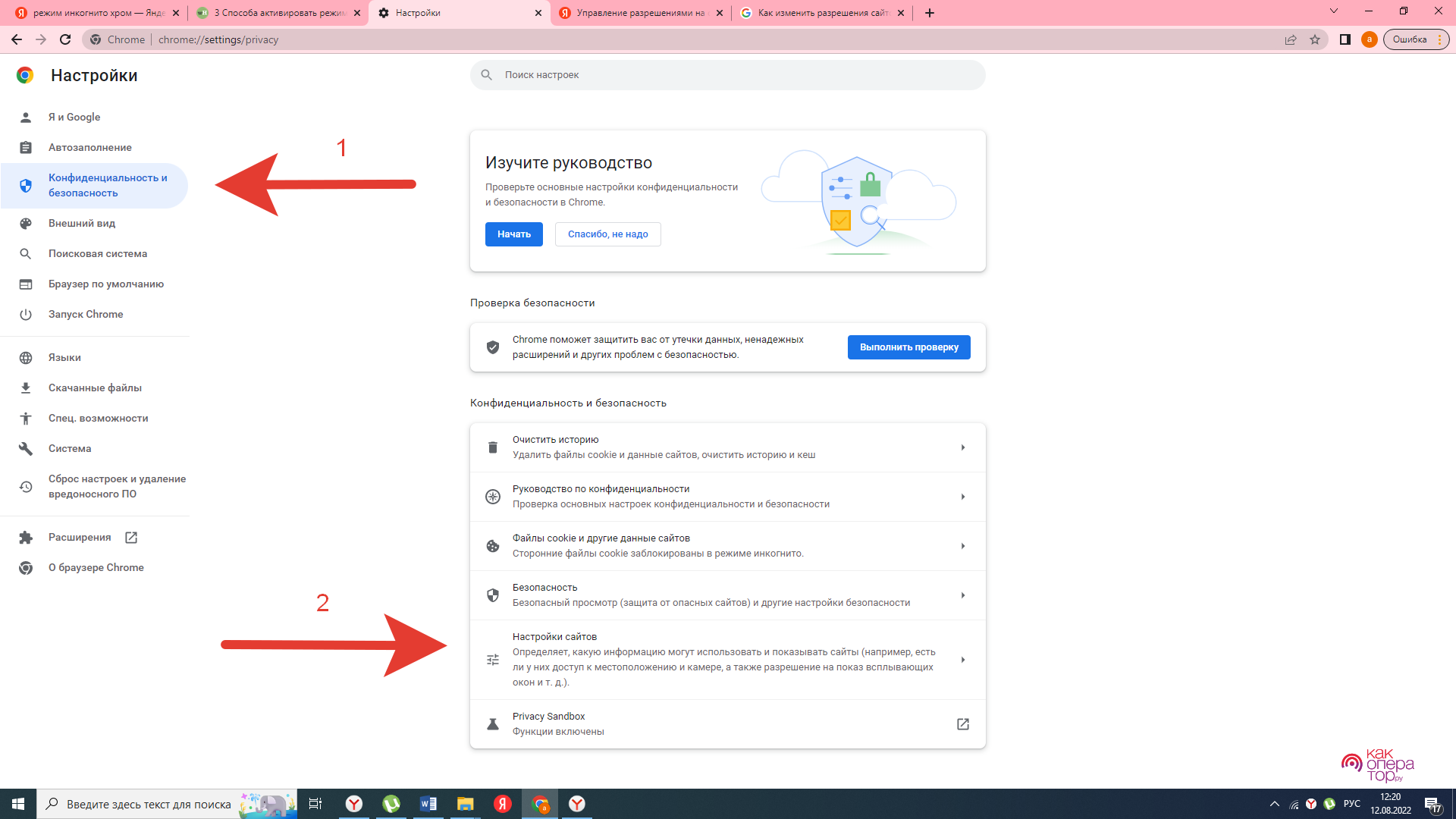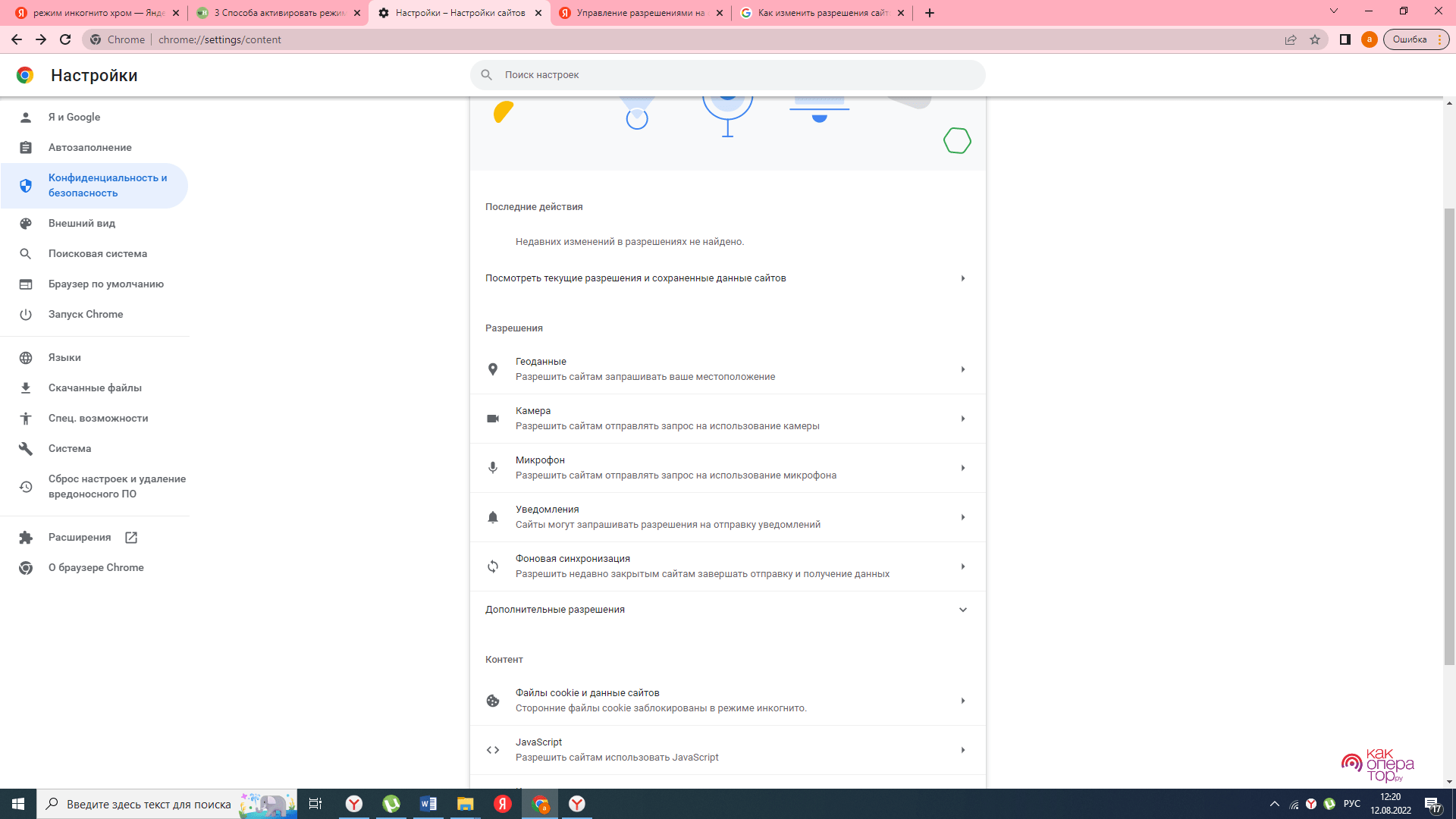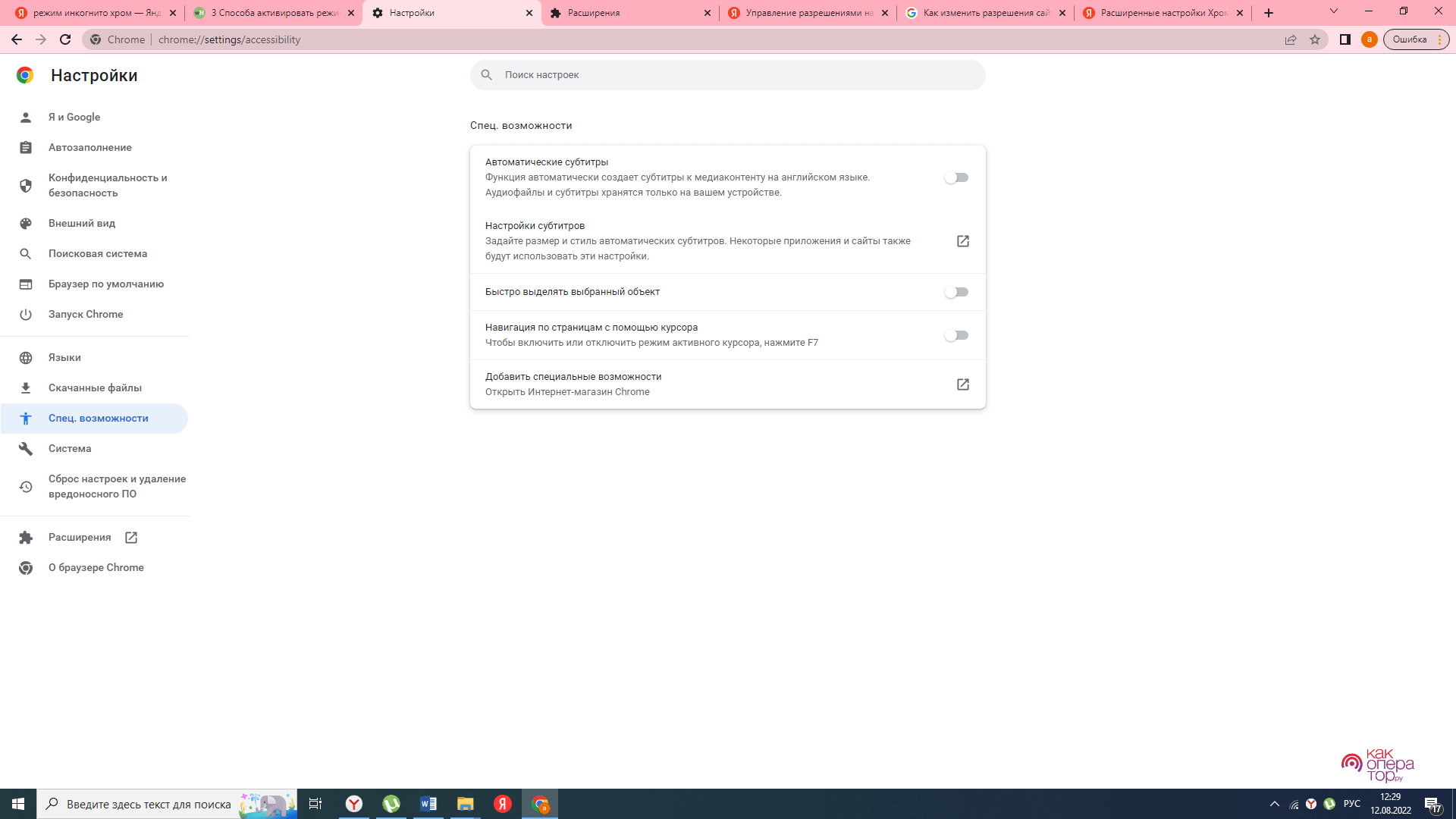В браузере Гугл Хром предусмотрены расширенные настройки, благодаря которым, можно его настроить под свои предпочтения.
Преимущества браузера Google Chrome
Несмотря на наличие большого количества конкурентов, Гугл Хром продолжает оставаться самой популярной платформой среди русскоязычных пользователей. Обусловлено это рядом положительных сторон. Однако, как и другие программы или приложения, она работает не идеально. Существуют и определенные минусы.
Таким образом, положительных сторон в работе Гугл Хром значительно больше. Он является надежным и стабильным браузером, в котором удобно посещать различные сайты.
Как скачать и установить Гугл Хром
Первое, что необходимо сделать для того, чтобы начать работу – установить браузер Google Chrome. Сделать это можно абсолютно в любого браузера, который есть на компьютере. Осуществляется это всего за несколько этапов:
- Необходимо в поисковой строке ввести фразу «Скачать Гугл Хром с официального сайта. Появится результат поиска. Следует перейти по ссылке первого или второго запроса. Распознать официальный сайт можно по характерному значку.
- На главной странице появится кнопка зеленого цвета «Загрузить Гугл Хром», необходимо кликнуть по ней.
- В правой части экрана будет отображена загрузка установочного файла. По ее завершению нажмите «Открыть».
- Появится окно приветствия, в котором нажмите на кнопку «Далее».
- Следующий шаг – выбор пути, куда требуется загрузить установочный файл. Обычно, система определяет его в автоматическом режиме. Если по каким-то причинам требуется его изменить, укажите новую папку и нажмите «Далее».
- В следующем окне также требуется кликнуть «Далее».
- Для удобства рекомендуется установить галочку напротив «Добавить на рабочий стол». Это обеспечит более быстрый и удобный доступ к браузеру. Теперь нужно нажать «Установить».
Начнется процесс установки веб-обозревателя на устройство. Он может занять от нескольких секунд до нескольких минут. После чего, можно открыть его и использовать для изучение полезных статей, просмотра фильмов, посещения социальных сетей и других сайтов.
Не рекомендуется скачивать программу со сторонних ресурсов. Это может привести к появлению вредоносных файлов, которые выведут из строя всю операционную систему.
Как настроить Гугл Хром
Все основные функции браузера становятся доступны пользователю сразу же после его установки. Однако, при необходимости, можно изменить некоторые его параметры. Практически все его изменения происходят в одном разделе. Для того, чтобы его найти, требуется поступить следующим образом:
- Следует нажать на значок в виде трех горизонтально расположенных точек, который располагается в правом вернем углу.
- Откроется контекстное меню, в котором нужно выбрать раздел «Настройки».
Сделать необходимые изменения можно как сразу же после установки веб-обозревания, так и в любое другое время.
Пользователи
Самый важный параметр, который необходимо настроить – добавить пользователя. Это необходимо сделать для нескольких целей:
- для того, чтобы сохранялась информация о посещении сайтов, для входа в социальные сети, пароли и платежные системы;
- без авторизации в браузере будут недоступны некоторые его сайты;
- можно войти в одну систему сразу же с нескольких устройств, это удобно, если человек постоянно общается или его работа связана с интернетом
Процесс добавления пользовательских данных практически не отличается от того, как это происходит в других браузерах. Он состоит из нескольких важных пунктов:
- Необходимо перейти на главную страницу веб-обозревателя и в верхней части экрана нажать на значок с изображением человечка.
- Появится новое меню, в котором следует выбрать пункт «Добавить».
- Откроется новое окно, в котором необходимо кликнуть по кнопке синего цвета, на которой написано «Вход».
- Если у пользователя уже есть зарегистрированный аккаунт, ему необходимо ввести данные для входа и, затем, следовать по инструкции, которые предлагает система. Если он ранее не был зарегистрирован, необходимо создать его для этого, нажать на кнопку «Создать аккаунт».
- Следующий шаг – требуется заполнить все необходимые поля и нажать на кнопку «Далее». Затем, необходимо следовать инструкции.
Рекомендуется привязать к аккаунту номер телефона или дополнительный адрес электронной почты. В случае утери данных, это позволит быстро восстановить доступ к ним.
Синхронизация
В каждом веб-обозревателе предусмотрена опция синхронизации. Она представляет собой обмен информации между двумя и более устройствами. Всего можно выделить несколько моментов, для чего она может потребоваться:
- хранение паролей и автоматическая их подстановка на нескольких устройствах;
- возможность просматривать открытые вкладки или закладки с телефона на компьютере или наоборот;
- возможность быстрого восстановления данных, если устройство, по каким-то причинам, вышло из строя.
Процесс ее включения осуществляется достаточно просто, всего за несколько действий:
- Необходимо нажать на пользовательское меню, в котором кликнуть по кнопке «Включить синхронизацию».
- Появится небольшое информационное окно. Требуется ознакомиться с ним, после чего, нажать «ОК».
- Теперь можно вернуться к пользовательским настройкам. Если все выполнено правильно, но появится надпись «Синхронизация включена».
Если необходимо, чтобы на нескольких устройствах были идентичные запросы, закладки и пароли, следует в каждом из них сделать вход в один и тот же аккаунт.
Поисковая система
Поисковая система – это функция, представленная в виде свободного поле. Она есть в любом браузере, в том числе и в Гугл Хром. В ней вводят запросы для дальнейшего поиска. На сегодняшний день, известно несколько видов систем. Можно настроить наиболее подходящую из них следующим образом:
- В разделе «Настройки» в левой части экрана появится меню. В нем нужно выбрать «Поисковая система».
- Откроется новое окно, где следует установить наиболее подходящий вариант.
- Теперь, осталось открыть новую вкладку и можно увидеть, что она автоматически изменена.
Если этого не произошло, требуется перезапустить браузер. При необходимости, повторить попытку.
Автозаполнение
Блок автозаполнения позволяет сэкономить время пользователя на вводе персональных данных в форму на различных сайтах. Активизируется она так:
- В настройках следует выбрать раздел «Автозаполнение». Будет предложено три варианта для сохранения данных.
- Перейти в разделе «Пароли». Активизировать бегунок напротив пунктов «Предлагать сохранение» и «Автоматический вход».
- Аналогичные действия сделать и с другими разделами.
С этим действием требуется быть осторожным. Выполнять его рекомендуется только в том случае, если посторонний лица не смогут зайти в учетную запись операционной системы Windows. В противном случае, для них станут доступными все логины, пароли, просматриваемые сайты и даже сохраненные платежные системы.
Режим Инкогнито
В настройках можно установить режим Инкогнито. При его активизации будут оставаться в секрете все запросы и посещения. Он не сохраняет ни пароли, ни адреса просмотренных страниц, при этом, полностью сохраняются все загруженные файлы и закладки. Чтобы активизировать его, необходимо нажать на три горячие клавиши «Ctrl», «Shift» и «N». Он включится автоматически. Для его отключения в открывшемся окне переведите бегунок в противоположную сторону.
Способы оплаты
Преимущества сохранения способов оплаты рекомендуется делать в браузере, в котором постоянно проводятся платежи – покупки в интернет магазинах, играх и приложениях, электронных книг, оплата коммунальных услуг и штрафов в Госуслугах. Благодаря такому сервису, исчезает необходимость постоянно вводить данные карты для совершения оплаты. Достаточно только подтверждать операции. Для управления этими настройками необходимо сделать несколько простых действий:
- Перейдите в пользовательские настройки и выберите кнопку «Способы оплаты».
- Нажмите «Добавить».
- Введите данные платежной системы, после чего, кликните «Сохранить».
Изменения вступят в силу. При этом, убедитесь, что у других лиц отсутствует доступ к браузеру.
Наименование некоторых разделов может отличаться, в зависимости от версии программы и типа операционной системы.
Управление адресами
По умолчанию в настройках браузера предусмотрена функция управления адресами. Это также очень удобно, так как при покупке товаров не возникнет каждый раз повторно добавлять место, куда требуется привести продукцию. Сделать это можно следующим образом:
- Требуется перейти в пользовательские настройки. Нажать на значок «Адреса и другие данные».
- Нажать «Добавить».
- Заполнить свободные строки, после чего, нажать на кнопку «Сохранить».
После этого действия, адрес будет автоматически сохранен. Будет достаточно выбрать его при необходимости.
Управление разрешениями на сайте
В зависимости от наполнения сайта, для его посещения могут потребоваться различные расширения – на включение камеры, автоматическое определение месторасположения, получение уведомлений, загрузку файлов и другие функции. Чтобы их настроить, необходимо поступить следующим образом:
- Открыть в настройка раздел «Конфиденциальность и безопасность». После чего, выбрать пункт «Настройки сайта».
- Выбрать нужную функцию и нажать на нее.
- Поставить отметку напротив «Разрешить».
Если не выполнить это действия, то функции на сайте останутся недоступными.
Расширенные настройки Хром
В Гугл Хроме также предусмотрены скрытые расширенные настройки. Найти их можно в разделе «Дополнительные». В них предусмотрена возможность:
- очистить историю просмотров;
- указать папку для скачивания файлов;
- изменить внешний вид.
После установки появляются настройки по умолчанию. В этом разделе можно их изменить, при необходимости, отключить сохранение истории.
Специальные возможности
В блоке специальные возможности, при необходимости можно включить управление курсором, субтитры и другие функции. Находится он также в разделе «Настройки».
Бонус: настройки, о которых знают не все
Если перейти на сайт: chrome://flags, то для пользователя откроются новые возможности, о которых многие не знают. К ним относят:
- быстрое закрытие вкладок;
- проверка гиперссылок;
- подсказки автозаполнения;
- плавная прокрутка;
- автоматическое удаление содержимое.
Для активации достаточно перевести курсор на нужную функцию и активировать.
Частые вопросы
Отдельно стоит разобрать ответы на несколько часто задаваемых вопросов.




Гугл Хром – популярный браузер, которые ежедневно использует огромное количество пользователей. После установки действуют все его настройки по умолчанию. При желании, можно изменить их на наиболее комфортные.