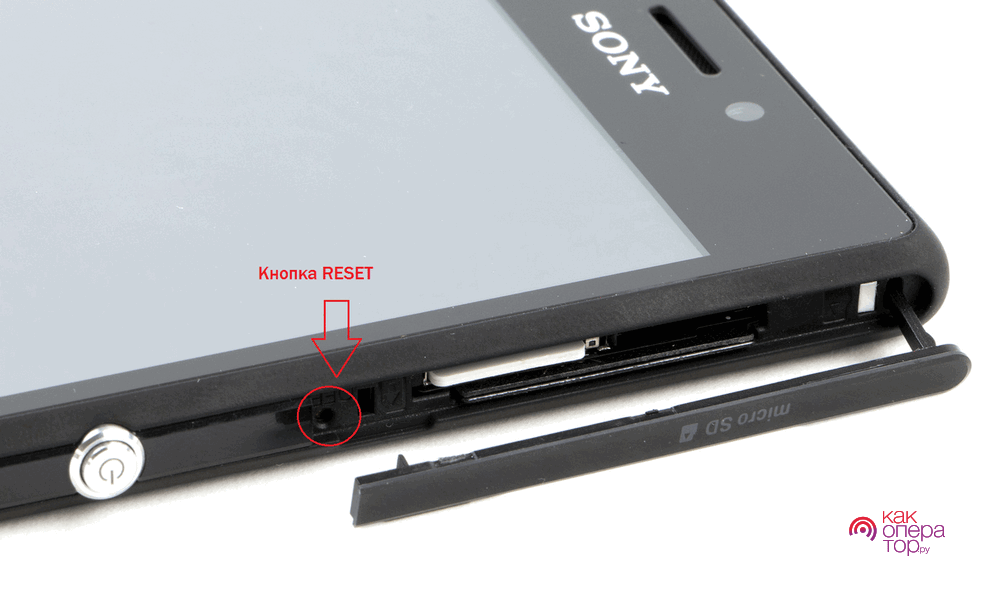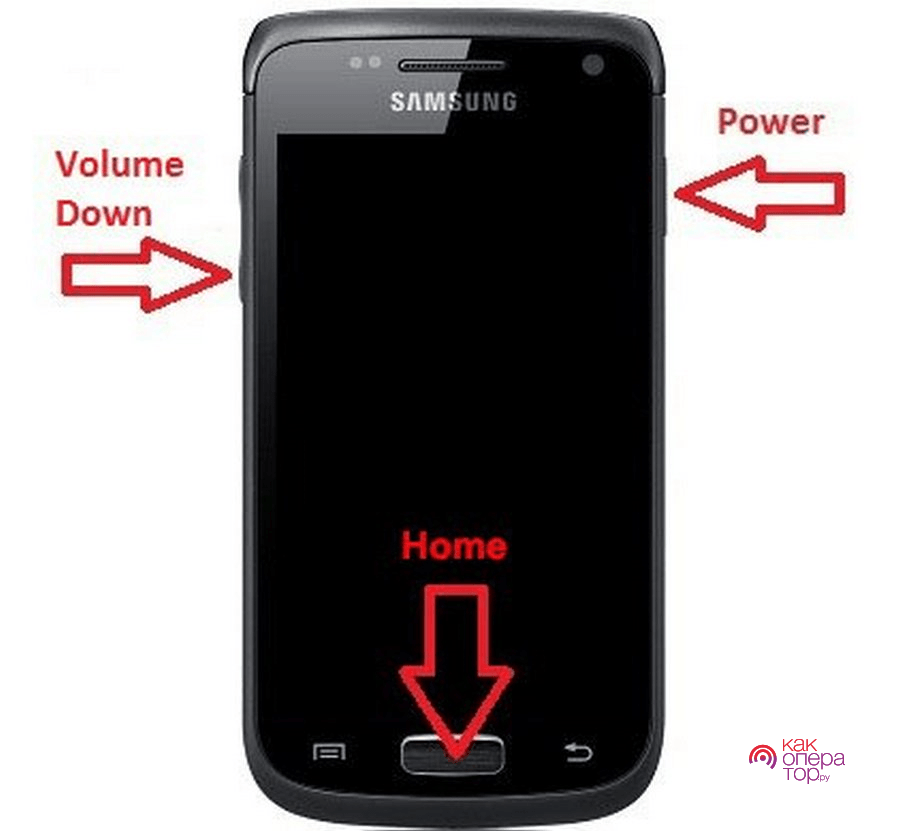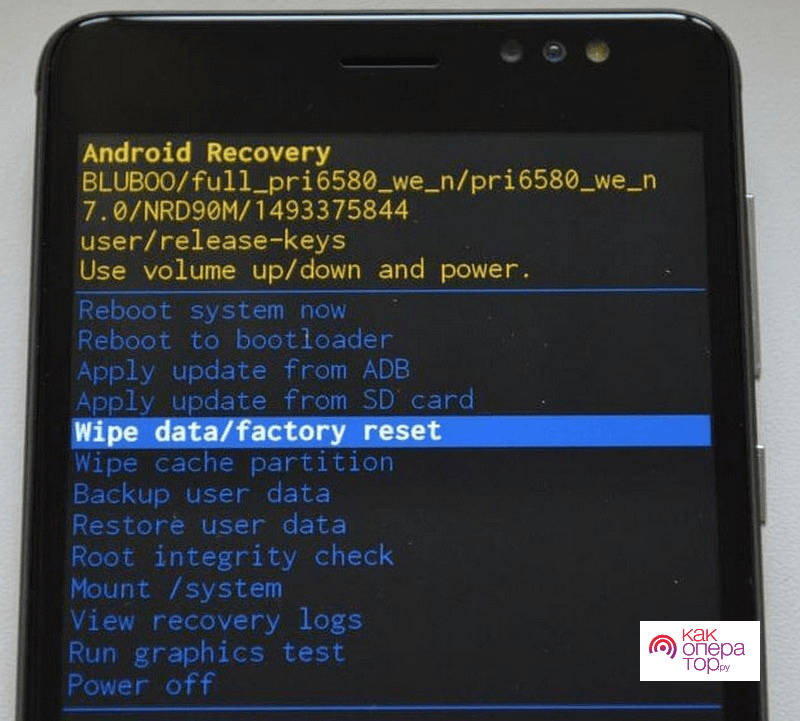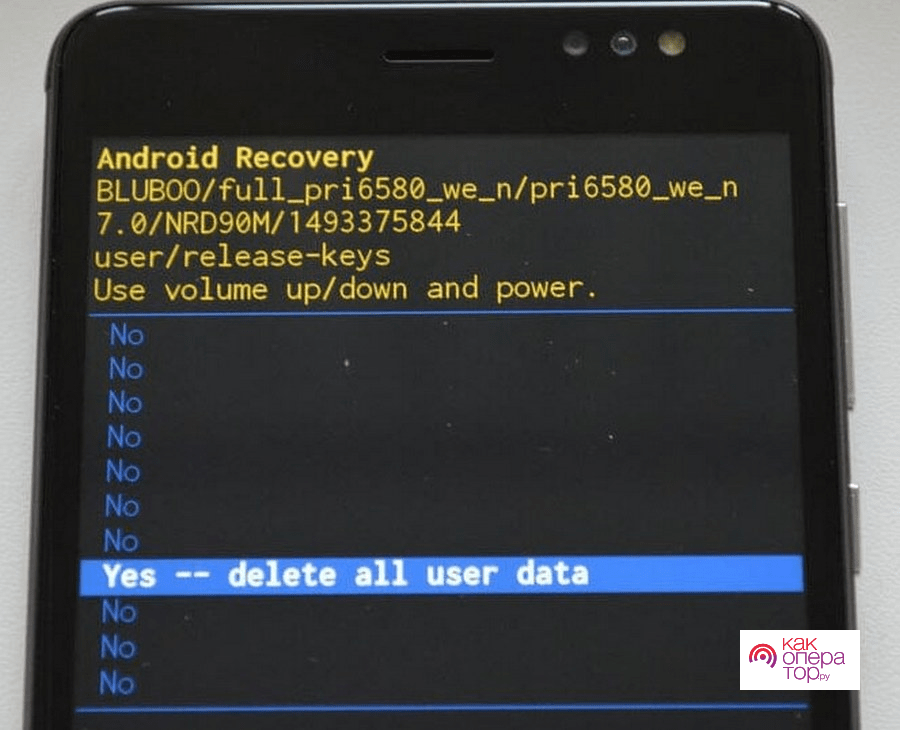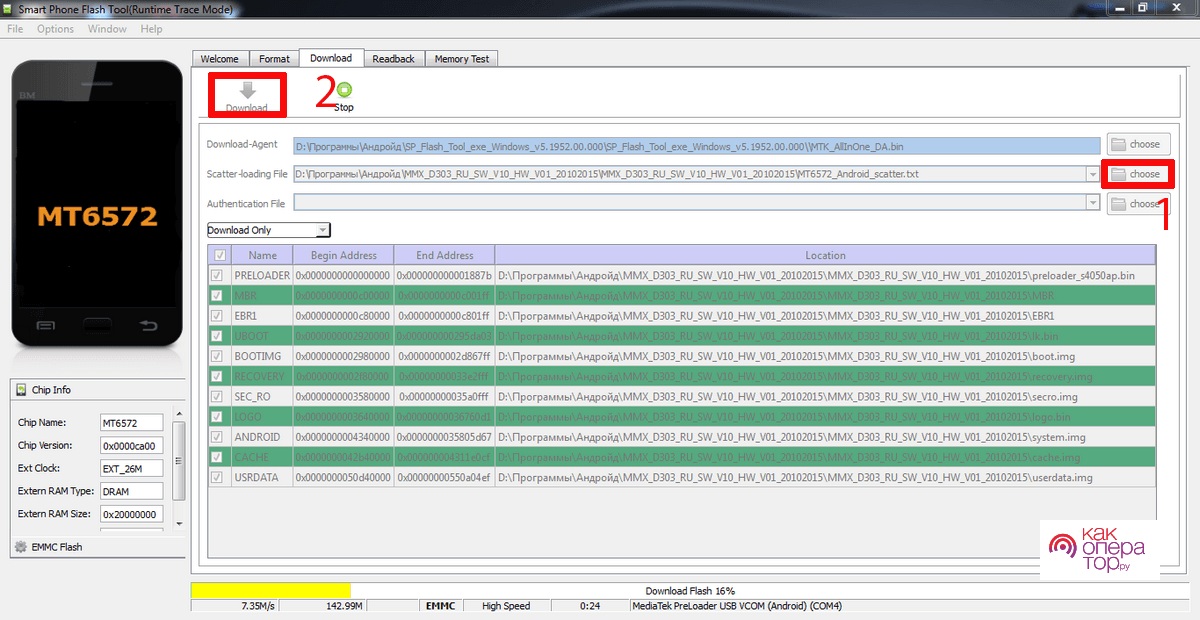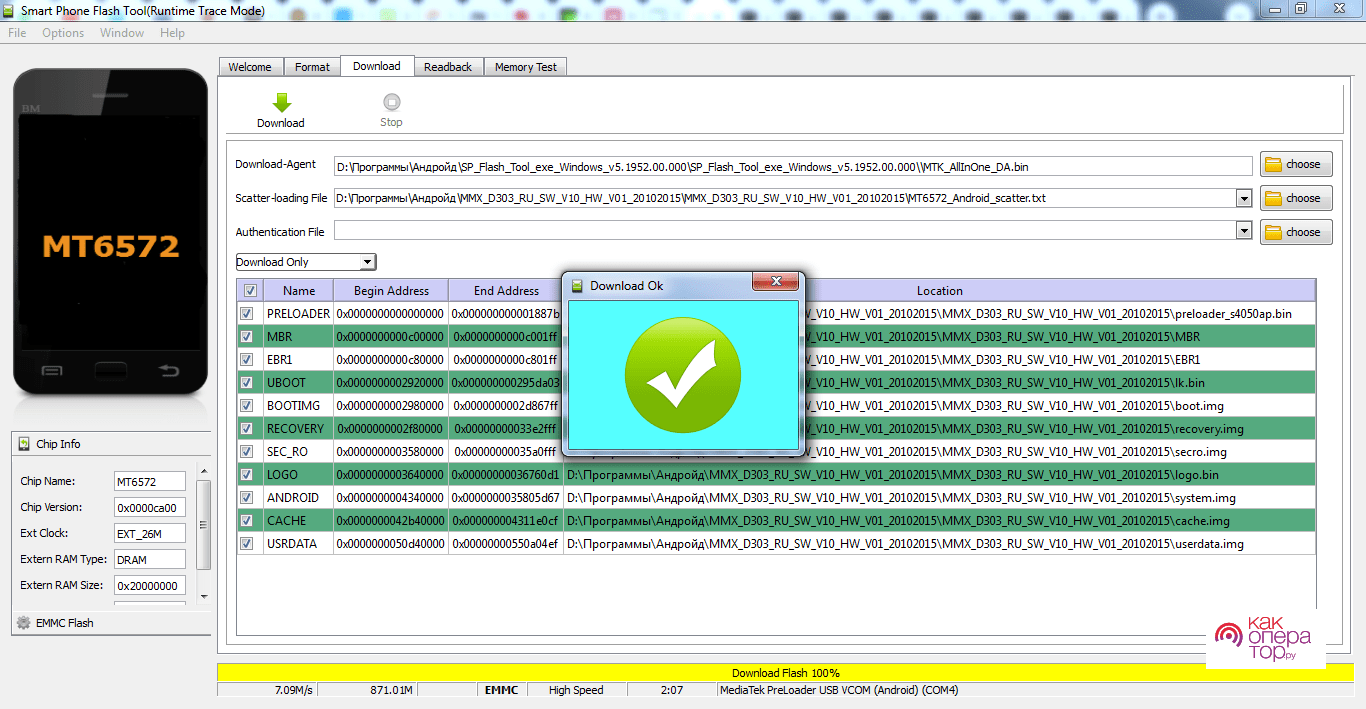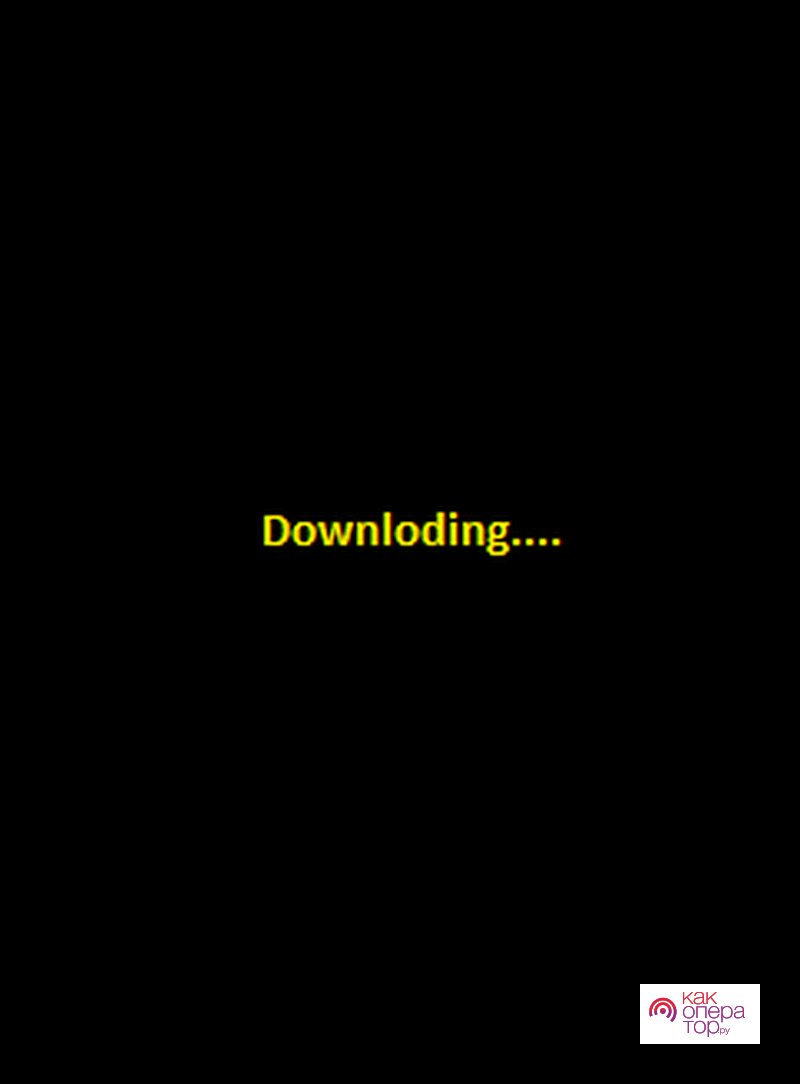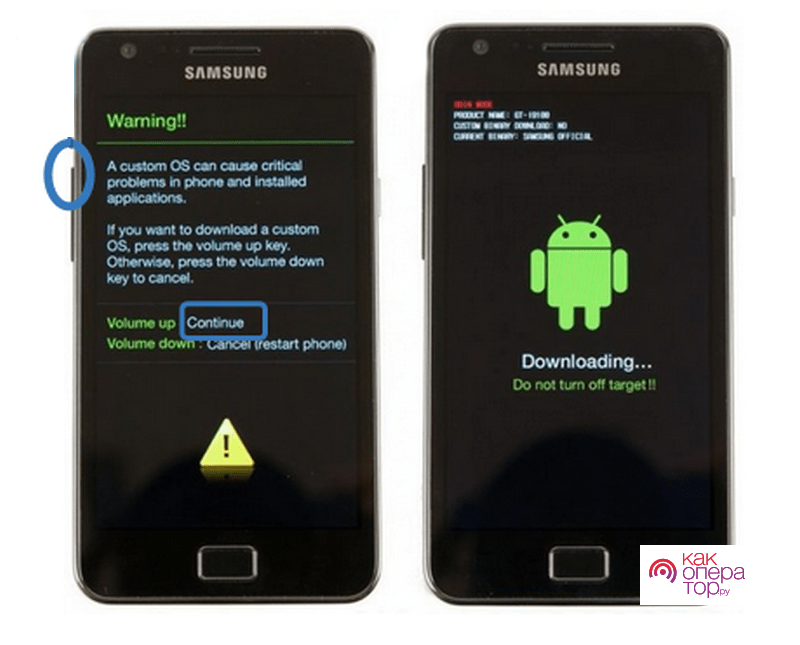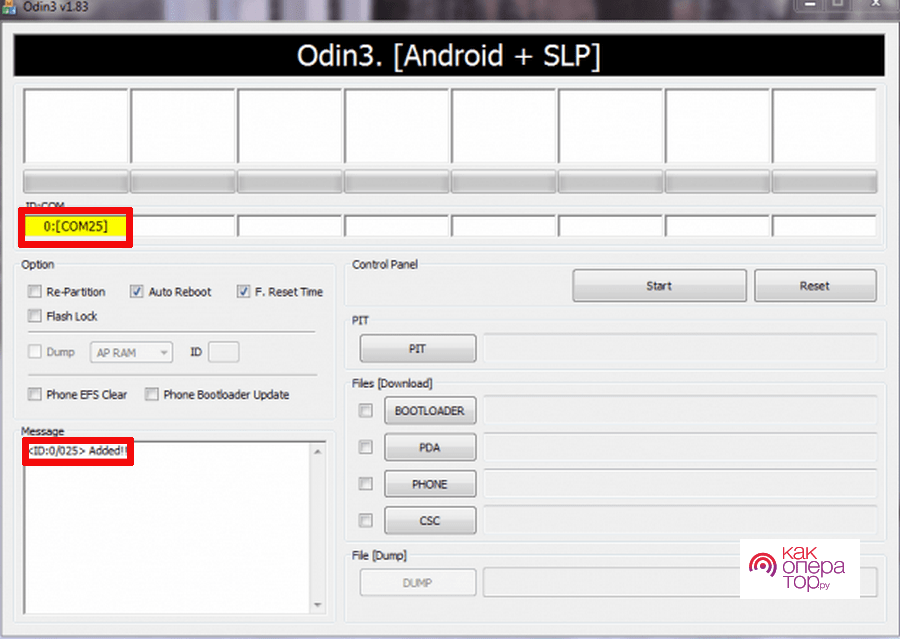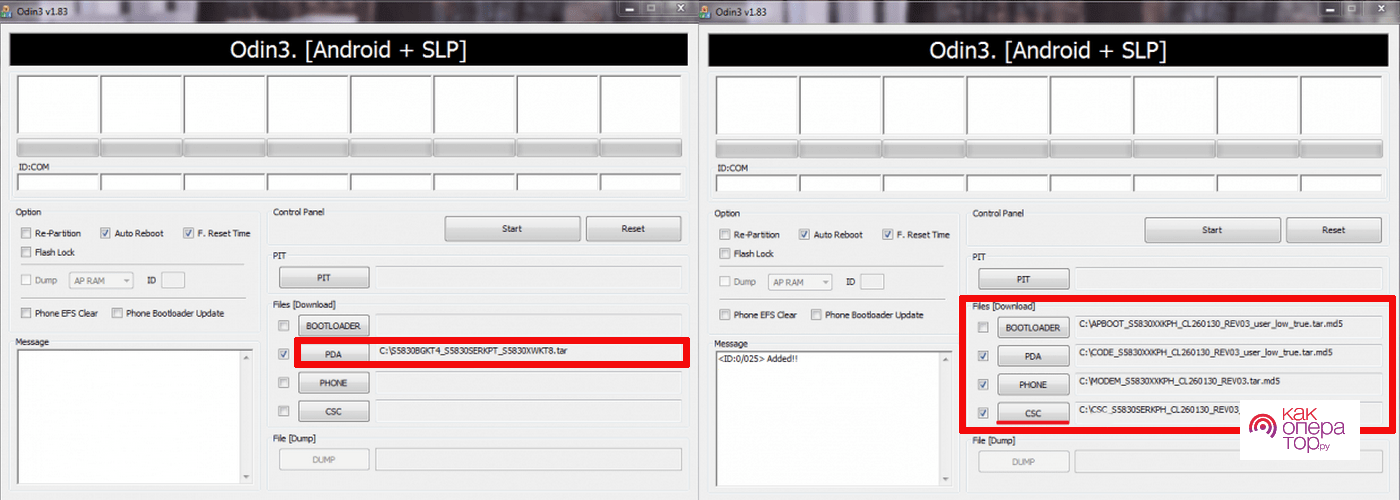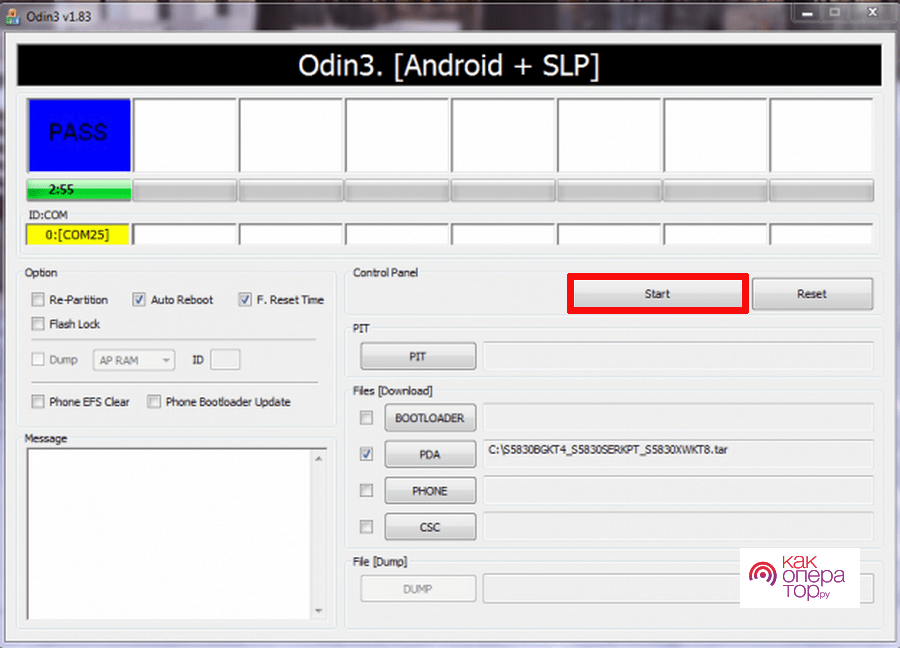Часто дисплей смартфонов перестает работать. Это происходит по многим причинам, многие из которых можно устранить самостоятельно. Поэтому в данной статье перечислены основные причины, в результате которых экран смартфонов становится черным, а также размещены инструкции по сбросу настроек Андроид гаджетов и прошивке самых распространенных устройств. Благодаря этому любой пользователь может самостоятельно восстановить работу своего мобильного гаджета.
Почему экран телефона стал черным — наиболее частые причины
Экран на Андроид гаджете может стать черным по следующим причинам:
- Разрядка или выход из строя аккумулятора. Ресурсы даже современных устройств не безграничны.
- Повреждение шлейфа или разъема для его подключения. Они могли повредится в результате удара или просто окислиться от воздействия влаги.
- Системный сбой. В процессе эксплуатации гаджета часто возникают ошибки в работе системы. Кроме того, многие пользователи удаляют системные файлы и приложения, что тоже приводит к данной проблеме.
- Установка несовместимого софта. В результате установки несовместимых программ часто гаджеты зависают, поэтому экран становится черным.
- Аппаратная поломка. Смартфоны выходят из строя по разным причинам, которые точно определить и устранить могут только опытные специалисты.
Нужно отметить, что чаще эта проблема связана с программным сбоем и установкой стороннего софта. Поэтому далее описаны подробные и проиллюстрированные инструкции по Хард Ресету и прошивке Андроид гаджетов.
Черный экран на телефоне — что делать, если телефон работает
Иногда операционная система зависает или перестает отвечать какая-либо программа, поэтому экран становится черным. Это также происходит из-за использования режима энергосбережения, поэтому требуется сначала попробовать принудительно перезапустить гаджет. На смартфонах разных брендов это делается по-разному, поэтому ниже описано несколько способов:
- Требуется нажать и удерживать кнопку включения 5-10 секунд, после чего ее отпустить. Некоторые Андроид устройства в результате этого перезагружаются, а другие просто выключаются. В последнем случае нужно подождать 2-3 минуты, а потом включить стандартным образом аппарат.
- Одновременно нажать и удерживать 2 кнопки. Комбинации клавиш на разных устройствах отличаются, но чаще всего требуется нажимать «Кнопку включения + увеличения уровня звука» или «Кнопку включения + уменьшения уровня звука».
- Одновременно нажать и удерживать 3 кнопки: Включения + увеличения уровня звука + уменьшения уровня звука.
Иногда для принудительной перезагрузки требуется вынимать батарейку. В некоторых моделях аккумулятор несъемный, поэтому часто на них предусмотрено небольшое гнездо с кнопкой «Reset». Поэтому необходимо просто чем-то тонким (зубочисткой, булавкой и т.п.) один раз ее нажать.
Всегда копируйте и храните важную информацию на ПК или в каком-либо известном облачном сервисе, а также делайте бэкапы. Любой смартфон может в любое время элементарно заглючить, поэтому важные данные могут быть безвозвратно утеряны. Хотя часть данных можно будет восстановить с помощью Гугл аккаунта.
Если перезагрузка не помогла решить проблему, то нужно переходить к более кардинальным методам, которые описаны ниже.
Что делать, если телефон не реагирует на прикосновения
Чаще всего это связано с системным или программным сбоем, поэтому нужно попробовать сбросить настройки аппарата. Если же это не поможет, то нужно прошить телефон.
Пробуем сброс настроек
Для сброса настроек на Android устройстве с помощью Recovery необходимо:
- Выключить мобильный аппарат.
- Затем нажать и удерживать определенную комбинацию клавиш.
Самые распространенные комбинации:
- Клавиша уменьшение уровня звука + кнопка включения;
- Клавиша уменьшения уровня звука + кнопка включения;
- Клавиша уменьшения/увеличения громкости + кнопка включения + «Домой»;
- Клавиши увеличения и уменьшения уровня звука + кнопка включения.
- После запуска Recovery нужно с помощью кнопок увеличения и уменьшения уровня звука нужно переместить строку выбора на «wipe data/factory reset», после чего нажать кнопку включения для перехода в этот раздел.
- Далее нужно выбрать выберите единственную строку «Yes — delete all user data» и также нажать кнопку включения.
- Потом запустится процесс очищения внутренней памяти устройства смартфона. На это уходит несколько минут, все зависит от объема занятой памяти смартфона.
- Нужно также очистить кэш с помощью пункта wipe cache partition.
- На финальном этапе нужно выбрать в рекавери «reboot system now» для перезапуска аппарата.
В результате данной процедуры все данные (картинки, фотографии, музыка, программы, видео, контакты, документы и т.д.) удалятся, поэтому нужно всегда делать бекап системы или хранить важные данные на ПК, в облачном хранилище или на флешке. Хотя контакты восстановятся, если в настройках устройства в Google аккаунте была активна синхронизация.
Перед сбросом смартфона необходимо его зарядить хотя бы на 30-50%. В ходе самой процедуры нельзя прерывать процесс сброса иначе гаджет может превратиться в кирпич.
Исправляем с помощью прошивки
Если описанные выше способы не позволили восстановить работу смартфона, то нужно попробовать его перепрошить. Все телефоны прошиваются по-разному, поэтому ниже даны инструкции для самых распространенных китайских и корейских гаджетов. Инструкции для прошивки телефонов других производителей можно найти на тематических сайтах.
Большинство смартфонов с процессорами MTK прошиваются так:
- На ПК скачивается официальная прошивка, предназначенная для вашей модели.
- На компьютер устанавливается драйвер UniversalAdbDriver.
- Инсталлируется или распаковывается на него программа SP Flash Tool.
- Заряженный (минимум на 50%) и выключенный гаджет подключается к ПК.
- Запускается Flash Tool.
- В строке Scatter-loading File из папки прошивки выбирается scatter файл. В результате в программе должны появится отмеченные галочками файлы прошивки.
- Нажимается кнопка «Download».
- Затем отключенный гаджет подключается с помощью USB шнура к ПК.
- Потом запустится процесс прошивки смартфона, на который уходит несколько минут. Все зависит от размера прошивки. В итоге в программе должно появится такое сообщение, как на нижней картинке.
- Далее гаджет запускается и устанавливаются основные настройки. В частности, требуется для комфортной эксплуатации подключить Google аккаунт, установить оптимальный уровень яркости и подключиться к WI-FI или интернету.
Процесс прошивки нельзя прерывать, иначе смартфон может стать непригодным для дальнейшей эксплуатации. Кроме того, нужно учитывать, что аннулируется его гарантия (он будет снят с гарантии).
Смартфоны Самсунг прошиваются с помощью программы ODIN следующим образом:
- На ПК скачивается официальная прошивка.
- Устанавливается драйвер SAMSUNG USB Driver for Mobile Phone.
- Скачивается и распаковывается программа прошивальщик.
- Затем смартфон переводится в режим bootloader.
На старых гаджетах для этого нужно:
- Выключить смартфон и зажать одновременно кнопки уменьшения уровня звука и Вкл/Выкл. В результате на экране устройства должна появится надпись Download.
На новых аппаратах для это требуется:
- Выключить устройство и зажать одновременно клавиши уменьшения уровня звука + Центральную + Вкл/Выкл. Затем отпустить эти кнопки и нажать кнопку увеличения уровня звука. В результате должно появится меню как на нижнем скриншоте.
- Устройство подключается с помощью USB кабеля к ПК.
- После успешного соединения запускается Odin, в котором должно отображаться подключенное устройство с номером COM порта.
- Далее в прошивальщик добавляются файлы прошивки. Если она идет одним файлом, то нужно нажать кнопку PDA и выбрать скаченный файл. Если она многофайловая, то нужно:
- кнопкой PIT выбрать файл PIT (если он имеется);
- кнопкой Bootloader выбрать файл APBOOT xxxxx.tar.md5;
- кнопкой PDA выбрать файл CODE xxxxx.tar.md5;
- кнопкой Phone выбрать файл MODEM xxxxx.tar.md5;
- кнопкой CSC выбрать файл CSC xxxxx.tar.md5.
При этом ничего ненужно изменять (ставить галочек) в левой части интерфейса приложения.
- Потом необходимо нажать кнопку START, после чего запустится процесс прошивки устройства. В среднем на прошивку уходит от 2 до 5 минут. Все зависит от размера прошивки. В результате успешно выполненной процедуры должно появиться сообщение PASS или RESET и гаджет должен перезагрузиться.
- Далее нужно просто настроить аппарат (отрегулировать яркость, установить подходящие обои и т.д.) и установить на него требуемый для повседневного использования софт.
Процесс прошивки в Odin продемонстрирован на нижнем видео.
Если ничего не помогло
В некоторых случаях описанные выше процедуры не позволяют решить проблему с черным экраном, поэтому остается один выход – обращение в сервисный ремонтный центр. Там ваш гаджет продиагностируют и определят точно причину неисправности, после чего ее устранят. Если он еще на гарантии, то не нужно ее терять собственноручным ремонтом, в том числе и перепрошивкой.
Если у вас возникли сложности с прошивкой и сбросом Андроид аппаратов, то в нижней таблице вы можете ознакомиться с самыми распространенными вопросами, связанными с этим.






Если вы не нашли ответа на свой вопрос, то можете поискать их на тематических интернет-ресурсах, где специалисты и обычные пользователи оперативно дают ответы на любые вопросы, связанные с прошивкой и ремонтом мобильных устройств.
Часто происходят сбои в работе операционной системы Андроид и работе софта, поэтому не нужно сразу же бежать в сервисный центр. Устранить проблему чаще всего можно самостоятельно. Для этого в статье размещены инструкции по Хард Ресету и прошивке Андроид гаджетов. Тем более в период сложной экономической обстановки нецелесообразно выкидывать за это приличные деньги.