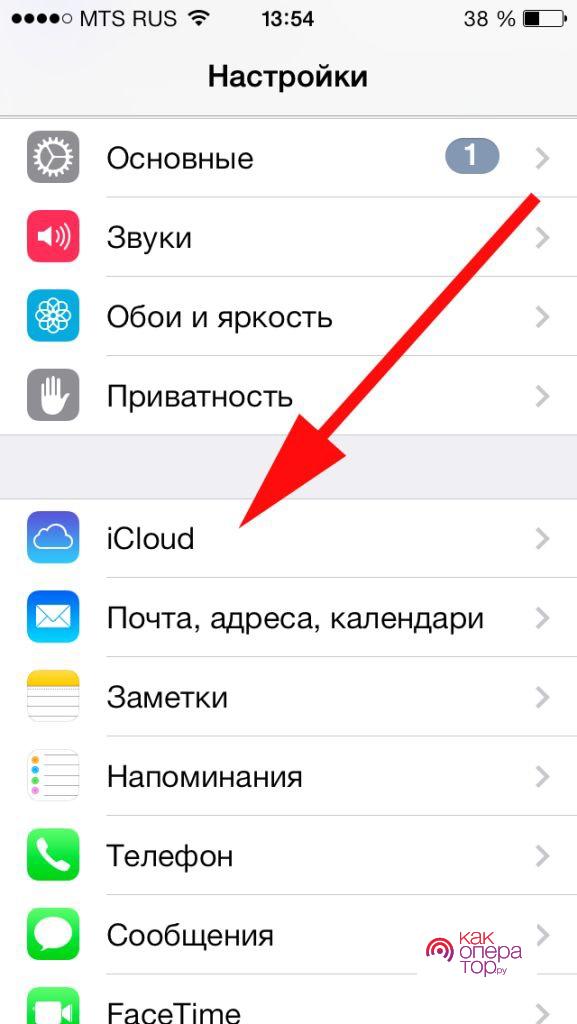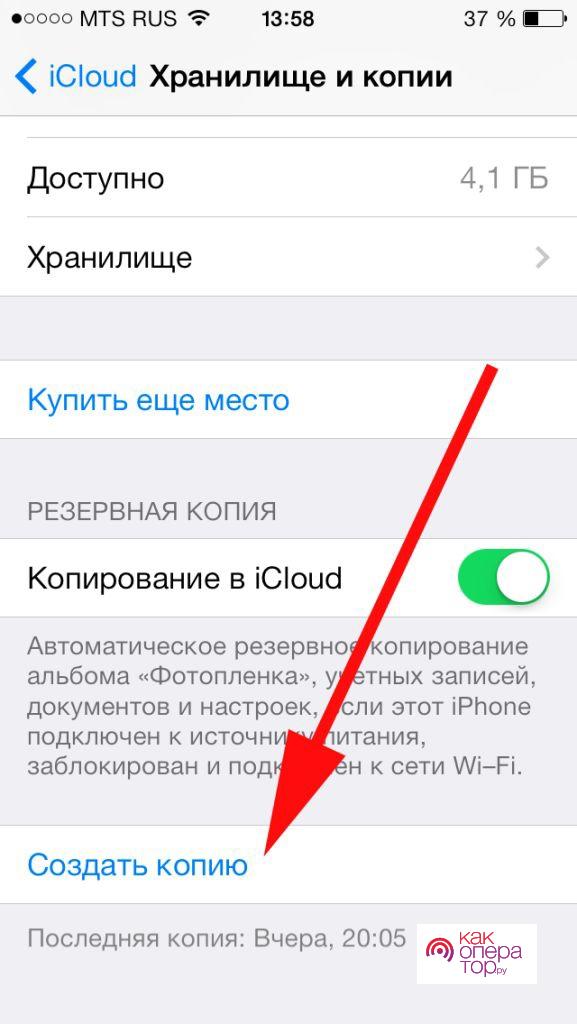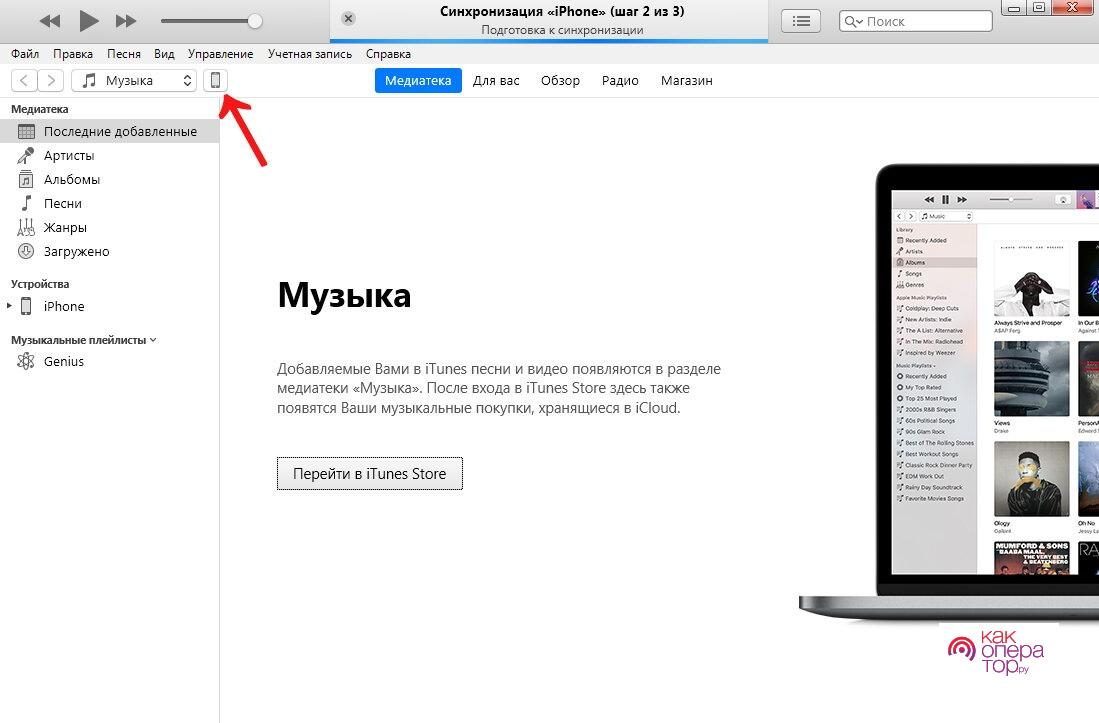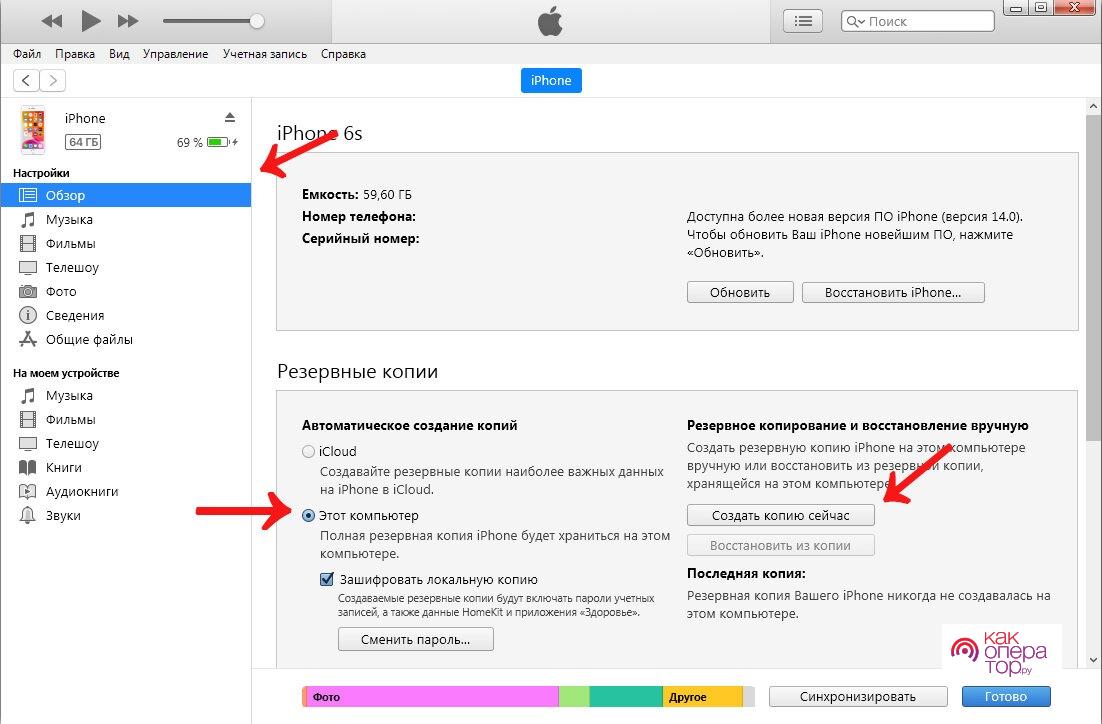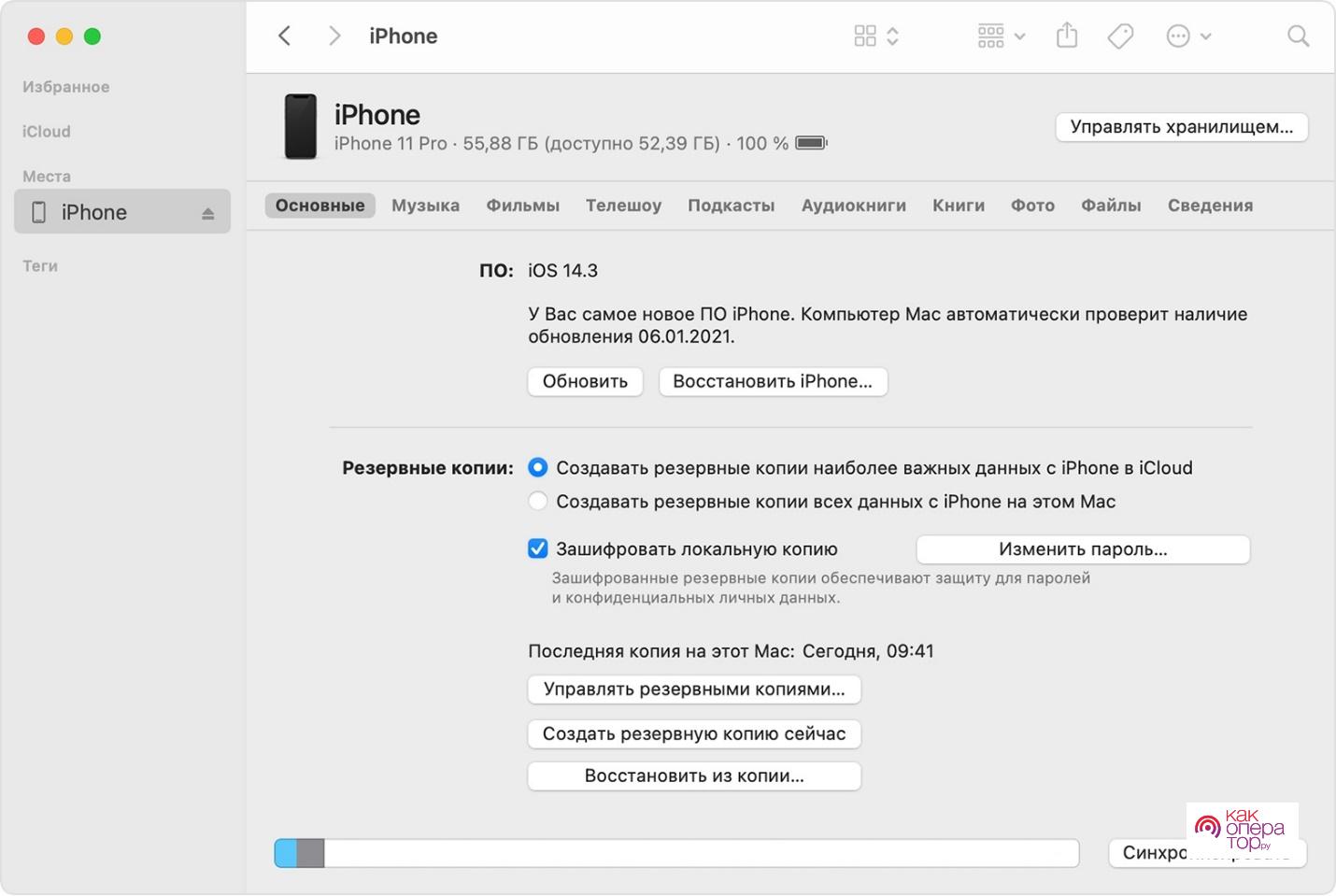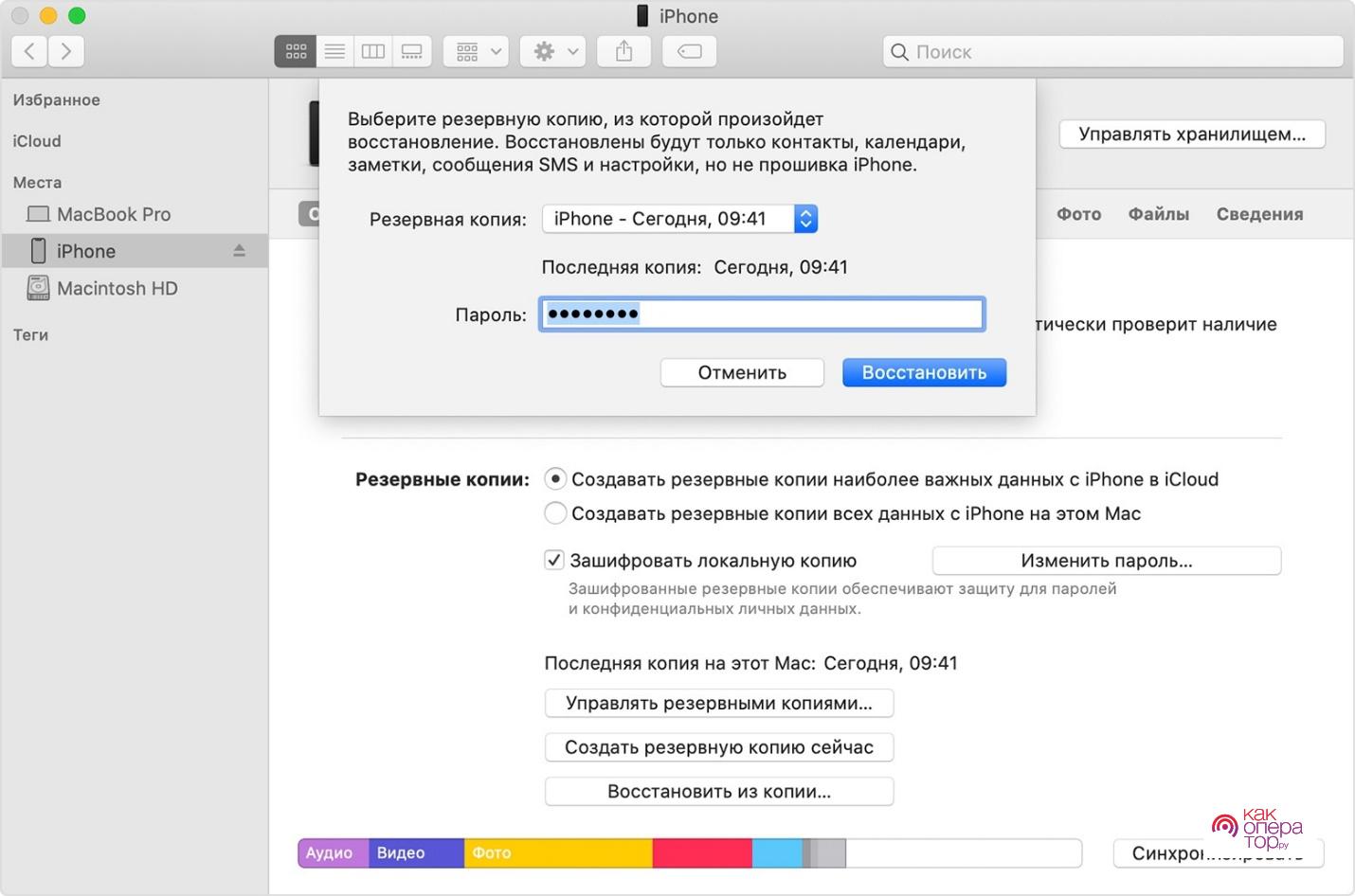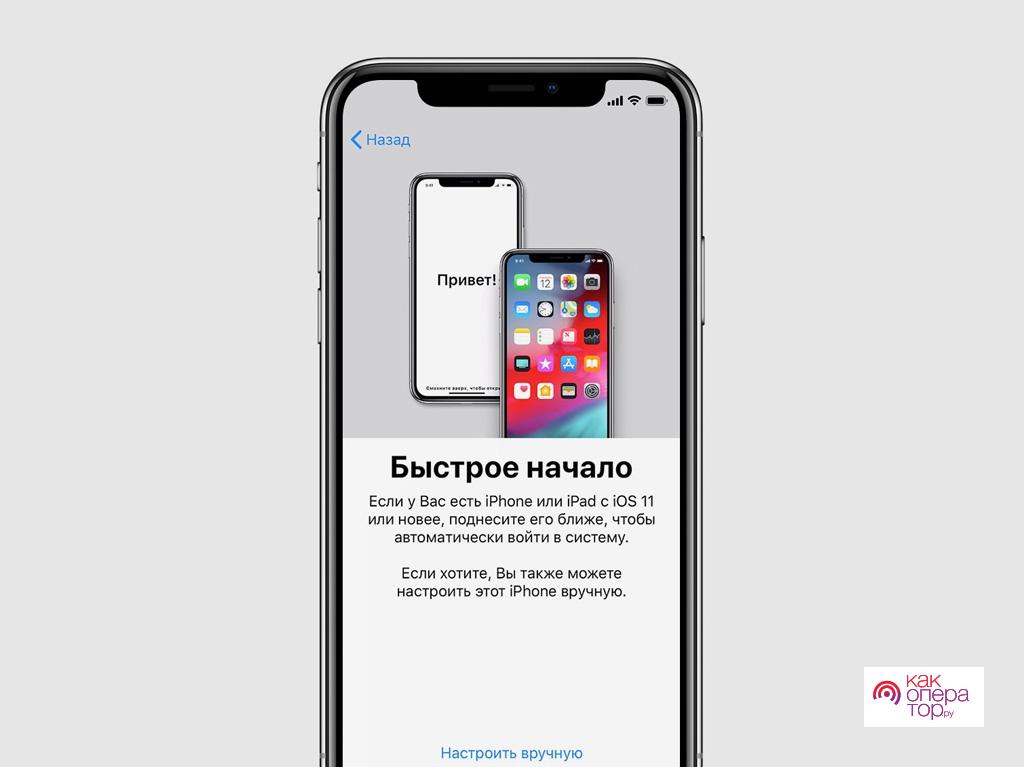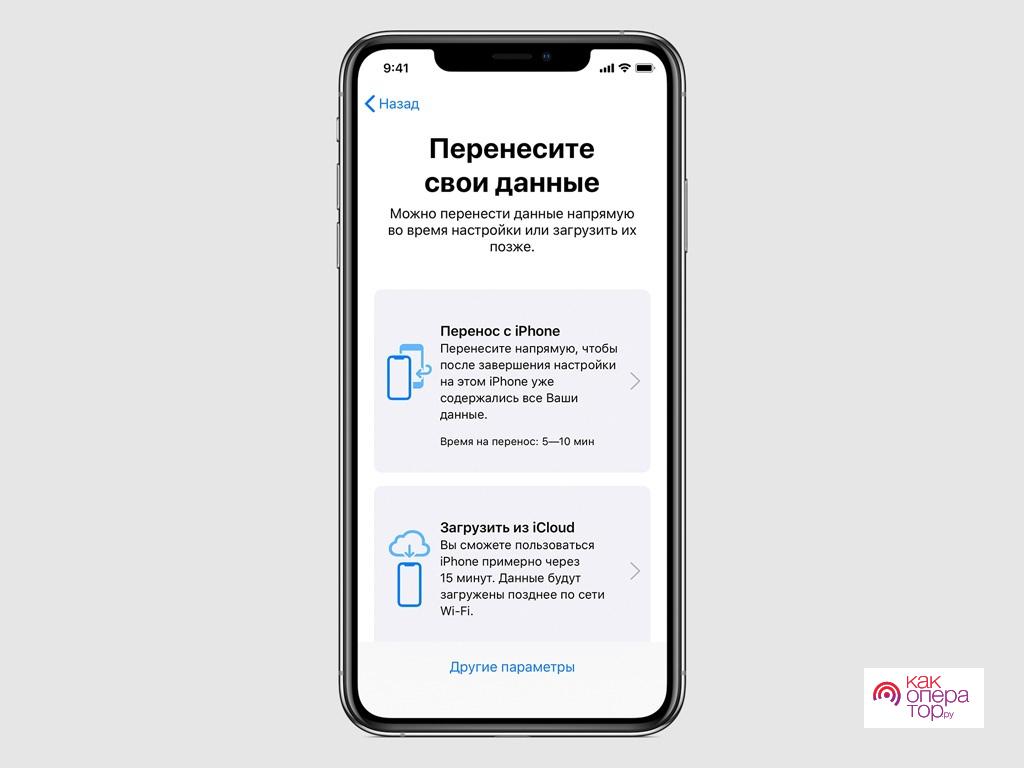Когда пользователь приобретает новый Айфон, он с большой вероятностью сразу думает о том, как перенести свои данные Айклауд со старого телефона. Если самостоятельно вносить все данные, то на это может уйти очень много времени. Если же использовать копирование, то также уйдет минимум пол дня.
Что делать пользователю в таком случае? Все просто – существует другие способы по быстрому переносу всей информации со старого устройства от компании Apple на новое. Они официальные, сама компания придумала подобные способы, чтобы человек не переживал, что методы могут навредить устройству.
1. Сохраняем данные
Для того чтобы сохранять все данные, разработчики придумали специальные приложения на устройствах. Они предназначены для облачного хранения. С помощью этих утилит владельцы устройства могут скопировать не только документы, но и учетные записи, номера телефонов, сами приложения и многое другое.
Обратите внимание! Сначала необходимо сохранить данные на самом Айфоне, а только потом осуществлять перенос, копирование и другие действия. Если человек не сохранил всю информацию, то переносить ему нечего.
На устройствах системы iOS существует два стандартных способа по сохранению данных:
- Через iCloud;
- С помощью iTunes.
Каждый способ имеет свои преимущества и недостатки. Пользователь сам выбираем, какой метод подойдет на его устройство.
Через iCloud
Первый способ сохранения – через Айклауд. В дальнейшем пользователь именно его может перенести на другое устройство, как отдельное приложение, использовать. Смартфон при это примет все новые данные с Айклауд, что поступили в его систему.
Для того чтобы быстро сохранить данные, стоит:
- Активировать устройство, зайти в пункт «Настройки». Как правило, иконка настроек похожа на шестеренку на сером фоне. После этого необходимо зайти в раздел под названием «Учетные записи». Также пользователь может нажать на «Аккаунты». Часто какого-либо одного из разделов нет. Так человек перейдет в свой профиль;
- Нажмите на iCloud. Откроется окно, в нем нужно активировать процесс создания резервной копии. Переключатель должен стать зеленым. Теперь можно кликнуть на пункт «Создать резервную копию». Приложение должно самостоятельно провести процесс копирования всех данных.
Таким образом возможно с легкостью сохранить данные на айфоне, как бы создать резервную копию, чтобы в дальнейшем перенести их на новое устройство.
Через iTunes
Айтюнс – это еще одна достаточно продвинутая программа, благодаря которой можно с легкостью создать резервную копию данных. Отличие в том, что для использования iTunes также понадобится компьютер.
Обратите внимание! Для этого метода заранее необходимо подготовить компьютер и кабель, благодаря которому произойдет подключение одного устройства с другим. Компьютер в данном случае будет проводником. На него также необходимо установить приложение Айтюнс.
Чтобы качественно сохранить данные, создать резервные копии, нужно:
- Активировать компьютер и Айфон. Также для этого способа подойдет ноутбук. После нужно взять USB-кабель, который также используется Айфоном для зарядки. С помощью кабеля будет проходить синхронизация. После этого нужно зайти в интернет и скачать последнюю версию с обновлениями Айтюнс на ПК. Обратите внимание! Скачивать iTunes лучше всего на официальных источниках, например, на главном сайте компании Эппл. Это необходимо, чтобы не переживать по поводу наличия вирусов и других вредоносных объектов в системе Айфона.
- После того как пользователь смог установить на свой ПК приложение, ему стоит открыть доступ на телефоне. Для этого нужно на смартфоне включить режим «Передача данных». Это возможно только после подключения его при помощи кабеля к компьютеру. Если все выполнено правильно, то на ПК появится специальный знак – уведомление, что подключено новое устройство;
- Теперь стоит зайти в меню приложения на ПК. В левом верхнем углу пользователь увидит мобильное устройство. Находим его, подключает телефон окончательно;
- Затем наводим курсор на программное обеспечения, кликаем на пункт «Создание копии сейчас». Стоит подождать, пока устройство прекратить копировать и переносить данные.
2. Отвязываем умные часы и другие устройства
После полного сохранения данные можно переносить, но сначала стоит отвязать все устройства, которые могут быть подключены или же синхронизированы со старым устройством. Например, те же самые Apple Watch – умные часы, которые помогают удобно распоряжаться смартфоном.
Благодаря этому устройству можно и считать свои шаги, и отвечать на звонки. Эти часы помогают упростить жизнь, поэтому многие считают, что эта покупка отлично вписывается в современный уклад. Стоит рассмотреть преимущества и недостатки от покупки таких часов:
Если у смартфона есть привязанные гаджеты, то их в срочном порядке нужно отсоединить. Привязать устройство заново к новому можно вручную. Следуйте следующему алгоритму, чтоб отключить гаджеты:
- Для начала необходимо зайти в приложение Apple Watch, которое отдельно установлено на айфоне для часов. Откроется интерфейс. В нем следует тапнуть на значок информации. Он находится в иконке с привязанными часами;
- После этого откроется окно, в котором нажмите на пункт «Разорвать пару»;
- Выполняем соединение с новым гаджетом.
Для разъединения других устройств, например, того же самого iPad, нужно аналогично зайти в приложения этих гаджетов, провести тот же алгоритм.
3. Импортируем данные на новый телефон
Теперь, когда пользователь полностью смог выполнить сохранение данных, восстановить их при необходимости, стоит выполнить перенос и импорт информации на новое устройство. Для переноса можно использовать несколько способов, более подробно о которых стоит поговорить далее.
Способ переноса никак не отличается от того, какой у человека Айфон. Хоть это будет iPhone 7, хоть 5 версия.
Из копии iCloud
Стоит начать с самого простого способа, который рассматривается всего – через облачное хранилище. Начало положено, так как пользователь заранее смог сохранить все данные на устройстве. Также для переноса необходимо иметь стабильное подключение. Можно использовать, как и мобильный интернет, так и вай-фай.
Инструкция следующая:
- Стоит активировать новое устройство, проверить, чтобы на нем все исправно работало. Копия создана ранее. Активация Айфона происходит при помощи вставки SIM – карты. Следуйте подсказкам на айфоне. Обратите внимание! Если человек использует старый айфон, то для начала необходимо провести сброс данных. Для этого заходят в настройки, выбирают в основных параметрах пункт «Сброс».
- Теперь заходим в «Программы и данные», которые располагаются на главном экране. Тапаем на команду «Восстановить из Айклауд». Вводим старые данные от аккаунта Apple ID на устройство;
- Откройте раздел с резервной копией;
- Выберите нужный файл. Устройство сделает все самостоятельно. Процесс займет некоторые время.
Из копии iTunes
Вернуть данные на новом устройстве можно через приложение iTunes. Оно также отлично справляется со своей главной задачей. Это возможно только при наличии компьютера или же ноутбука, на котором заранее установлено официальное приложение Айтюнс. В нем также заранее должно быть создано резервное копирование данных, все манипуляции произведены верно.
Для того чтобы восстановить все данные, нужно:
- Включить устройство, проверить его полное функционирование. Если же на айфоне была проведена активация заранее, то нужно провести сброс данных до заводских;
- Активируем айфон. Для этого нужно вставить сим-карту, а также следовать тем подсказкам, что дает само устройство. Задаются основные параметры для базовых приложений;
- Теперь необходимо кликнуть на пункт «Программы и данные» и выбрать раздел с восстановление данных через Айтюнс;
- Затем подключается Айфон прямо к компьютеру. Как правило, легче сделать это при помощи кабеля USB. Выбирается на устройстве режим «передача данных». Если все выполнено правило, то на Пк появится нужное уведомление;
- Теперь открывается Айтюнс, кликается значок телефона в левом верхнем углу. Он отвечает за синхронизацию. Тапаем на пункт «Восстановить резервную копию», выбираем все те пункты, что нужно скопировать;
- Заканчиваем окончательную настройку на айфоне, активируем защиту.
С помощью функции «Быстрое начало»
Это новая функция на Айфоне, которая стала доступной после появления iOS 12. Для того чтобы использовать функцию «Быстрое начало» пользователю нужно использовать старый айфон. Алгоритм работы следующий:
- Для начала нужно активировать как и старый, так и новый Айфон. Проверяем их на годность использования. Выполняем защиту нового гаджета. Для этого вставляем сим-карту в слот и следуем подсказкам;
- Теперь нужно выполнить сброс параметров, если устройство ранее использовалось. Это осуществляем через настройки при помощи сброса данных;
- Кладем оба устройства на близком расстоянии друг от друга. Как правило, старый айфон быстро распознает новое устройство. Тапаем на пункт «настройка нового айфон». В другом устройстве появится пункт «Быстро начало»;
- Тапаем на продолжение, ждем синхронизацию. На новое устройстве появится анимация, ее нужно навести на сканер старого айфона;
- Откроется профиль. Набираем пароль, авторизуемся, после чего устройство будет давать подсказки по операциям. Следуем им;
- Теперь пользователь может с легкостью использовать свои данные на новом смартфоне.
Переносим установленные приложения
Для того чтобы перенести установленные приложение, пользователь может использовать функцию 3D Touch. Она работает по принципе трансфера. Для этого нужно активировать интернет и передачу данных:
- Выбираем те приложения на старом устройстве, которые нужно скопировать на новое. Тапаем на программное обеспечение, задерживаем ярлык и выбираем пункт «Transfer»;
- Тапаем на новое устройство, после этого оно перенесётся на него.
Как видно, перенести данные при помощи разных способов на новый айфон – проще простого. Важно следовать алгоритму, ничего не нарушать и не кликать на лишнее. Перенос – это не самое сложное, что можно сделать со старым и новым Айфоном.