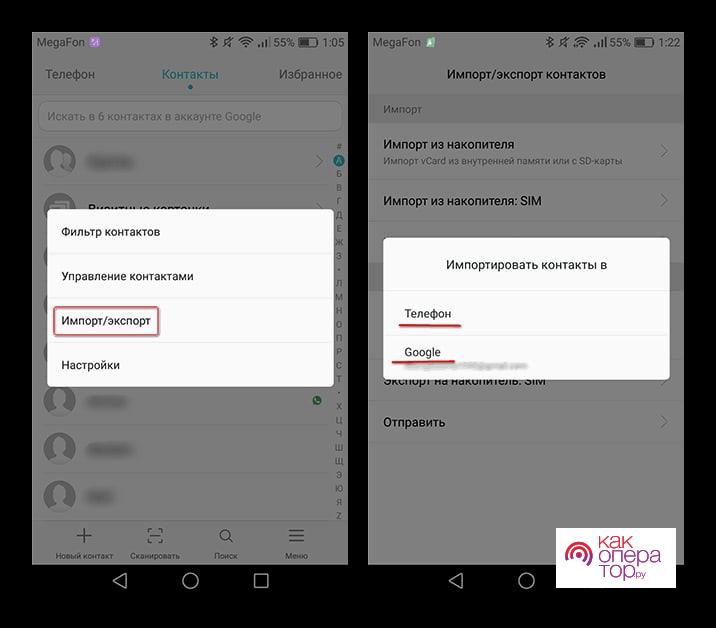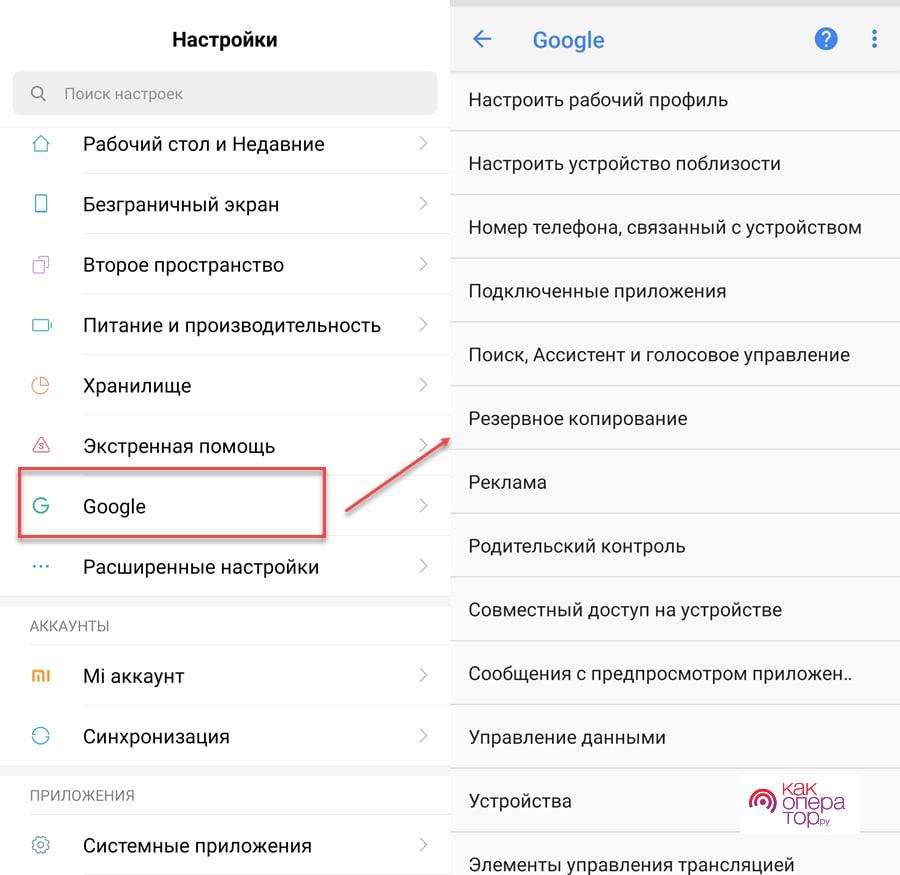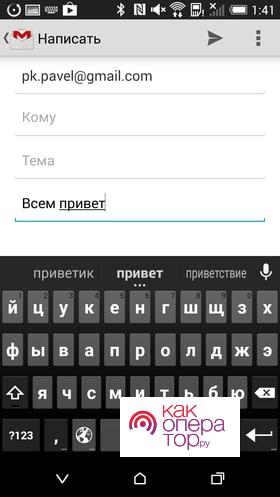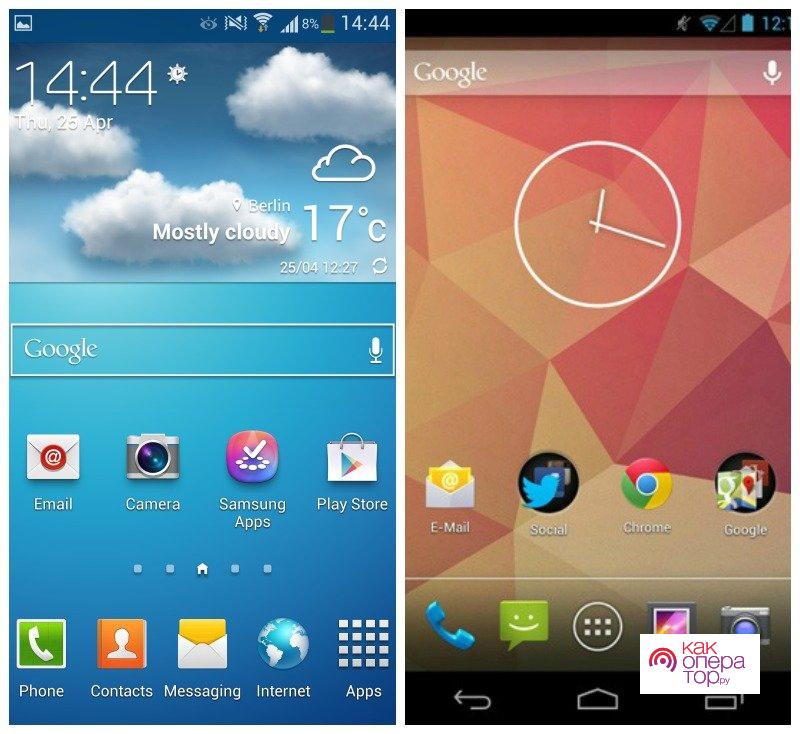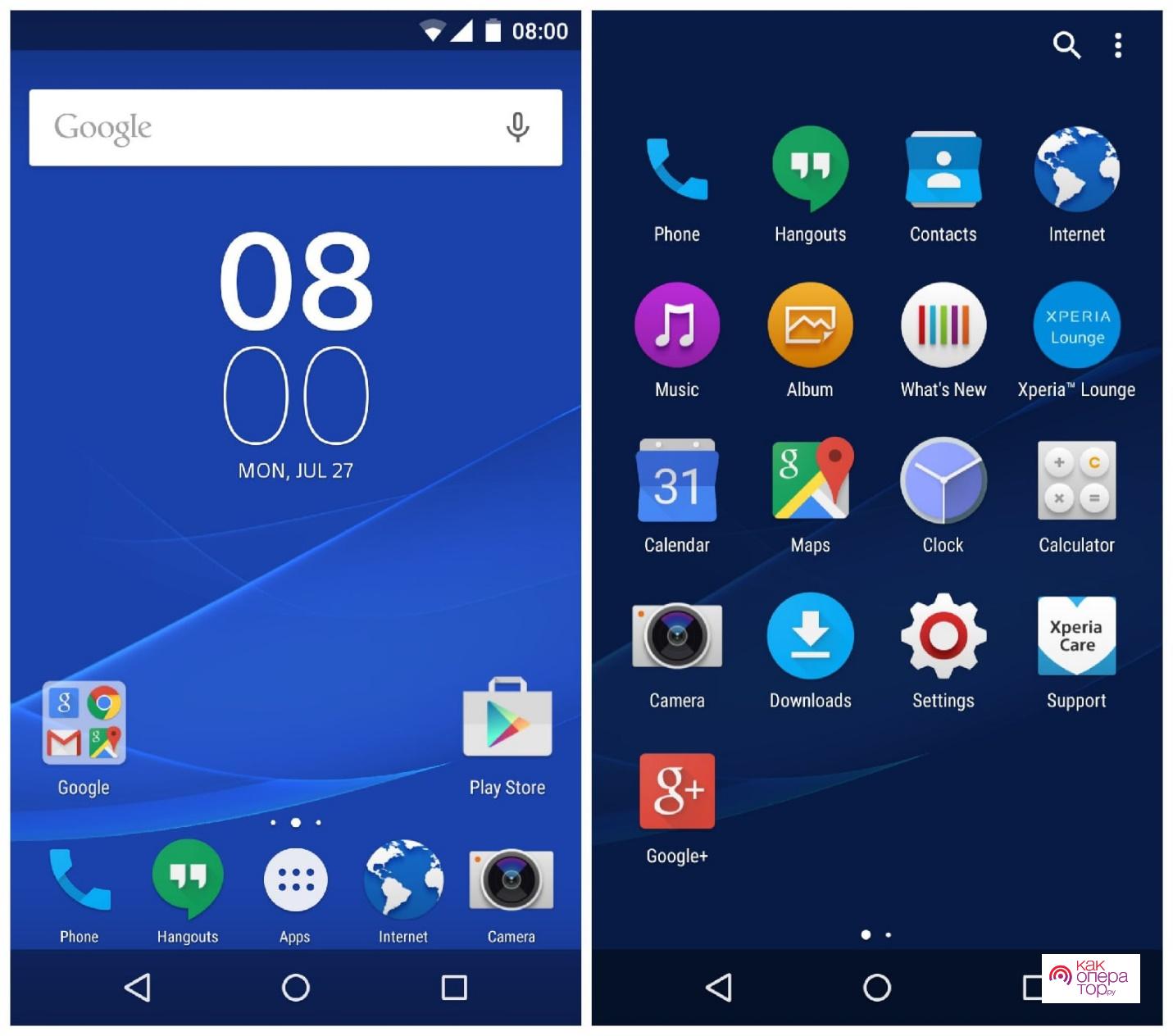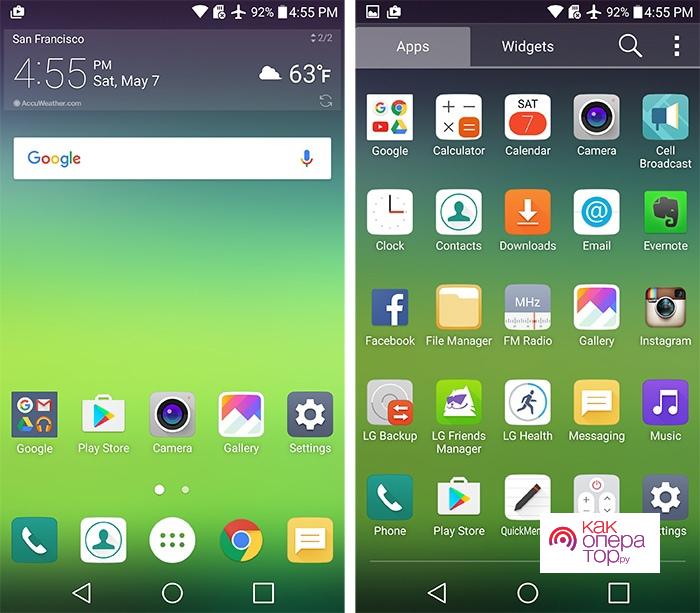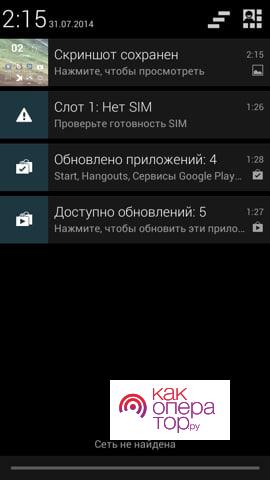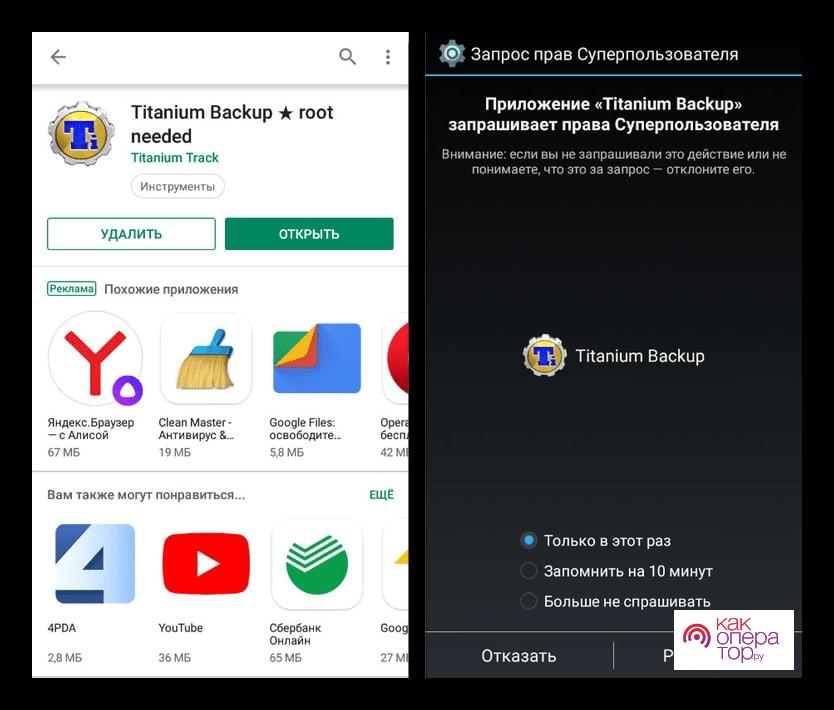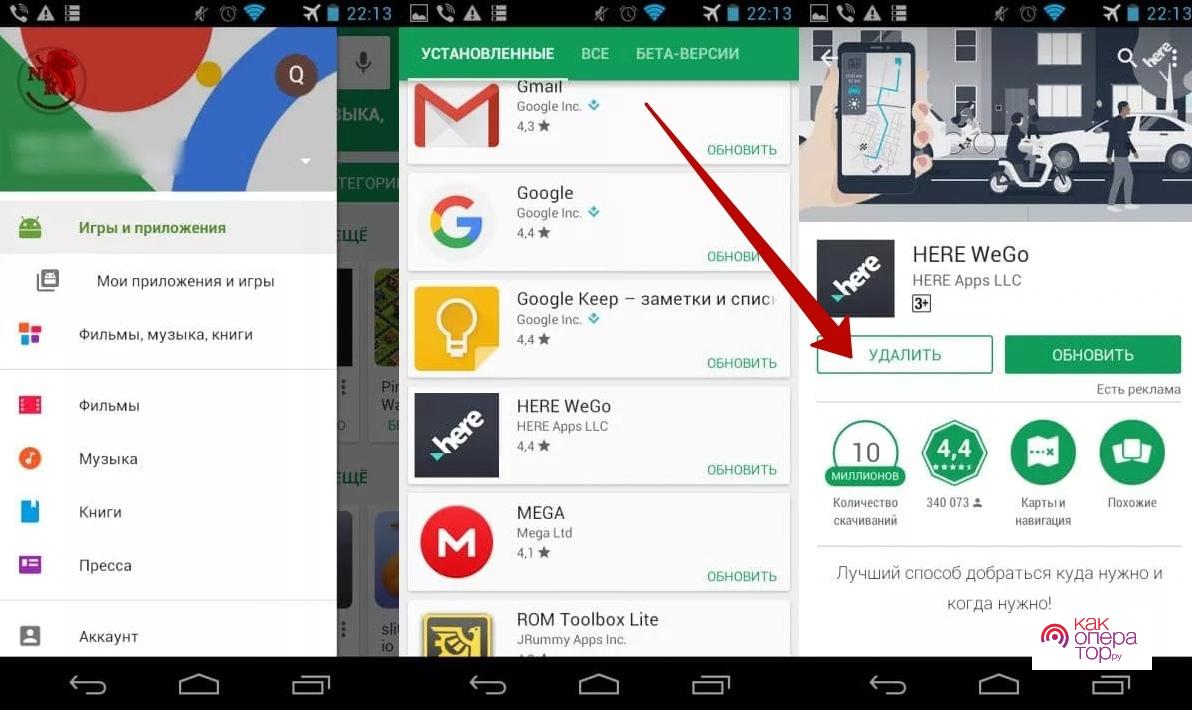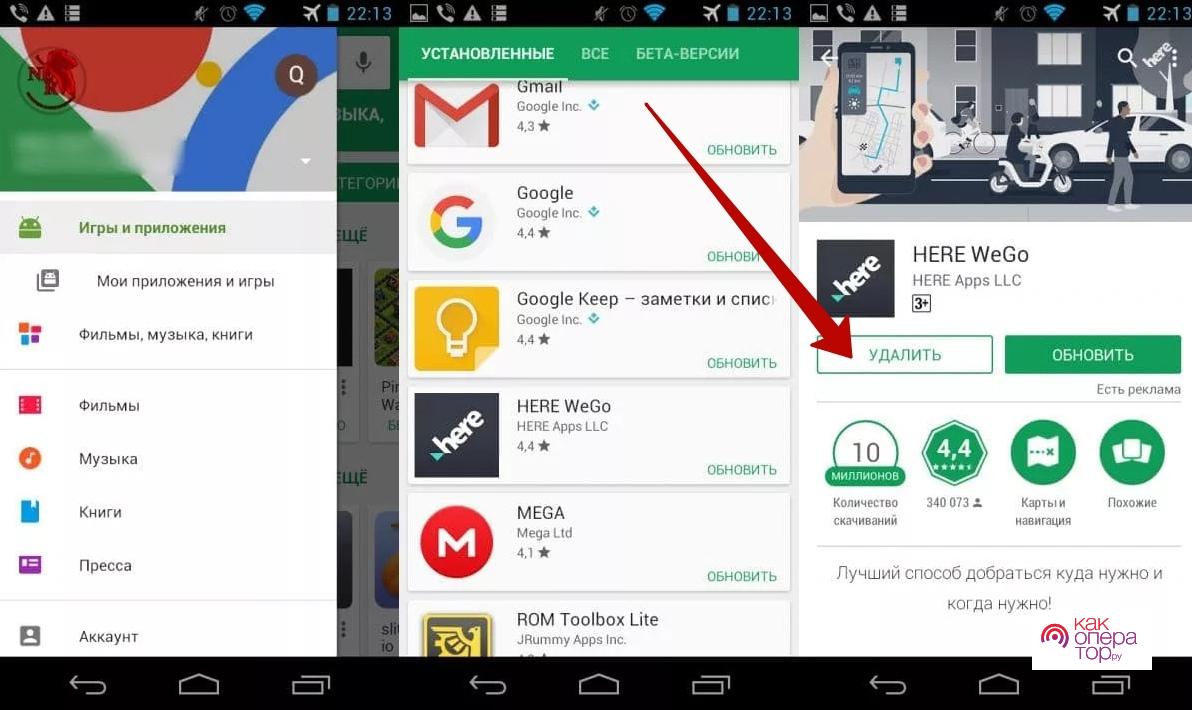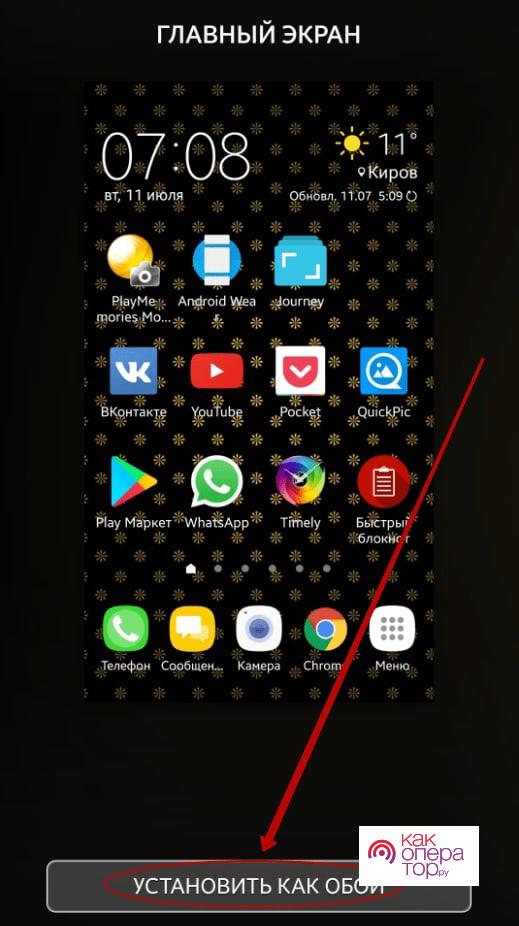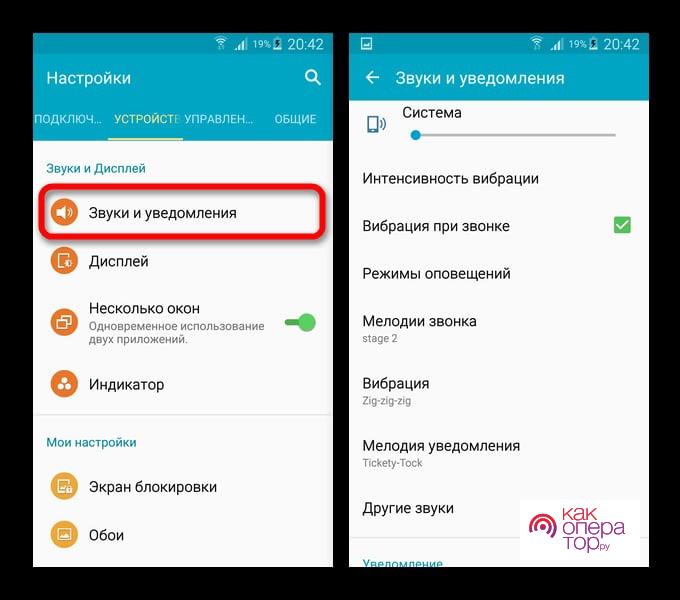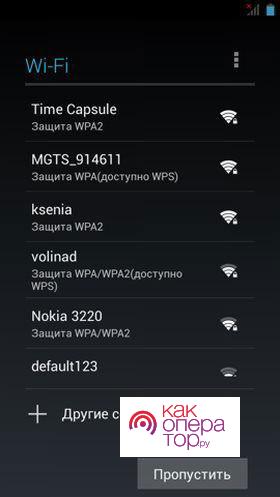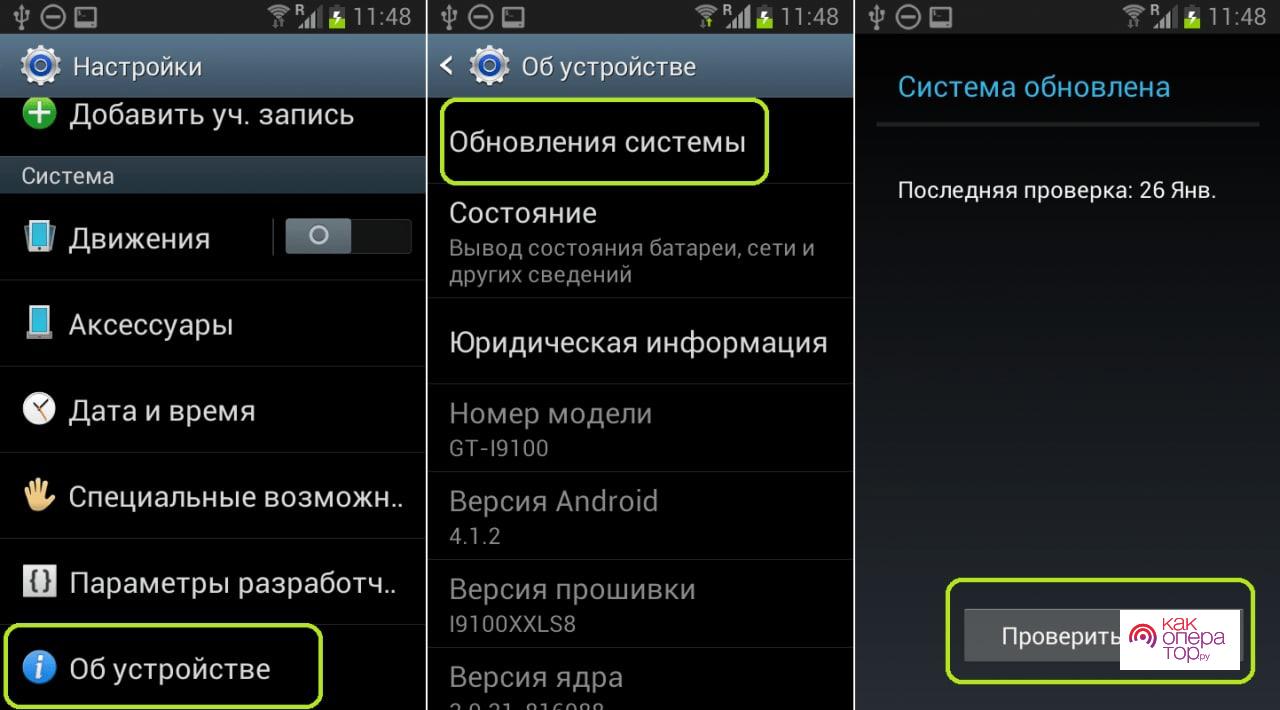Для пользователей, кто ни разу в своей жизни не держал телефон на системе Андроид, этот механизм может показаться странным и запутанным. Сложно разбираться в новой системе, если ранее с ней не сталкивался. Чтобы у пользователя не возникало ступора, он должен прочитать инструкцию, а также почитать советы тех, кто уже пользовался устройством на этой системе, знает, что нужно делать.
Картина сразу проясниться, потому что нет ничего легче, чем пользоваться устройством на такой системе.
- Что такое Android
- Достоинства и недостатки
- Как настроить новый телефон
- Как звонить и отправлять СМС на Андроиде
- Как выглядит и работает интерфейс
- Как работать с клавиатурой
- Как настроить рабочий стол
- Что такое строка состояния и шторка уведомлений
- Как пользоваться Google Play Market
- Как настроить экран и обои
- Как установить и поменять мелодию звонка
- Как работать с сервисами Google
- Как подключиться к Wi-Fi
- Как обновить систему
Что такое Android
Для начала необходимо понять, что вообще представляет из себя Андроид и что это такое. Android – это всего лишь название системы, на которой работает устройство. Её собратом стала iOS, которая преимущественно используется в телефонах от компании Apple.
Большинство аппаратов на данный момент работают на системе Андроид. Все больше смартфонов, планшетов и даже электронных книг стремятся базироваться на данной системе. Компания Гугл, которая разработала эту систему, внедрила во все гаджеты свои функции. Именно поэтому на Андроид – смартфоне с легкостью можно встретить в качестве основного браузера Гугл Хром. Также пользователь может получить доступ и к другим функциям и сервисам от Google.
Андроид-устройства быстро поддаются настройке. В этом нет проблем. Пользователь может установить разные приложения, в том числе социальные сети или игры. Доступен удобный календарь, который при необходимости синхронизируется с другими устройствами, например, с компьютером.
Компания Гугл с каждым годом совершенствует операционную систему, добавляет новый функционал, меняет дизайн, старается перегнать другие продвинутые системы. Несмотря на это, многие прочитают именно Android, а не другие операционки. Связано это с комфортом и удобством в использовании.
Достоинства и недостатки
Любая операционная система имеет свои преимущества и недостатки. Какие же есть у Андроид? Чтобы это узнать подробнее, необходимо посмотреть таблицу ниже, в которой дана краткая характеристика:
Как видно, система далеко не совершенна. Несмотря на большое количество положительных моментов, существуют отрицательные, которые часто портят картину полностью.
Андроид до сих пор остается самой востребованной операционной системой, хотя пользователи видят все её минусы. Связано это с тем, что на Андроид-устройства цена намного ниже, нежели на другие устройства подобных ОС.
Как настроить новый телефон
Если рассматривать полноценную настройку смартфона, то она может занять около одного часа. Если выполнять настройки тщательно и скрупулёзно, то тем более все будет проходить долго. Прежде чем выполнять любые манипуляции с устройством, рекомендуется почитать настройки.
Чтение стоит проводить по разделам, главам. Сразу после чтения выполнять действий по настройке. Новый телефон должен быть настроен под самого пользователя, под то, как ему удобно.
Как только новый телефон активирован, пользователю нужно выбрать язык, на котором устройство будет работать. Если это русский, то выбирается он. От языка будет зависеть то, сможет ли дальше пользователь читать команды, да и в целом пользоваться устройством.
После того, как пользователь подключил устройство, выбрал язык, нужно подключить интернет. Как правило, все настраивают устройство сразу с Wi-Fi. Это намного удобнее, чем с любыми другими подключениями, в том числе с мобильным интернетом.
Меню подключения к интернету появится сразу же. Оно необходимо, что дальше была возможность настроить Гугл-аккаунт. Также для того, чтобы в дальнейшем пользователь не забыл подключить интернет на телефоне.
Обратите внимание! Войти в Гугл-аккаунт система просит сразу, чтобы была возможность в дальнейшем синхронизировать данные.
Как перенести контакты
Для того чтобы быстро перенести контакты пользователь может использовать как и отдельные сервисы, так и специализированные приложения. Для того чтобы перенести контакты на сим-карту или же дополнительно память, стоит выполнить следующее:
- Для начала необходимо открыть контакты;
- После этого стоит перейти в пункт с экспортом или же импортом;
- Указывается место, откуда будут перемещаться контакты, а также куда их нужно направить.
Как только пользователь перенес контакты на симку из старого телефона, она вынимается и вставляется в новое устройство. Это простой алгоритм по переносу. Также есть перенесение контактов при помощи Bluetooth. Это сложнее, но для этого нужно:
- Активировать блютуз на старом и новом аппарате;
- Теперь стоит перейти в настройки блютуз на старом телефоне, настроить синхронизацию с новым устройством;
- Теперь необходимо открыть телефонную книжку с контактами;
- Выбрать контакты, которые хотелось бы отправить;
- Перенести выбранные контакты.
Также хороший вариант – перенесение при помощи синхронизации с Гугл, но для этого пользователю нужно на старом устройстве уже иметь Гугл-аккаунт, который возможно открыть на новом гаджете. Для того чтобы синхронизировать контакты через аккаунт, пользователю стоит воспользоваться настройками:
- Входим в настройки телефона, выбираем пункт с Гугл-аккаунтом;
- Теперь стоит перейти в синхронизацию. Для этого нужно пальцем тапнуть на почтовый ящик;
- Далее поставить галочку напротив пункта с аккаунтом, подождать некоторое время.
Как только пользователь выполнит это действие, на другом смартфоне появятся все нужные аккаунту.
Еще один способ переноса – при помощи USB-кабеля. Для этого способа нужен ноутбук или же компьютер, установленное заранее приложение.
Как звонить и отправлять СМС на Андроиде
Для того чтобы вам могли отправлять письма, в смартфоне есть такое приложение, как «Сообщения». Благодаря ему пользователь может не только получать письма, но и также отправлять смс. Для того чтобы начать общение, нужно немного:
- Открыть специальное приложение «Сообщения»;
- Далее стоит тапнуть на пункт «Новое сообщение»;
- Теперь ввести имя контакта, которому хотелось бы отправить сообщение;
- Напечатать само сообщение;
- При желании можно даже сохранить черновик, если тапнуть на кнопку «Назад»;
- Отправить набранное сообщение при помощи кнопка «Отправка».
Сообщение с легкостью можно пересылать. Для этого стоит удерживать набранное смс, после чего выбрать через меню контакт, которому хотелось бы написать.
Для того чтобы позвонить на ОС Андроид, пользователю достаточно нажать на приложение, иконка которого выполнена в виде трубки. Выпадет список контактов. В нем нужно всего лишь выбрать нужный и тапнуть на зеленую трубку.
Если же контакт вбивается с нуля, то в этом же приложении есть поле, куда вбивать номер. После того как пользователь набрал нужный номер, тапается зеленая трубка. Идет звонок. При необходимости можно поставить на громкую связь или же поставить на линию еще один контакт.
Как выглядит и работает интерфейс
ОС Андроид имеет огромное количество разновидностей, которые отличают их друг от друга. Производители устройств редко пользуются стоковой версией, как правило, они создают свои, вилочные версии.
Связано это с тем, что производители хотят выделиться, тем самым создают новый дизайн, интерфейс. Это помогает не затеряться среди большого количества подобных устройств. Компания по производству вносит поправки не только в дизайн, но часто и в функционал.
Все они созданы для стандартизированных действий. Но существуют программы, которые выделяют устройство. Чаще всего добавляются новые утилиты:
- Xperia UI – это оболочка, выполненная компанией Сони. Её отличие в том, что пользователь не найдет в ней стандартных кнопок «домой» или «назад». Все сложнее, так как на замену пришли ярлычки разной формы в нижней части экрана;
- Sense – это уже разработка от фирмы HTC. Она очень похожа со стандартной версией Андроид, однако для неё появилась новая лента новостей и общий серый фон;
- Touch Wiz – продукт от компании Samsung. Версия уникальна своими цветами, а именно – синий, серый и белый. Это оформление легко можно найти на других продуктах компании;
- LG UX – интерфейс от одноименной компании. Особенность – сочетание цветов, которое редко где можно встретить. Ярлыки в форме квадрата, при этом нет привычной панели приложений;
- Emotion UI – эту версию представила компания Huawei. Оболочка сильно похожа на интерфейс от компании Apple, однако она имеет многие отличия даже в виде необычного блокировочного экрана.
Если пользователь выбирает смартфон, ему стоит помнить о том, что все обновления регулируются компанией Гугл. Сначала получают обновления устройства именно от этой компании.
Стоковая версия – стандарт, однако компании стараются подобрать новые ярлыки, выбрать необычную расцветку, чтобы выделиться, оперативно привлечь больше покупателей к своим девайсам.
Как работать с клавиатурой
Клавиатуры на устройствах могут сильно отличаться. Причем пользователь может даже скачать дополнительные версии через официальный Play Market, однако они будут от сторонних разработчиков. Несмотря на это, основные манипуляции при редактировании текста, ввода вовсе не отличаются.
Чтобы ввести текст, нужно вызвать клавиатуру. Для этого нужно всего лишь тапнуть на поле ввода. Если же клавиатуру нужно убрать, то нужно тапнуть на кнопку «Назад». Ввести текст можно точно так же, как и на любой другой системе, устройстве. Если пользователь хочет сменить язык, нужно тапнуть на кнопку в виде глобуса.
Также к основным действиям относят:
- Для ввода заглавной буквы кликается Shift;
- Если два раза нажать на Shift, то пользователь будет набирать только заглавные буквы;
- Чтобы стирать, тапается кнопка в воде стрелки;
- Далее можно зажать текст и выделить нужный фрагмент при помощи ползунков. После этот фрагмент можно скопировать или же удалить;
- Есть смайлики;
- Каждая клавиша имеет дополнительный символ. Так можно зажать букву, увидеть дополнительный вариант, например, тире.
Как настроить рабочий стол
Для настройки экрана применяются многие действия. Существует основной, рабочий экран, но также можно добавить дополнительный. Это может приходиться в тех случаях, когда нужно разметить виджет большого размера, сильно заполнена главная страничка различными ярлыками или же просто нужно создать страничку только для программ одной специализации.
Для этого нужно всего лишь удерживать на экране любой ярлык. Он автоматически станет подвижным. Пользователю нужно перетащить его к любой части экрана, после чего активируется дополнительный рабочий стол.
На некоторых устройствах количество ярлыков, которое можно активировать, варьируется. Как правило, ограничение – 5 штук, так как большое количество не упрощает, а наоборот только мешает нормально искать информацию, ярлык или же иконку.
Если пользователь создал рабочий стол, его нужно как-то заполнить. Для этого нужно добавить иконку, а делается это при помощи зажатия пальца на любой части экрана, выбора программы из открывшегося списка меню.
Если есть необходимость скомпоновать несколько программ, используется пункт «Папка». Для её создания нужно всего лишь перетянуть все приложения в одно место. Более подробно о настройке рабочего столе можно посмотреть в этом видео
Что такое строка состояния и шторка уведомлений
Строка состояния и шторка уведомления составляют вместе очень важный комплект. Для того чтобы их активировать достаточно провести пальцем сверху вниз по экрану. Как только пользователь увидит раскрытую строку, он может ею управлять.
В ней можно не только посмотреть уведомления, то и также, например, прочитать полученное электронное или же обычное письмо. Если хочется убрать уведомление, нужно провести пальцем в любую сторону по оповещению. Если нужно спрятать все, то тапается кнопка в виде ступенек. Настройка строки и уведомлений проходят легко.
Как пользоваться Google Play Market
Плей Маркет – важная часть системы. В нем можно скачивать программы, удалять для облегчения и улучшения функционала устройства.
Установка приложений
Самое первое действие – это установка программ. На самом деле, на Андроиде можно установить программу, как и с Play Market, так и со стороннего источника. Но всего рекомендуется выбирать официальный источник, так как это безопаснее:
- Стоит зайти в Плей марке и в строке поиска вбить название приложения, которое хотелось бы скачать;
- После из списка выбирается нужная программа;
- Рядом с ней можно найти кнопку «Установить»;
- Стоит нажать на неё;
- Далее пользователю стоит дождаться окончания загрузки и обнаружить утилиту на главном экране телефона.
Удаление приложений
Удалить приложение пользователь может несколькими способами:
- Удалить при помощи нажатия на программу на рабочем столе. Стоит долго зажать ярлык, после чего перетащить его в корзину;
- Через настройки можно войти в пункт «Приложения» и найти там то, от которого нужно избавиться. Тапается кнопка «Удалить».
Как правило, на телефоне остаются добавочные файлы, которые можно почистить при помощи специальных утилит, например, при помощи Clean Master. Программу также можно скачать через официальные источники.
Защита от случайных покупок
Также пользователь может оформить защиту от случайных покупок, чтобы исключить случайных покупок и снятия денег с карточки. Для этого стоит включить аутентификацию. Она запускается автоматически в программах и играх.
Суть в том, что приобретение игры зависит от ввода нужной информации. Чаще всего это пароль. Как правило, его можно изменить или же вовсе сбросить прямо в аккаунте Гугл или же через Плей Маркет.
Как настроить экран и обои
Экран и обои – это первое, что видит пользователь, как только заходит в свое устройство. В качестве обоев часто используются личные фотографии, какие-то картинки с интернета. Несмотря на то, что будет стоять в телефоне у пользователя, он может с легкостью заменить изображение далее.
Обратите внимание! Замена зависит от того, какая версия операционной системы установлена у пользователя. Она может немного отличаться.
- Для начала нужно тапнуть пальцем на любом свободном месте, зажать этот участок;
- Появится меню, в котором нужно выбрать пункт «Обои»;
- Пользователь может выбрать вариант как из предложенных системой, так из собственной галереи, данных. Обои по умолчанию установлены в самой оболочке. Пользователь может с легкостью выбрать подходящий, найдется на любой вкус. Если же выбирать из галереи, то важно следить, чтобы качество снимка было нормальное;
- После нужно кликнуть на пункт «Установить обои». Система попросит уточнить, где их установить: на экране блокировки или же на основном.
Если пользователь хочет найти уникальные обои, то он может воспользоваться поисковиком, в интернете.
Также можно настроить мелкие детали в работе устройства, даже шрифт, размер, масштаб и яркость. Для изменения настроек на экране необходимо следующее:
- Открыть настройки на телефоне и в предложенных вариантах выбрать «Экран»;
- Теперь необходимо в перечне параметров выбрать тот, который хотелось бы изменить;
- Тапается пункт «Дополнительно», если в перечне нет нужной настройки.
Обратите внимание! Если нужно изменить настройку быстро, используется панель быстрой корректировки.
Как установить и поменять мелодию звонка
К сожалению, не всем пользователям может нравится стандартный рингтон, что установлен на телефоне. Часто после покупки люди автоматически думают о том, что нужно изменить мелодию. Это сделать очень просто, процедура не займет много времени:
- Нужно зайти в настройки телефона;
- Стоит выбрать раздел «Звук»;
- Выбрать пункт с рингтоном;
- Открыть меню мелодий. Можно посмотреть и выбрать из предложенных или же добавить свой собственный;
- Чтобы изменить другие звуки, используются расширенные настройки.
Можно установить на каждого пользователя свою собственную мелодию. Благодаря ей можно определить, кто звонит в тот или иной момент. Также приветствуются оригинальные мелодии звонков.
Как работать с сервисами Google
Сервисы Гугл очень полезны для пользователей. Они помогают упростить работу устройства, его экосистему. Чтобы найти нужный сервис, можно посмотреть на главный экран. Ярлычки – нужные сервисы. Если же на главной панели их нет, то стоит войти в раздел «Все приложения».
Чтобы открыть программу, стоит провести снизу-вверх. В списке приложений стоит кликнуть на нужный ярлык. Также можно переключиться между открытыми утилитами:
- Провести от нижней панели экрана вверх, при этом не отрывать палец;
- После убрать его и провести вправо, влево, чтобы отыскать утилиту;
- Выбрать нужный ярлык.
Чтобы закрыть какую-либо программу, стоит провести снизу-вверх, а потом подождать, зажать палец на середине примерно. Стоит выбрать утилиту, которая не нужна пользователю, смахнуть вверх. Чтобы закрыть много программ, тапается крестик или же специальный пункт «очистить все».
Если пользователь не будет деактивировать утилиты, то памяти не будет меньше, но зато батарея будет разряжаться в несколько раз быстрее. Поэтому стоит контролировать программы, которые работают параллельно, чаще их отключать.
Как подключиться к Wi-Fi
Владельцы устройств на основе Андроид могут с легкостью не только подключаться к сети, но и также настраивать её, добавлять и удалять. При включенном Wi-Fi телефон автоматически подключается к нему, как только тот появляется в зоне доступа.
Как пользователю подключиться и активировать интернет? Очень просто. Для этого нужно выполнить несколько шагов:
- Для начала необходимо открыть настройки смартфона;
- После выбрать специальный раздел, который, как правило, располагается вверху – сеть и интернет;
- Стоит активировать Wi-Fi при помощи ползунка;
- Далее нужно выбрать нужную сеть из предоставленных. Если она не защищена паролем, то с легкостью к ней подключиться;
- После того как пользователь ввел пароль, будет установлено успешное подключение.
Активированная сеть автоматически сохраняется в пользовательской системе. Если человек появится с телефоном в зоне действия интернета, то телефон будет автоматически подключаться.
Чтобы открыть дополнительные настройки, пользователю достаточно провести по крану сверху вниз, зажать иконку интернета и настроить все так, как нужно.
Как обновить систему
Новая версия операционной системы всегда появляется в настройках, а также оповещается пользователю о том, что вышло обновление. В настройках можно узнать, когда была дата последней новой версии, как она была установлена через Гугл Плей.
Если уведомление пользователю не пришло, то он с легкостью может все сделать самостоятельно. Для этого ему нужно:
- Открыть настройки самого смартфона;
- Прокрутить экран вниз, там открыть пункт «Система»;
- Теперь нужно кликнуть на дополнительные настройки и «Обновление системы»;
- Далее нужно посмотреть статус.
Если программное обеспечение нового формата не установлено, то стоит следовать инструкции, что представлена на экране. Стоит помнить о том, что компания Гугл периодически выпускает различные обновления, но это не значит, что телефон может его принять. Если же такое произошло, то нужно просто оставить ту версию, что идет на устройстве.
Как видно, устройство телефона Андроид не так сложно, как может показаться на первый взгляд. Все просто, если следовать инструкциям, а также знать, как с ним действовать.