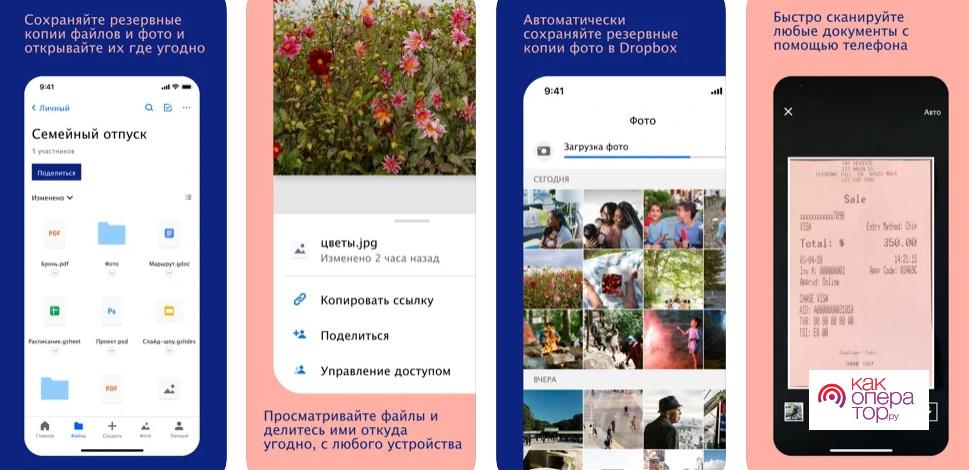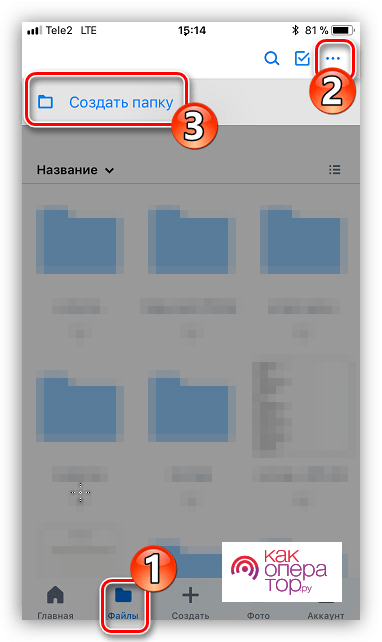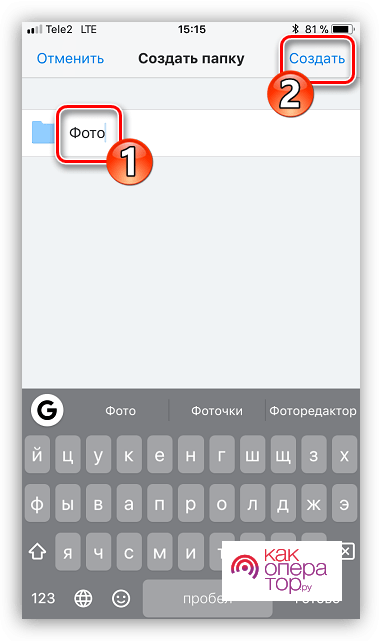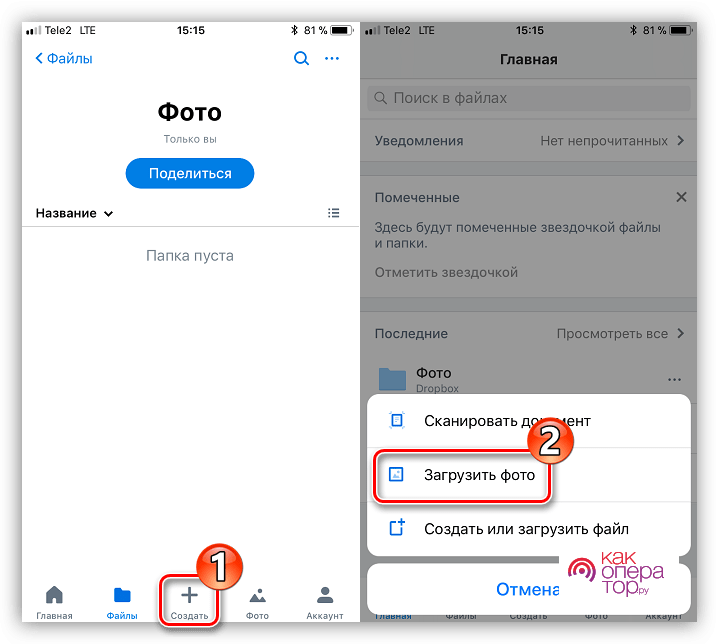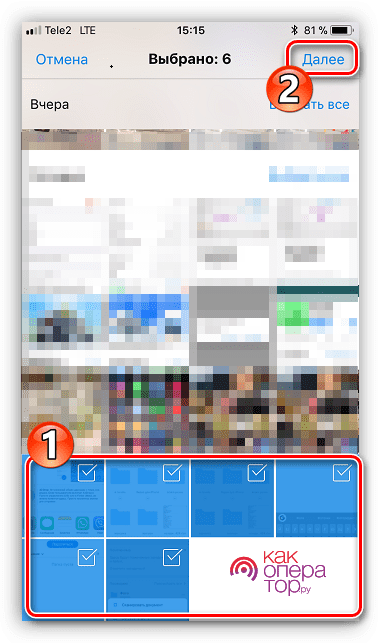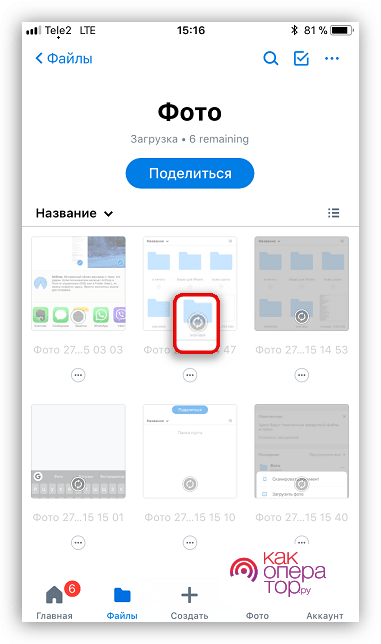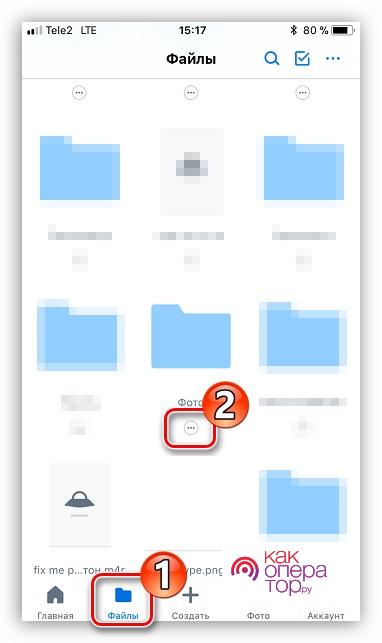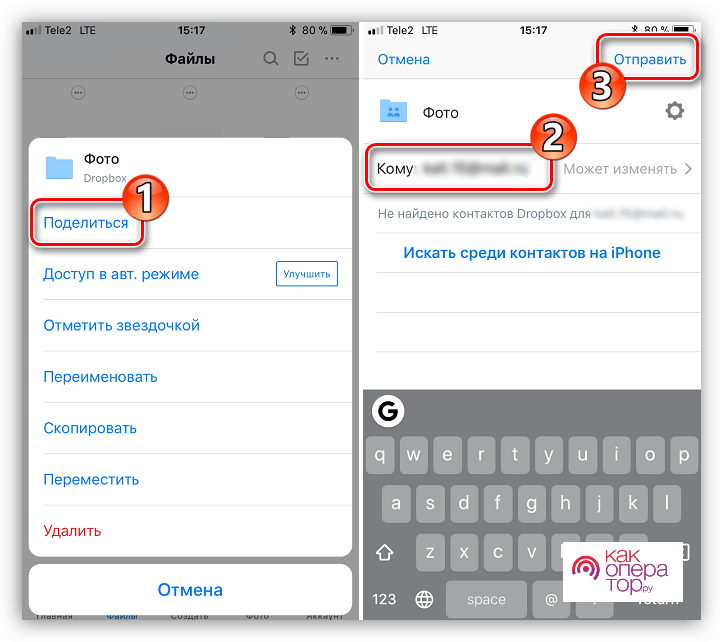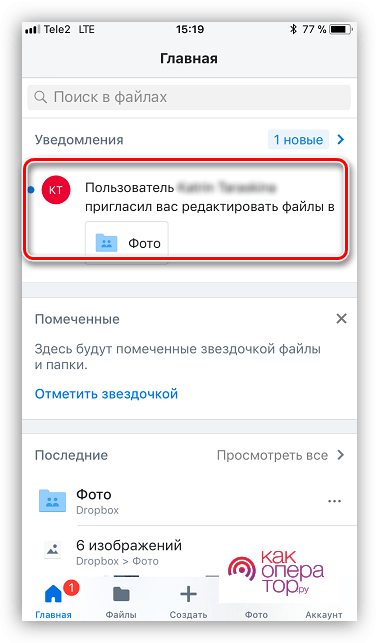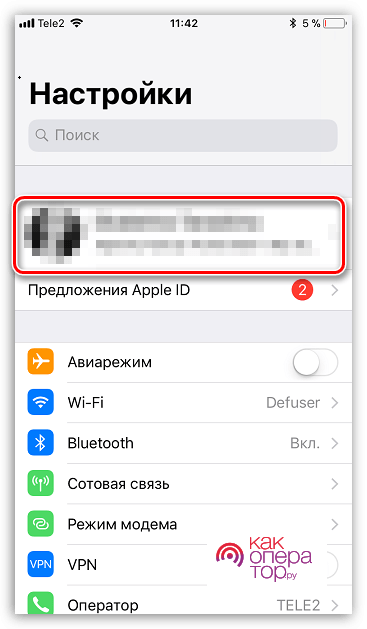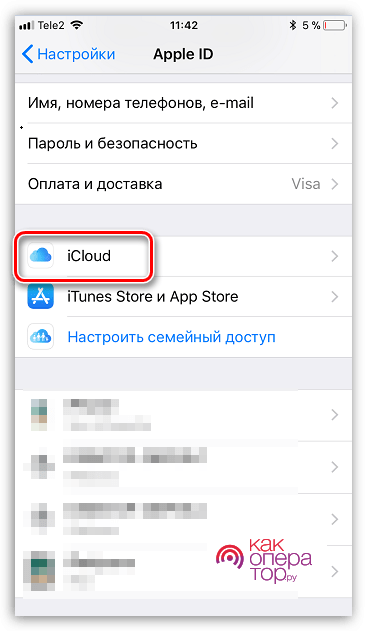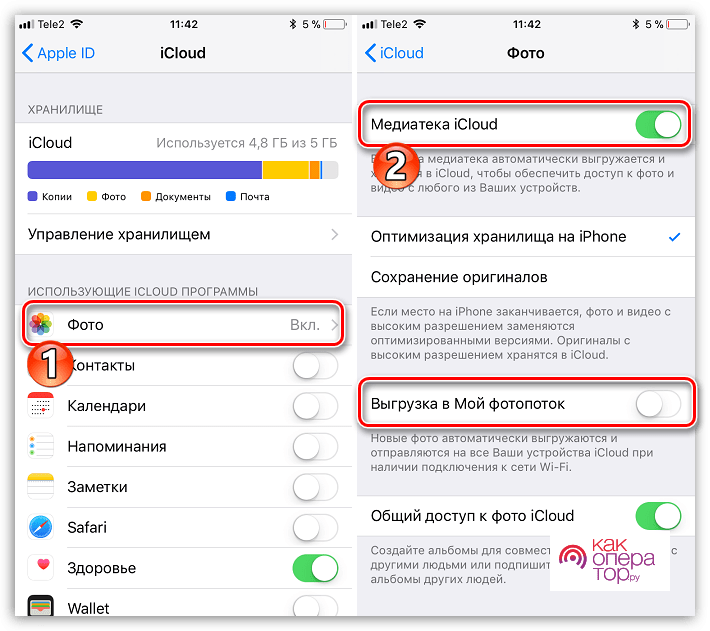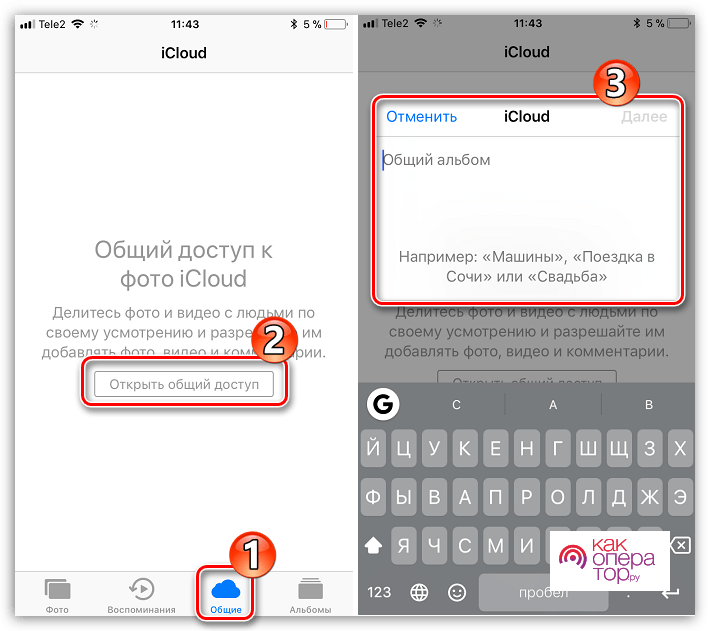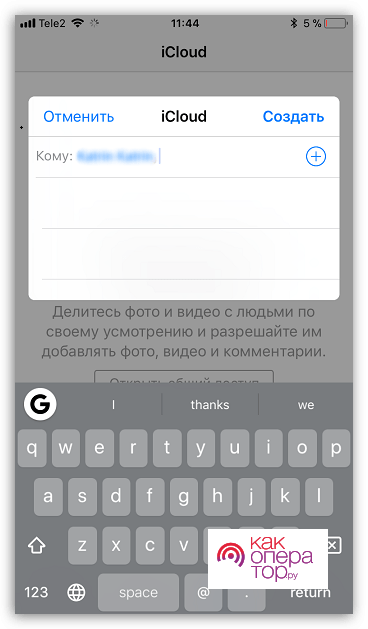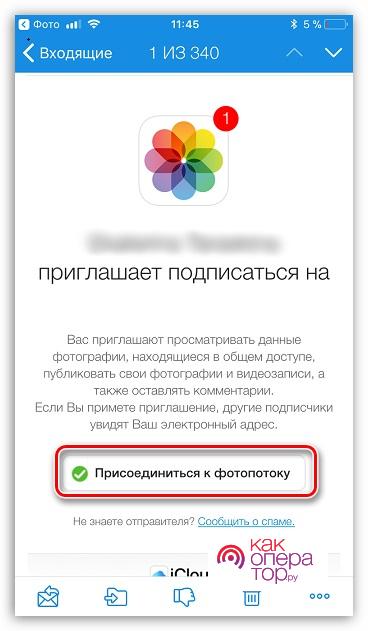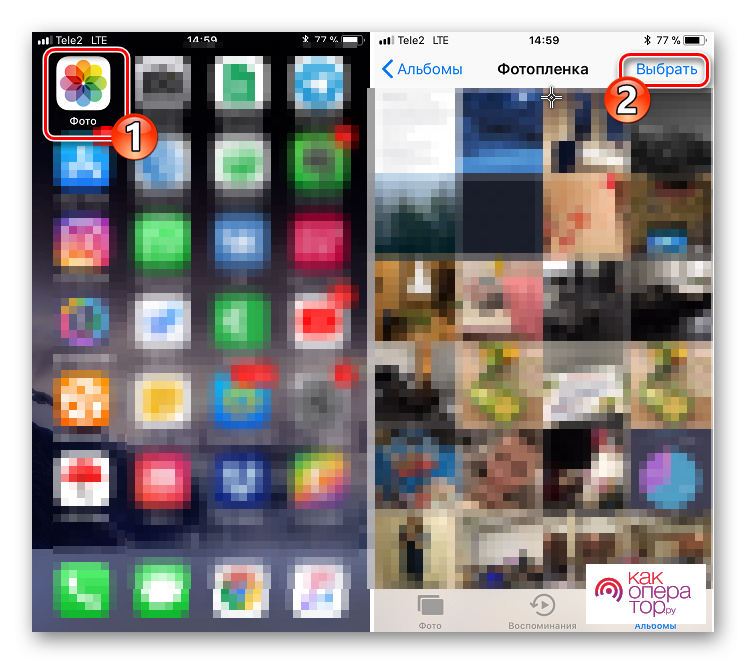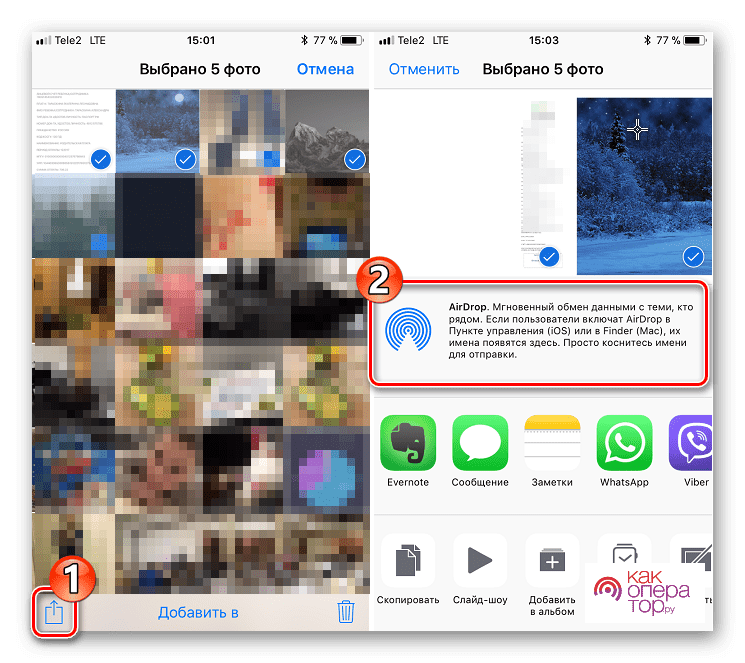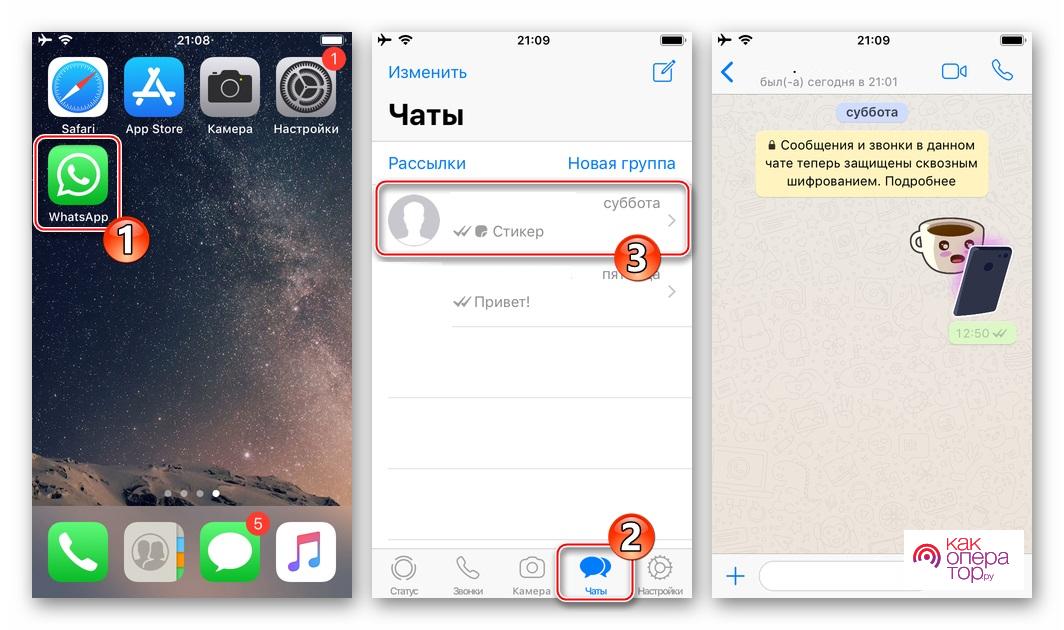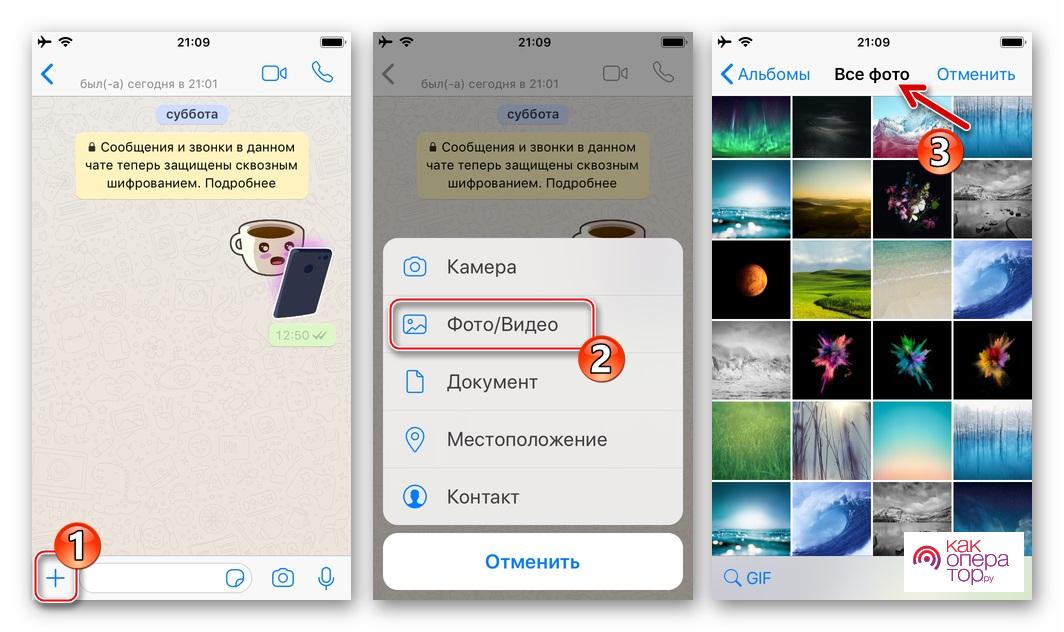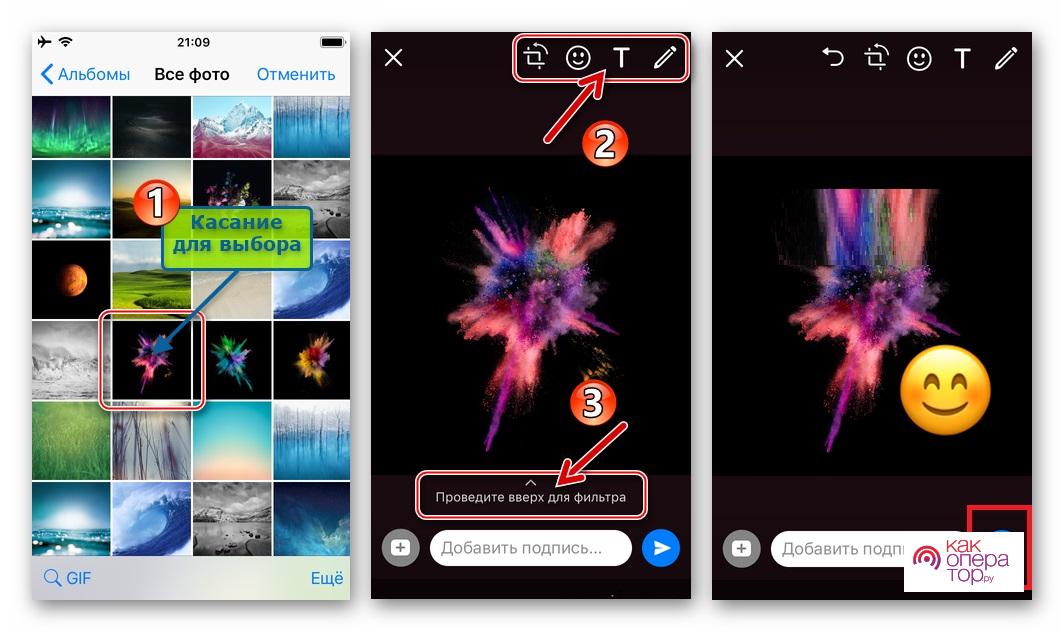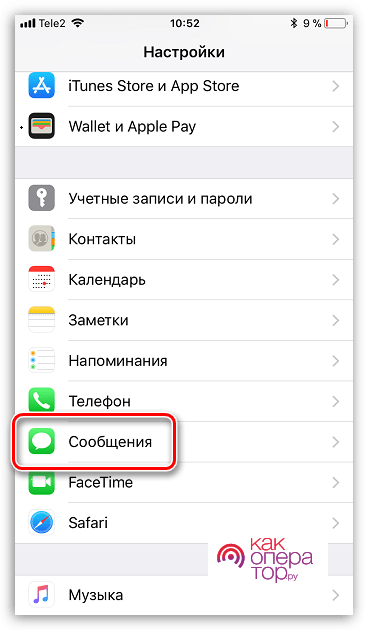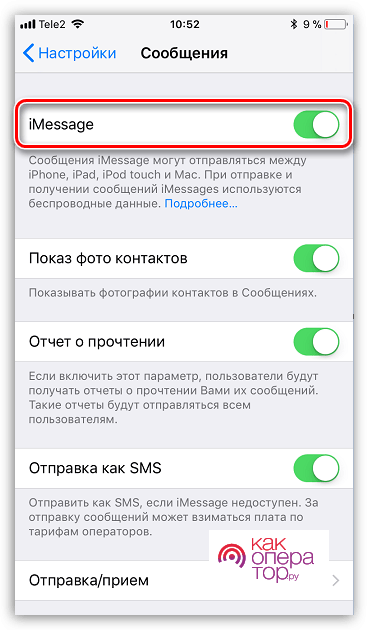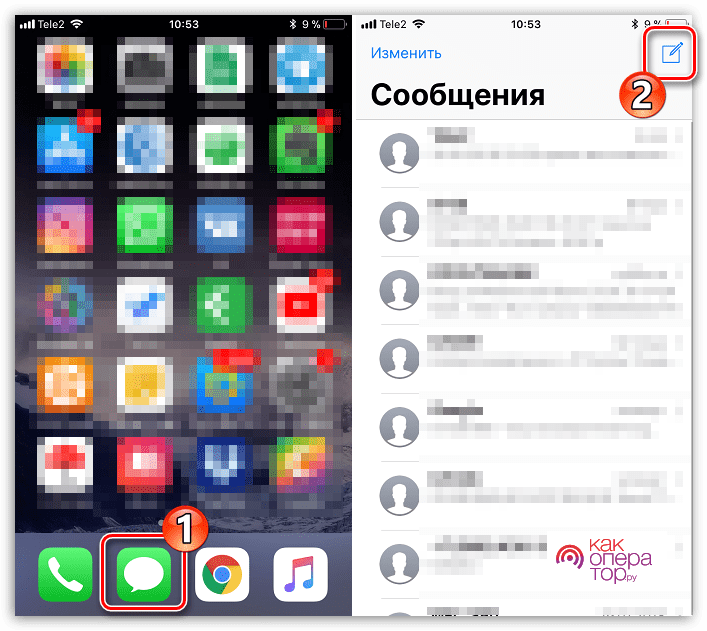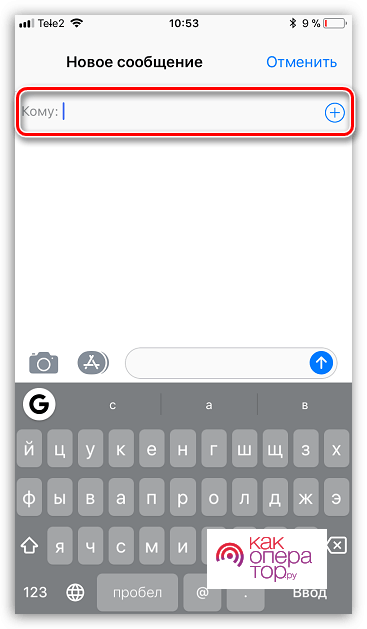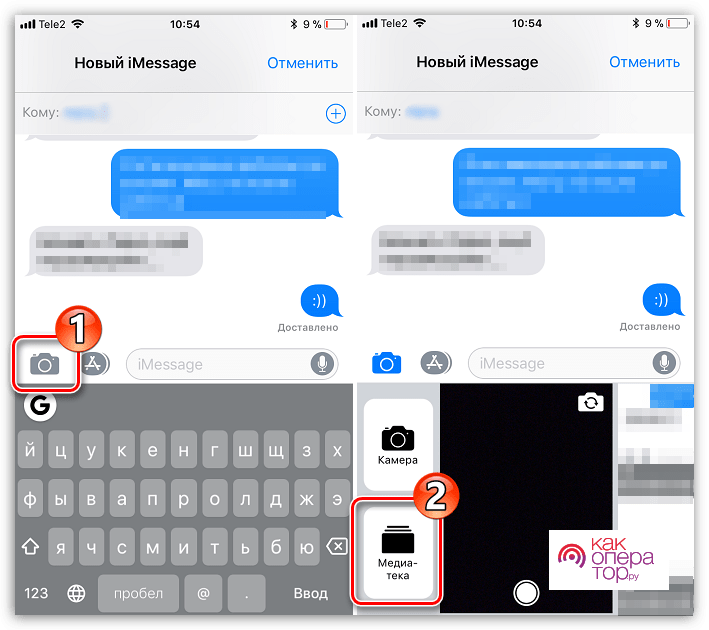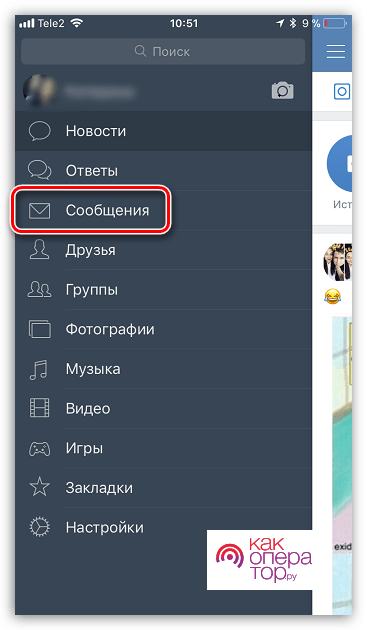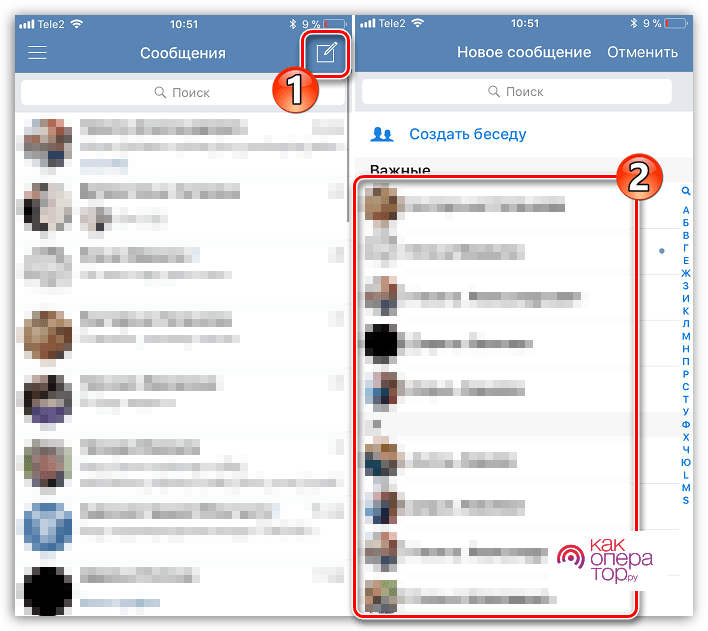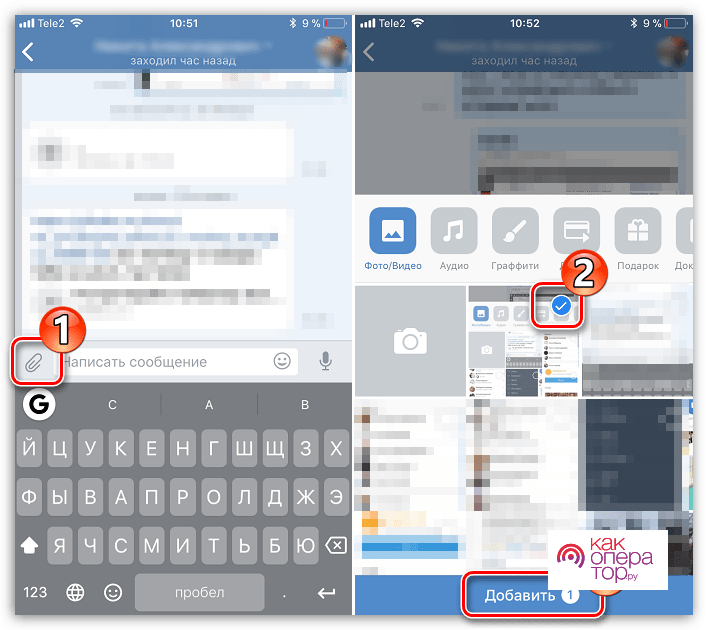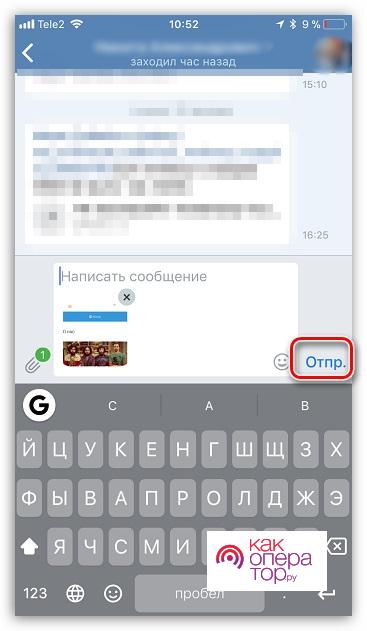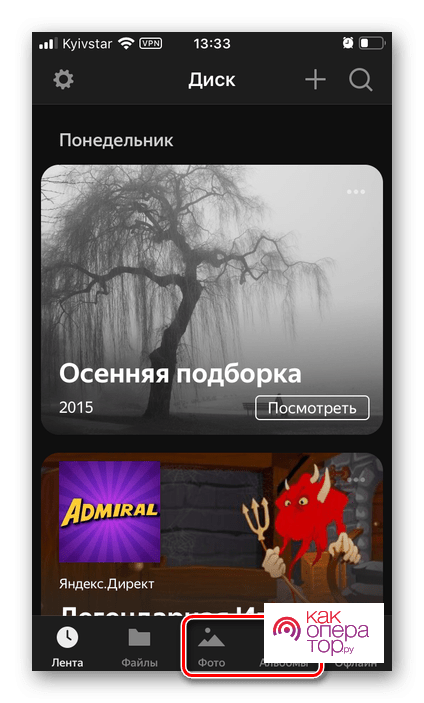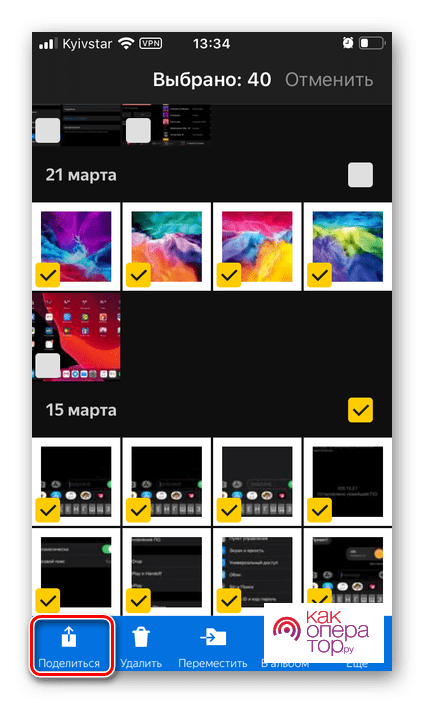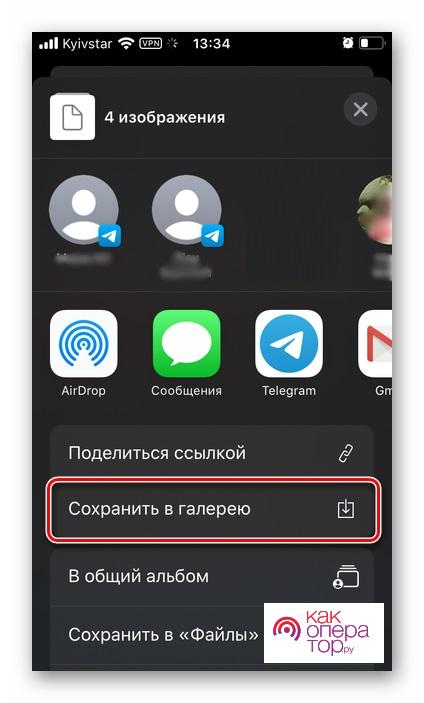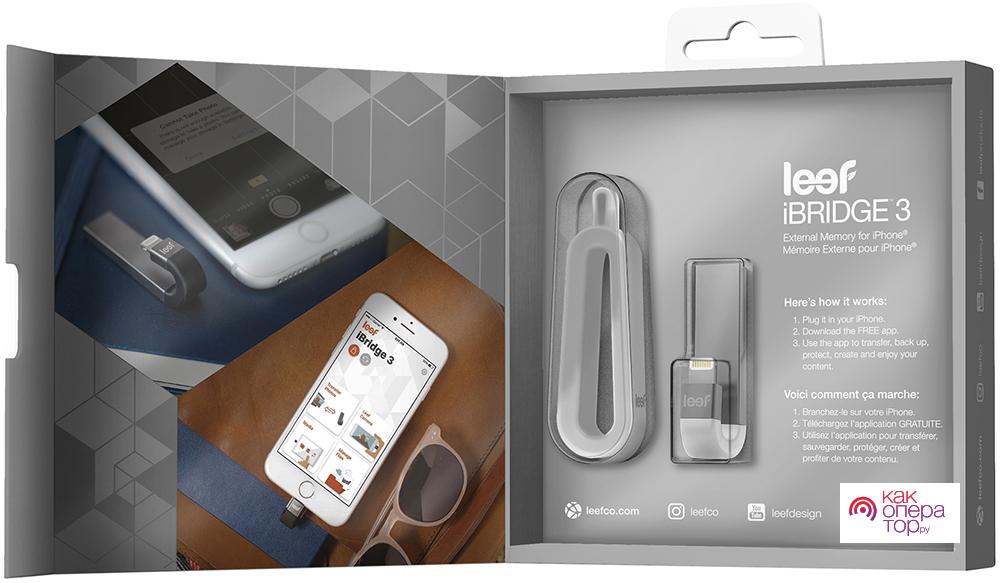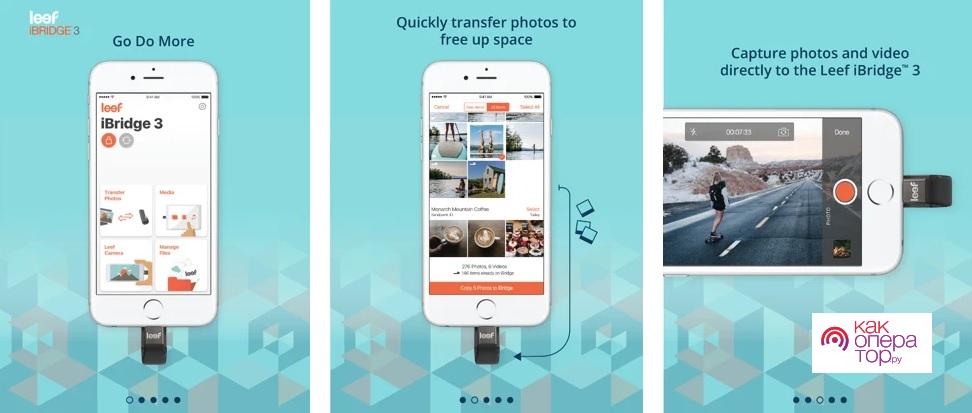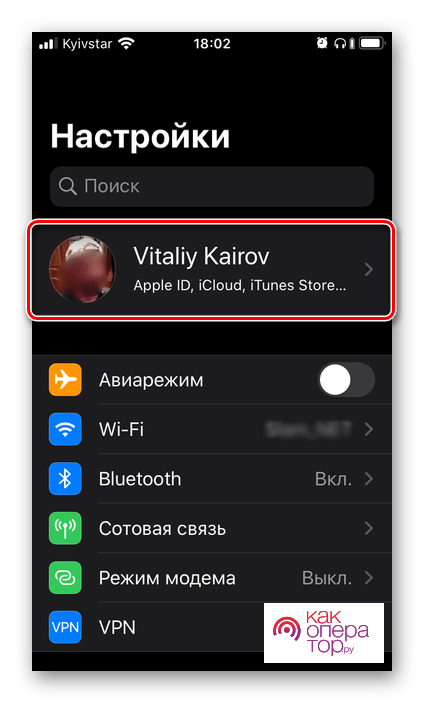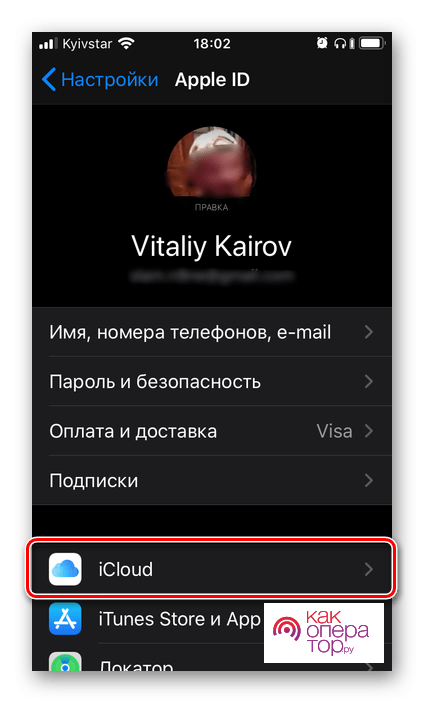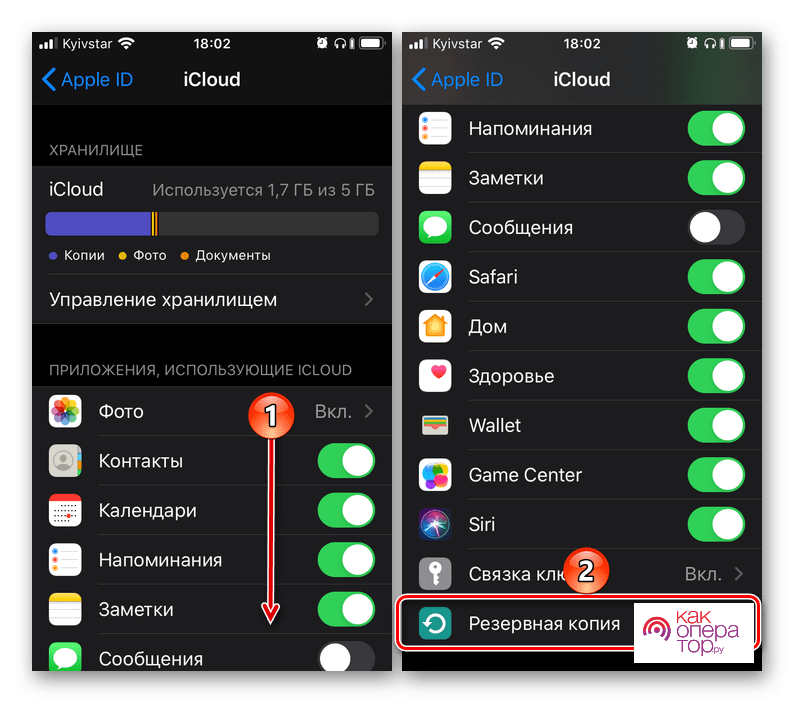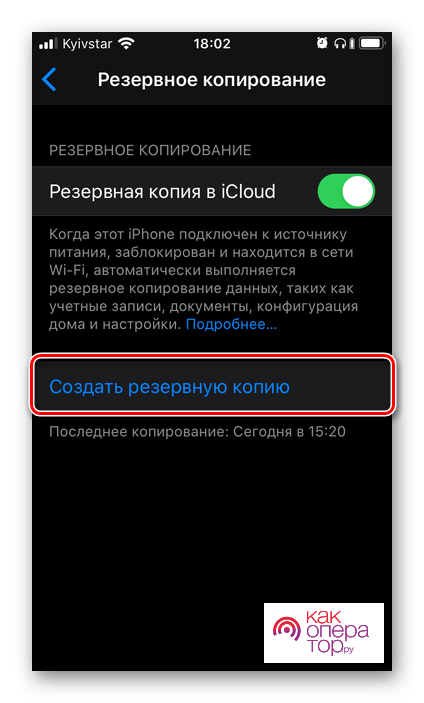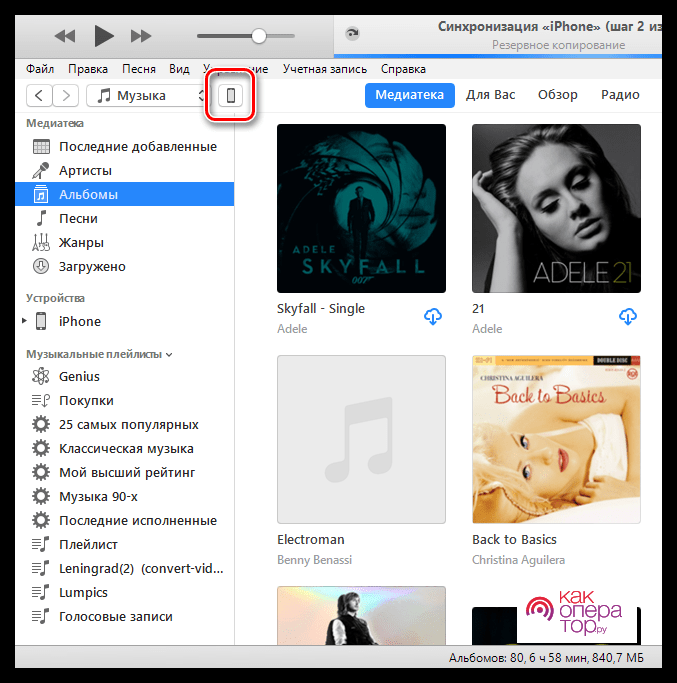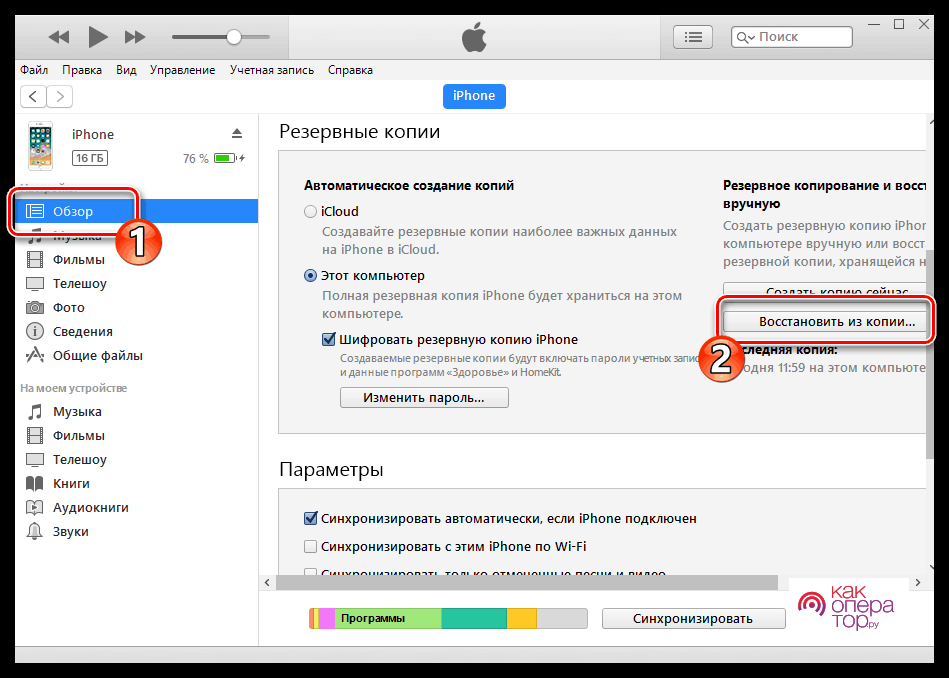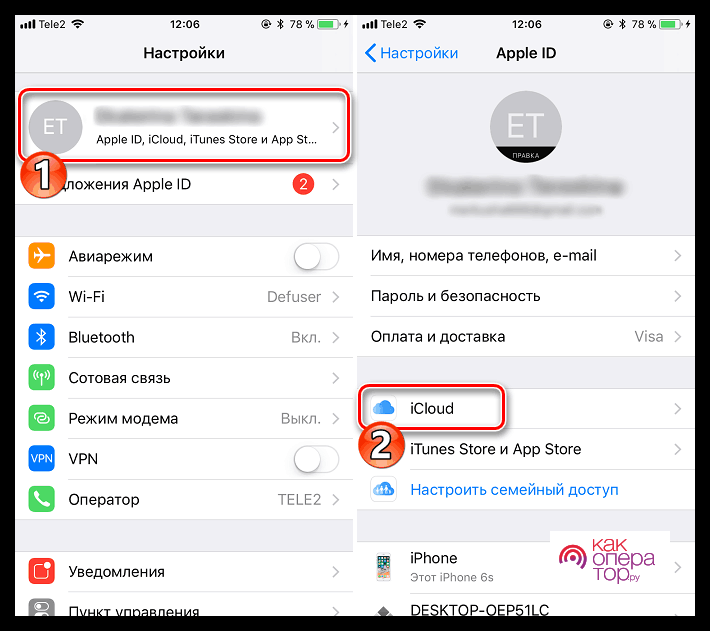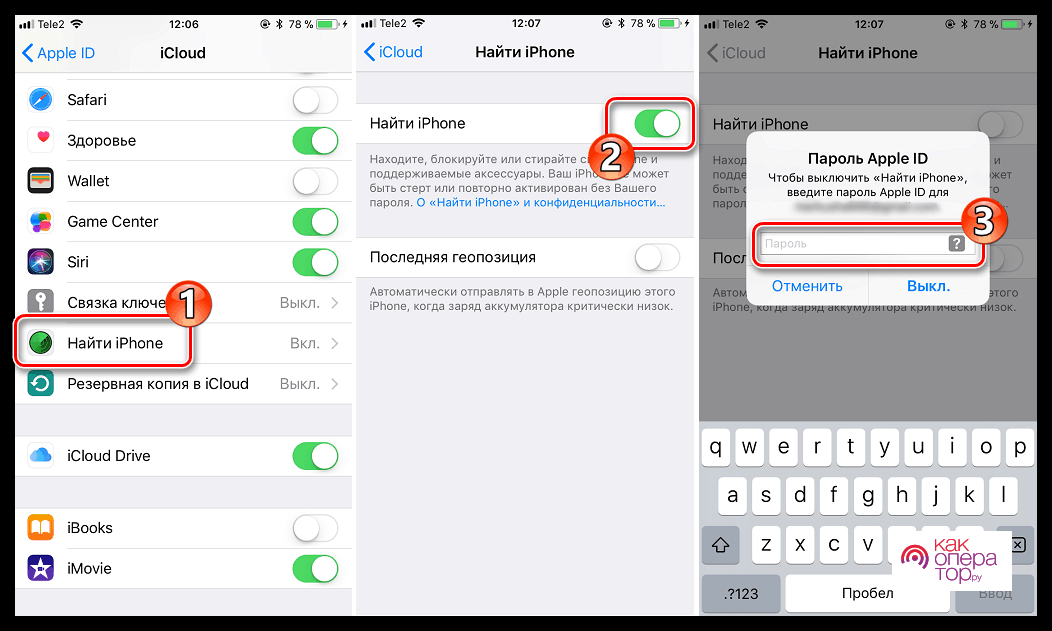Смартфоны Apple iPhone оснащаются классными камерами, которые позволяют сохранять в памяти знаменательные события из жизни. Однако с передачей получившихся фотографий у пользователей могут возникнуть проблемы. Особенно в том случае, когда требуется перекинуть снимки с одного Айфона на другой. Но при должном подходе к делу копирование файлов не вызовет сложностей, и в этом готовы помочь несколько способов.
- Как передать фото с iPhone на iPhone через Dropbox
- Как перенести фото с iPhone на iPhone через iCloud
- Перенос фото через AirDrop
- Передача фото между iPhone через мессенджеры
- Как переслать фото с Айфона на Айфон через iMessage
- Отправить фото с iPhone на iPhone через ВКонтакте
- С помощью сторонних облачных хранилищ
- Как перенести фото и видео с одного iPhone на другой при помощи USB-флешек и адаптеров
- Перекидываем фото со старого Айфона на новый с помощью резервной копии
Как передать фото с iPhone на iPhone через Dropbox
Dropbox – это популярное облачное хранилище, созданное в 2007 году. В последнее время сервис пользуется огромной популярностью у владельцев Apple iPhone, а потому его можно смело рассматривать в качестве одного из наиболее подходящих способов передачи файлов, включая фотографии.
По умолчанию облачное хранилище от Dropbox, Inc не устанавливается на Айфоны. Однако его можно в любой момент загрузить через магазин приложений App Store, доступный на любом смартфоне Apple.
Для корректной работы Dropbox требуется iOS 12.1 и выше.
Примеры взаимодействия с «облаком» подробно описываются на странице приложения App Store. Но в том случае, если не совсем понятно, как именно Dropbox может помочь в передаче фотографий на другой Айфон, предлагается воспользоваться инструкцией, которая состоит из двух этапов.
Этап №1. Загрузка фотографий на сервера Dropbox:
- Запустите Дропбокс.
- Откройте вкладку «Файлы» на Айфоне, а затем через 3 точки выберете пункт «Создать папку».
- Придумав название для каталога, подтвердите действие нажатием кнопки «Создать».
- В только что созданной папке нажмите на «+» и выберете пункт «Загрузить фото».
- Выделите фотографии, которые требуется перекинуть, после чего нажмите «Далее».
- Дождитесь завершения синхронизации. На это может потребоваться от нескольких секунд до 10-20 минут в зависимости от того, какое количество снимков планируется перекинуть.
После завершения синхронизации все отмеченные фотографии автоматически попадут на сервера Дропбокс. Получить доступ к снимкам может только тот человек, у которого есть данные вашего аккаунта для облачного хранилища. То есть теоретически в Dropbox можно авторизоваться на том Айфоне, куда требуется передать фото, а затем скачать все файлы во внутреннее хранилище.
Но можно пойти иным путем. В том случае, если на Айфоне-получателе тоже есть Dropbox с зарегистрированной учетной записью, можно не проходить повторную авторизацию, а просто передать фотографии по воздуху. Это и будет второй этап операции.
Этап №2. Передача фотографий:
- Откройте Dropbox на Айфоне отправителя.
- Перейдите в раздел «Файлы».
- Нажмите кнопку в виде трех точек под той папкой, которую нужно передать.
- Среди доступных опций выберете «Поделиться».
- Укажите адрес получателя (номер телефона или логин, привязанный к аккаунту).
- Нажмите кнопку «Отправить».
- Откройте Дропбокс на Айфоне получателя.
- На главной странице приложения тапните по уведомлению.
- Ознакомьтесь с фотографиями и скачайте необходимые снимки.
Теперь доступ ко всем ранее отмеченным снимкам будет на обоих устройствах. Просматривать фото можно как через Dropbox, так и через внутреннюю память смартфона, предварительно скачав файлы с серверов облачного сервиса.
Обратите внимание, что на Dropbox бесплатно предоставляется только 2 Гб пространства. Для расширения хранилища придется оформить подписку, стоимость которой указывается в приложении.
Как перенести фото с iPhone на iPhone через iCloud
iCloud – еще одно облачное хранилище, которое востребовано среди владельцев Айфонов. Но, в отличие от Dropbox, iCloud по умолчанию доступен на каждом iPhone, поскольку является собственностью компании Apple. То есть дополнительные приложения скачивать не придется.
Но при всей простоте использования Айклауда сервис все-таки имеет схожие с Dropbox недостатки Главный из них – объем хранилища для загрузки фото и других файлов. В бесплатной версии возможно добавить на сервера лишь 5 Гб. Но этого количества будет вполне достаточно, чтобы передать большинство фотографий.
Поскольку iCloud является предустановленной программой, первым делом нужно проверить синхронизацию «облака» с внутренней памятью устройства. Для этого:
- Откройте настройки телефона.
- Перейдите в раздел управления Apple ID.
- Выберете iCloud.
- Во вкладке «Фото» активируйте пункты «Медиатека iCloud», «Выгрузка в Мой фотопоток» и «Общий доступ к фото в iCloud».
На этом подготовительные процедуры заканчиваются, и начинается процесс передачи фотографий. Операция выполняется по следующей инструкции:
- Откройте приложение «Фото» на Айфоне и перейдите в раздел «Общие».
- Нажмите кнопку «Открыть общий доступ» и придумайте название для альбома.
- Загрузите фотографии в созданный каталог.
- Добавьте пользователя, на iPhone которого нужно отправить снимки.
- На Айфоне получателя откройте приглашение и нажмите кнопку «Присоединиться к фотопотоку».
Теперь владелец второго iPhone тоже сможет просматривать фотографии. Также ему будет доступна возможность загрузки файлов во внутреннюю память гаджета. А если по каким-то причинам отправитель не захочет открывать общий фотопоток, можно просто авторизоваться под своим iCloud на втором устройстве и скачать снимки.
Перенос фото через AirDrop
Способы передачи фотографий при помощи облачных хранилищ имеют ряд преимуществ. В частности, пользователям не нужно находиться рядом друг с другом, чтобы отправить снимки. Но в то же время есть недостаток в лице ограниченного объема хранилища.
Обойти ограничения позволяет другой вариант обмена файлами, подразумевающий использование AirDrop. Это сервис мгновенного обмена данными, но работает он только в том случае, если отправитель и получатель находятся поблизости.
Для передачи фото через AirDrop оба Айфона должны быть подключены к одной сети Wi-Fi.
Отправить фотографии при помощи данного сервиса не составит труда, однако перед выполнением операции стоит проверить версию операционной системы. В полном объеме AirDrop будет работать только в том случае, если оба телефона базируются на iOS 10 и выше.
При соблюдении всех условий можно начинать действовать:
- Откройте приложение «Фото» на устройстве-отправителе.
- Отметьте фотографии, которые нужно передать.
- Кликните по иконке, расположенной в левом нижнем углу, а затем выберете AirDrop.
- В списке укажите девайс получателя.
Через несколько мгновений выделенные снимки окажутся на втором Айфоне. Но учтите, что скорость передачи данных зависит от нескольких факторов:
- объем данных;
- скорость Wi-Fi соединения;
- модель Айфона.
Последний параметр влияет меньше других, поэтому главным образом следует обратить внимание на то, сколько фотографий передается, и к какой беспроводной сети подключены телефоны. Так, если операция выполняется в кафе или в другом месте, где работает публичный Wi-Fi, скорость может быть очень низкой.
Передача фото между iPhone через мессенджеры
Разумеется, не стоит сбрасывать со счетов универсальный вариант обмена фотографиями. Ведь мессенджеры позволяют пользователям отправлять не только голосовые и текстовые сообщения, но и встраивать в форму мультимедийные файлы. Причем это касается любого мессенджера от WhatsApp до Telegram.
Принцип действия практически не отличается в зависимости от выбранного приложения для обмена сообщениями. Поэтому рассмотрим процесс выполнения операции на примере WhatsApp:
- Откройте мессенджер на первом смартфоне.
- Выберете пользователя, которому нужно послать снимки.
- В чате нажмите кнопку «+» и выберете нужные фотографии.
- Нажмите кнопку отправки сообщения.
Через несколько мгновений получатель может ознакомиться на своем устройстве, открыв WhatsApp. Причем все фотографии по умолчанию сохранятся во внутренней памяти, поэтому ему не придется выполнять дополнительные манипуляции, как в случае с облачными сервисами.
Обратите внимание, что WhatsApp и другие мессенджеры сжимают изображения перед отправкой. То есть получатель увидит снимок в относительно низком качестве.
Как переслать фото с Айфона на Айфон через iMessage
iMessage – это тоже мессенджер, но разработан он компанией Apple. То есть соответствующее приложение уже установлено на Айфоне. В отличие от прочих мессенджеров, iMessage работает не через отдельную программу, а при помощи встроенного инструмента «Сообщения», который обычно используется для отправки СМС.
По умолчанию послать через iMessage файл невозможно. Точнее выполнение подобной операции допускается, но в таком случае задействуется сервис MMS. Чтобы не тратить лишние деньги, достаточно активировать одну опцию в настройках, после чего фотографии будут посылаться через интернет, а не мобильные сети:
- Откройте настройки телефона.
- Перейдите в раздел «Сообщения».
- Активируйте пункт «iMessage».
Аналогичную операцию следует повторить на Айфоне получателя. В противном случае фотографии не дойдут до адресата. Если все готово, приступайте к отправке снимков следующим образом:
- Откройте приложение «Сообщения».
- Кликните по иконке, которая отображается в правом верхнем углу.
- Выберете адресат.
В панели чата тапните по логотипу фотоаппарата, чтобы выбрать снимки из медиатеки.
Нажмите кнопку «Отправить».
Так же, как и в случае с другими мессенджерами, при отправке фотографий файлы сжимаются. Качество и разрешение немного уменьшается, поэтому получатель не может в полной мере ознакомиться с деталями снимка.
Отправить фото с iPhone на iPhone через ВКонтакте
Кроме мессенджеров выполнить операцию по обмену фотографиями помогают социальные сети, включая VK. Если вы пользуетесь этим ресурсом, то для отправки одного или нескольких снимков понадобится сделать несколько простых шагов:
- Откройте приложение.
- Перейдите во вкладку «Сообщения».
- Нажмите кнопку создания сообщения и выберете получателя.
- В меню чата тапните по кнопке прикрепления файла и выберете все необходимые фотографии.
- Нажмите кнопку «Отправить».
Через пару секунд получатель может ознакомиться с отправленной ему фотографией. Однако нужно иметь в виду, что качество снимка будет немного снижено из-за особенностей серверов ВК. То же самое касается мессенджеров и других социальных сетей.
С помощью сторонних облачных хранилищ
Рассмотренные ранее Dropbox и iCloud являются далеко не единственными облачными сервисами, которые доступны пользователям техники Apple. Владелец Айфона может загрузить на свое устройство любое другое приложение облачного хранилища, включая:
- Google Drive;
- Яндекс Диск;
- Облако Mail.ru.
Все эти сервисы позволяют без труда выгрузить на сервера фотографии, а затем отправить их другим пользователям без потери в разрешении и качестве. Но на всех платформах существует ограничение на количество бесплатного объема хранилища. Обычно оно варьируется в пределах 8-15 Гб, что все равно больше, чем в случае с iCloud и Dropbox.
После того, как папка с фотографиями будет отправлена с одного устройства на другое через условный Яндекс Диск, получателю останется выполнить следующее:
- Открыть ЯД.
- Перейти в раздел «Фото» или «Альбомы», а затем отметить снимки, которые требуется скачать.
- Нажать кнопку «Поделиться».
- Выбрать пункт «Сохранить в Галерею».
После этого все выделенные фотографии сохранятся на Айфон. При необходимости их можно не загружать, если получателю удобно взаимодействовать с файлами непосредственно через Яндекс Диск или любое другое облачное хранилище.
Как перенести фото и видео с одного iPhone на другой при помощи USB-флешек и адаптеров
Передача фотографий с одного Айфона на другой осуществляется не только при помощи облачных сервисов и других беспроводных технологий. В частности, для быстрой отправки файлов может понадобиться специальный аксессуар в лице флешки.
Как известно флеш-накопители обладают штекером формата USB-A. Соответствующим разъемом Айфоны на оснащены, поэтому обычная флешка не подойдет. Придется обратиться к помощи специально подготовленного адаптера Leef iBridge 3 или любого подобного ему.
Аксессуар продается во многих магазинах электроники. А если найти его не получится, можно заказать флешку с адаптером Lightning через интернет. Стоимость составит от 3000 рублей. Точная цена зависит от выбранного объема.
После покупки гаджета понадобится загрузить на Айфон специальное приложение iBridge 3. Оно доступно в App Store и работает со всеми моделями, которые базируются на iOS 9 и выше.
После того, как ПО будет загружено, действуйте по следующему сценарию:
- Вставьте флешку в телефон отправителя.
- Откройте приложение и выберете опцию «С камеры на iBridge».
- Отметьте фотографии.
- Нажмите кнопку «Скопировать».
Теперь флеш-накопитель можно вставить в Айфон получателя. Останется запустить приложение и скачать все выделенные снимки.
Перекидываем фото со старого Айфона на новый с помощью резервной копии
Зачастую необходимость копирования фотографий связана с тем, что пользователь «переезжает» со старого iPhone на новый. В подобной ситуации заниматься отправкой снимков вручную будет крайне неудобно. Поэтому в качестве единственно верного варианта стоит рассмотреть резервную копию.
Для создания бэкапа на старом Айфоне выполните следующие действия:
- Откройте настройки устройства.
- Перейдите в раздел Apple ID.
- Выберете iCloud.
- Активируйте пункт «Резервная копия».
- Нажмите кнопку «Создать резервную копию».
- Дождитесь окончания выполнения операции.
Теперь, когда файл резервной копии, включающий в себя все фотографии, создан, можно заняться перебросом бэкапа на новое устройство.
Как правило, при первом включении нового Айфона пользователю предлагается восстановить файл резервной копии. Для этого просто нужно авторизоваться под ранее использованным Apple ID, к которому прикреплен iCloud. Если подобная операция не выполнялась, потребуется действовать иным образом:
- Подключите новый Айфон к ПК, на котором установлена программа iTunes.
- Перейдите в раздел подключенного устройства.
- В разделе «Обзор» нажмите кнопку «Восстановить из резервной копии».
- Подтвердите выполнение операции.
В процессе восстановления будут удалены все файлы, которые ранее были сохранены на новом Айфоне. Чтобы этого не произошло, перед восстановлением рекомендуется выполнить подготовительную операцию:
- Откройте настройки нового Apple iPhone.
- Перейдите в раздел Apple ID и выберете iCloud.
- Активируйте функцию «Найти iPhone».
Именно эта опция не даст стереть ранее сохраненные файлы. Операция должна пройти без последствий, и на новом Айфоне вы увидите все фотографии, которые были сделаны на старом устройстве.