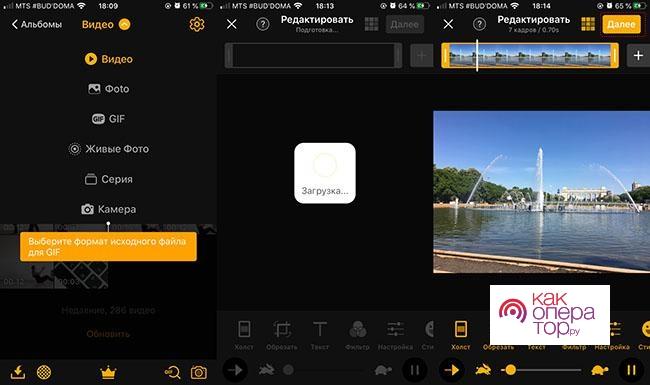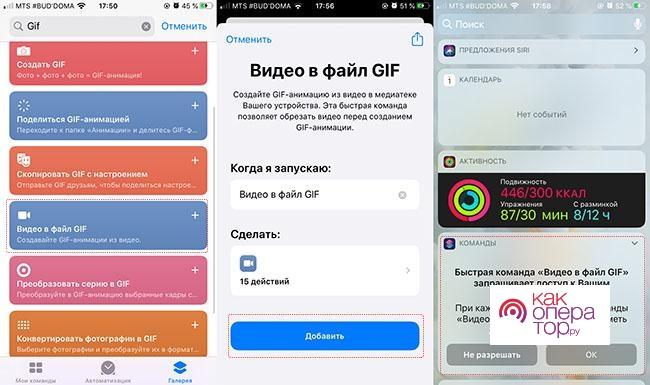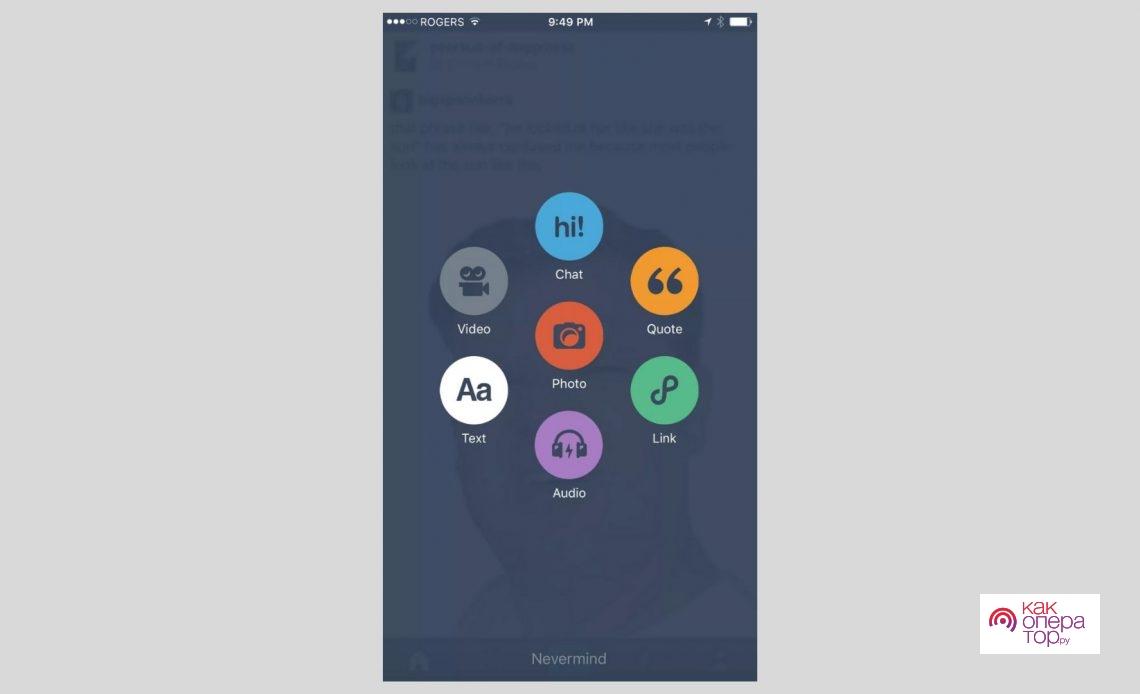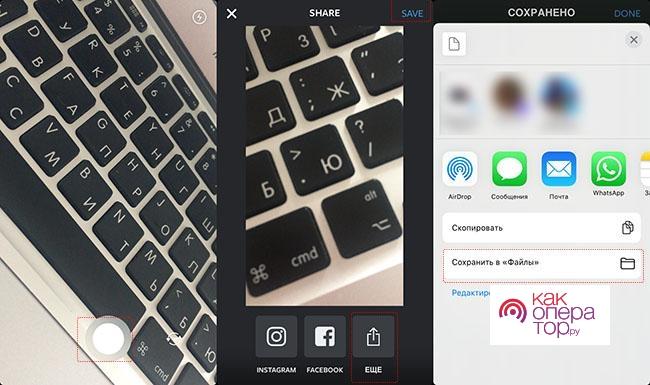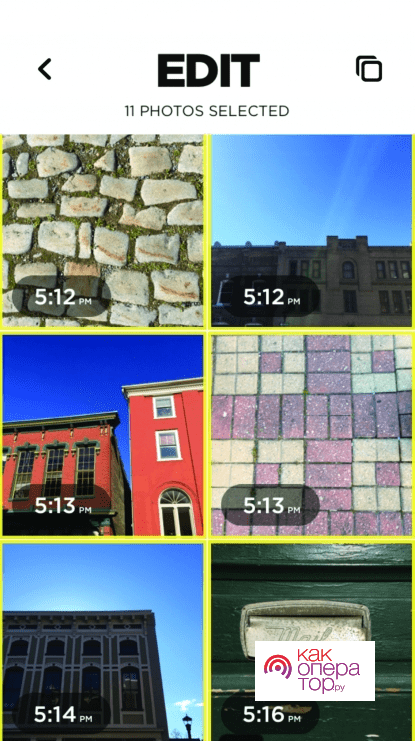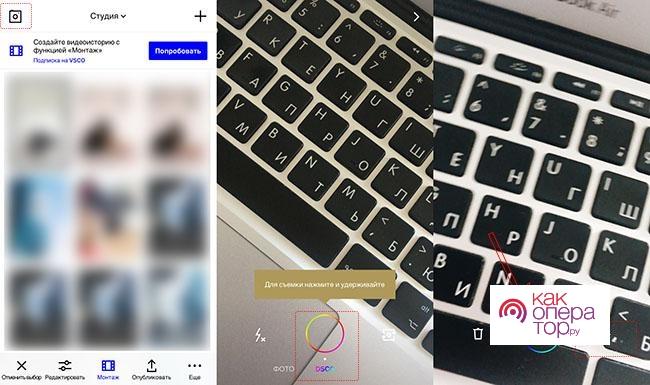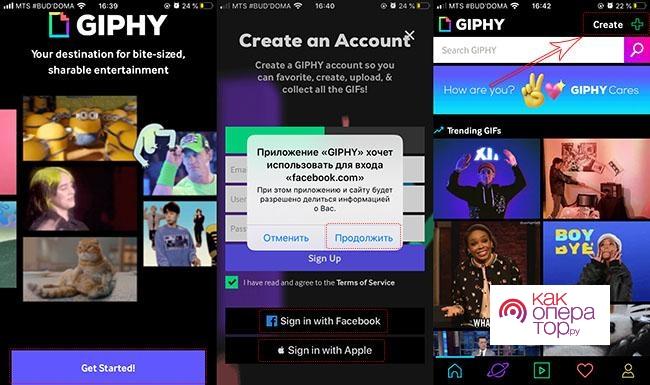Как сделать анимированные картинки (гифки) на Айфоне с использованием различных программ: встроенных и сторонних, пошаговые алгоритмы выполняемых действий, запись короткого ролика с экрана.
- Как сделать гифку на Айфоне с помощью приложения ImgPlay
- Как сделать gif из видео на Айфоне при помощи Workflow
- Как на Айфоне сделать гифку из фото с помощью Tumblr
- Как делать гифки на айфоне через Boomerang
- Используем приложение Daycap
- Делаем гифку с помощью DSCO
- Как сделать гифку через GIPHY CAM
- Как записать короткий ролик с экрана
Как сделать гифку на Айфоне с помощью приложения ImgPlay
Мощное свободное приложение с русскоязычным интерфейсом, отличающееся простотой использования. Способно преобразовывать в gif различные другие форматы:
- live-фото;
- серии фото;
- традиционное видео.
Алгоритм действий:
- После запуска приложения кликнуть на «Вперед», предоставив ему допуск к различным мультимедийным файлам.
- Выбрать необходимый материал по определенным форматам файлов.
- Дождаться загрузки и посмотреть сформированный вариант гифки. Ее длительность определяется количеством кадров или используемым роликом.
- Изменить различные параметры по своему усмотрению: управлять скоростью, применять стикеры, масштабирование, выполнять различные рисунки, добавлять текст, обрезать, менять соотношение сторон, насыщенность, яркость, контрастность, резкость.
- После получения необходимого gif-файла нажать на «Готово». После этого откроется окно, в котором будет предложено сохранить полученный результат в медиатеке как видео или как гифку, либо отправить его в некоторую социальную сеть. Здесь можно добавить качество изображения, число повторов, звук.
Бесплатная версия программы имеет ограничение — присутствие в углу gif-файла вотермарки. В платной версии этот недостаток устранен.
Как сделать gif из видео на Айфоне при помощи Workflow
Получить гифку из видео бесплатно в этом приложении можно только на старых версиях Айфона, поскольку сейчас оно распространяется через AppStore как программа для бизнеса. Старая бесплатная утилита вошла в новую программу «Команды», начиная с iOS 12.
Алгоритм действий в ней:
- После открытия перейти в блок «Галерея».
- В поисковом поле вбить GIF.
- В списке выбрать интересующее действие. Возможно получение анимации из видео, одиночных фото путем их склейки или серии снимков.
- Выбрать «Видео в GIF», просмотреть скрипты и описания программ. Выбрать необходимый, кликнуть на «Добавить», после чего выйти из программы.
- В боковой панели, в которой расположена строка поиска и виджеты, пролистать до сохраненных команд и выбрать нужную.
- Дать приложению доступ к медиафайлам, хранящимся на устройстве, выбрать после загрузки видео, предназначенное для производства анимации.
- После запуска процесса можно выбрать необходимый фрагмент, который останется анимацией (программа его сама предложит).
Переработка видео в гифку занимает определенное время, которое определяется размером файла и его качеством. После этого его можно просмотреть в «Быстром просмотре».
Нажав на квадрат с расположенной на нем стрелкой файлом можно поделиться через электронную почту, мессенджеры, AirDrop, в Инстаграм или добавить в файлы.
Как на Айфоне сделать гифку из фото с помощью Tumblr
Tumblr — популярная платформа микроблогов. Для выполнения гифки на десктопе при публикации сообщения нужно кликнуть на кнопку «+», расположенную слева от заголовка. Среди перечисленных параметров форматирования присутствует и GIF, позволяющая предварительно просматривать имеющиеся гифки для их вставки в свой заголовок.
Для выполнения процесса перевода фото в gif следует установить последнюю версию ПО. Внизу нажать на кнопку «Создать» — «Фото». Появится экран с расположенной сверху камерой и фото, а также видеороликами, расположенными на гаджете. На некоторых из них в верхнем углу будет представлена надпись «GIF», показывающая, что их можно преобразовать в гифку.
Возможно сделать настройки:
- укоротить продолжительность анимации;
- скорости;
- количества циклов.
После нажатия кнопки «Готово» пользователь будет возвращен на экран, на котором расположены фото и видеоролики. Здесь преобразованные файлы будут выделены синим цветом.
Пользователь может выбрать необходимые файлы для публикации, после чего они отправятся в микроблог и их увидят все подписчики.
Как делать гифки на айфоне через Boomerang
Изначально программа была разработана для Инстаграм, сегодня она доступна как в этой социальной сети, так и в виде отдельного приложения. Принцип работы — снимается 10 фото, которые склеиваются и зацикливаются. Продолжительность полученной гифки составляет 4 секунды.
Алгоритм действий:
- После запуска кликнуть на «Начать», предоставив доступ приложению к медиатеке и камере.
- Долгий тап на центральную кнопку до момента снятия ролика (продолжительность — не более 4 сек).
- Готовый файл можно сохранить в медиатеке, сбросить в FB или Инстаграм.
Поиск приложения в AppStore выдает несколько приложений с одинаковым названием. Необходимо выбирать то из них, на иконке которого присутствует знак бесконечности.
Используем приложение Daycap
Программа, подходящая для преобразования фото в слайд-шоу и gif, которыми можно поделиться в соцсетях. При этом приложение работает только с мультимедийным контентом, сделанным в нем. Снимки выполняются с помощью встроенной камеры. В гифку можно добавить:
- местоположение;
- заголовок с применением разных стилей шрифта;
- воспользоваться редактором, который позволит сохранять их на фотопленку или удалять фото, сделанные в Daycapэ.
Программа доступна для бесплатного скачивания в iTunes.
Делаем гифку с помощью DSCO
Приложение, программированием которого занималась компания, выпустившая фоторедактор VSCO. В настоящее время оно не присутствует в AppStore, поскольку интегрировано в VSCO.
Относится к бесплатным и русскоязычным программам с возможностью совершения встроенных покупок. Может использоваться на iOS 12+, а также на iPod Touch и iPad.
Алгоритм действий:
- После открытия в верхнем углу на главной странице сделать свайп влево для перехода с «Фото» на «DSCO».
- Нажать на переливающуюся кнопку и удерживать ее до тех пор, пока не образуется по периметру экрана прямоугольник с границами в виде цветной полосы.
- Внизу с правой стороны расположены фильтры, которые можно применить к полученной гифке.
- Для сохранения полученной анимации нажать на среднюю кнопку с изображением стрелки вверх и в появившемся окне тапнуть по кнопке «Готово».
После подготовки гифки она появляется в ленте VSCO. Сохранение осуществляется либо в медиатеку (но не в папке «Анимированные»), либо с возможностью отправки в Инстаграм как поста или как сториз, а также публикацией в FB или в виде сообщения.
Как сделать гифку через GIPHY CAM
Одно из наиболее популярных приложений, позволяющее создавать анимацию, работать с нею и интегрироваться с iMessage. В сообщениях, передаваемых в Apple, возможна пересылка не только выполненных гифок, но и расположенных в бесплатной библиотеке.
Программа поставляется бесплатно, в ней отсутствует реклама и встроенные покупки. Основной ее минус — отсутствие русификации
Ее можно использовать как на iPhone, так и на iPad с предустановленным iOS 11+. Долгий тап на его иконку, расположенную на рабочем столе, позволяет вызвать быстрый запуск приложения, в верхней части которого присутствует запуск интегрированной камеры и создание файла *.gif.
Алгоритм действий:
- После запуска программы кликнуть на «Get started!».
- Пройти авторизацию (или зарегистрироваться, если ранее это не было сделано) с помощью AppleID или через аккаунт FB.
- Возникшее предложение о подписке на новости можно отклонить.
- В верхнем углу нажать на «+», разрешив использование камеры.
- Подтвердить поступивший дополнительный запрос от Айфона.
- Создать базис будущей гифки при помощи фронтальной или задней камеры.
- Около центральной кнопки расположены эффекты и встроенные фильтры.
- После открытия окна в нем будут расположены инструменты, позволяющие работать с анимацией. Для начала редактирования следует кликнуть на «Dope!», что позволит применить разные футуристические эффекты, наложить стикеры, добавить текст, уменьшить продолжительность анимации, соотношение сторон и размеры изображения.
- Для окончания процесса редактирования следует кликнуть на фиолетовую стрелку, расположенную внизу, после чего гифка начнет сохраняться.
- Она может быть загружена в саму программу или ей можно поделиться через FB Messenger, iMessage, Инстаграм, Snapchat. Анимацию можно сохранить как gif-файл или как видео.
При клике на «Поделиться» в правом углу сверху файл можно экспортировать в различные мессенджеры, как ролик MOV с отправкой через AirDrop, открыть в фирменном браузере Safari или сохранить в общий альбом либо «Файлы». Выгрузка в программу позволит закрепить созданный GIF-файл в профиле пользователя.
Для поиска созданной гифки в iMessage в ленте, расположенной внизу, нажать на значок с названием программы, красное сердце и выбрать в правой половине Uploads, что позволит закрепить анимацию в сообщении. Возможно использование сервиса и с ПК.
Как записать короткий ролик с экрана
Для активации возможности записи коротких роликов с экрана в версиях iOS 11+ необходимо осуществить следующие шаги:
- «Настройки» — «Пункт управления».
- «Настроить элементы управления».
- Выбрать «Запись экрана», кликнуть по зеленому +. По завершении выйти из настроек.
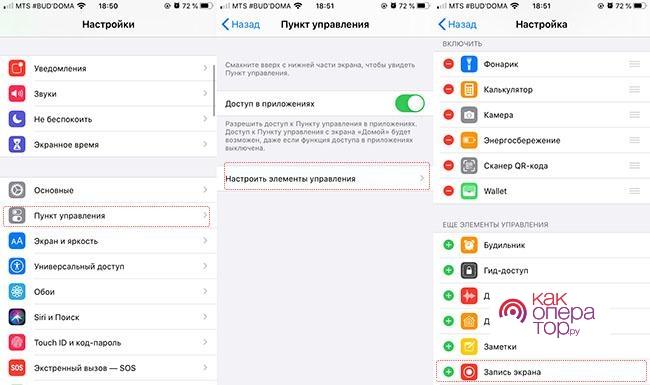
Последующие действия:
- потянуть шторку вверх;
- кликнуть на кнопку записи;
- по завершению обратного отсчета (3 сек) опустить шторку и дождаться появления красной полосы вверху;
- при завершении процесса тапнуть по этой полосе и на «Остановить», либо вытащить снизу шторку и нажать на эту же кнопку.
После того, как ролик будет готов, он будет сохранен в медиатеке в разделах «Записи экрана» или «Видео».