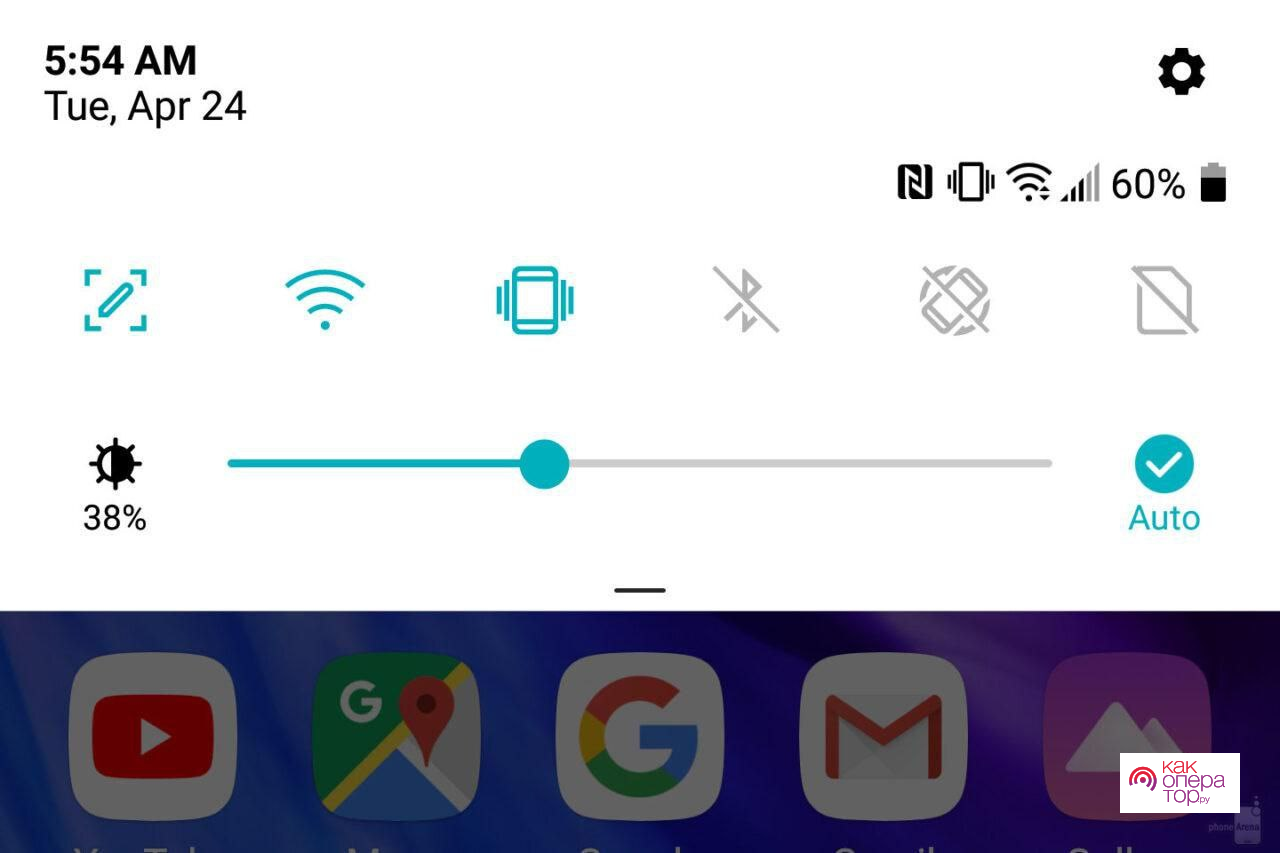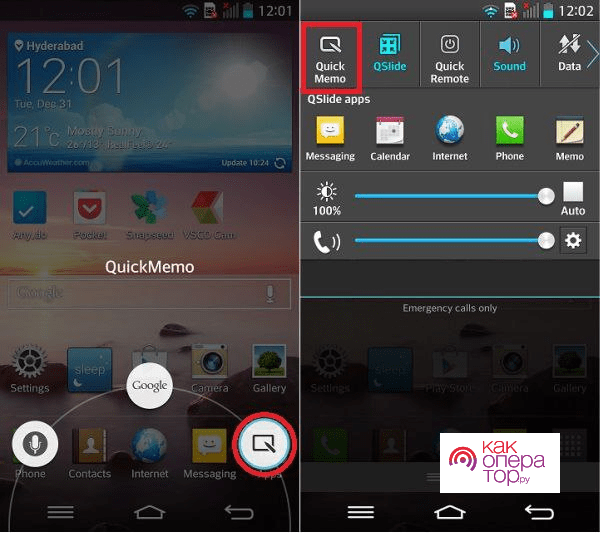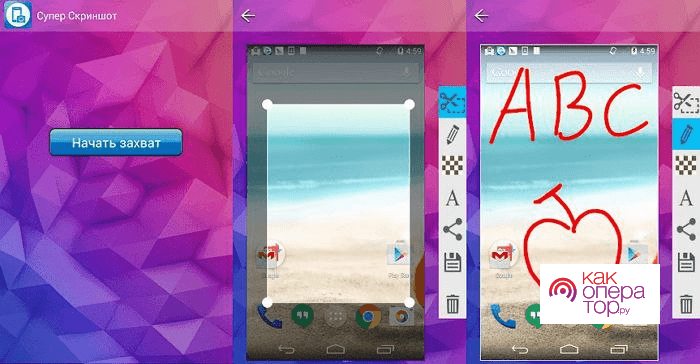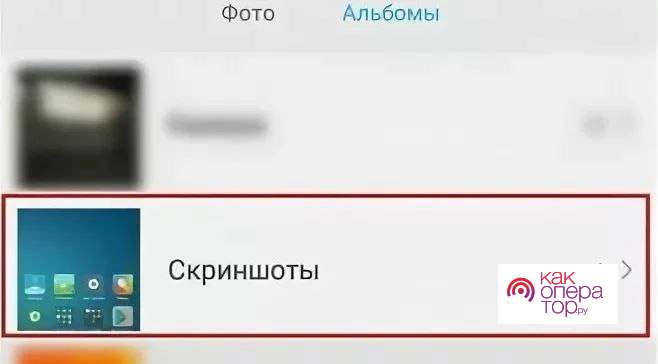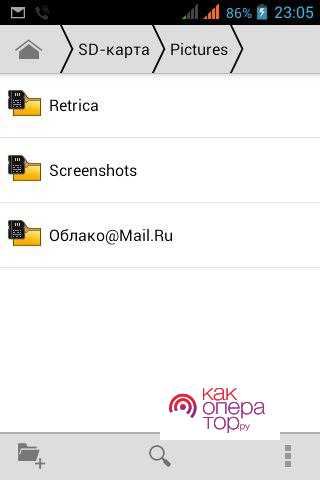Скриншот – снимок экрана, который полностью отображает от, что находится на нём. Создание таких скринов – одна из функций любого телефона и ПК. В дальнейшем полученный снимок можно изменить или же удалить, передать другому человеку или выставить в социальную сеть.
Многие пользователи даже не представляют, как правильно делать скриншот на своем телефоне. Устройства от компании LG имеют разные механизмы, чтобы сделать снимок экрана. Стоит подробно разобраться с ними и выбрать самый удобный
Как сделать скриншот на телефоне LG при помощи клавиш
Телефоны LG базируются на операционной системе Android, именно поэтому на них автоматически встроена функция создания снимка экрана. Чтобы создать снимок, пользователь может использовать разные способы:
- Применение клавиш;
- Использование панели управления;
- Применение разных программ и приложений.
Стоит разобраться с самым простым способом – применение клавиш, которые находятся на всех моделях устройств. Пользователю не нужно кликнуть по экрану, необходимо зажать нужные кнопки. Данный способ очень легкий, поэтому пользуется большой популярностью. Скриншот экрана сохраняется при этом за несколько секунд, а на экране появится уведомление о совершенном действии.
На телефоне LG много разных кнопок, но необходимо использовать две – клавиша питания и понижение громкости. Для создания снимка стоит зажать эти две клавиши на телефоне одновременно, после этого значок сохранения появится на экране.
Не все модели телефонов LG поддаются такой схеме, потому что физические кнопки могут располагаться в других местах. Стоит подбирать метод по своей модели устройства.
Если пользователь сделал все верно, то модель смартфона издаст характерный звук, который будет означать успешное сохранение. Также может появится миниатюра скриншота, он в дальнейшем будет сохранен в предназначенном месте телефона.
Как сделать скрин на телефоне LG через панель уведомлений
Использование панели уведомления – не такой простой способ, как может показаться пользователю. Он намного сложнее, чем использование физических кнопок на телефоне, разработчики постарались сделать так, чтобы создание скрина проходило без них. Им это сделать удалось, потому что появился способ через панель управления.
На всех устройствах есть панель управления. Она необходима для того, чтобы пользователь не открывал настройки и в любой момент смог включить фонарик, интернет и сделать снимок экрана. Также на ней могут находится такие кнопки, как активация NFC, выбор режима устройства и многое другое.
То, что находится на панели управление, пользователь может настроить самостоятельно. Сделать этом можно через настройки устройства или же при помощи тапа на шестеренку.
Не всегда функция «Создание скриншота» находится на панели управления. Для начала её необходимо активировать. Для этого стоит сделать следующее:
- Кликаем на настройки, кнопка напоминает шестеренку;
- После этого переходим в раздел с изменением параметров экрана;
- Теперь активируем пункт «QuickMemo» (также данная функция может именоваться «Capture»;
- Переходим на панель управления и проверяем появление данной кнопки.
Если пользователь все сделал правильно, то на рабочей станции появится кнопка с ножницами. Это и есть функция запечатления снимка экрана. Теперь стоит проверить её в действии:
- Открываем нужный сайт или страничку, которую хотелось бы сохранить;
- После этого опускаем при помощи пальца шторку с уведомлениями, открывается рабочая станция устройства;
- Кликаем на кнопку «Скриншот».
Проведенные действий позволят быстро сделать скриншот. Пользователь также может использовать первый метод, но возможно и то, что клавиши залипнут и нужный момент не удастся сохранить. Панель управления в данном случаи хорошо справится с поставленной задачей.
На некоторых старых моделях функция доступна через отключение устройства. Зажмите кнопку питания на 2 секунды, откроется меню, в нем активируем фотоаппарат экрана.
Как сделать скрин при помощи приложения
Разработчики сделали код от Андроид совершенно открытым, именно поэтому другие пользователи создают приложения, с помощью которых можно совершать разные действия с системой. В Google Play также есть программы, которые позволяют сделать скриншот за несколько секунд.
Данные программы стоит использовать только в том случае, если функция по созданию скриншота недоступна. Могут быть такие ситуации, когда физические кнопки не работают или же кнопка на панели уведомления не появляется из-за системных ошибок.
Стоит рассмотреть самые популярные программы по созданию скринов экрана:
- Super Screenshot;
- Touchshot;
- Screenit.
Все программы работают по одной и той же схеме, именно поэтому для подробного ознакомления с функционалом стоит рассмотреть одну программу. Super Screenshot – универсальное и простое приложение, оно имеет приятный интерфейс и цельный перевод на русский язык, поэтому проблем с его использование не возникнет. Все действия можно выполнить на интуитивном уровне.
Пользователь, запускающий программу, сразу видит на экране большую кнопку. Она и предназначена для создания скрина. Есть пользователь тапнет на неё, то ему программа предложит меню устройства, которое хотелось бы запечатлеть. Также можно выбрать определенную область. С помощью этого можно снять только нужный кусок экрана.
Данные программы отлично работают, потому что обеспечивают полный функционал и свободу выбора для создания нужного скрина. По сравнению со стандартными механизмами устройства, программы являются настоящими помощниками.
В некоторые программы из перечисленных также входит функция редактирования полученного снимка. Таким образом пользователь может даже изменить картинку, не нужно будет выходит из программы.
Где хранятся скриншоты
Создать снимок – это одно дело, но при этом пользователь может не знать, где полученные кадры будут храниться. На самом деле, все достаточно просто, ведь все они находятся в одном месте памяти телефона LG.
Все скриншоты после создания автоматически отображаются, также указывается папка, в которую они будут сохранены. В телефоне есть специализированная папка под скриншоты с одноименным названием. Найти её можно в галереи. Переходим в неё, находим папку и выбираем нужный скрин.
Также скриншот можно найти через проводник. Открываем диспетчер файлов и находим пункт «Picture Assistant». В нем находится папка скриншотов. Если пользователю необходимо, он может настроить сохранение картинок на SD-карту. Они также будут находится в папке с типичным названием.
Как удалить, изменить или передать скриншот
Пользователь может делать скриншотом все, что ему необходимо точно так же, как и с любой другой картинкой. Если перейти на скрин в галереи и тапнуть на пункт «Меню», пользователь увидит, что его легко можно удалить, отправить или же передать.