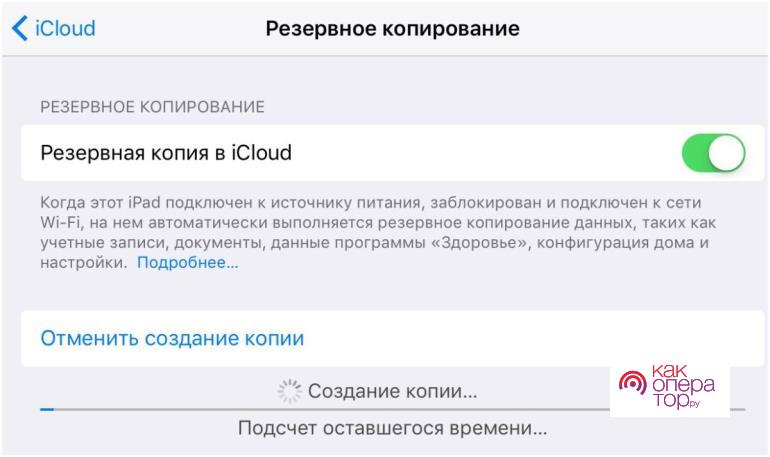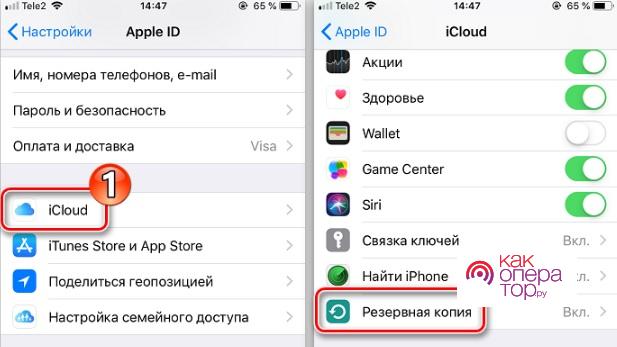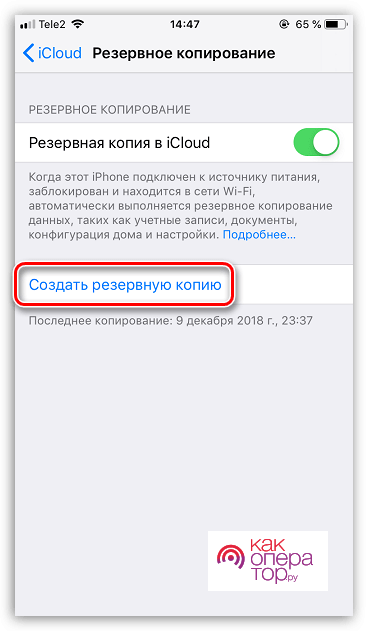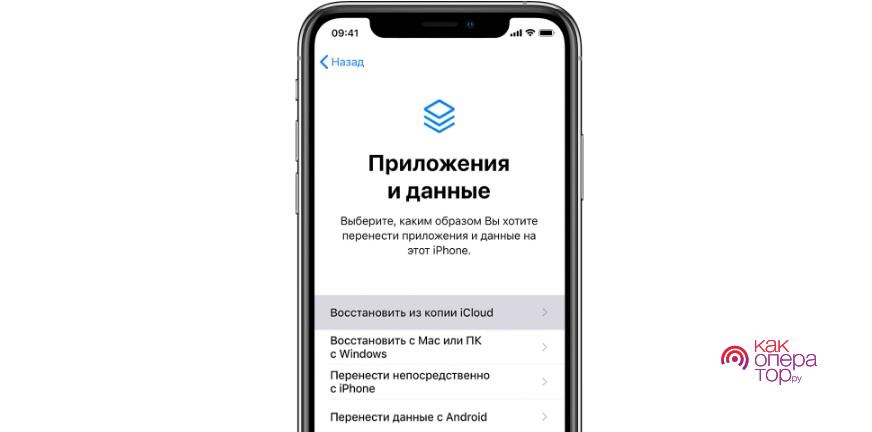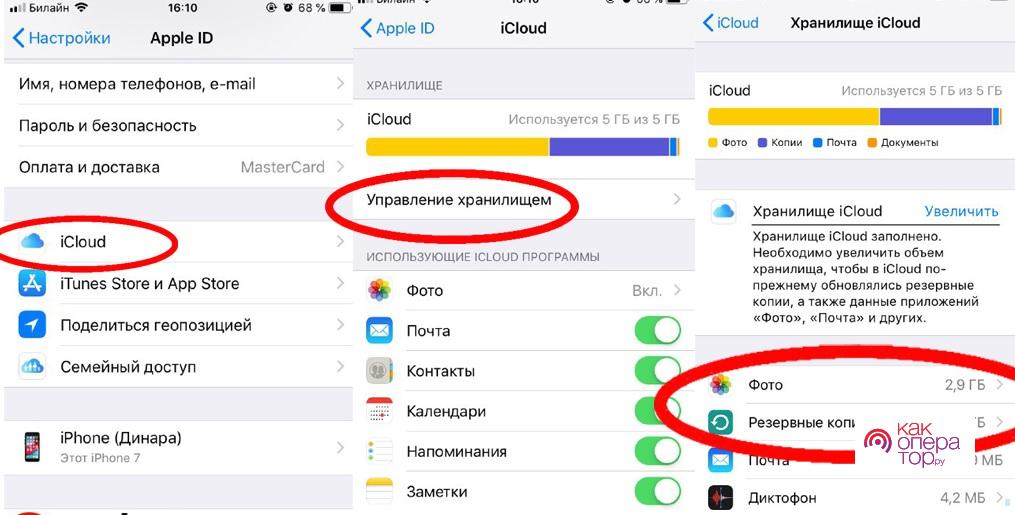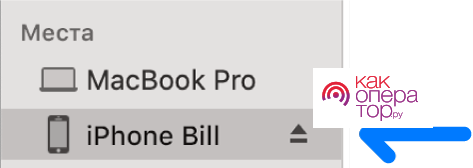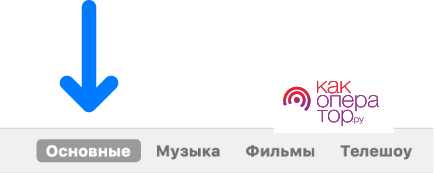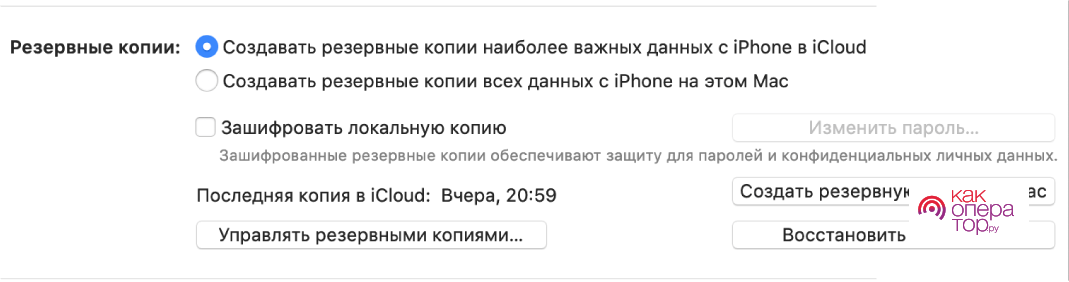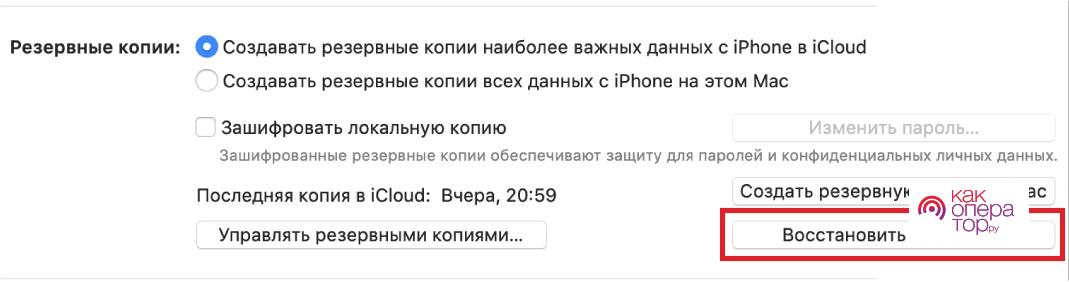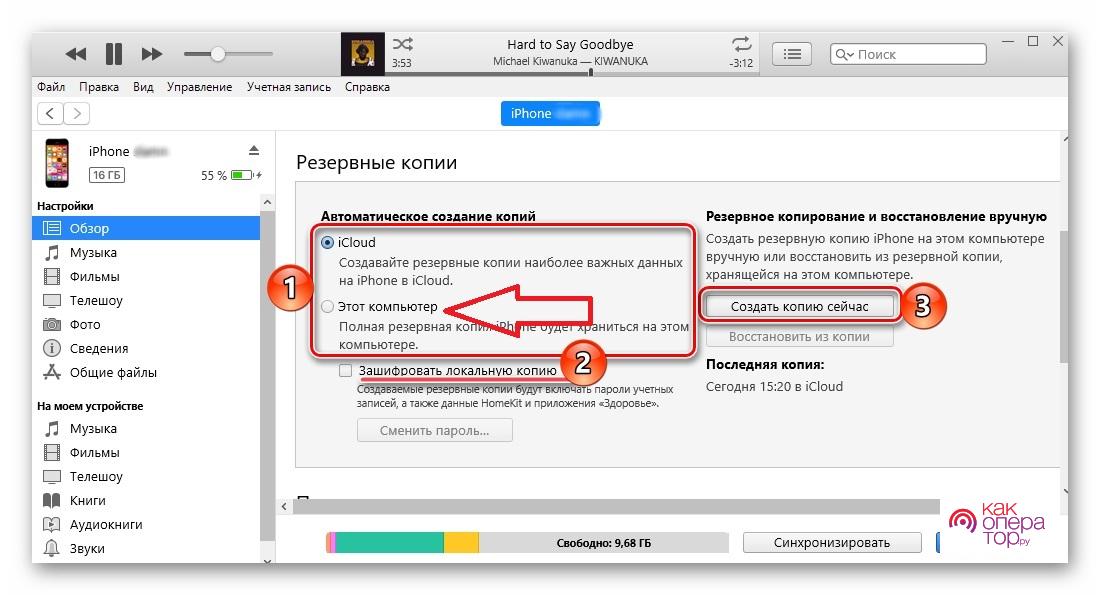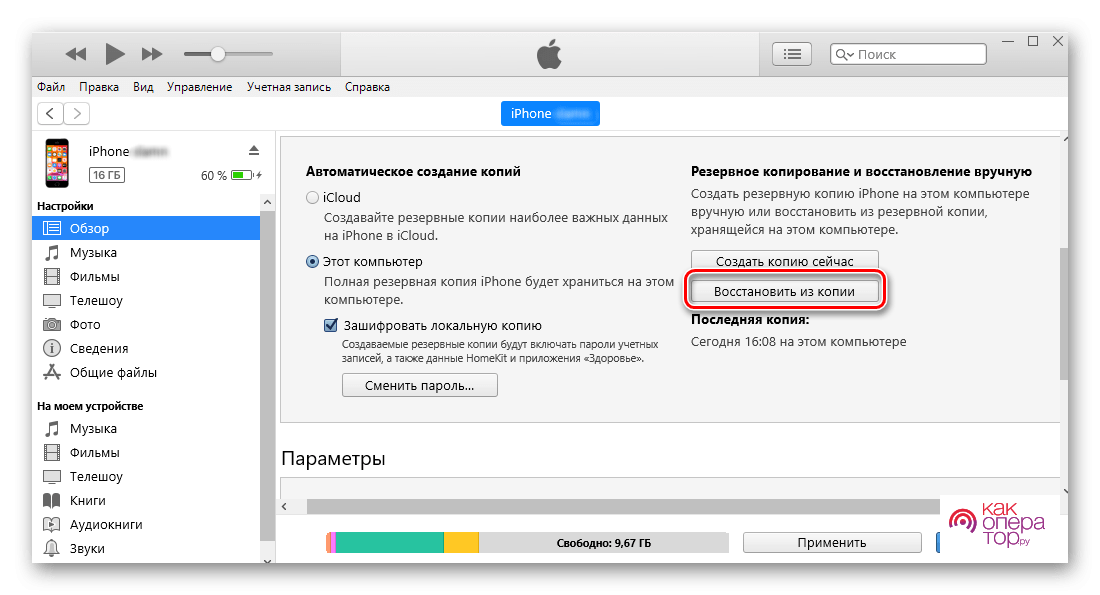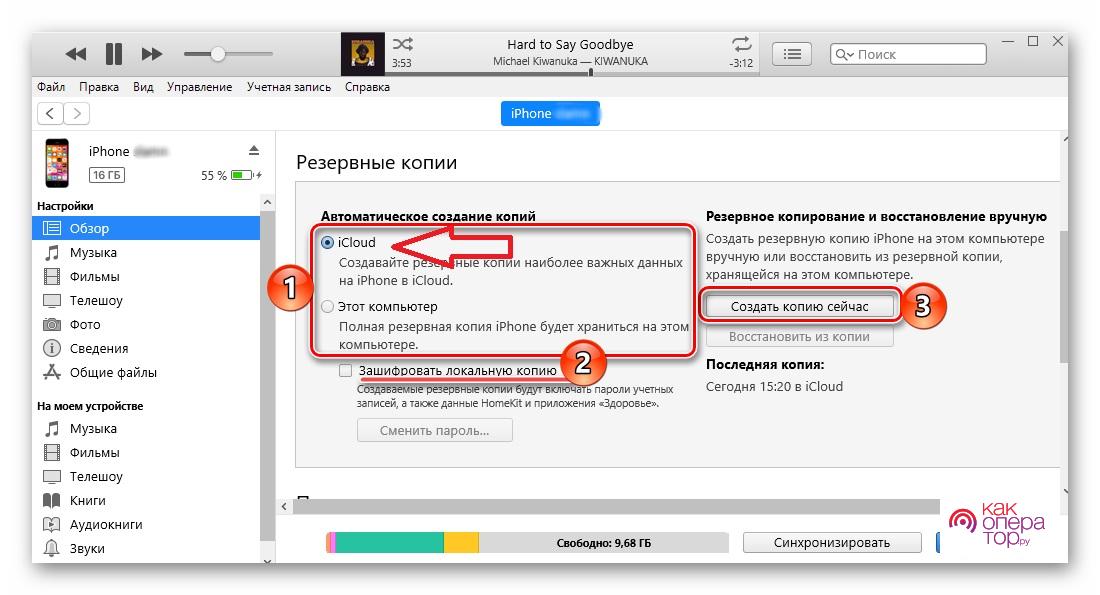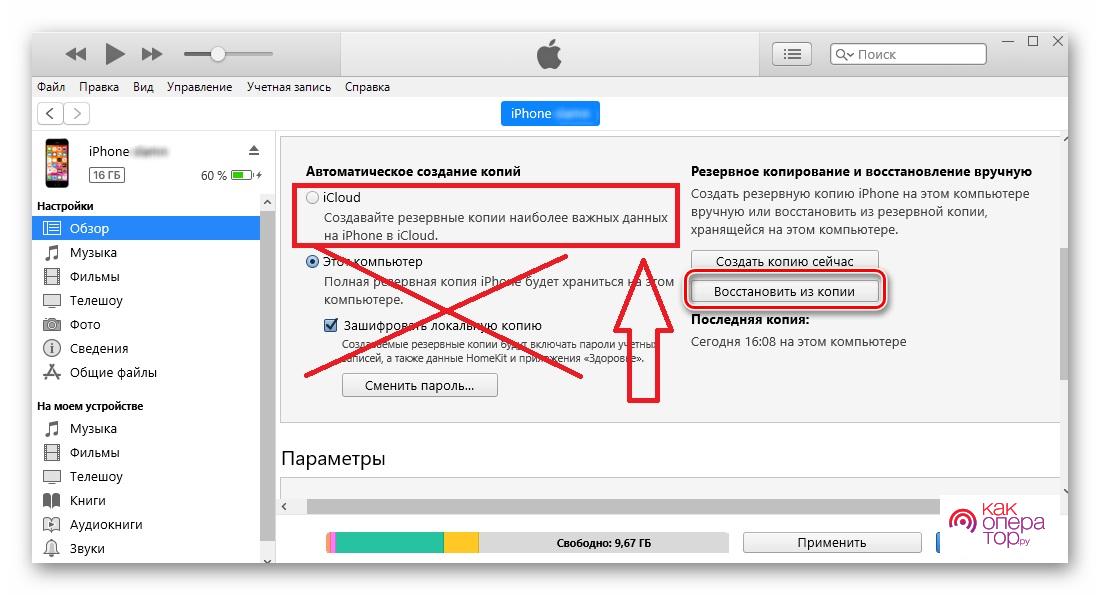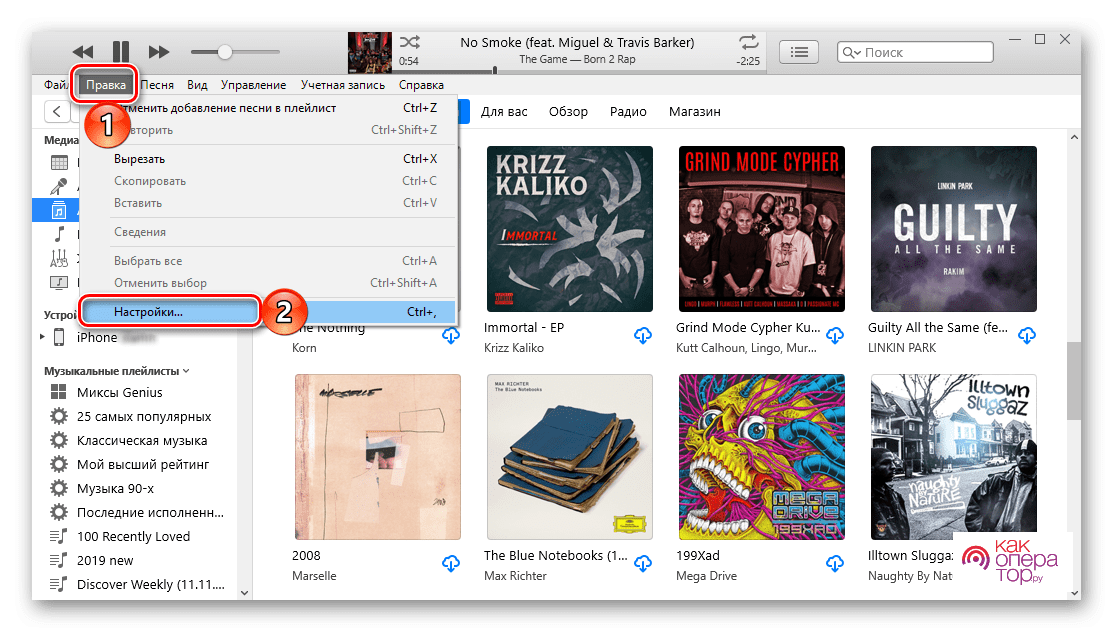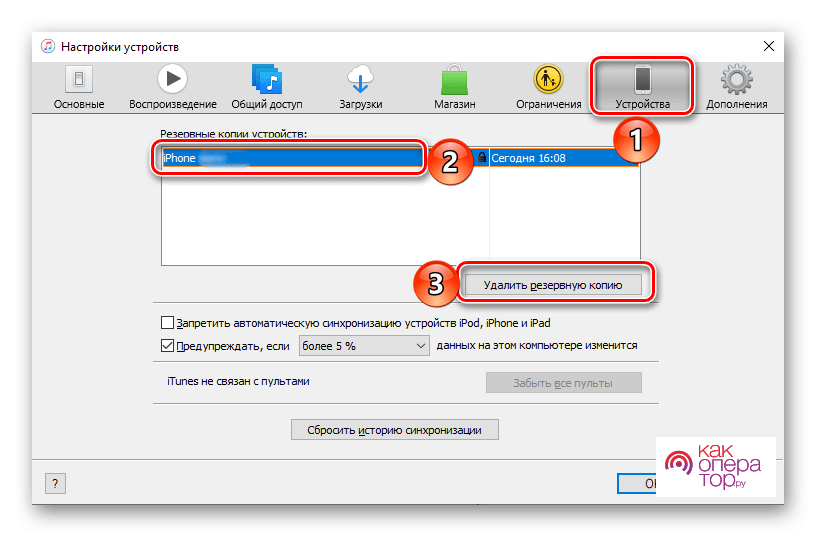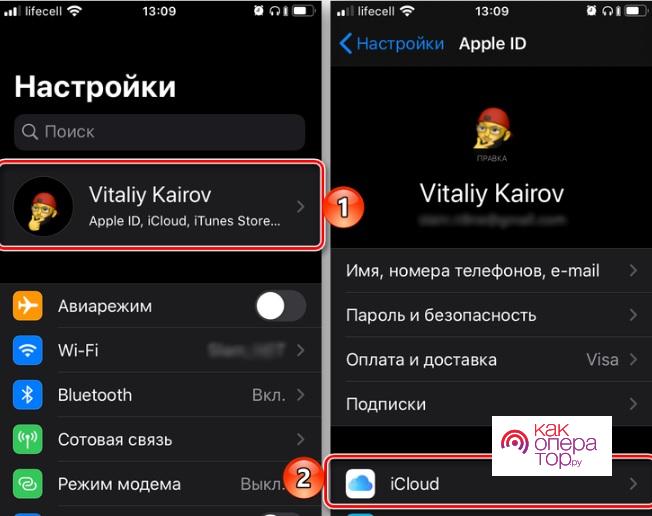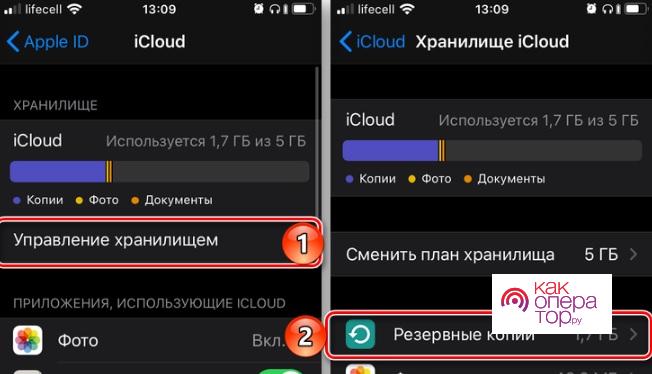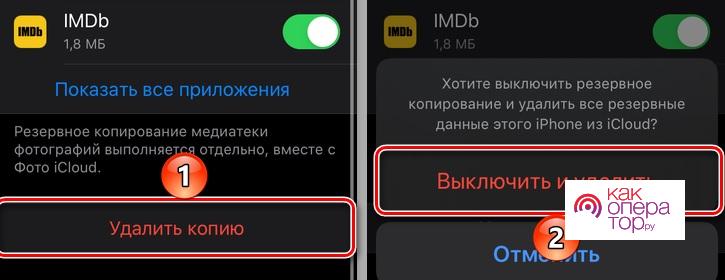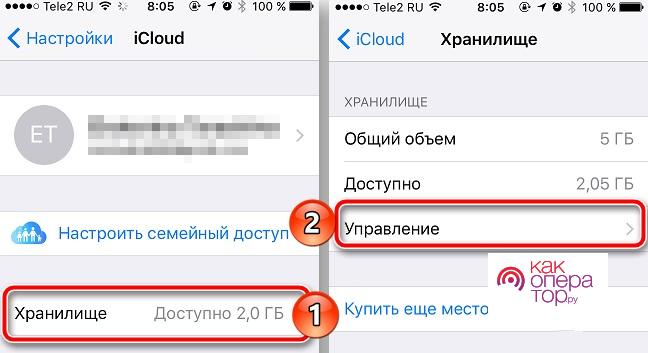Каждый владелец Apple iPhone переживает за сохранность своих данных. Причем речь идет не только о паролях от банковских карт, но и о личных файлах вроде фотографий, видеороликов и документов. При переходе на другой смартфон или при выполнении сброса до заводских настроек пользователь рискует потерять всю информацию, которая хранится на внутреннем накопителе устройства.
Что такое резервная копия и для чего она нужна
Избежать серьезных последствий позволяет создание резервной копии. Также ее называют бэкап по аналогии с английским словом backup. Резервная копия – это дубликаты файлов, хранящихся в памяти Айфона. Так для чего же может понадобиться создание бэкапа? Частично на этот вопрос мы уже ответили, но есть смысл расширить круг ситуаций, когда backup способен выручить пользователя:
- защита от случайного удаления;
- сброс настроек;
- перепрошивка;
- переход на новый смартфон.
Также о необходимости создания бэкапа люди начинают понимать, когда в определенный момент телефон перестает работать. Вытащить файлы с устройства, который не включается, практически невозможно. Но в случае, если пользователь заблаговременно создал бэкап, о потере данных можно не беспокоиться.
Создание backup не означает, что все мультимедиа будут иметь дубликаты. То есть в условной галерее вы не увидите 2 одинаковые фотографии. Бэкап хранится отдельно в рамках единого файла, из которого необходимая информация поддается восстановлению в любой удобный момент.
Для хранения резервной копии нужно такое же количество свободного места, сколько занимают файлы в памяти устройства.
На Айфоне бэкап создается несколькими способами. Каждый из них отличается принципом создания файла backup, а также методом восстановления. Кроме того, будет отличаться то место, где планируется временно хранить backup. Поэтому рекомендуется рассмотреть все возможные варианты, прежде чем выбрать наиболее подходящий.
Создаем резервную копию Айфона с помощью iCloud
Этот способ считается стандартным и наиболее удобным. iCloud – это облачное хранилище данных, разработанное компанией Apple. Оно предназначено для временного или постоянного хранения файлов. Обычно Айклауд используется в том случае, когда места во внутренней памяти оказывается слишком мало. Но в то же время iCloud можно задействовать в тот момент, когда пользователю необходимо создать backup.
Для создания бэкапа потребуется:
- Открыть настройки телефона.
- Перейти в раздел своего Apple ID (располагается в верхней части меню).
- Выбрать iCloud, а затем нажать кнопку «Резервная копия».
- Активировать ползунок напротив пункта «Резервная копия в iCloud» и нажать кнопку «Создать резервную копию».
- Дождаться завершения операции.
Количество времени, затраченного на создание копии, зависит от размера файлов, которые планируется поместить в бэкап. Чем их больше, тем дольше будет длиться процесс. Также на скорость будет влиять качество интернет-соединения, ведь backup в данном случае заливается на сервера Apple.
Обратите внимание, что по умолчанию в iCloud доступно всего 5 гигабайт свободного пространства. Чтобы его расширить и уместить тем самым резервную копию, понадобится оформить подписку по одному из предложенных тарифов.
Восстановление из резервной копии в iCloud
После того, как процесс создания бэкапа будет завершен, все данные зальются на сервера Apple. Человек может не переживать о сохранности личной информации, но в то же время ему необходимо позаботиться о том, как он будет в дальнейшем восстанавливать резервную копию.
Выполнить операцию можно на любом Айфоне. Главное условие – пройти авторизацию под тем же самым аккаунтом Apple ID. Так, вы можете запустить новый iPhone и при первом же включении выбрать пункт «Восстановить из копии iCloud».
Кроме того, восстановить бэкап можно и после первого включения смартфона. Для этого нужно открыть настройки устройства, пройти авторизацию и переместиться в раздел Apple ID. Здесь необходимо нажать на iCloud, потом на «Управление хранилищем» и, наконец, тапнуть по надписи «Резервные копии». Выбрав интересующий вариант, останется подтвердить восстановление данных.
Делаем резервную копию с помощью Mac
Довольно часто владельцы iPhone используют смартфон в связке с компьютером от все той же компании Apple. Это ПК Mac и ноутбуки серии MacBook. Они тоже предлагают пользователям функцию создания резервной копии Айфона.
Операцию можно выполнить при специального меню Finder, которое есть на каждом компьютере Mac. В итоге процесс создания бэкапа выглядит следующим образом:
- Подключите Айфон к Mac, используя комплектный кабель.
- Откройте Finder и выберете свой iPhone.
- Перейдите в раздел «Основные» панели кнопок.
- В следующем подменю выберете пункт «Создавать резервные копии всех данных iPhone на этом Mac».
- Нажмите кнопку «Создать резервную копию сейчас».
- Дождитесь окончания выполнения операции.
В течение следующих минут вся информация, которая хранится на Айфоне, будет преобразовываться в единый файл бэкапа на Маке. Во время выполнения операции ни в коем случае нельзя отключать iPhone от компьютера. В противном случае операция прервется и ее понадобится выполнить заново.
Также на ПК Mac вы можете зашифровать резервную копию при помощи пароля, чтобы никто кроме вас не получил к ней доступ.
Восстанавливаем из резервной копии на Мас
Теперь, когда вы создали бэкап на своем компьютере Mac, есть смысл задуматься над тем, как ее восстанавливать. И здесь нет ничего сложного. Как и при создании, нам понадобится открыть меню Finder и подключить Айфон к Маку или Макбуку при помощи кабеля.
Далее в меню Finder нужно выбрать подключенный iPhone, переместиться в раздел «Основные» и обратить внимание на пункт «Резервные копии». Здесь необходимо нажать кнопку «Восстановить из копии», после чего запустится процесс восстановления, который продлится несколько минут.
Делаем резервную копию данных с iPhone с помощью ПК с Windows
Создать бэкап можно не только на компьютерах Apple, но и на ПК под управлением операционной системы Windows. Поскольку интерфейс и ПО данных устройств сильно отличается от «яблочной» техники, понадобится загрузить специальное приложение. В его качестве будет выступать программа iTunes.
В итоге для того, чтобы сделать backup Айфона, понадобится:
- Скачать и установить iTunes на компьютер.
- Подключить iPhone к ПК, используя кабель.
- Открыть iTunes и перейти в раздел «Обзор».
- Отметить пункт «Этот компьютер» и нажать кнопку «Создать копию сейчас».
- Дождаться завершения операции.
Длительность процесса создания бэкапа будет точно такая же, как и на Маке. Время может варьироваться в зависимости от мощности компьютера. Поэтому не исключено, что backup сохранится даже быстрее.
Восстанавливаем из резервной копии на Windows
С восстановлением бэкапа тоже нет ничего сложного. Вам вновь понадобится подключить Айфон к ПК под управлением ОС Windows, на котором установлена программа iTunes.
Затем запускаем приложение, переходим в раздел «Обзор» и на сей раз выбираем пункт «Восстановить из копии». Останется подождать несколько минут, после чего все файлы восстановятся.
Резервная копия iPhone в iTunes
Кто-то может правильно заметить, что резервная копия на компьютере под управлением Windows тоже создается через программу iTunes. Этот способ мы довольно подробно описали ранее. Но в то же время остался незамеченным вариант создания бэкапа через iCloud при использовании все той же проги Айтюнс.
Итак. Подключите Айфон к ПК по кабелю и запустите iTunes. Далее перейдите в раздел «Обзор», отметьте значок iCloud и нажмите кнопку «Создать копию сейчас». В случае, если в Айтюнс уже была пройдена авторизация под Apple ID, все данные начнут загружаться на сервера Apple. Но помните, что для такого способа сохранения необходимо подключение к интернету.
Восстановление данных через iTunes
Разумеется, восстановление резервной копии тоже не должно вызвать у пользователя никаких сложностей. Здесь процесс точно такой же, как и при восстановлении в случае, когда бэкап сохраняется на компьютере.
Вновь подключите Айфон к персональному компьютеру, откройте Айтюнс, а затем в разделе «Обзор» нажмите кнопку «Восстановить из копии». Перед этим обязательно отметьте пункт iCloud.
Несмотря на то, что бэкап создавался на компьютере, вы можете восстановить копию и на телефоне. Конечно, только при условии, что backup заливался в ваш аккаунт iCloud.
Как удалить резервную копию
В самом начале материала, когда мы рассказывали об особенностях резервной копии и о том, что она из себя представляет, было сделано важное уточнение. Оно заключается в том, что бэкап занимает определенное количество свободного места. В памяти телефона, компьютера или в iCloud резервная копия может занимать несколько гигабайт.
После того, как вы восстановите копию, она никуда не исчезнет и продолжит все так же занимать свободное место. Поэтому необходимо не только знать о том, как создавать бэкап, но и о том, как его можно в дальнейшем удалить. Сейчас мы рассмотрим несколько вариантов.
Допустим, вы создавали backup через программу iTunes, где выбрали сохранение в памяти телефона. Тогда для удаления резервной копии понадобится:
- Открыть Айтюнс.
- Перейти в настройки через подменю «Правка».
- Тапнуть по вкладке «Устройства».
- Выбрать файл бэкапа, созданный ранее, а затем нажать кнопку «Удалить резервную копию».
В отличие от сохранения, удаление занимает значительно меньше времени. Как правило, операция выполняется моментально. То же самое касается случаев, когда backup создавался через облачное хранилище iCloud. Поэтому вы запросто можете удалить резервную копию следующим образом:
- Запустить настройки Айфона.
- Выберете свой аккаунт Apple ID и перейдите в раздел iCloud.
- Нажмите кнопку «Управление хранилищем», а затем – «Резервные копии».
- Выберете файл бэкапа, пролистайте страницу вниз и нажмите кнопку «Удалить копию».
- Подтвердите выполнение операции.
Представленный алгоритм актуален для Айфонов, которые базируются на iOS 12 и более поздних версиях. Если же у вас установлена iOS 11, то действовать придется немного иначе. Сначала также откройте настройки, перейдите в раздел Apple ID и тапните по надписи iCloud. А вот затем нужно нажать кнопку «Хранилище», а затем – «Управление».
Завершается операция аналогичным образом. Пользователю остается выбрать конкретный файл бэкапа и нажать кнопку «Удалить резервную копию». Backup исчезнет всего за несколько секунд.