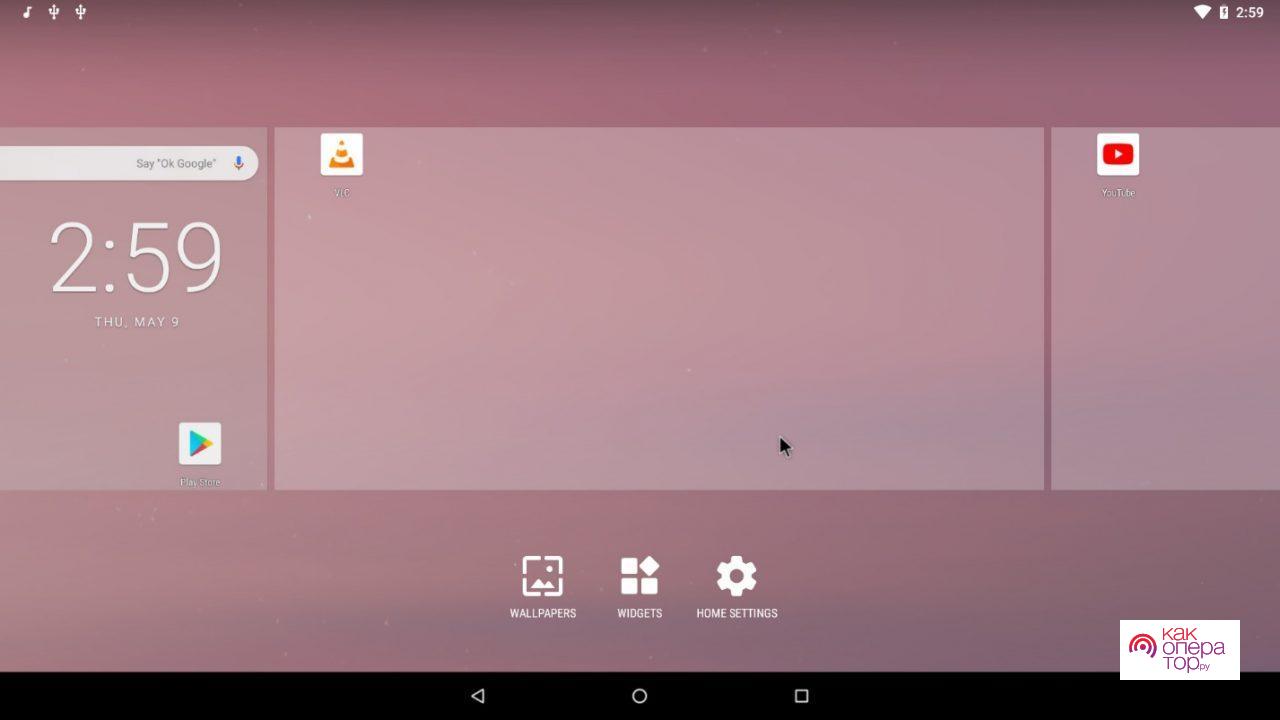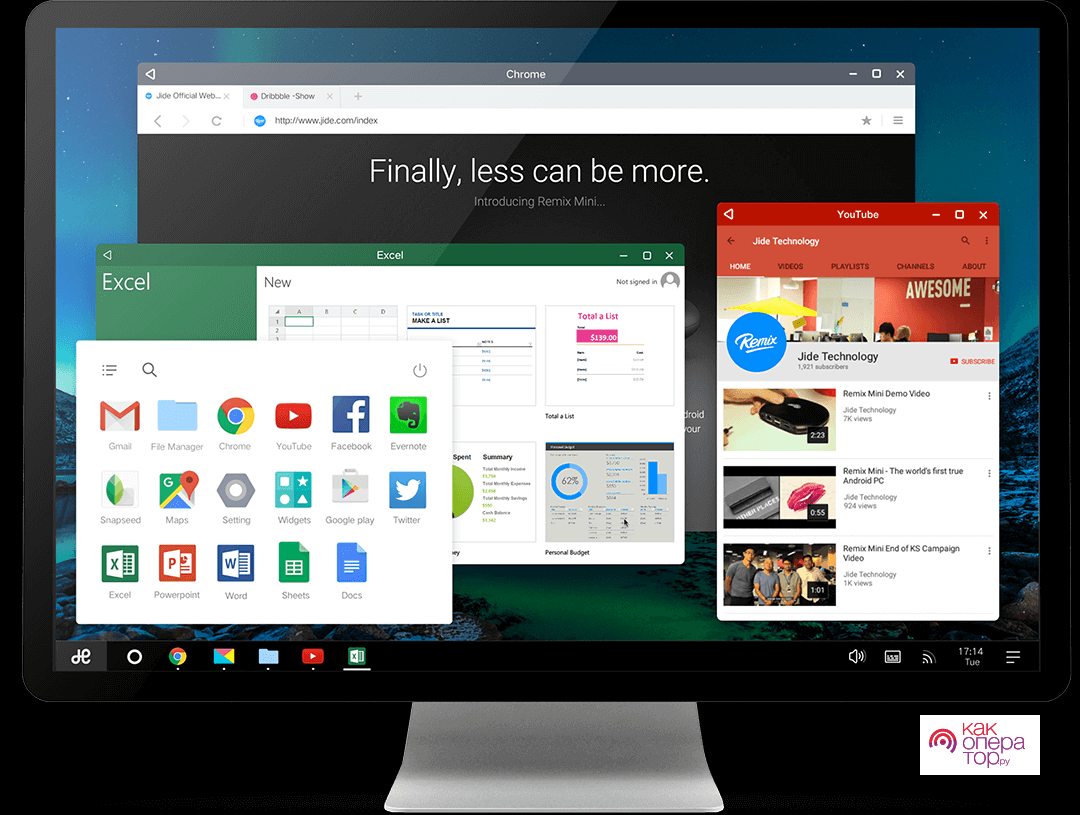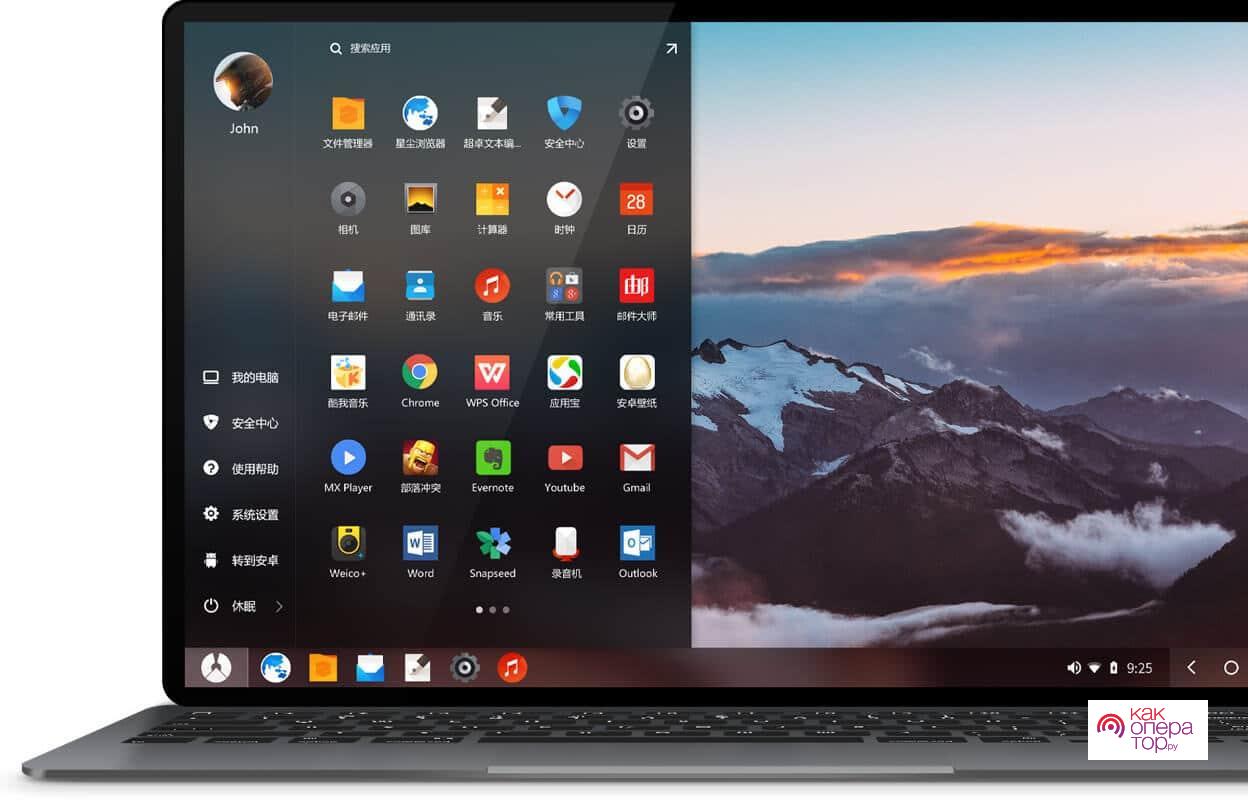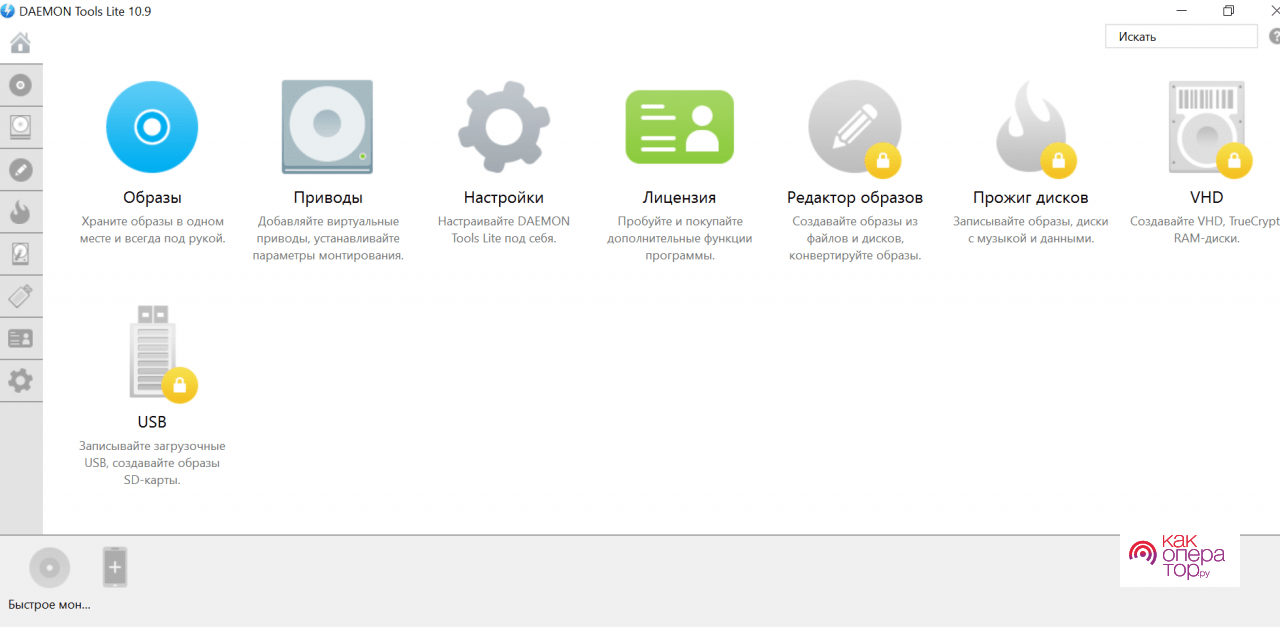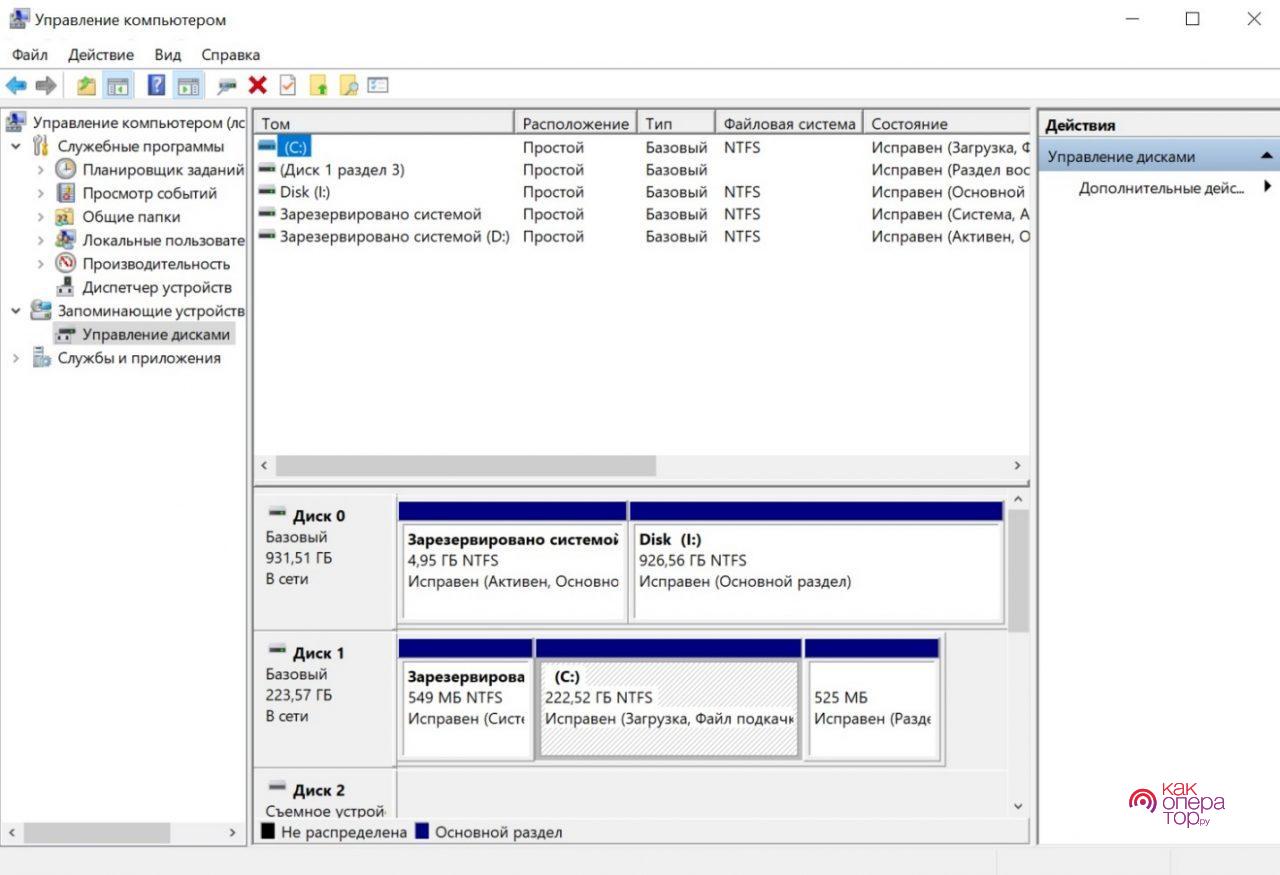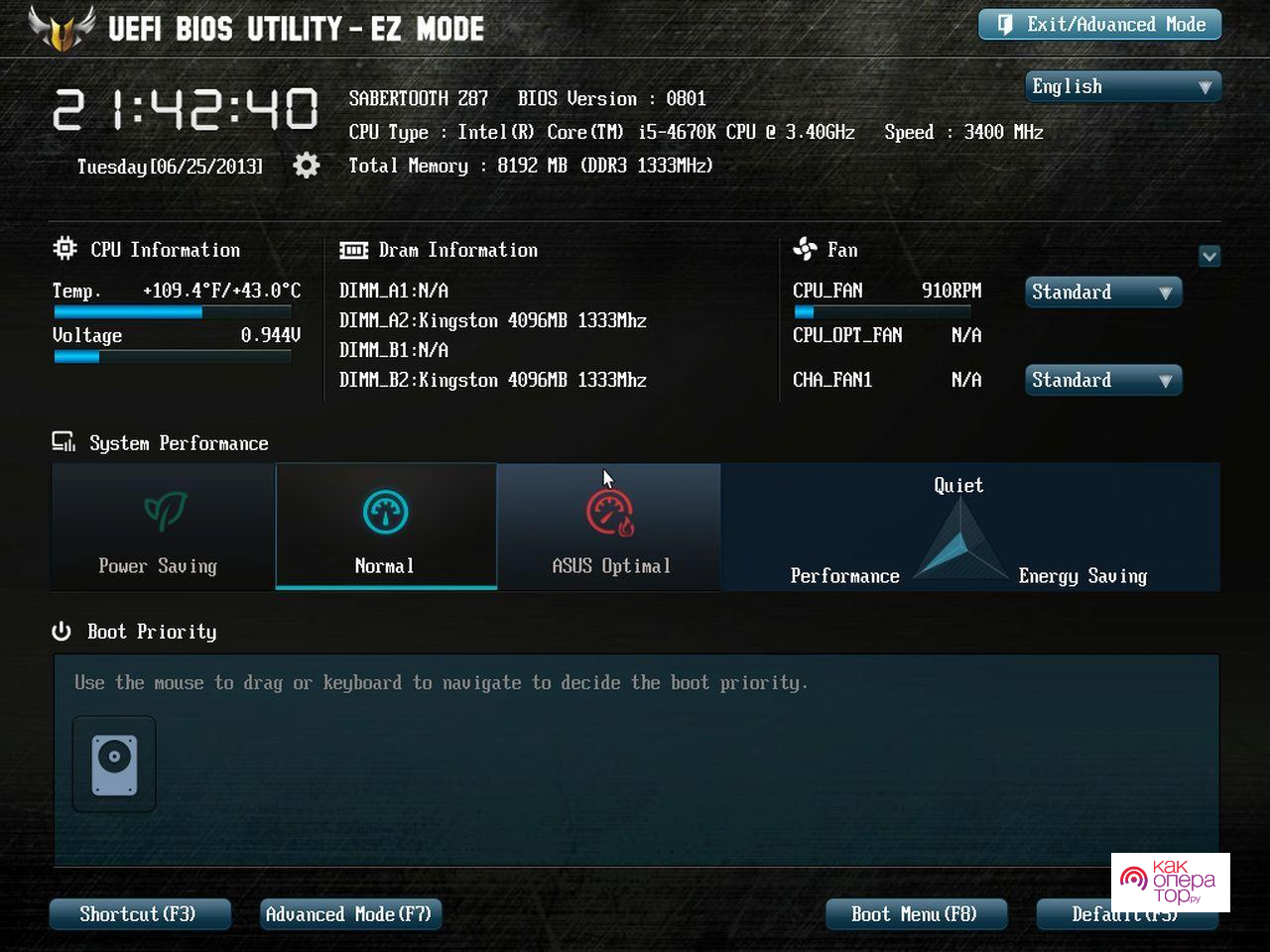В связи с тем, что в каждом компьютере встроена своя определенная операционная система, которая отличается от мобильных операционных систем, установить дистрибутив android для смартфона просто невозможно. Для решения этой проблемы используются измененные версии ОС.
Виды платформ на Андроиде
Их отличием от стандартных ОС является то, что они оптимизированы под наиболее популярную компьютерную архитектуру х86. Ниже более подробно рассказано о них.
Android x86
Представленная платформа является неофициальным дистрибутивом мобильной ОС андроид, который был разработан китайскими программистами Ли Сун и Чжи-Вэй Хуан для установки на персональных компьютерах с архитектурой х86.
Операционная система, по сути представляет собой практически не модифицированное ядро Андроид, в которое лишь были встроены дополнительные опции, благодаря которым пользователь может запускать ее на устройства х86. В платформе был сохранен привычный интерфейс и дизайн, который можно увидеть на каждом андроид устройстве. Кроме этого, был полностью сохранен функционал системы. Например, имеется возможность использования специальный установочных файлов, имеющих расширение .арк, что также позволяет устанавливать на прибор различные программы.
Помимо этого, Android x86 также отлично совместим со всем компьютерным железом, использующимся в настоящий момент больше всего. Так, к примеру, платформа прекрасно работает с компьютерными процессорами AMD и Intel, идеально функционирует с видеокартами Radeon и nVidia. Кроме того, была подтверждена полная совместимость со встроенным графическом ядром от компании Intel. В случае, если встроенный в персональный компьютер видеоадаптер не поддерживается, ОС будет обрабатывать изображения немного по-другому, используя при этом ресурсы самого прибора.
Точно также как и другие операционные системы, функционирующие на базе Андроид, программное обеспечение можно установить совершенно бесплатно. Для этого лишь необходимо перейти на официальный сайт разработчиков данный платформы.
Ссылка для загрузки дистрибутива
Remix OS
Представленная ОС была разработана на базе платформы Android x86. При этом, Remix OS имеет множество существенный отличий от своего «родителя»:
- Измененный интерфейс. В данном случае интерфейс был оптимизирован под использование именно на десктопных приборах, а также он был максимально приближен к внешнему виду прочих ОС. В новом интерфейсе пользователь может увидеть полноценные окна, аналог кнопки «Пуск» и его меню и даже панель задач. Более того, со всеми элементами системы невероятно удобно взаимодействовать не только пальцами, но и при помощи мышки;
- Совместимость. Платформа была ориентирована в основном на работу с процессорами от компании Intel. В связи с этим разработчики не гарантируют правильное функционирование системы на приборах с процессорами AMD;
- Отсутствуют сервисы Google. Разработчики вырезали из Remix OS все программные обеспечения Google. Но, стоит отметить, платформа в любом случае может прекрасно функционировать и без них;
- Имеется поддержка UEFI. Разработчики оптимизировали систему для работы со всеми современными биосами UEFI;
- Закрытый исходных код. Любая OS андроид имеет открытый исходный код, в который пользователь может вносить изменения. В данном же случае он закрыт, что означает то, что вносить в него правки смогут только разработчики платформы.
Стоит отметить, что в настоящий момент разработка представленной операционной системы закрыта. Следовательно, новые версии не выходят, а старые уже не поддерживаются. Однако, у платформы есть преемник – это разработанная на ее основе ОС под названием Prime OS. Пользователи могут скачивать ее бесплатно с официального сайта разработчика. А вот OS Remix OS можно установить только со сторонних источников.
Phoenix OS
Представленная ОС была разработана на основе платформы Remix OS, поддержка которой также в настоящий момент прекращена. На самом деле, Phoenix OS является просто усовершенствованной версией выше описанной системы, а ее интерфейс более приближен к платформе Windows. Функционирует платформа только с процессорами от компании Intel.
Стоит отметить, что для правильной и быстрой работы Phoenix нуждается в новых процессорных технологиях. Более того, ОС не будет запускаться на процессорах, которые были произведены более пяти лет назад.
Установить описанную платформу можно бесплатно на официальном сайте ее разработчика. Для пользователей из России на странице имеется общая информация и инструкция по установке на русском языке.
Ссылка на сайт разработчика
Выбор дистрибутива и загрузка
Для установки необходимо проделать ниже описанные действия:
- Сперва потребуется перейти на сайт разработчика выбранного дистрибутива;
- Затем нужно зайти в раздел загрузки ОС и выбрать подходящий тип файла установки;
- Для загрузки нужно нажать на ссылку, а после дождаться завершения процесса.
Как правило, разработчики предлагают пользователям несколько типов файлов для установки:
- ЕХЕ – это исполнимый файл для компьютеров с установленным Windows. Отлично подходит для установки андроид системы в отдельный раздел диска, а также имеется возможность сохранения предыдущей ОС;
- ISO – это образ установочного диска, а предназначен он только для записи данных на карту памяти или же DVD;
- PRM – это менеджер пакетов для ОС, которые были разработаны на основе ядра Linux. Стоит сразу отметить, что данный тип файлов требует наличия знаний в области работы с ними, а также опыта в использовании командной строки. В связи с этим представленный тип файлов может подойти далеко не каждому пользователю.
Для использования на дескптопном персональном компьютере рекомендуется скачивать файлы с расширением типа ISO. После этого пользователь может записать их на карту памяти и использовать совершенно на любом устройстве. Кроме этого, ОС можно будет записывать напрямую через накопитель, не устанавливая при этом ее на персональный компьютер.
По ссылке ниже можно посмотреть видео, в котором рассказывается о том, как установить андроид на персональный компьютер
Создание загрузочного носителя
После того, как файл ISO будет установлен, его необходимо записать на загрузочном носителе, например, на диске или карте памяти.
Запись на DVD или CD может быть произведена при помощи стандартных средств Windows, которые появились после выхода 7 версии ОС. Для записи на диск необходимо проделать следующие шаги:
- Для начала нужно вставить диск в дисковод;
- Откройте папку с образом и дважды щелкните по его иконке;
- Затем выберите диск, на который система персонального компьютера должна записать образ, и дождитесь конца загрузки.
В случае, если вы хотите установить образ на карту памяти, то стоит предупредить, что сделать это при помощи стандартных средств Windows не получится. Решить эту проблему можно установкой специального программного обеспечения. Лучше всего для этого подойдет программа Daemon Tools, но стоит сразу отметить, что она платная. в сети также можно найти бесплатную версию приложения, однако, в ней отсутствует опция записи образов на карту памяти.
Платная версия программы имеет пробный период, который длится несколько дней. В это время вы вполне можете успеть создать загрузочный образ андроид.
Для записи образа на карту при помощи программы Daemon Tools необходимо выполнить ниже описанные действия:
- Сперва нужно открыть главный экран утилиты и выбрать на нем значок карты памяти;
- Затем подключить переносной накопитель к персональному компьютеру и выбери диск, образ, а также тип записи;
- После этого нажмите на кнопку «Старт» и дождитесь окончания записи образа.
Создание раздела на жестком диске под ОС Android
В случае, если вам необходимо сохранить ранее установленную на персональный компьютер операционную систему, создайте раздел на жестком диске перед установкой платформы андроид. Делается это следующим образом:
- Найдите ярлык «Мой компьютер» на рабочем столе и кликните по нему правой кнопкой мышки;
- Откроется меню, в котором нужно нажать на строку «Управление», после чего откроется еще одно меню. В нем необходимо перейти в раздел «Управление дисками»;
- Затем кликните правой кнопкой мыши по тому диску, на который вы хотите установить операционную систему. В открывшемся списке нажмите на строку «Сжать том» и выберите объем сжатия, после чего потребуется дождаться конца этого процесса;
- Появится новый раздел, в котором нужно также нажать правой кнопкой мыши. в появившемся меню выберите строку «Создать простой том» и укажите его размер, назначьте букву;
- В конце потребуется отформатировать новый раздел, для этого поставьте галочку рядом с соответствующей строкой в диалоговом окне создания тома и нажмите на кнопку «Готово».
Настройка BIOS
Для входа в BIOS необходимо нажать на кнопку «Delete» на клавиатуре во время запуска персонального компьютера. Это важно сделать до того, как загрузится система. Затем необходимо указать приоритет загрузочного носителя, перейдя в меню под названием «Boot».
В этом меню будут перечислены все подключенные к персональному компьютеру носители в очередности, в которой они используются. Как правило, на первом месте стоит жесткий диск, на котором установлена OS прибора. На его место необходимо установить приоритет для ранее созданного загрузочного носителя.
Как установить Андроид на ПК
Существует два способа установки андроида на персональный компьютер. О каждом подробно рассказано ниже.
Основная ОС
В данном случае подразумевается полное удаление Windows, на которой ранее функционировал персональный компьютер. Однако, этот способ имеет несколько недостатков:
- Андроид не сможет в будущем правильно запускать исполняемые средства Windows с ЕХЕ расширением. Эти средства используются в большей части программного обеспечения, и пользователь просто не сможет обойтись без них;
- Интерфейс десктопных версий андроид не так удобен, как интерфейс у полноценной ОС для стационарного компьютера.
Установить андроид на персональный компьютер в качестве основной операционной системы можно следующим образом:
- Сперва создается загрузочный носитель;
- Затем в BIOS устанавливается приоритет для его загрузки;
- В конце запускается установка с указанием раздела накопителя, в котором установлена другая операционная система.
По окончанию процедуры скачивания старая операционная система персонального компьютера будет полностью удалена, а на ее место будет установлен Android.
В процессе установки необходимо разрешить системе удалять и редактировать файлы, которые находятся на жестком диске прибора.
Вы также можете установить андроид в качестве основной операционной системы, не стирая при этом с прибора старую версию. Для этого потребуется просто скачать андроид в заранее подготовленный раздел используемого диска, а после выставить загрузку по умолчанию. Для установки нужно проделать следующие шаги:
- Установите Android и запустите на своем компьютере с ОС Windows;
- Затем нажмите на ярлык «Мой компьютер» правой кнопкой мыши. В открывшемся меню нажмите на строку «Свойства» и перейдите в раздел «Дополнительные параметры»;
- После откройте параметры загрузки и выберите в качестве загружающейся по умолчанию операционной системы андроид.
Дополнительная система
В данном случае подразумевается, что по умолчанию будет загружаться другая операционная система на компьютере. Загрузку андроид пользователь может инициировать самостоятельно при необходимости, просто нажав на кнопку F10 во время запуска прибора.
Важно! Установка в качестве дополнительной ОС должна производиться на заранее созданный раздел на жестком диске. Благодаря этому пользователь может сохранить ранее установленный дистрибутив другой операционной системы.
Как установить на виртуальную машину
Вы также можете запускать андроид на своем персональном компьютере без полноценной установки. Для этого используется виртуальная машина, то есть программное обеспечение, которое эмулирует нужную платформу и аппаратные приборы, которые необходимы компьютеру для стабильной работы операционной системы.
Стоит также отметить то, что эмулятор позволяет запускать на персональном компьютере любые версии Android, даже те, которые не предназначены для работы с приборами на основе архитектуры х86.
Для эмуляции используются специальные программы. В этом отлично может помочь утилита VirtualBox, которую пользователь может установить совершенно бесплатно.
Ссылка для установки с официального сайта разработчиков данной утилиты
Эмуляция делается следующим образом:
- Сперва запускается выше представленная утилита, в которой пользователь должен указать путь к образу с дистрибутивом ОС;
- Затем необходимо указать размер оперативной памяти, виртуального диска и прочие параметры;
- После этого можно запускать эмулятор.
На рабочем столе Windows должно появится окно, в котором и будет находиться рабочий стол установленного андроид. Пользователь может полностью взаимодействовать с ним.
Настройка ОС Android
Процесс настройки десктопной версии андроид практически ничем не отличается от установки операционной системы на мобильное устройство. После запуска персонального компьютера вы просто должны выбрать язык системы, войти в сеть WI-FI, а также в аккаунт Google.
Важно! В случае, если на персональном компьютере используется десктопный вариант операционной системы, процесс настройки андроид может немного отличаться. Главным отличием является то, что пользователю не придется входить в личный аккаунт Google и подключаться к сети.
Возможные проблемы и их решение