Удаление истории браузера необходимо в случаях, при которых пользователь не хочет, чтобы другой человек увидел историю его посещений и узнал личную информацию. Также злоумышленники часто получают доступ к персональным данным пользователя через сайты, которые он регулярно посещает.
Зачем удалять и восстанавливать историю браузера
Чтобы сохранить конфиденциальную информацию и не попасть в руки злоумышленников, продвинутые пользователи рекомендуют регулярно очищать историю браузера, который используется на постоянной основе.
При этом часто встречаются ситуации, при которых появляется необходимость в восстановлении истории браузера. Например, пользователь не может найти сайт, который ранее посещал, не может вспомнить пароль от своей социальной сети, который был сохранен браузером, или хочет проверить историю посещений своего ребенка, чтобы убедиться в его безопасности. Причин может быть множество. Главное, это знать, как быстро, правильно и безопасно восстановить потерянную информацию.
Как восстановить историю с помощью синхронизации
Одним из самых быстрых, безопасных и эффективных методов восстановления истории браузера является использование сервисов синхронизации. Они, как правило, встроены в большинство современных браузеров, в том числе Яндекс Браузер, Google Chrome и Mozilla Firefox.
Этот метод можно применить как на персональном компьютере, так и на мобильном телефоне с операционной системой Android или IOS.
Яндекс Браузер
Синхронизация данных представляет собой уникальную возможность, благодаря которой пользователь может сохранять все личные данные, в том числе пароли от социальных сетей, историю посещений и закладки. При наличии аккаунта в Яндекс Браузере и при активированной функции синхронизации восстановление истории браузера займет всего несколько минут.
Чтобы восстановить историю посещений в Яндекс Браузере с помощью синхронизации, необходимо:
- Открыть меню Яндекс Браузера. Он выглядит в виде значка с изображением трех линий.
- Открыть раздел под названием «Настройки».
- Найти пункт под названием «Синхронизация» и кликнуть на кнопку «Отключить», расположенную напротив текста.
- Выполнить перезагрузку браузера.
- Снова открыть браузер и перейти в его настройки.
- Найти и нажать на кнопку «Настроить синхронизацию».
- В отобразившемся окошке кликнуть на кнопку «Включить синхронизацию», которая расположена в правом нижнем углу.
- Подождать несколько минут, после чего данные браузера будут возвращены на сервер.
Это один из самых простых и быстрых способов, который, однако, имеет свои недостатки. Иногда пользователи сталкиваются с ситуациями, при которых восстановление закладок или истории посещений не происходит. В этом случае им приходится удалять браузер и снова устанавливать его, что доставляет массу неудобств и трату времени.
Google Chrome
Один из самых распространенных браузеров в мире также поддерживает возможность восстановления истории браузера с помощью синхронизации данных. Чтобы это сделать, необходимо:
- Открыть Гугл Хром.
- Перейти в меню, которое выглядит в виде изображения трех точек.
- Открыть раздел под названием «Настройки».
- Войти в свой аккаунт.
- Кликнуть на кнопку «Вход».
- Ввести свой адрес электронной почты или номер мобильного телефона и нажать «Далее».
- Ввести пароль и перейти в свой личный кабинет.
- Найти и открыть вкладку под названием «Синхронизация».
- Активировать опцию под названием «Синхронизировать все» и поставить галочку напротив пункта «История».
При активации этих функций у пользователя появится возможность в любой момент восстанавливать историю браузера при необходимости. Главное, это помнить данные для входа в аккаунт и не выходить из него без надобности.
Mozilla Firefox
Этот менее распространенный браузер также предполагает возможность синхронизации данных для дальнейшего восстановления истории просмотров. Чтобы активировать эту функцию, необходимо:
- Открыть браузер.
- Перейти в меню путем нажатия на изображение в виде трех точек, расположенное в правом верхнем углу.
- Найти и выбрать раздел под названием «Параметры».
- Войти в свой аккаунт.
- Ввести адрес электронной почты, на который зарегистрирован аккаунт в браузере.
- Ввести пароль и открыть раздел «Настройки».
- Выбрать данные для синхронизации и кликнуть на кнопку «Синхронизировать выбранное». Обязательно, чтобы в списке выбранных данных был пункт под названием «История»
По окончании этих действий у пользователя появится возможность восстановления истории просмотров в любой момент времени. Единственное условие, наличие активного аккаунта при просмотре сайтов.
Как восстановить удаленные файлы
Для восстановления удаленных файлов не обязательно использовать дополнительное программное обеспечение. Это можно сделать с помощью резервного копирования и предыдущей версии файла.
Чтобы восстановить файл с помощью его предыдущей версии, необходимо кликнуть правой кнопкой мыши по папке, в которой находился нужный файл до его удаления. Затем необходимо найти пункт под названием «Восстановить прежнюю версию» и кликнуть на него. После этого появится возможность восстановления файлов, которые ранее были в папке, после чего были удалены пользователем.
Методом резервного копирования можно воспользоваться только при наличии операционной системы Windows 10. Для этого нужно:
- Открыть раздел «Настройки резервного копирования».
- Перейти во вкладку «Параметры Windows».
- Выбрать пункт «Обновление и безопасность».
- Кликнуть на раздел под названием «Служба архивации».
- Открыть вкладку «Архивация и восстановление».
- И, наконец, нажать на кнопку «Восстановить мои файлы».
После этого необходимо найти нужный файл и удалить остальные восстановленные документы.
Как восстановить историю браузера на телефоне Android с помощью Android Data Recovery
Чтобы восстановить историю просмотров, можно воспользоваться распространенной и надежной программой «Android Data Recovery». Для восстановления нужно:
- Открыть приложение.
- Подсоединить мобильный телефон к ПК с помощью USB-провода.
- Перейти в основное меню.
- Кликнуть на кнопку «Далее».
- Повторно кликнуть на кнопку «Далее» и дождаться окончания загрузки удаленных файлов.
- По окончании загрузки на экране отобразятся все удаленные файлы. Необходимо выбрать нужные и нажать на кнопку «Сохранить».
После этого файлы отобразятся в папках, в которых они хранились до удаления.
Если файл открывается корректно, то программу можно закрыть. В противном случае рекомендуется повторить процедуру.
Делаем бэкап файла History
Для восстановления истории просмотров используется специальная сторонняя программа «Titanium Backup». С ее помощью создается резервная копия истории браузера, которую в любой момент можно восстановить.
Для этого необходимо:
- Открыть приложение.
- Открыть вкладку «Резервные копии».
- Активировать функцию «Пакетные действия».
- Кликнуть на кнопку «Пуск» напротив третьей строки в разделе «Резервное копирование».
- Проверить наличие пункта «История» в списке резервных данных.
- Установить галочку напротив этого пункта и дождаться окончания загрузки.
По окончании процесса в программе появится вкладка под названием «Резервные копии», где будет указана дата создания последней копии.
Как восстановить историю через кэш
Восстановить ограниченное количество информации об истории просмотров можно с помощью кэш-файлов. Для этого необходимо:
- Открыть браузер.
- Вставить в поисковую строку следующий текст: chrome://cache/.
- Кликнуть на клавишу «Enter».
- После появления данных на экране необходимо найти нужный запрос и перейти по ссылке.
Если ничего не вышло
Как правило, пользователи не сталкивались с ситуациями, при которых ни один из перечисленных способов не срабатывал. Однако если не получилось восстановить данные описанными способами, то можно попробовать воспользоваться альтернативными методами, описанными в сети интернет.
В таблице представлены самые распространенные вопросы, которые задают пользователи при работе с восстановлением истории браузера:


• MTK Droid Too;
• Handy Recovery;
• SP Flash Tool.



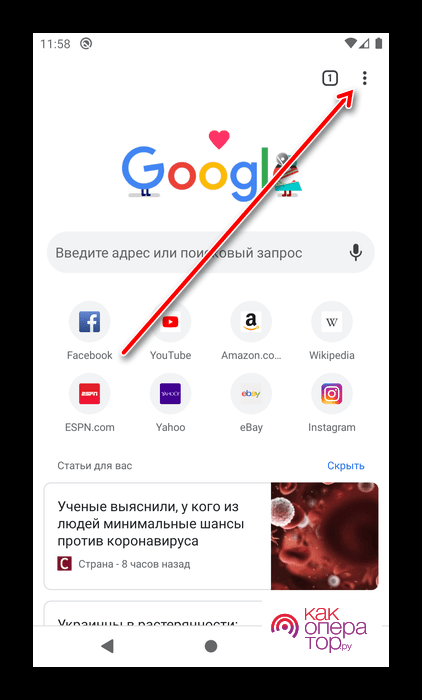
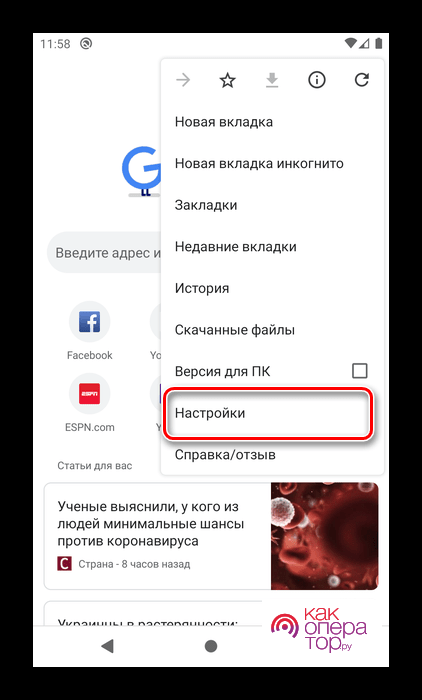
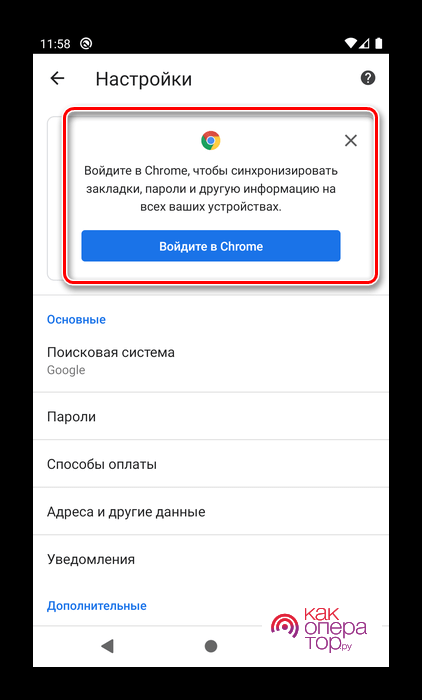
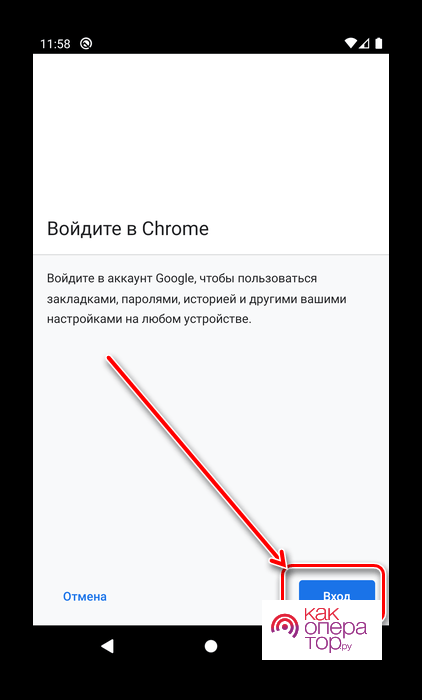
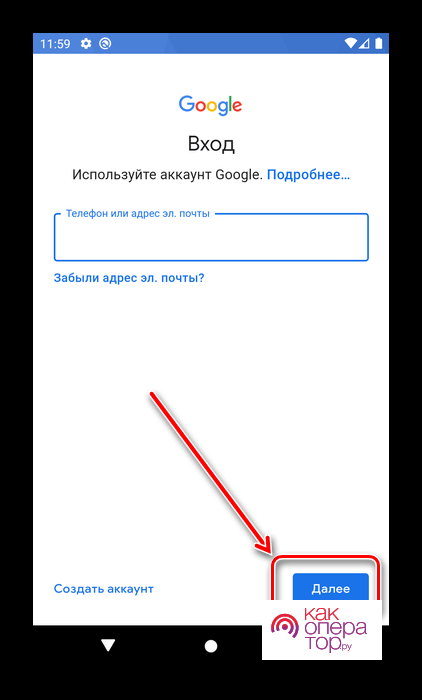
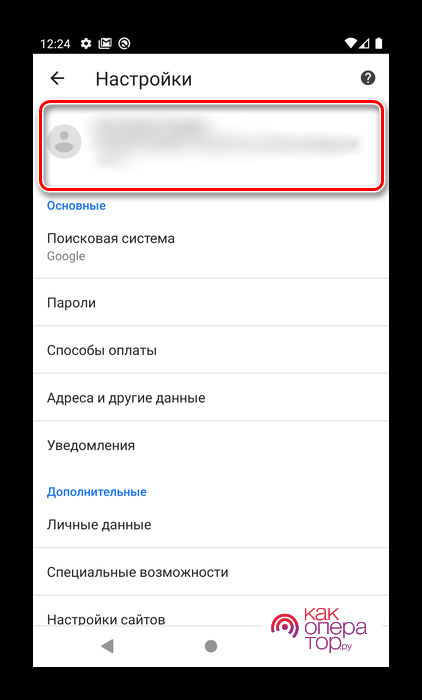
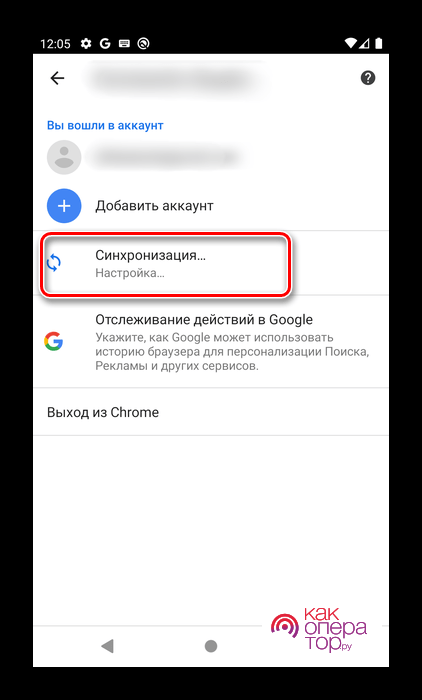
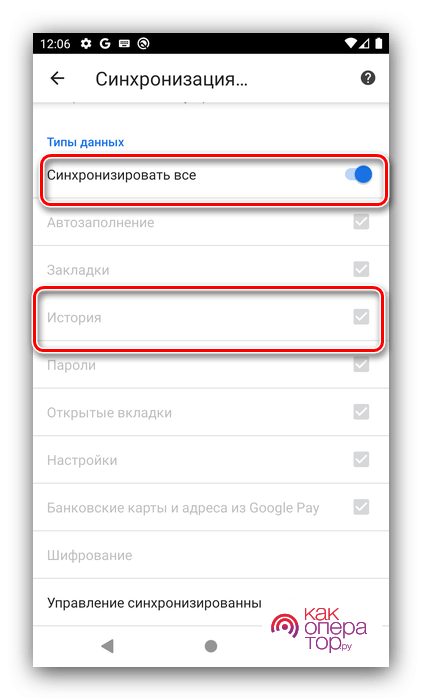
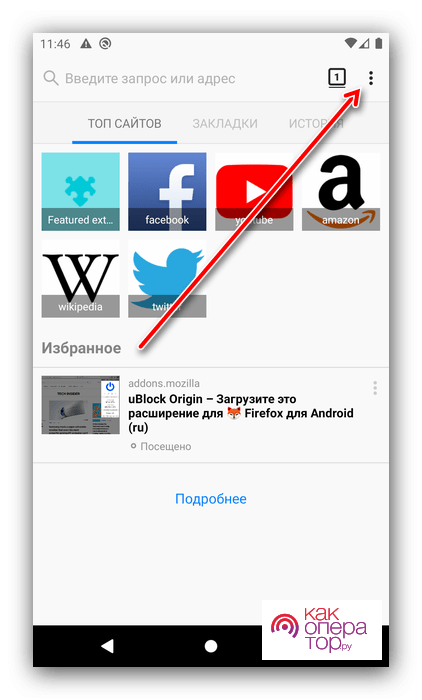
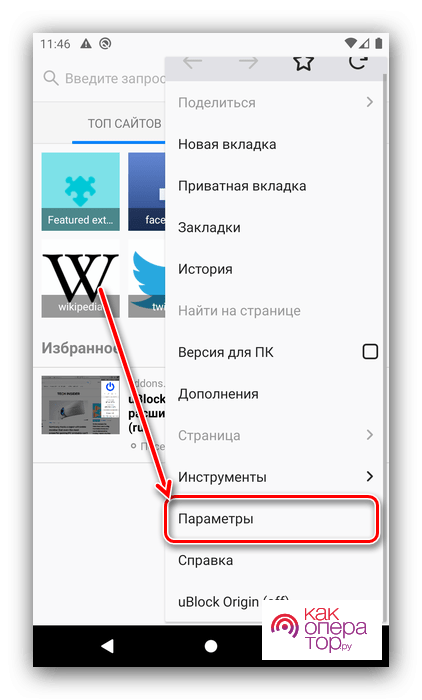
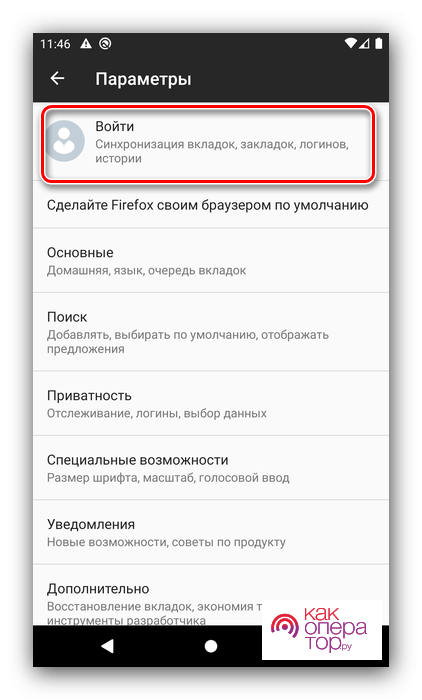
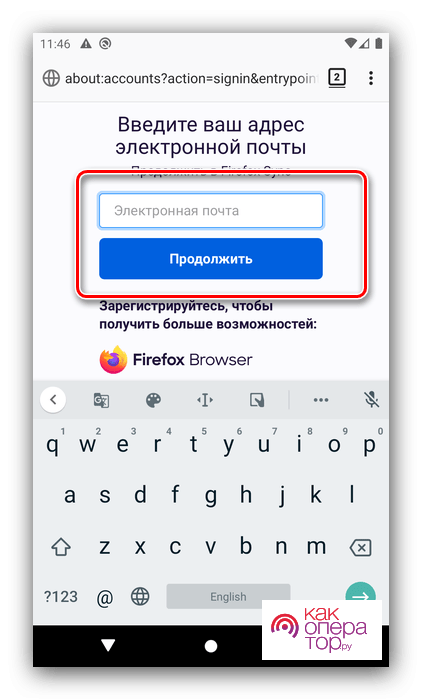
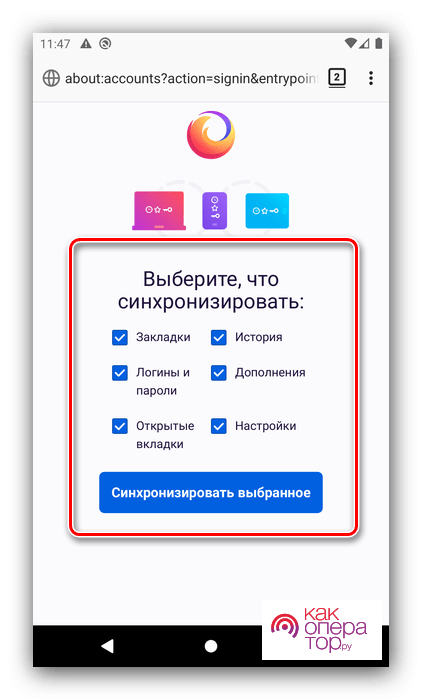

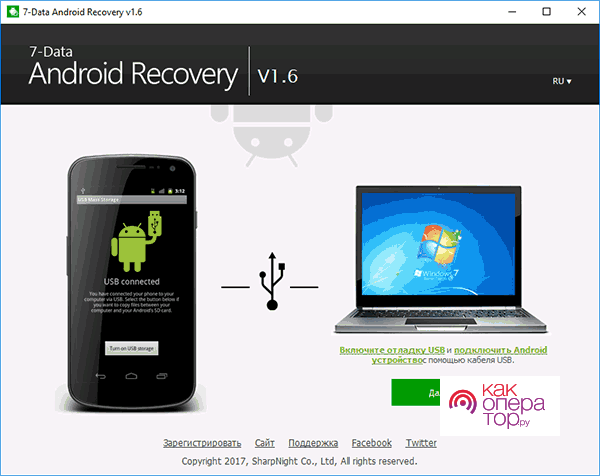
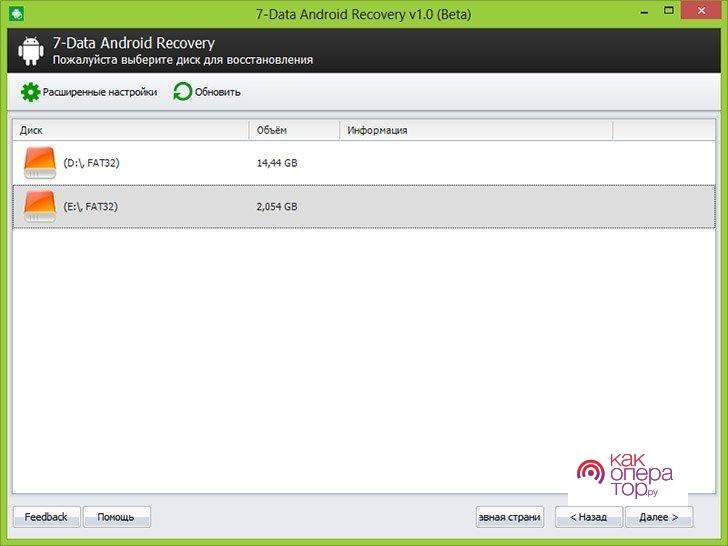
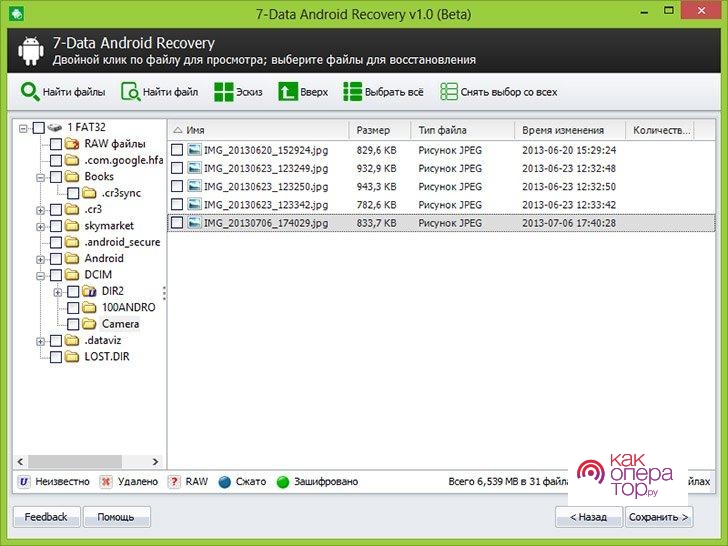
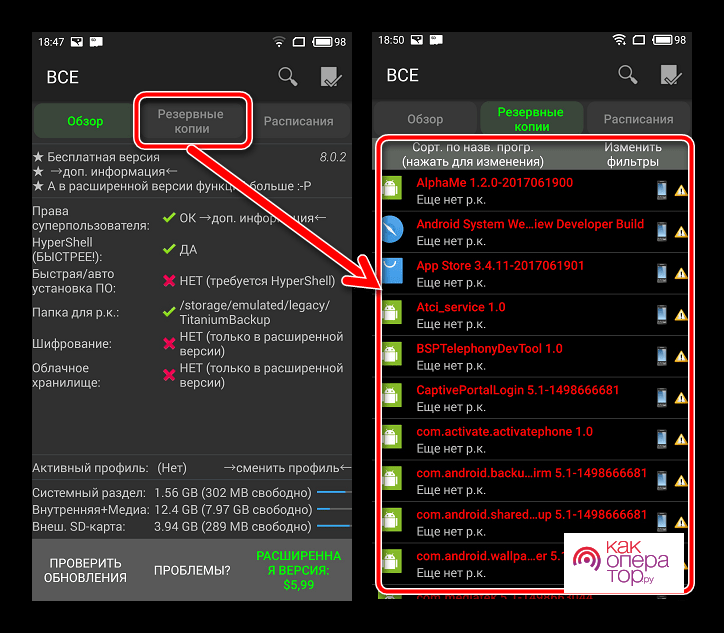
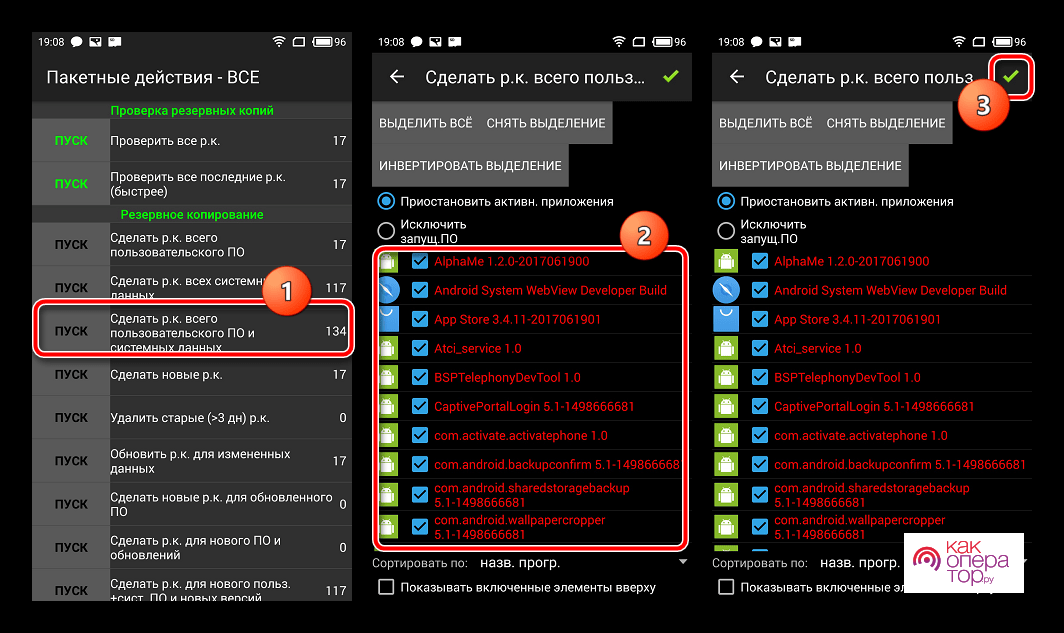
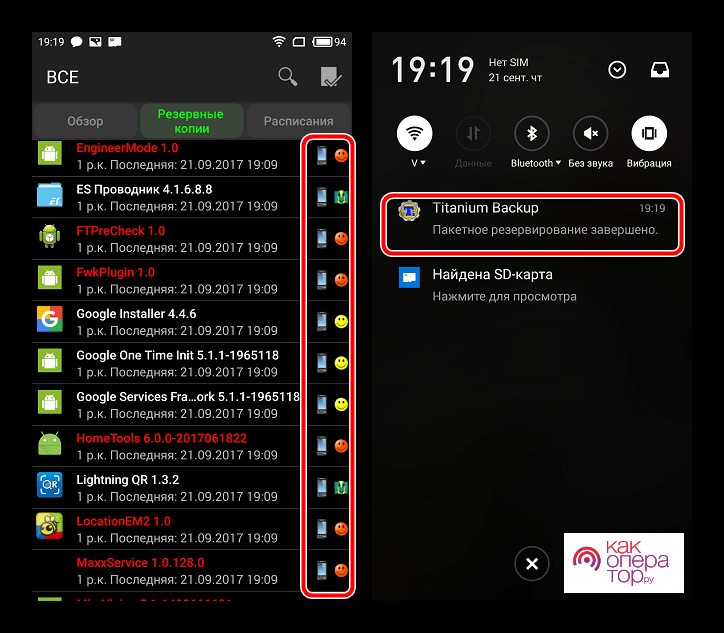
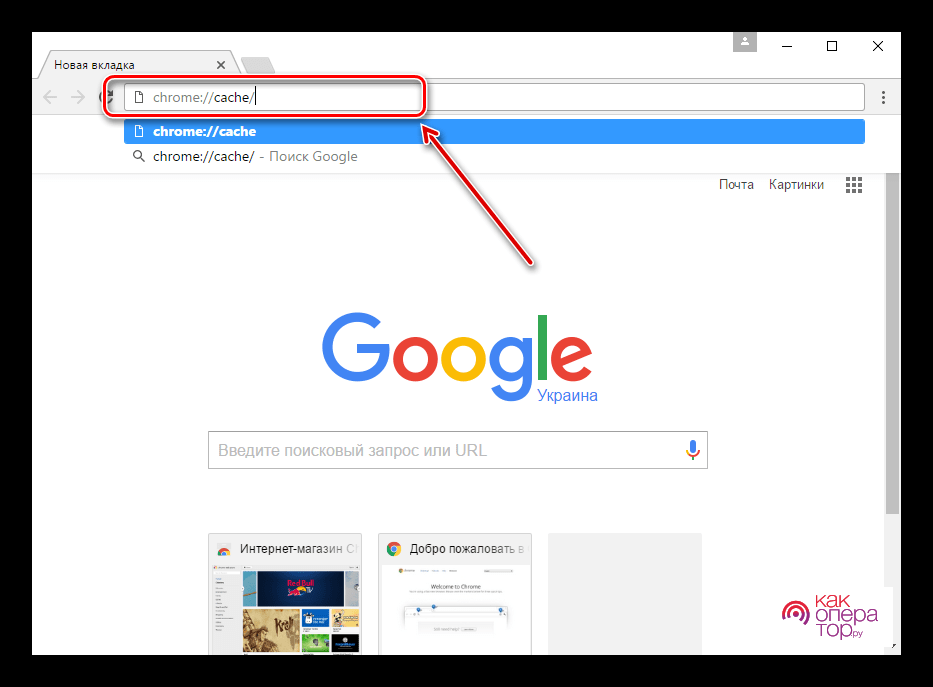
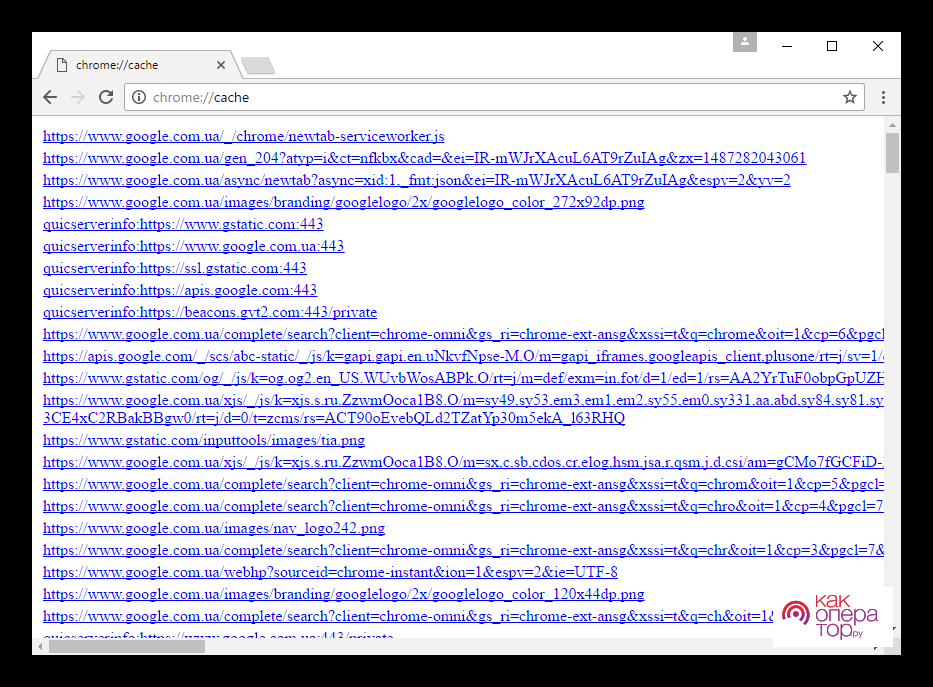

Здравствуйте, у меня проблемы с аккаунтом, не могу войти в Ютуб.