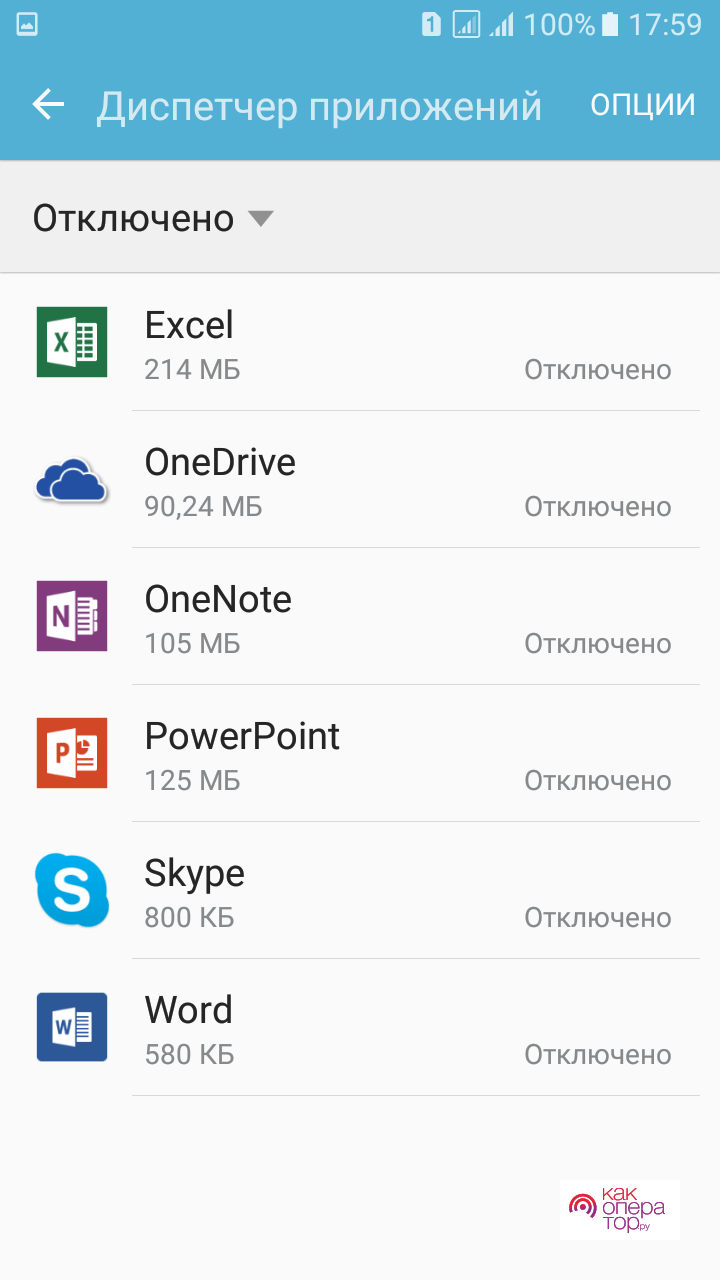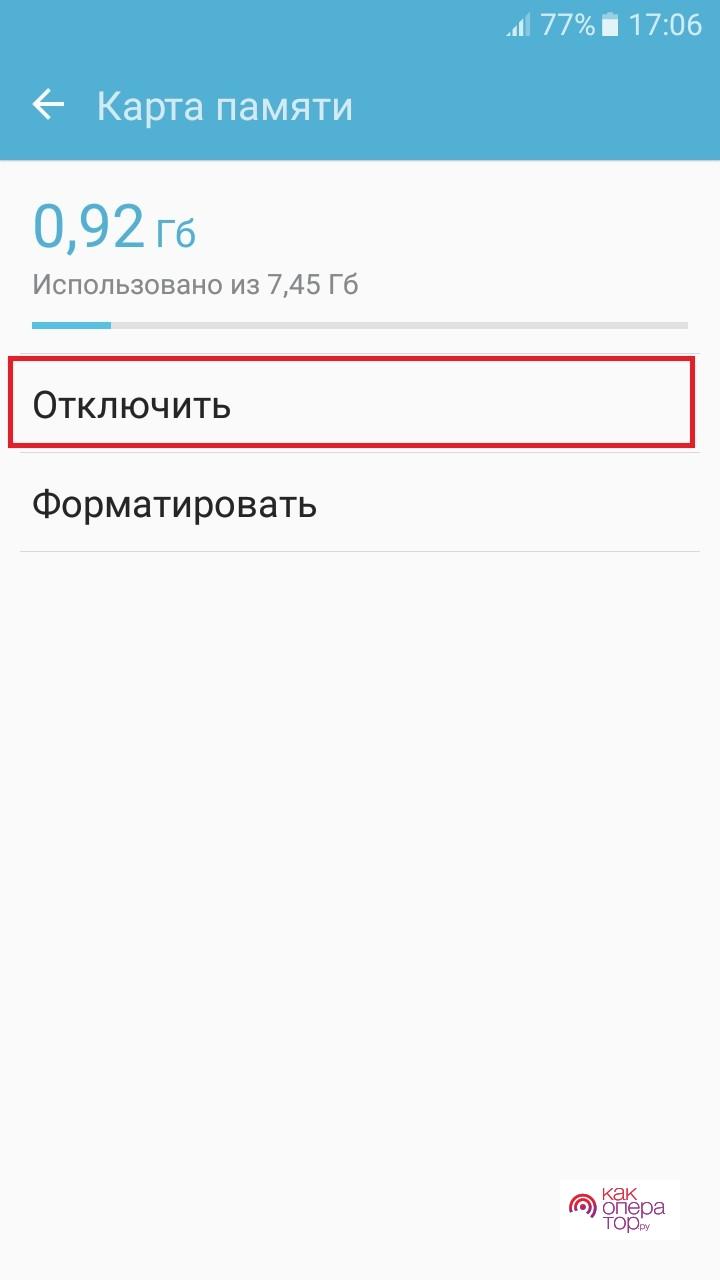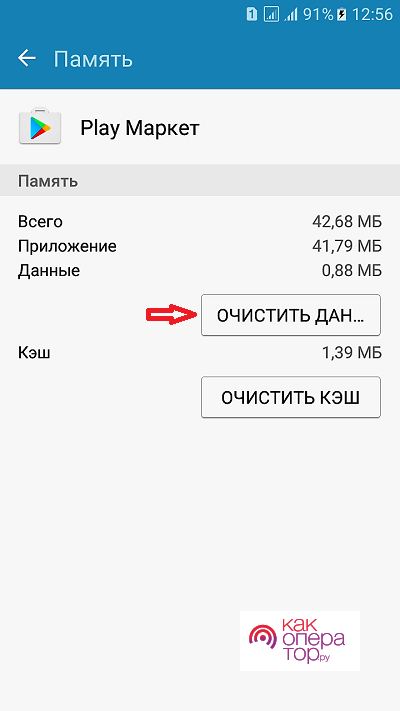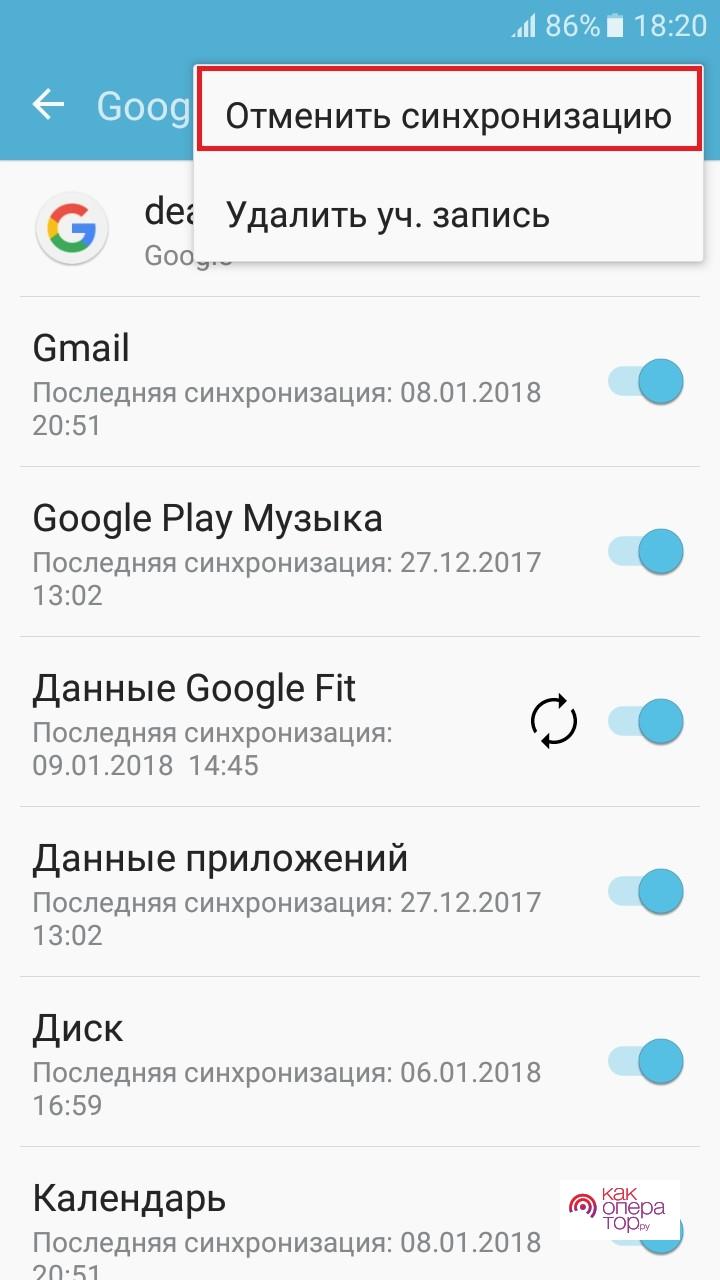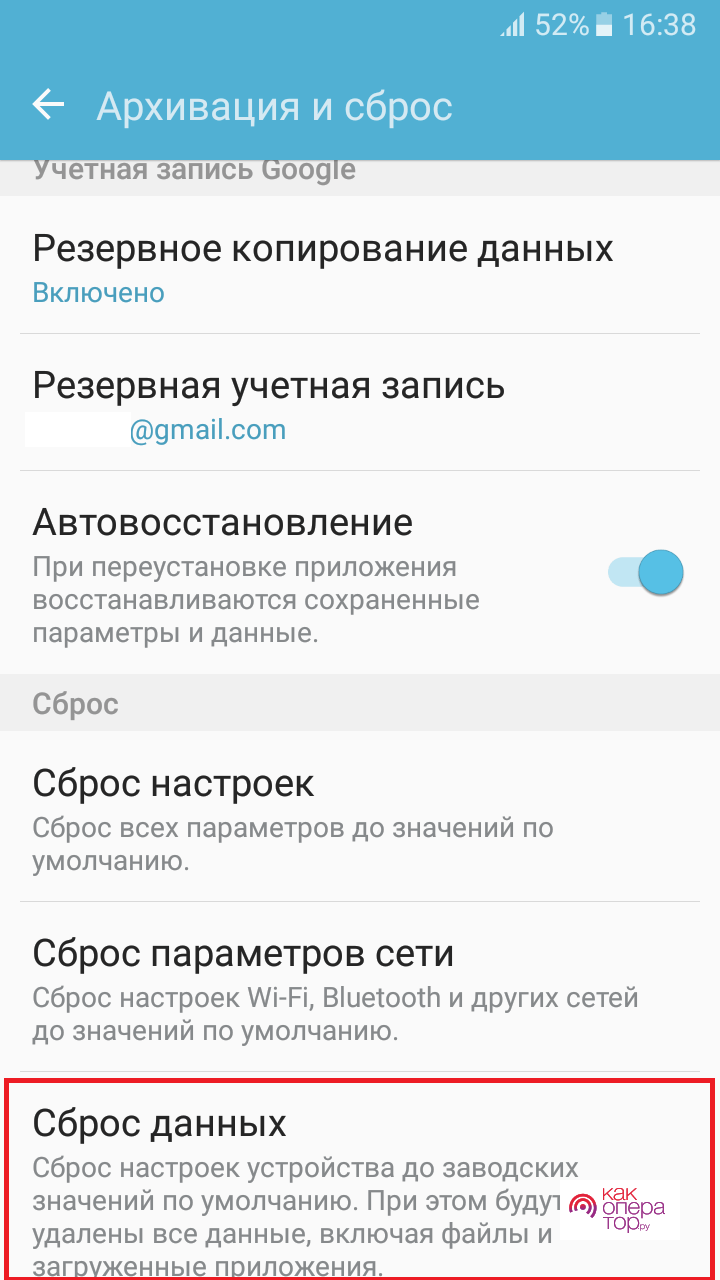Стоит начать с того, что особенность Android, как системы – это открытость и возможность поставить практически на любое устройство. Такая гибкость часто создаёт проблемы, так как производители смартфонов стараются сделать собственную оболочку и в зависимости от её качества ОС будет выдавать ошибки. Одной из таких является Android process media.
Почему возникает ошибка android process media
Вообще, если посмотреть на название, то можно увидеть часть «process» (процесс), которая даёт понять, что проблема возникает в результате ошибки обработки данных или не состыковки действий. В нашем случае она появляется при отслеживании и управлении медиаданными на смартфоне. Все фотографии, изображения, аудио- и видеозаписи хранятся в системе и доступны для использования приложениями. Это означает, что, например, ваш видеоплеер автоматически отображает доступные видеофайлы без необходимости вручную их искать, и то же самое происходит музой и фотографиями.
Ошибка в процессе может возникнуть по нескольким причинам. Прежде всего, это может быть вызвано неправильной работой файловой системы, особенно если файлы были удалены некорректно. Кроме того, большое количество изображений и эскизов может нагрузить систему. Некорректный формат видео также может привести к ошибкам. Даже наличие двух папок с одинаковым именем на внутренней и внешней памяти устройства может вызвать проблемы. Поэтому важно поддерживать контроль над медиаданными для предотвращения возможных сбоев в работе процесса.
Важно отметить, что ошибка, связанная с процессом process.media, встречается крайне редко на устройствах с Android версии 4.3 и выше. Но на старых версиях операционной системы Android, где она преимущественно и появляется, она может вызвать значительные неудобства и создать проблемы, которые могут вызвать раздражение.
Android process media произошла ошибка, как исправить
Вообще эта проблема решается сразу несколькими способами. Самый действенный связан от скрытых встроенных приложений:
- Откройте «Настройки» на вашем устройстве.
- Выберите раздел «Приложения».
- Найдите пункт «Диспетчер загрузки» и откройте его.
- После, нужно очистить кэш и данные приложения.
- Вернитесь обратно в меню и перейдите в «Хранилище мультимедиа».
- И здесь также следует удалить данные.
- Завершите процесс, перезагрузив ваш смартфон.
Иногда подобная ошибка может возникать из-за проблем с SD-картой. Попробуйте следующее:
- Перенесите приложения с SD-карты на внутреннюю память устройства.
- Зайдите в «Настройки», оттуда в меню «Память» и там (в зависимости от версии ОС) будет подпункт «Карта памяти»
- Его нужно отключить, нажав на соответствующую кнопку.
Если ошибка все равно не исчезает, извлеките SD-карту из устройства.
Если ни один из этих методов не помогает, вы можете рассмотреть сброс устройства до заводских настроек, но имейте в виду, что это не всегда решает проблему.
Перезагрузите смартфон
Перезапуск устройства Android иногда может помочь решить проблемы с процессом android.process.media, так как это позволяет очистить временные данные и сбросить некорректные процессы. Вот как вы можете сделать это:
- Нажмите и удерживайте кнопку включения на вашем устройстве.
- В меню выбора опции выключения выберите «Перезапустить» или «Перезагрузить».
После перезапуска устройства, дайте ему некоторое время для запуска всех процессов.
Очистите кэш
Для выполнения очистки кэша и данных, выполните следующие инструкции:
- На устройстве перейдите в раздел «Настройки» и затем в «Диспетчер приложений».
- В списке приложений найдите «Play Маркет», далее зайдите в раздел «Память». Там выберите «Очистить данные».
- Затем, в списке приложений потребуется включить опцию «Показать системные приложения», так как вам нужно системное скрытое приложение «Google Services Framework». После нахождения, остановите его и также удалите данные.
- После завершения этих шагов, перезагрузите ваше устройство.
Очистите память
Очищение памяти на устройстве Android может помочь решить вышеупомянутую проблему, так как это позволяет освободить ресурсы и временные данные, которые могли вызвать сбой в этом процессе. Вот как вы можете очистить память на устройстве:
- Перейдите в «Настройки» на вашем устройстве Android.
- Найдите раздел «Хранилище» или «Память».
- В разделе «Хранилище» или «Память» вы увидите информацию о доступном и использованном пространстве. Там же будет кнопка «Очистить данные» или «Очистить кэш».
- Нажмите на эти кнопки, и устройство начнет процесс очистки.
- После завершения очистки, перезапустите устройство.
Важно отметить, что кэш отвечает за сохранённые настройки и параметры в различных приложениях. Поэтому его очистка может привести к сбросу паролей и других данных. Будьте осторожны и убедитесь, что у вас есть резервные копии важных данных. Если после очистки проблема сохраняется, вам, возможно, придется обратиться за помощью к более глубокой диагностике или к специалистам по поддержке Android.
Настройте карту памяти
Если памяти совсем нет, то можно расширить её с помощью внешней SD карты. Но перед этим её нужно немного настроить. Сначала вставьте накопитель в устройство. После установки SD-карты вам может потребоваться настроить, как смартфон будет использовать это хранилище. В большинстве случаев это можно сделать следующим образом:
- Перейдите в «Настройки» на вашем смартфоне.
- Найдите раздел «Хранилище» или «Память».
- Выберите SD-карту и настройте ее как «Основное хранилище» или «Внешнее хранилище».
Теперь все данные (или хотя бы их часть) будут направляться на карту, что снизит нагрузку на память устройства.
Отключите синхронизацию с аккаунтом Google
Перед тем, как приступить к этому шагу сначала нужно сначала перенести все фото, видео и другие файлы, так как есть риск того, что они будут стёрты с устройства. Отличным решением будет Google Disk или другие подобные сервисы, подробнее о которых рассказано в этом видео
Чтобы отключить синхронизацию аккаунта Google, выполните следующие инструкции:
- Перейдите в раздел «Настройки» на вашем устройстве.
- Затем выберите «Учетные записи» и нажмите на «Google».
- В меню «Google» выберите «Опции» и оттуда «Отменить синхронизацию».
После этого, проделайте следующие шаги для различных приложений:
- Откройте «Диспетчер приложений», а оттуда найдите Галерею.
- Нажмите «Остановить» и перейдите в раздел «Память», где выполните «Очистить данные». Если необходимо, также очистите кэш приложения.
- Повторите аналогичные действия (шаги 4 и 5) на этот раз выбрав подпункты «Диспетчера загрузки» и «Хранилище». Возможно, потребуется включить отображение системных приложений, чтобы найти их.
После завершения всех этих действий перезагрузите ваше устройство. После перезагрузки вы сможете снова включить синхронизацию, следуя аналогичным шагам 1 и 2.
Сделайте сброс к заводским настройкам
Учтите, что при данной процедуре вся информация на телефоне будет утрачена. Поэтому следует заранее позаботиться о её переносе, например, в облачные сервисы и ПК.
Чтобы сделать сброс до заводских настроек, выполните следующие шаги:
- Откройте меню «Настройки» на устройстве.
- Перейдите в раздел «Архивация и сброс».
- В этом разделе найдите опцию «Сброс данных» и выберите её.
- Подтвердите действие, чтобы начать процесс сброса до заводских настроек.
Перепрошейте гаджет
Но если кратко, то перепрошивка системы делается следующим образом:
Установка ADB и Java:
- Скачайте дистрибутив ADB с официального сайта разработчика, учитывая разрядность вашей версии Windows.
- Убедитесь, что на вашем компьютере установлена актуальная версия Java.
Подключение смартфона:
- Подключите смартфон к компьютеру с помощью USB-кабеля.
- Проверьте, есть ли на компьютере необходимые драйверы для вашего устройства. Если компьютер не распознает смартфон, установите драйверы либо автоматически, либо вручную.
Включение режима отладки:
- На смартфоне включите режим «Отладка по USB» в настройках разработчика.
Проверка ADB:
- Откройте командную строку (CMD) на компьютере.
- Перейдите в папку, где находится ADB.
- В командной строке введите «adb» и нажмите Enter, чтобы убедиться, что ADB работает правильно.
Авторизация:
- В командной строке введите «adb devices» для авторизации смартфона. Он должен отобразиться в списке устройств.
Копирование прошивки:
- Скопируйте файлы прошивки в корневую папку ADB.
Переход в режим восстановления (Recovery):
- В командной строке введите «adb reboot recovery» или используйте комбинацию клавиш на смартфоне, чтобы перейти в режим восстановления.
Прошивка с помощью ADB:
- В меню восстановления выберите «apply update from ADB».
- В командной строке на компьютере введите «adb sideload» и добавьте путь к файлу прошивки.
- Нажмите Enter для начала процесса передачи файлов прошивки на смартфон.
Завершение прошивки:
- Дождитесь завершения передачи, после чего ваш смартфон будет обновлен с помощью новой прошивки.
Если ничего не помогло
Если у вас есть возможность обновить операционную систему Android до версии 4.3 или более поздней, это рекомендуется, так как эти версии меньше подвержены ошибкам в файловой системе.
Для решения проблемы, связанной с ошибкой android.process.media, можно использовать специализированные программы, такие как QuickPic. Они позволяют исключить определенные папки из обработки, следует лишь настроить соответствующие параметры.
Еще один эффективный метод — создать пустой файл и назвать его расширением «.nomedia». Далее его нужно поместить в папки, которые вы хотите исключить из мониторинга ОС. Это позволит медиа-монитору анализировать только те папки, где данный файл отсутствует, что снижает риск возникновения ошибок в процессе android.process.media.
Как избежать проблемы
Если ваш смартфон получил обновление до версии 4.3 или новее, то рекомендуется установить его. Эти обновления внесли улучшения в файловую систему и работу с картой памяти, что улучшило общую производительность. В сети практически нет сообщений о проблемах с android.process.media на более новых версиях этой операционной системы.