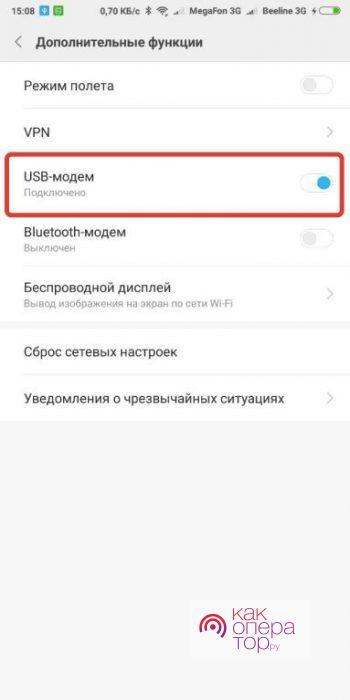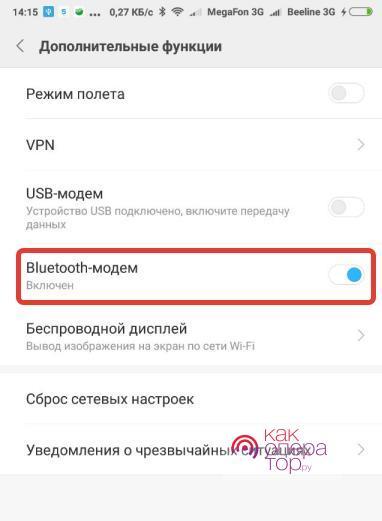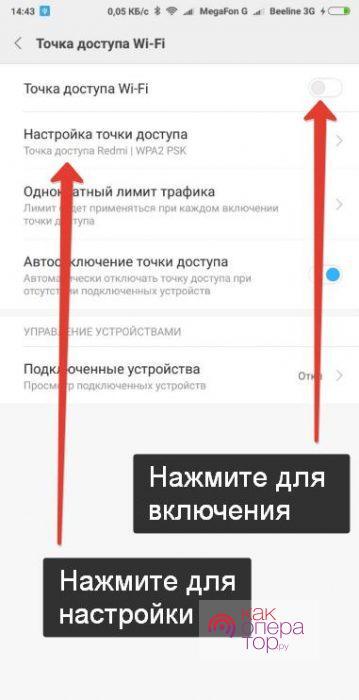Не нужно покупать USB-модем, если под рукой есть мобильный телефон. Подключаем его кабелем, настраиваем подключение, выходим в интернет. Также возможна раздача трафика через проводные и беспроводные интерфейсы. Наши инструкции научат вас использовать телефон в качестве модема с помощью встроенных инструментов и сторонних программ.
Настройка интернета на телефоне
Для настройки мобильного интернета на телефон необходимо установить в него SIM-карту – настройки вступят в силу автоматически. Если настройки интернета не включатся автоматически, закажите их звонком на горячую линию своего оператора. 99,9% всех современных телефонов и смартфонов настраиваются автоматически, без участия пользователя. Настройки прописаны в SIM-карте, откуда они переносятся при установке в устройство.
Настройка в ручном режиме:
- Зайдите в настройки интернет-профилей на телефоне;
- Создайте новый профиль;
- Укажите в нём точку доступа, логин и пароль;
- Сохраните профиль и выставьте его по умолчанию.
Найдите подробные инструкции по настройке для каждого оператора здесь. Теперь можно приступить к настройке точки доступа.
Использование смартфона как модема через USB
Если на компьютере нет модуля Wi-Fi, воспользуйтесь функцией «USB-модем», присутствующей в каждом Android-смартфоне. Её преимущества:
- Не требует дополнительных настроек в компьютере;
- Работает сразу же после подключения кабеля;
- Совместима с операционными системами Windows 7 и выше.
Недостатки – не очень высокая скорость и большой ping, что сказывается на стабильности доступа. Играть в онлайн-игры при таком подключении не получится из-за медленного отклика сети.
Режим USB-модема на Android
Активация функции возможна только при подключении смартфона к компьютеру через USB. Подключите телефон, дождитесь установки драйверов. Зайдите в «Беспроводные сети – Дополнительные функции», включите режим «USB-модем». Для компьютера это будет выглядеть как подключение к сети кабелем – в системном трее рядом с часами появится соответствующий значок. Не забудьте активировать передачу данных в самом смартфоне, чтобы он вышел в интернет через сотовую сеть.
«Samsung Kies»
Использовать эту программу со смартфонами последних годов выпуска не нужно. Samsung Kies работает со старыми трубками, не умеющими работать в качестве модема. Программа содержит набор драйверов для смартфонов – скачайте её здесь. Она предназначена для трубок, работающих на операционных системах Bada и Android 4.2 включительно. Установите, выберите подключение к интернету, подключитесь – соединение установлено. Для смартфонов с операционной системой Android 4.3 и выше используется приложение «Samsung Switch». Но для установления связи в режиме USB-модема она не нужна.
Скачайте одно из двух вышеуказанных приложений, если у вас наблюдаются сложности с установкой драйверов для телефона.
Другой софт
Для смартфонов других марок используются свои программы. Например, для Nokia это «Nokia PC Suite». Приложение установит драйвера и поможет установить соединение с интернетом по кабелю. Для смартфонов Sony программа называется «Sony Xperia PC Suite». Скачайте подходящее приложение на официальном сайте производителя смартфона, установите, подключите трубку, подключитесь к интернету.
Подключение телефонов с iOS
Режим модема есть не только в Android, но и в iOS. Включается он в меню «Сотовая связь – Режим модема». Передвиньте переключатель, подключите кабелем к компьютеру, выберите iPhone в списке сетевых служб. Никаких лишних телодвижений делать не нужно – подключение уже установлено.
Возможные сложности подключения
С трубками последних годов выпуска проблем практически нет. Они возникают лишь при работе со старыми трубками:
- Нет драйверов на телефон – поищите их на официальном сайте производителя;
- Компьютер не видит смартфон – попробуйте заменить USB-кабель или выбрать другой порт;
- Слишком маленькая скорость – этот показатель зависит от загруженности сотовой сети. Попробуйте подключиться через другого оператора;
- Компьютер показывает наличия подключения, но выйти в интернет невозможно – проверьте активность передачи данных в смартфоне.
Это самые распространённые сложности и инструкции по их разрешению.
Подключение через Bluetooth
Подключение кабелем не отличается стабильностью. К тому же телефон буквально привязан к компьютеру. Исследуем другие способы – через Блютуз и Wi-Fi. Данные модули организуют беспроводное подключение. Для этого необходимо удостовериться в наличии данных модулей в компьютере. W-Fi имеется во всех современных ноутбуках, Bluetooth встречается реже. Для стационарных компьютеров модули приобретаются и устанавливаются отдельно.
Для подключения необходимо активировать в настройка смартфона функцию «Bluetooth-модем». Она включается в разделе «Беспроводные сети – Дополнительные функции». Включите функцию, запустите поиск устройств на компьютере, выполните сопряжение – смартфон выдаст запрос на подключение. Подтвердите намерения – с этой минуты компьютер подключён к интернету. Не забудьте активировать передачу данных в настройках смартфона.
Создаём точку доступа с помощью Wi-Fi
Самый популярный способ раздачи интернета, поддерживаемый всеми смартфонами на Android и iOS. Зайдите в настройки сети, активируйте точку доступа Wi-Fi. Теперь тапните по активной точке доступа и уточните пароль. При необходимости поменяйте название точки и пароль, после чего подключитесь к ней с компьютера.
Преимущества раздачи через Wi-Fi:
- Нет жёсткой привязки кабелем;
- Быстрый отклик сети;
- Раздача трафика на 8 или 16 (реже до 32) устройств;
- Задание разовых, суточных и месячных лимитов.
Недостаток раздачи через Wi-Fi – интенсивная передача данных приводит к быстрому разряду аккумулятора.
Самый простой способ использовать телефон в качестве модема – запустить его в режиме точки доступа Wi-Fi. Не понадобятся ни сложные настройки, ни драйвера. Точка запускается за пару секунд и всегда готова к работе. Для удобства запуска рекомендуем воспользоваться приложением «Точка доступа W-Fi» от Little Smart Apps. Она создаст на рабочем столе ярлык быстрого запуска.