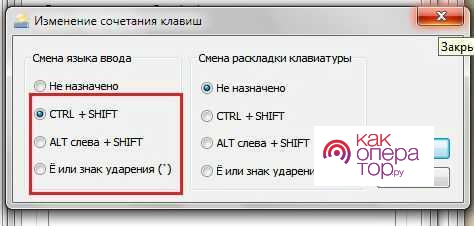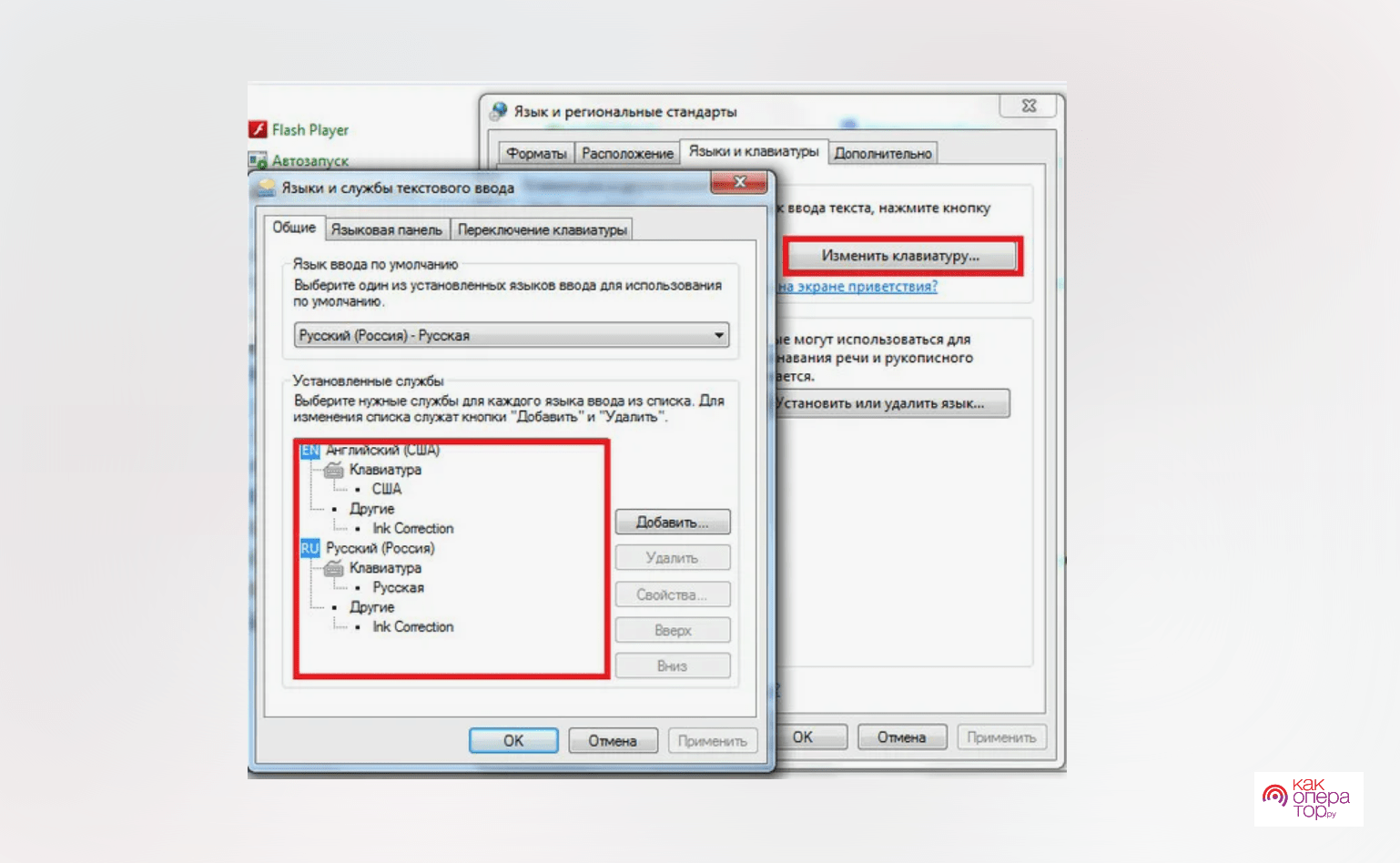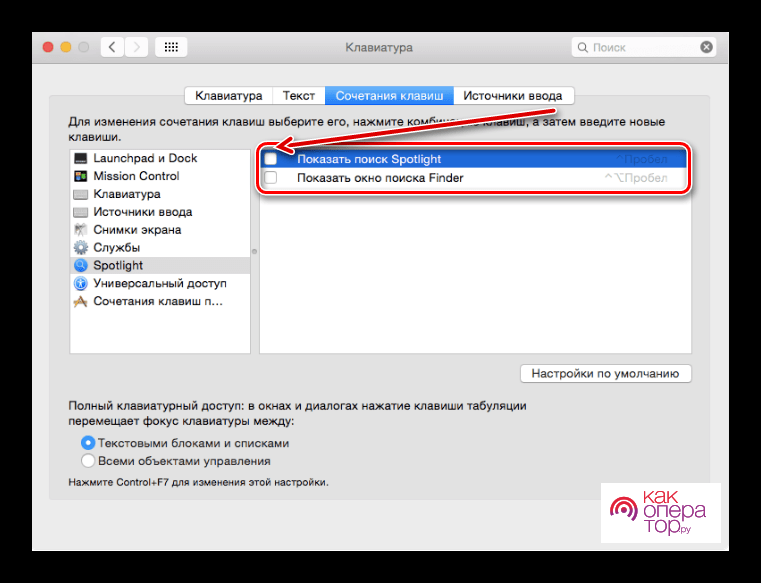Способы переключения языков на вашем компьютере, в том числе как использовать горячие клавиши, настраивать их в Windows, пользоваться сторонними приложениями для большего контроля, а также как управлять языком ввода с помощью мыши и на экранной клавиатуре.
Как переключить язык с помощью горячих клавиш
Переключение языка на компьютере с помощью горячих клавиш – это как волшебство. Представьте, вы пишете текст, и вам нужно быстро сменить язык с русского на английский. Вместо того чтобы искать мышкой нужную иконку, вы просто одновременно нажимаете две клавиши, и – вуаля! – язык меняется. Обычно это комбинация Alt + Shift или Ctrl + Shift.
Как это работает? Возьмите за правило: при нажатии Alt + Shift или Ctrl + Shift вы переключаетесь между языками. Это как переключение каналов на телевизоре, только здесь вы переключаете языки. Клавиши нужно нажимать одновременно. Например, сначала прижмите Alt, удерживая его, нажмите Shift, и отпустите обе клавиши. Если у вас два языка, то клавиши перекинут вас с одного на другой. Если языков больше, то каждое нажатие будет переключать их по кругу.
Это очень удобно, когда вы печатаете и не хотите отвлекаться на поиски нужной кнопки мышью. Также это экономит время, особенно, если вы часто работаете с текстами на разных языках.
Как изменить клавиши для переключения
Средствами ОС Windows
Итак, вы уже знаете, как переключать языки с помощью горячих клавиш, но что, если вам не нравятся стандартные комбинации типа Alt + Shift? Не волнуйтесь, в Windows вы можете легко изменить их на что-то, что вам больше по душе. Давайте разберемся, как это сделать:
- Сначала нужно зайти в «Панель управления». Это — то место, где собраны все настройки вашего компьютера. Нажмите на «Пуск» и введите «Панель управления» или найдите ее в меню.
- Теперь поищите раздел «Часы и регион». Это — как бы область, где выставляют время и дату, но там же находятся и языковые настройки. Внутри этого раздела выберите «Язык и региональные стандарты». Там вы найдете все, что касается языков на вашем ноутбуке.
- Дальше ищите что-то вроде «Изменить клавиши ввода» или «Смена языка ввода». Это — та кнопочка, которая поможет вам настроить переключение языков по-своему. Кликните на нее, и вы увидите список комбинаций клавиш, которые можно использовать для переключения языков. Здесь вы можете выбрать любую комбинацию, которая вам удобна. Может быть, вам больше нравится использовать Ctrl + Shift, или вы хотите что-то совсем уникальное, например, Alt + З (да, можно использовать и буквенные клавиши!). Выберите то, что вам по душе, и сохраните изменения.
И все, теперь вы можете переключать языки с помощью клавиш, которые вам больше нравятся. Удобно, правда? Теперь работа за компьютером станет еще комфортнее!
Сторонними приложениями
Допустим, вам не хватает стандартных настроек Windows, и вы хотите что-то особенное. Например, у вас есть специальная клавиша на клавиатуре, которую вы хотели бы использовать для переключения языков. Или вы хотите сделать так, чтобы язык менялся при нажатии на какую-то необычную комбинацию клавиш. Вот здесь-то и пригодятся программы типа SharpKeys или KeyTweak.
SharpKeys, например, это — программа, которая позволяет переназначить функции клавиш на клавиатуре. Скажем, вы можете настроить так, чтобы при нажатии на клавишу F1 переключался язык. Скачайте программу, установите ее, и вперед — переназначайте клавиши как вам угодно.
KeyTweak работает похожим образом. Эта программа дает вам карту вашей клавиатуры, и вы можете изменять функции каждой клавиши. Это как если бы вы взяли клавиатуру и сами решили, что будет делать каждая кнопка.
Использование таких программ — это как кастомизация вашего рабочего пространства. Вы настраиваете все под себя, чтобы было удобно и приятно работать. Да, это может занять немного времени, чтобы все настроить, но результат того стоит. Ведь когда вы работаете на компьютере, важно, чтобы все было именно так, как вам нравится.
Так что экспериментируйте, пробуйте разные варианты и находите то, что подходит именно вам. С помощью этих программ вы можете сделать процесс работы за компьютером еще более эффективным.
Переключение языка ввода мышью
Иногда бывает так, что переключаться между языками с помощью клавиатуры не очень удобно или просто хочется сделать это по-другому. В таких случаях отлично подойдет переключение языка ввода с помощью мыши.
В нижней части экрана на панели задач обычно находится системный трей. Это такой уголок, где собраны всякие полезные иконки. И среди них есть маленькая иконка, которая показывает текущий язык ввода. Это может быть «RU» для русского или «EN» для английского, например.
Чтобы переключить язык, достаточно кликнуть по этой иконке левой кнопкой мыши. Тут же появится список всех языков, которые у вас установлены. Это как меню в ресторане, только вместо блюд у вас языки. Выберите нужный язык из списка, и вот оно — теперь вы пишете на другом языке.
Это удобно, когда вы используете мышь и не хотите отвлекаться на клавиатуру. Или когда вам просто нравится все делать мышкой. Кликнули – и готово, язык сменен. Без лишних движений и заморочек.
Автоматическое переключение клавиатуры с программой Punto Switcher
Существует такая программа, как Punto Switcher, которая автоматически меняет язык ввода, когда вы начинаете печатать на неправильном. Это как если бы у вас был умный ассистент, который следит за тем, как вы пишете, и исправляет ошибки за вас. Вот как это работает:
- Скачайте и установите программу. Punto Switcher можно найти в интернете. Скачайте его с официального сайта, чтобы не попасть на вирусы, и установите на компьютер.
- Программа следит за вашим набором текста. Предположим, вы начали писать на русском, но забыли переключить язык с английского. Обычно бы вы получили кучу непонятных символов. Но Punto Switcher понимает, что вы делаете, и автоматически меняет язык.
В этой программе можно настроить много всего: как быстро она должна реагировать, для каких приложений работать, и многое другое.
Через меню операционной системы
А еще можно менять языки прямо через меню операционной системы. Давайте разберем, как это сделать:
- Откройте меню настроек ОС. Начнем с основ. На компьютере нужно зайти в настройки. Это может быть «Панель управления» в Windows или «Системные настройки» на Mac. Это как главное меню вашего телефона, где вы настраиваете всё под себя.
- Найдите раздел про язык и регион. Тут все просто. Ищите раздел, где говорится о языках или региональных настройках. Это как найти правильный отдел в большом супермаркете. В Windows это может быть «Язык и региональные стандарты», а на Mac – «Язык и регион».
- Добавьте или уберите языки. Как только вы попали в нужный раздел, можно добавлять новые языки или удалять те, что вам не нужны. Это как добавить новые каналы на телевизоре или убрать те, которые вы никогда не смотрите.
- Настройте порядок языков. Если у вас установлено несколько языков, вы можете настроить, в каком порядке они будут переключаться. Это как упорядочить книги на полке в том порядке, в котором вам удобно их брать.
- Сохраните изменения. Не забудьте сохранить все, что вы изменили. Это как сохранить контакт в телефоне – если не сохранить, потом придется делать все заново.
Вот и все! Теперь вы знаете, как управлять языками прямо через меню операционной системы.
Как поменять язык на экранной клавиатуре
Изменение языка на экранной клавиатуре — это удобный способ переключения между разными языками ввода, особенно если вы используете сенсорное устройство или у вас нет доступа к физической клавиатуре. Процесс не занимает много времени:
- Чтобы начать, вам нужно открыть экранную клавиатуру на вашем устройстве. Обычно это делается через меню «Пуск» в Windows или через «Системные настройки» на Mac.
- На экранной клавиатуре обычно есть иконка, показывающая текущий язык ввода. Это может быть аббревиатура языка (например, «EN» для английского или «RU» для русского) или флаг страны.
- Чтобы сменить язык, кликните по этой иконке. Это откроет список доступных языков ввода, которые вы ранее добавили в настройках вашей операционной системы.
- В появившемся списке выберите язык, на который хотите переключиться. Как только вы это сделаете, раскладка клавиатуры изменится на выбранный язык.
- После выбора языка вы можете продолжать использовать экранную клавиатуру или закрыть ее, если она вам больше не нужна.
Вот и всё! Смена языка на экранной клавиатуре — это просто, согласитесь.
Как поменять язык на Mac OS
На Mac переключение языков осуществляется через «Системные настройки» > «Клавиатура» > «Источники ввода». Добавьте нужные языки и используйте комбинацию Command + Пробел для переключения.
Возможные проблемы