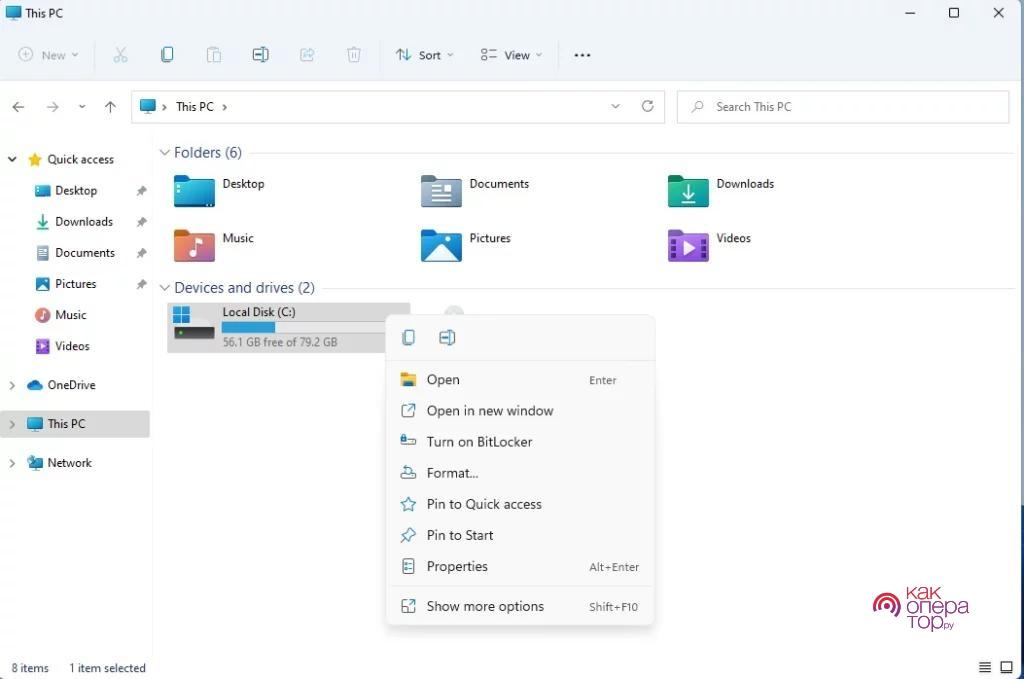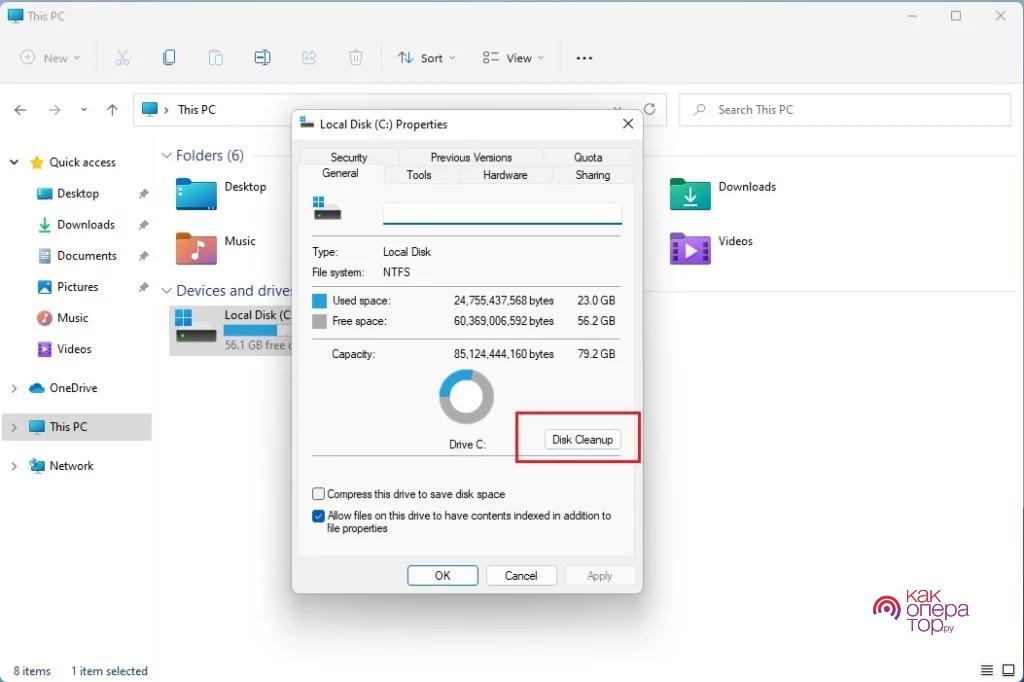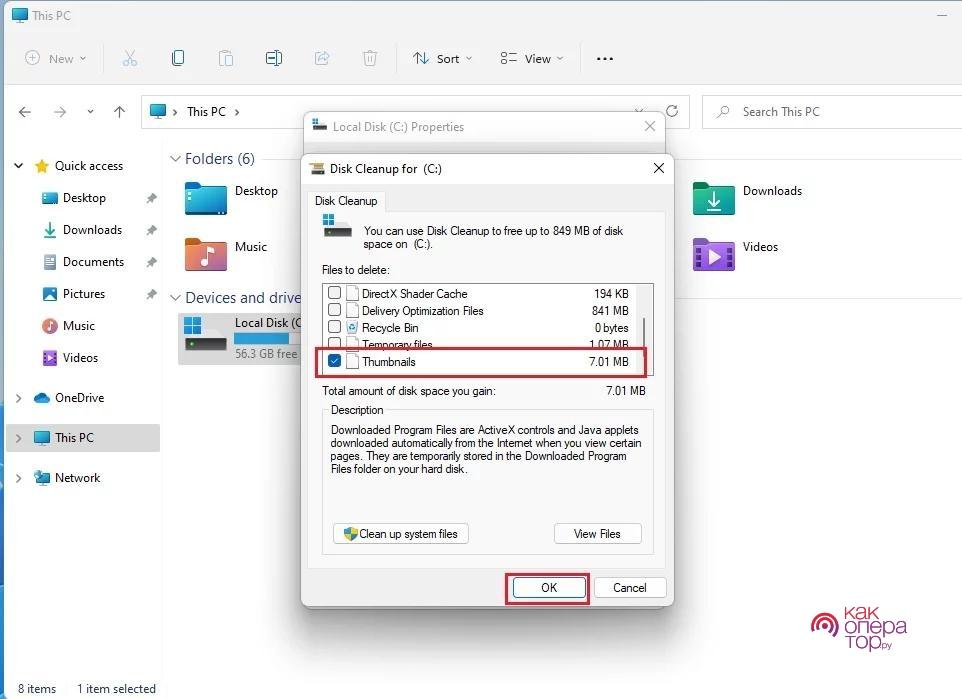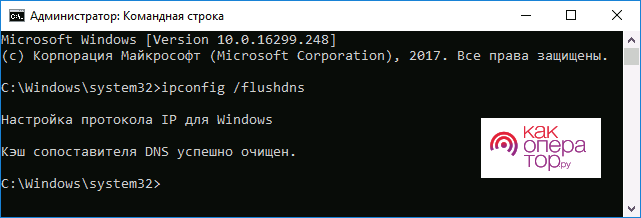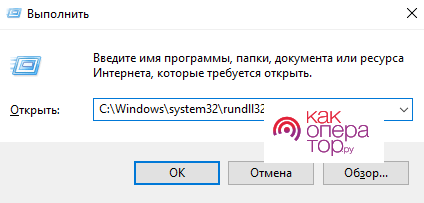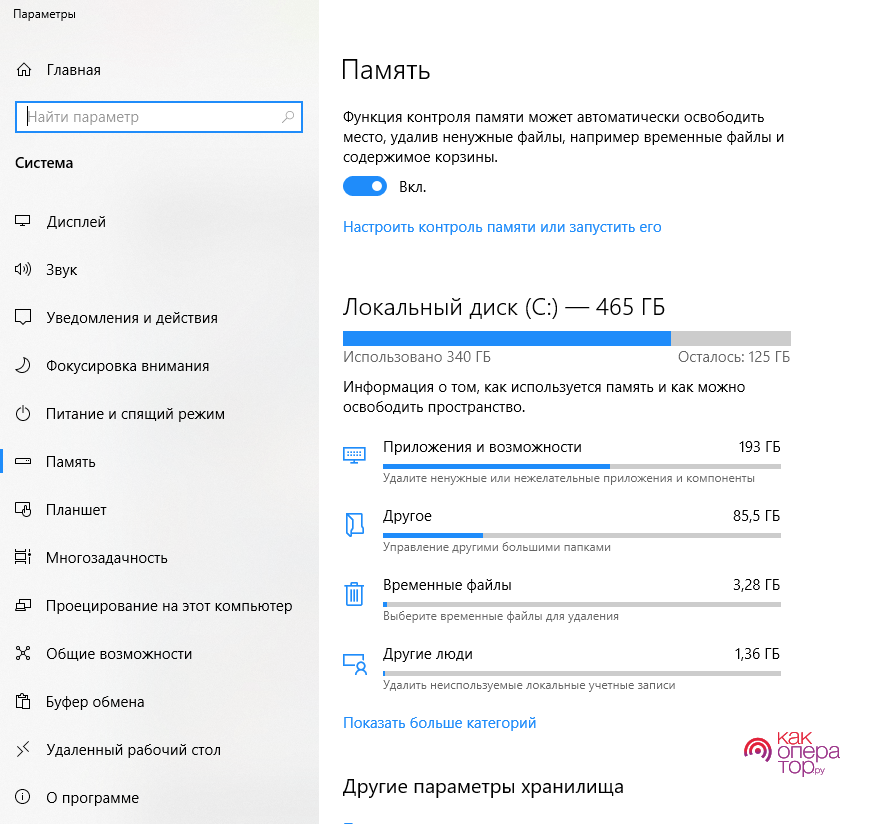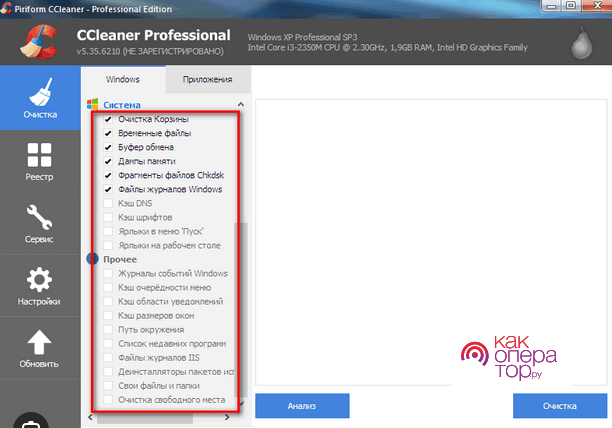Кэш является важным компонентом различного программного обеспечения и аппаратного ПО. Именно этот инструмент позволяет быстро запускать программы и работать с операционной системой на повышенной скорости. Практически все утилиты используют кэш для ускорения доступа к своим данным.
Что такое кэш
Сам термин «cache» происходит из французского языка и расшифровывается как «укрытие». Подобное название инструмент получил благодаря тому, что он скрыт от пользователей внутри системы.
Говоря простыми словами, кэш – это совокупность временных копий файлов программ, а также специально отведенное место для их хранения и оперативного доступа. Процесс записи указанных данных во время работы операционной системы называется кэшированием. Весь смысл кэша заключается в том, чтобы в следующий раз взять сведения из быстрого доступа, не создавая их заново.
Все приложения, установленные на компьютере, кэшируют свои файлы в автоматическом режиме. Загрузка из кэша значительно ускоряет процесс эксплуатации ПК.
Отличительной особенностью является тот факт, что кэш повсеместно используется на всех гаджетах и устройствах. Пользователь может настраивать кэширование данных по своему усмотрению, а также периодически вручную очищать его для освобождения дополнительной памяти.
Большая часть ПО сохраняет свои рабочие файлы в архиве или же загружает их на сетевой сервер. Когда пользователь начинает работать с утилитой, ей требуется время для извлечения данных. Из-за этого процесс эксплуатации ПК замедляется.
С помощь кэша можно значительно ускорить рабочий процесс. Все нужные данные будут в быстром доступе, и все установленные программы смогут легко обращаться к ним.
Для чего чистить кэш на компьютере
На первый взгляд, кажется, что кэширование данных – это настоящее спасение, позволяющее максимально ускорить рабочие процессы. На практике, чем чаще пользователь открывает конкретную программу, тем больше временных файлов сохраняется в кэше. Старые скрипты смешиваются с новой информацией, в результате процесс эксплуатации ПК снова замедляется. Иногда переполненный кэш становится причиной системных ошибок и неправильной работы установленных программ.
Решить данную проблему можно с помощью ручной чистки кэша. Как только владелец ПК очистит все старые сведения, при открытии утилиты ПК снова обратится к быстрым файлам. Не найдя нужную информацию, система создаст ее заново, в актуальном формате.
Периодическая чистка кэша поддерживает работоспособность компьютера и позволяет максимально ускорить внутренние рабочие процессы.
Как очистить кэш на компьютере Windows
Windows в процессе работы накапливает немалое количество временных файлов. Постепенно они устаревают и становятся ненужными, но, тем не менее, продолжают храниться на ПК. Сброс системного кэша является хорошим инструментом при устранении неполадок системы и повышения ее производительности.
Стоит рассмотреть все методы и инструменты по удалению кэша в операционной системе. Это позволит отслеживать состояние компьютера и своевременно очищать все ненужные и устаревшие файлы.
Кэш эскизов
Windows использует кэш для хранения копий изображений, видео, документов и других файлов. Это позволяет системе быстро получить к ним доступ, не сканируя ПК в поисках нужных данных.
Кэш помогает ускорить работу компьютера, но если данных станет слишком много, то это отрицательно скажется на работоспособности ПК.
Также бывают ситуации, что кэш эскизов Виндоус повреждается. Это приводит к искаженному или неправильному отображению картинок и фотографий.
Чтобы очистить кэш эскизов, необходимо воспользоваться следующей инструкцией:
- Первым делом потребуется открыть проводник. Затем кликнуть «Мой компьютер» или «Дом».
- Далее потребуется щелкнуть правой кнопкой мыши по пункту «Заблокировать диск С» и выбрать раздел «Свойства».
- В окне свойств следует открыть вкладку «Общие», далее выбрать выделенную кнопку «Очистка диска».
- Затем необходимо установить флажок возле пункта «Миниатюры» и нажать «ОК».
Данное действие позволяет полностью сбросить базу миниатюр Windows.
Кэш DNS
Для восстановления работоспособности также потребуется восстановить кэш DNS. Самым простым и стандартным методом очистки ДНС-кэша является использование командной строки.
Процесс будет выглядеть следующим образом:
- Первым делом потребуется запустить командную строку Windows от имени администратора. В Windows 10 это можно сделать с помощью запроса в поисковой строке панели задач. По найденному результату нужно будет кликнуть правой кнопкой мыши и выбрать «Запуск от имени администратора»
- Затем нужно ввести команду ipconfig /flushdns и кликнуть Enter.
- Если предыдущее действие было выполнено успешно, то в результате владелец ПК увидит оповещение о том, что «Кэш сопоставителя DNS был успешно очищен».
Следует учитывать, что пошаговый процесс может немного отличаться, в зависимости от версии ОС и индивидуальных настроек системы.
Кэш оперативной памяти
Временные файлы хранятся во многих разделах операционной системы. Оперативная память не стала исключением, данные находятся в ней до востребования, чтобы ускорить процесс использования программ.
Самый простой способ очистки кэша оперативной памяти – это перезагрузка компьютера. Во время перезапуска происходит полноценное обновление системы. Кэш ОЗУ будет полностью очищен.
Если нет возможности перезагрузить компьютер, тогда следует запустить встроенный функционал Windows. В нем предусмотрены все требуемые инструменты для очищения кэша. Потребуется кликнуть комбинацию клавиш Win + R. В открывшемся окне ввести команду C:\Windows\SysWOW64\rundll32.exe.
Служба будет запущена в фоновом режиме, спустя 10-20 секунд кэш будет полностью очищен.
Удаление установочных элементов Виндовс
Если пользователь решил полноценно почистить компьютер от временных файлов, то не стоит забывать об установочных элементах Windows.
Эти файлы появляются при установке или обновлении операционной системы и их можно безболезненно удалить.
Процесс будет выглядеть следующим образом:
- Необходимо открыть меню «Пуск» и ввести слово «Хранилище».
- В открывшемся окне найти пункт «Временные файлы» и кликнуть на него мышью.
- Система перекинет пользователя в дополнительный раздел, где хранятся все кратковременные объекты, созданные операционной системой. Пользователь может выбрать конкретные блоки и удалить их.
Наиболее внушительным блоком является подраздел «Обновления». Windows 10 чаще других получает различные большие и малые обновления. Система копит эти данные, поэтому иногда требуется вручную очищать их, освобождая место для более важных сведений.
Чистка кэша медиафайлов
Кэш медиафайлов – это область, содержащая в себе временные компоненты установленных утилит, работающих с медиафайлами. Это может быть Photoshop, PhotoFiltre и другие программы, предназначенные для работы с изображениями, видеофайлами и другими аналогичными данными.
Для очистки кэша медиафайлов необходимо сделать следующее:
- Открыть «Этот компьютер», затем перейти к разделу «Диск С».
- Затем нужно перейти по пути «Пользователи» — «Имя учетной записи» — «Appdata».
Следует учитывать, что папка Appdata по умолчанию скрыта от всех пользователей. Если она не отображается по указанному пути, значит нужно в настройках папок поставить флажок возле раздела «Показ скрытых элементов».
Удаляем лишние точки восстановления
Служба восстановления регулярно собирает данные о системе и действиях пользователя. Со временем этих файлов может стать слишком много, они начнут отрицательно воздействовать на работоспособность компьютера.
Процесс будет следующим:
- Необходимо перейти к меню «Пуск» и вбить команду «Восстановление».
- Далее нужно нажать на пункт «Создание точки восстановления». Система перебросит пользователя к разделу восстановления системы.
- Если данная функция активирована, тогда нужно выбрать «Настроить» и затем кликнуть «Удалить». Все актуальные точки восстановления будут стерты.
- После этого, остается только выбрать «Создать новую точку восстановления». Останется одна самая новая точка, все остальные будут удалены.
Подобную процедуру нужно проводить периодически.
Как очистить кэш и куки в браузерах
Все пользователи интернета знают о том, что браузеры постоянно кэшируют все данные в автоматическом режиме. Со временем информации становится слишком много, она может отрицательно влиять на работоспособность программы.
Поэтому кэш также следует вручную чистить. Конкретная инструкция зависит от выбранного браузера.
Google Chrome
Для очистки кэша в Гугл Хроме нужно сделать следующее:
- Необходимо запустить браузер Google Chrome на своем компьютере.
- Затем кликнуть на значок с тремя точками в правом верхнем углу.
- Далее нажать «Дополнительные инструменты», после этого «Удаление данных о просмотренных страницах».
- В верхней части страницы потребуется выбрать временной диапазон. Чтобы стереть сразу все данные нужно кликнуть «Все время».
- Затем следует выбрать «Файлы cookie и другие данные сайтов» и «Изображения и другие файлы, сохраненные в кэше»
- В конце нажать «Удалить данные».
Процесс займет считаные минуты.
Mozilla Firefox
Инструкция к браузеру Фаерфокс также довольно проста. Чтобы очистить кэш и куки, необходимо сделать следующее:
- Необходимо щелкнуть на пиктограмму в правом верхнем углу.
- Затем выбрать пункт «История».
- Кликнуть на раздел «Удалить историю».
- Во временном диапазоне выбрать «Все».
- Установить дополнительные флажки для пунктов «куки» и «кэш».
- В конце остается выбрать кнопку «Удалить сейчас».
После удаления кэша рекомендуется перезагрузить программу.
Internet Explorer
Инструкция для чистки данного браузера выглядит следующим образом:
- Необходимо выбрать кнопку «Сервис», размещенную в верхней части браузера.
- Затем кликнуть на раздел «Безопасность».
- Далее указать «Удалить журнал браузера».
Можно выбрать куки и данные с конкретных сайтов или же удалить все полностью.
Как очистить кэш с помощью CCleaner
Современные утилиты позволяют очистить компьютер от лишних файлов и значительно повысить производительность операционной системы.
Программа CCleaner уже давно известна многим пользователям. С ее помощью можно очищать ПК от ненужных файлов, проверять на вирусы, ускорять внутренние процессы.
Процесс очищения кэша с помощью CCleaner выглядит следующим образом:
- Необходимо запустить программу и выбрать пункт «Очистка».
- Далее потребуется убрать галочки возле вкладки Windows и перейти к подразделу «Приложения».
- Затем следует поставить галочки возле пунктов «Интернет-кэш» браузров, в которых нужно очистить кэш.
- В конце кликнуть «Очистка».
В том же разделе очистки можно выставить галочки для удаления кэша из системных файлов ОС.
Как часто нужно чистить кэш на компьютере
Специалисты советуют чистить кэш на компьютере не реже одного раза в 4 недели. Наилучшим временным промежутком считается период от 2-х до 4-х недель. За это время в разделах системы скапливается довольно большое количество временных файлов. Чтобы эти данные не ухудшали производительность операционной системы, необходимо своевременно удалять их вручную.