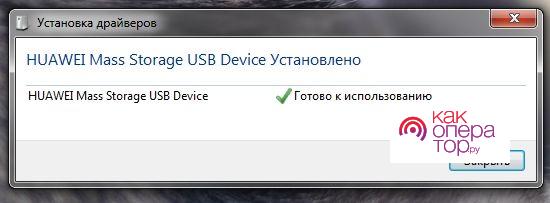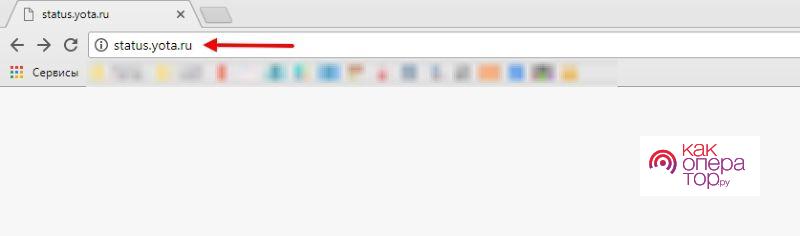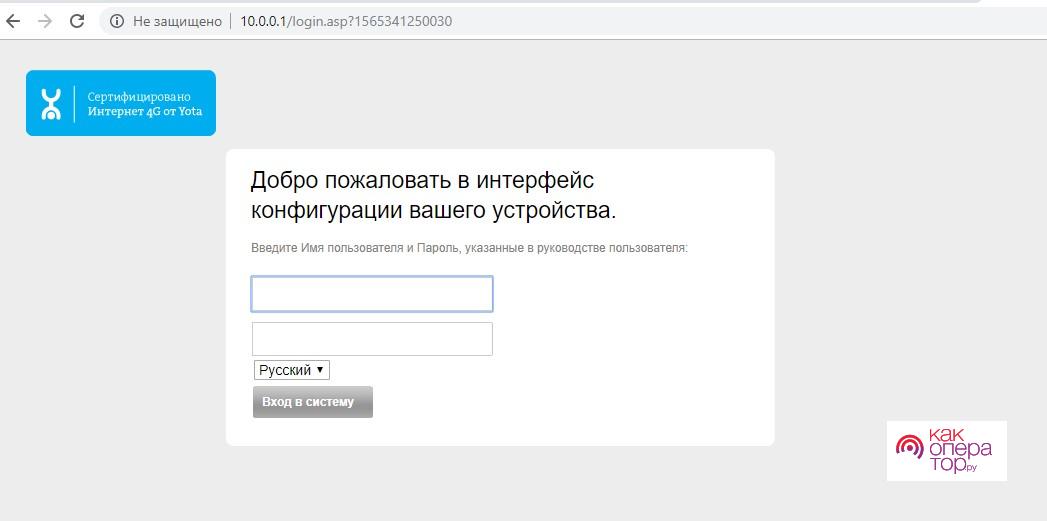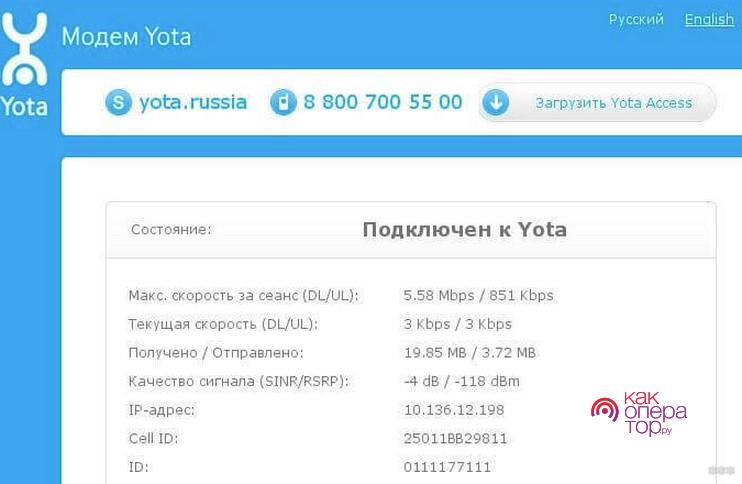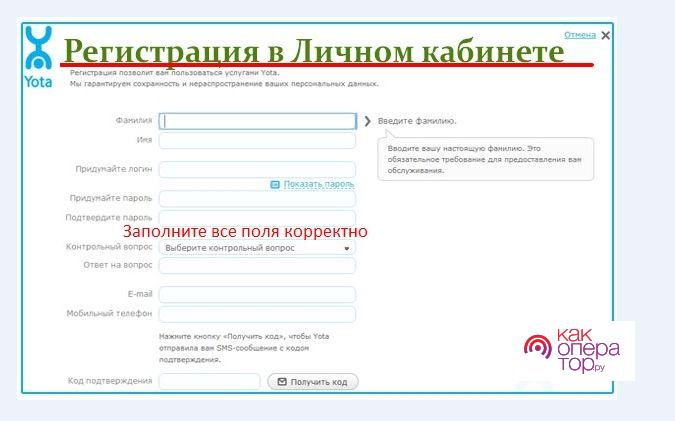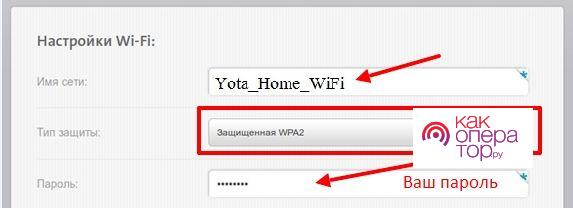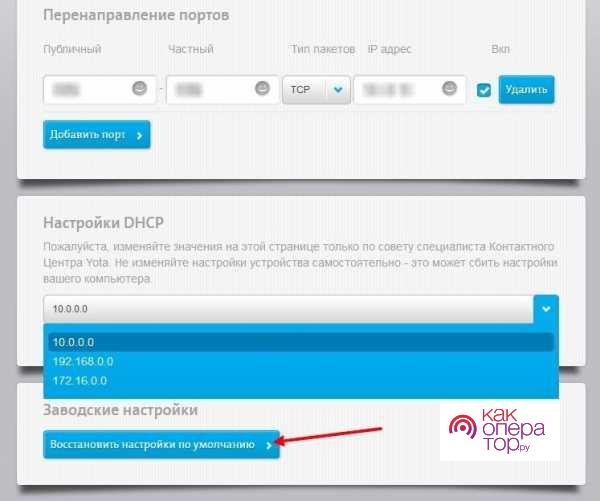Среди всех провайдеров пользователи могут выбрать мобильного оператора Yota, который предоставляет большое количество опций для своих абонентов. В список услуг также включено необходимое оборудование для работы интернета — модем. Рассмотрим, как настроить модем Йоты.
Принципы работы модема Йоты
Устройства Йота являются официальными гаджетами компании, они не приобретаются у посредников. Существует несколько моделей предлагаемых пользователям оператором, среди них есть гаджеты с вай-фай, которые предоставляют доступ к интернету нескольким устройствам за раз. Стандартный модем представляет собой подобие флеш-карты, которая вставляется в порт персонального компьютера, планшета или ноутбука. К каждому устройству компания предлагает еще и сим-карту, которая уже включена в стоимость модема.
Основным преимуществом модема является возможность подключения к интернету вне дома, абонент может пойти в кафе, отель или любое нужное место.
Для наличия доступа в сеть клиенту не нужно ждать специалиста для установки беспроводного соединения и проводить в квартиру кабель. Модем является компактным и мобильным устройством. Ниже представлены модели устройств, которые реализуются компанией в настоящий момент.
| Модель | Модем Yota | Wi-Fi Модем Yota |
| Характеристика | Обеспечивает доступ в интернет для одного устройства. Гаджет можно синхронизировать с любым устройством (ПК, ноутбук, планшет), в корпусе которого имеется USB-порт. Модем распознает сигналы LTE (1800 МГц, 2600 МГц). Совместим со многими операционными системами: MAC OS, Linux, Windows (XP, 7, 8, 10). При синхронизации устройства пользователю не понадобится устанавливать программное обеспечение. | Может обеспечить доступ в интернет до 8 устройств, благодаря наличию вай-фай (является аналогом роутера). В комплектацию входит многодиапазонная антенна. Модем подключается к устройствам при помощи USB-порта, либо через вай-фай. Имеется встроенный одноцветный индикатор. Функционирование интернета осуществляется в диапазоне 4G (1800 МГц, 2600 МГц). Совместим со следующими операционными системами: MAC OS X, Linux, Windows XP, Vista, 7, 8, 10. При установке соединения с модемом программное обеспечение запустится автоматически. |
| Дополнительно | Доставка устройства бесплатна. У абонента есть возможность тестировать скорость в течение недели. Скорость передачи и приема данных зависит от тарифа. | Доставка модема будет бесплатна. В течение 7 дней пользователь может произвести тест-драйв скорости устройства. Скорость передачи и приема данных будет определяться в соответствии с выбранным тарифным планом. |
| Цена устройства (+сим-карта) | 1990 рублей | 2950 рублей |
Как подключить модем Йота к компьютеру
Необходимо определиться с моделью модема, и приобрести устройство. Весь процесс подключения (установка, запуск программного обеспечения, синхронизация) пользователь может осуществить самостоятельно при помощи пошаговых инструкций. Клиенту нужно вставить устройство в USB-порт версии 2.0 (при наличии портов 1.0 или 3.0 могут возникнуть неполадки в работе).
- После синхронизации автоматически начнется загрузка драйверов для работы модема. Если устройство не было найдено, то понадобится зайти в «Пуск», а затем навести курсор мышки на строку «Мой компьютер» (значок может также располагаться на Рабочем столе, тогда следует нажать по нему дважды);
- В разделе «Устройства» высветится новое приложение Autorun.exe, необходимо два раза кликнуть по нему мышкой, чтобы запустить программное обеспечение вручную;
- После этого нужно выразить свое согласие с установкой и дождаться завершения процесса.
Никакие сторонние программы при этом устанавливаться не будут. По завершении перед пользователем на экране высветится окно с уведомлением (см. картинку).
Когда клиент кликнет на значок интернета, который отображен на панели уведомлений, то там высветится рабочая сеть Yota. Рядом будет обозначен индикатор сигнала (должно быть как минимум 2 зеленых столбца, указывающих на оптимальную сеть).
Если в панели уведомлений не высвечивается новая сеть, то можно воспользоваться другим вариантом. Пользователю нужно зайти в «Панель управления» и выбрать раздел «Сеть и интернет». После этого нажать на пункт «Центр управления сетями и общим доступом», откроется аналогичное окно, как и на панели уведомлений.
Как настроить модем Йота
Рассмотрим пошаговую настройку модема.
Как зайти в настройки
После установки программного обеспечения пользователю понадобится произвести настройку устройства. Для этого клиенту нужно зайти в любой веб-обозреватель и ввести в адресную строку status.yota.ru или 10.0.0.1.
Появится окно авторизации, по умолчанию нужно вписать admin/admin и подтвердить операцию, нажав «Вход в систему».
Если авторизация неуспешна, то необходимо найти нужные данные на коробке устройства. Произойдет загрузка основной страницы модема, где будет указан текущий статус. В интерфейсе модема можно отслеживать нужную информацию о функционировании модема, производить настройку и регулировать тарифный план.
При первом подключении пользователю будет предложена регистрация аккаунта для приобретения доступа в личный кабинет. Необходимо указать настоящие данные в строке «Фамилия» и «Имя». Все остальные данные заполняются при помощи подсказок.
Как настроить параметры сетевого подключения
После регистрации нужно вернуться на страницу текущего статуса и нажать на ней команду «Настройки». Если пользователь приобрел wi-fi модем, то появится соответствующая строка в настройках, там необходимо установить галочку на «Вкл». Далее нужно ввести имя сети (SSID), придумать пароль для создания новой точки доступа. В строке «Тип защиты» выбрать «Защищенная WPA2». Подтвердить изменение настроек.
Как обновить драйверы модема Yota 4G
Программное обеспечение модема прошито таким образом, что все обновления происходят автоматически без вмешательства пользователя. В меню текущего статуса устройства указывается версия обновления, необходимо скопировать ее в блокнот или записать, чтобы иметь возможность отслеживать сбои при изменении.
У абонентов возникает нужда в переустановке драйверов, когда в программном обеспечении обнаружен сбой, на ПК при скачивании и при установке нового софта был найден вирус и т.д. Для обновления драйвера вручную нужно:
- Открыть «Пуск» и найти вкладку «Панель управления»;
- Чтобы не утруждаться поиском нужного раздела, можно навести курсор мышки на поле поиска, и набрать «Диспетчер устройств», а затем нажать на значок лупы;
- Нажать на найденный раздел и выбрать «Свойства». Отобразится список установленных программ, среди которых нужно кликнуть по «Драйвер» или «Сетевые адаптеры»;
- Откроется список драйверов, напротив неисправного будет значок восклицательного знака. Нужно нажать на драйвер левой кнопкой мыши и выбрать пункт «Свойства»;
- Кликнуть по строке автоматического обновления и дождаться скачивания и загрузки драйвера. После этого потребуется перезагрузить компьютер и заново проверить функционирование устройства.
Как установить и поменять пароль
Для установки любого другого логина и пароля потребуется:
- Оказавшись в интерфейсе модема, пользователю нужно перейти в раздел «Настройки»;
- В новом окне навести курсор мышки на пункт «Защита и безопасность» и кликнуть по нему;
- Здесь можно произвести смену ранее указанного логина и пароля. Перед этим потребуется ввести старые данные, а затем указать новые, продублировав их. После этого понадобится синхронизироваться заново, возможно нужна будет перезагрузка компьютера и модема. Устройства в итоге должны работать исправно.
Другие настройки
В некоторых случаях, если установка была произведена некорректно или устройство выдает ошибку при работе, то понадобится сбросить текущие настройки до дефолтных. На модеме может не быть кнопки Reset, поэтому сброс производится следующим образом:
- Пользователю необходимо зайти в интерфейс модема. Для этого в адресную строку браузера вводится status.yota.ru/ advanced. Далее нужно авторизоваться;
- Потребуется перейти во вкладку «Настройки». Затем нужно кликнуть по команде «Порты» и пролистать до самого низа страницы;
- Крутить колесико мыши до тех пор, пока не отобразится раздел «Заводские настройки». Понадобится нажать на кнопку «Восстановить заводские настройки». После этого будет про изведен сброс, и можно будет настроить все заново.
Необходимо учесть, что скорость нельзя отрегулировать на устройстве для этого нужно зайти в личный кабинет и, крутя ползунок, пронаблюдать изменение скорости и абонентской платы за месяц.
Выбрать оптимальный для себя тариф, оформить и выразить согласие, а затем оплатить его. Это необходимая операция для функционирования интернета.
Как подключить модем Yota к роутеру
Пользователь может не приобретать роутер у провайдера, если у него имеется свое устройство. Следует настроить его и синхронизировать с модемом (актуально для устройств только с параметром wi-fi). В задней части корпуса роутера располагаются гнезда для подключения кабелей, нужно найти значение LAN. Туда подключается один из концов кабеля, а другой служит USB-портом для модема. В некоторых моделях предусмотрены USB-порты, тогда можно обойтись без кабеля.
При синхронизации устройств загрузка и установка программного обеспечения происходит автоматически. Если модем не обнаруживается, то необходимо сделать следующие действия:
- Клиенту понадобится проверить работоспособность всех устройств (роутера, модема, компьютера), затем открыть любой веб-обозреватель;
- Для того чтобы зайти в интерфейс роутера, нужно набрать в url строке адрес 192.168.1.1 или 192.168.0.1;
- Появится окно входа в интерфейс, необходимо продублировать данные с этикетки роутера (логин и пароль), а затем нажать на «Вход»;
- В настройках нужно установить точку доступа APN – yota.ru, в строке «Номер доступа» ввести *99#. Строку «Имя» и «Пароль» оставить пустыми. В строке «Протокол версии» выбрать значение 4, а IP и DNS оставить в автоматическом режиме;
- После этого нужно сохранить установленные параметры. Потребуется перезагрузить компьютер. После перезагрузки следует войти в настройки вновь, придумать имя пользователя (SSID) и пароль, в строке «Тип защиты» выбрать WPA2-Personal. Из предложенного в строках выбрать шифрование AES или TKIP. После этого модем wi-fi должен успешно функционировать;
- Произвести проверку устройства с помощью планшета, ноутбука или телефона. Включить вай-фай в настройках, найти сеть по введенному ранее в меню имени (SSID) и кликнуть по этой точке доступа. Потребуется указать пароль и нажать «Подключиться». Можно установить галочку на автоматическом подключении, тогда устройство будет каждый раз находить сеть и осуществлять соединение. При успешной синхронизации можно скачать файл или зайти в любой мессенджер. Если происходит загрузка данных, то все работает корректно.
Распространенные проблемы
В работе интернета могут возникать неполадки, это обусловлено плохим приемом сигнала или неисправностью устройства. В первом случае можно приобрести антенну, либо поменять местоположение ноутбука или компьютера. Помещение не должно быть закрытым, поскольку тогда будет плохой сигнал. Стоит попробовать поискать удобное место возле окна.
Сам модем может нагреваться при работе, что вызовет потерю сигнала и обрывом соединения. Устройство потребляет много ресурса, необходимо отключать ненужные приложения и не открывать более 3-х программ за раз. Если проблема не решается таким образом, то следует сдать модем на диагностику.