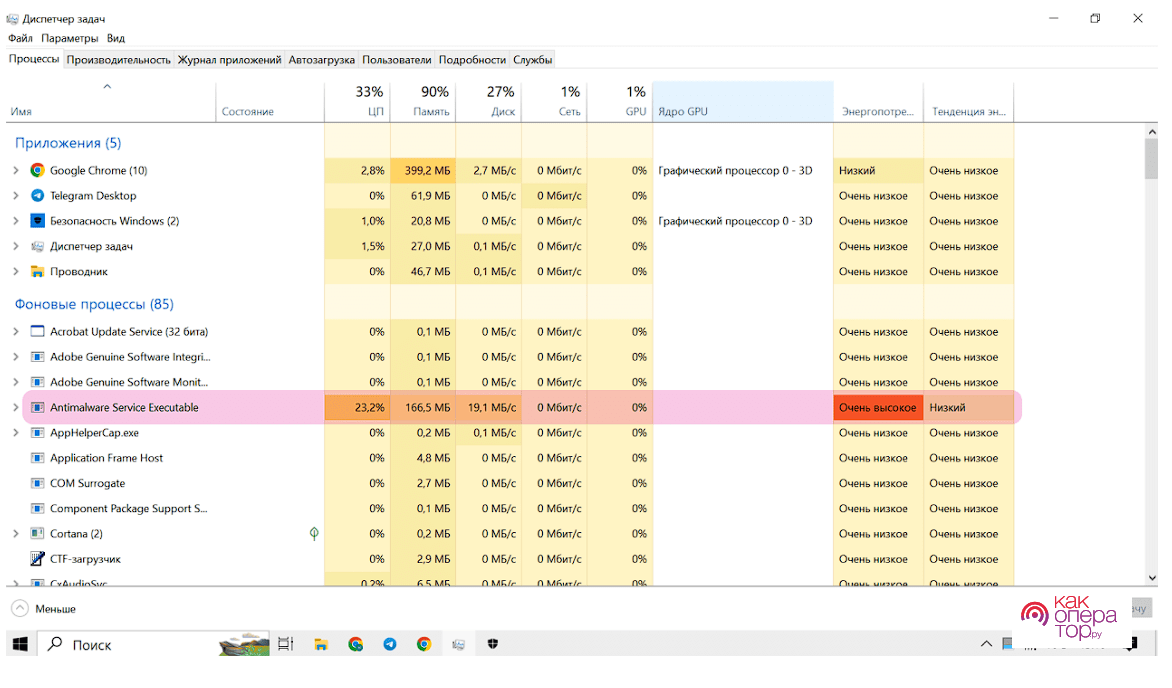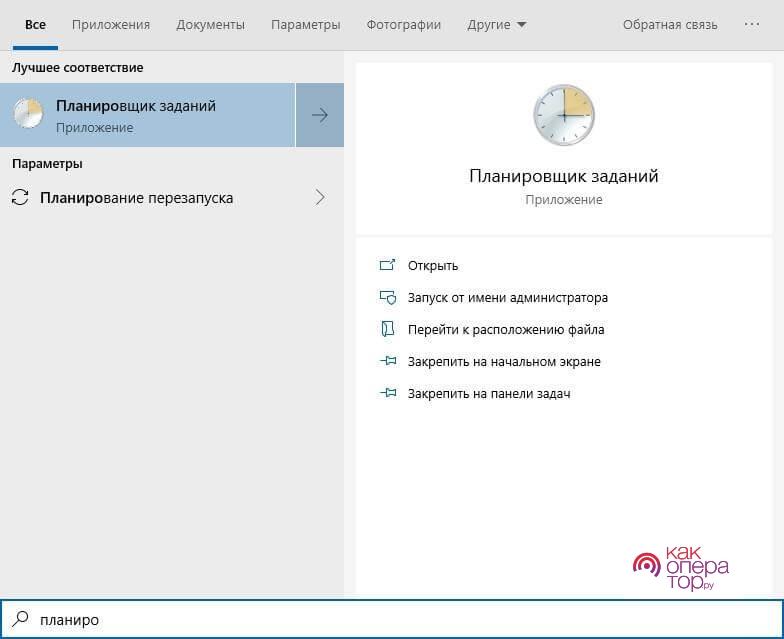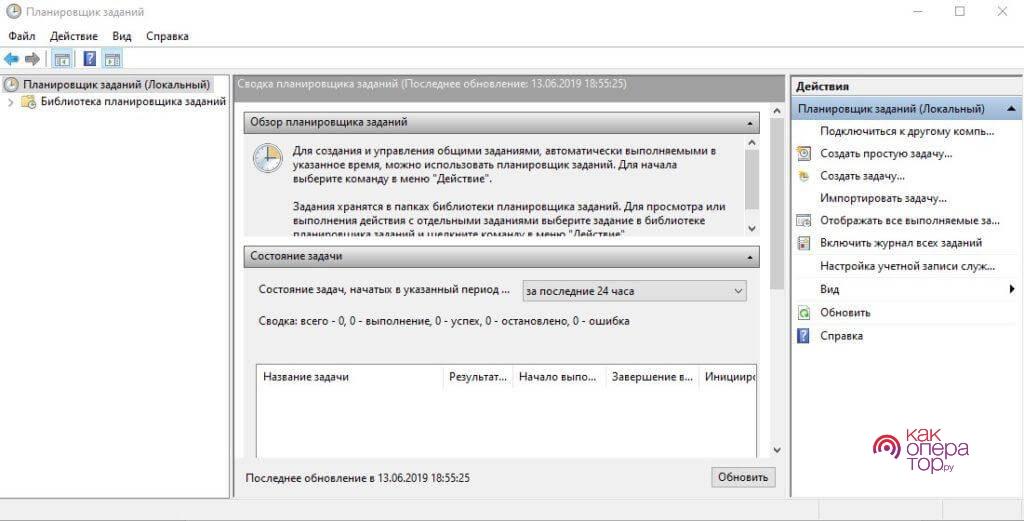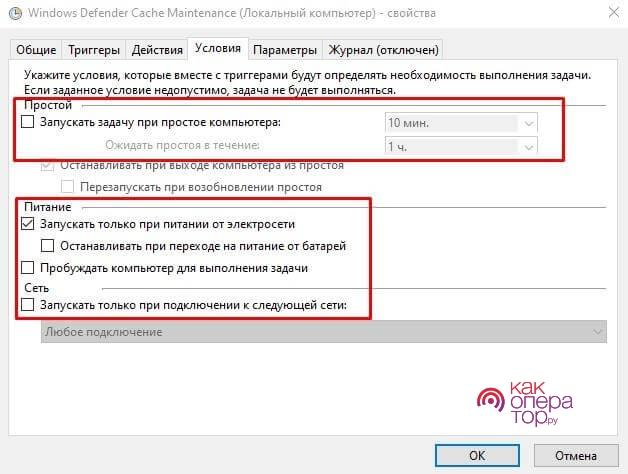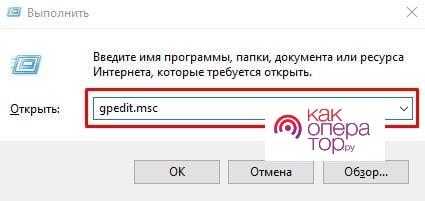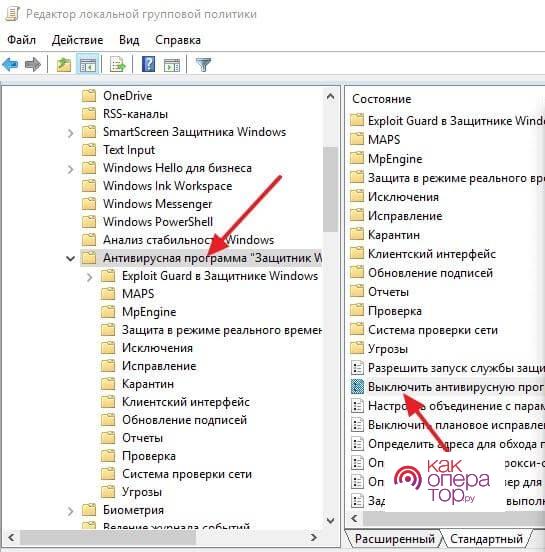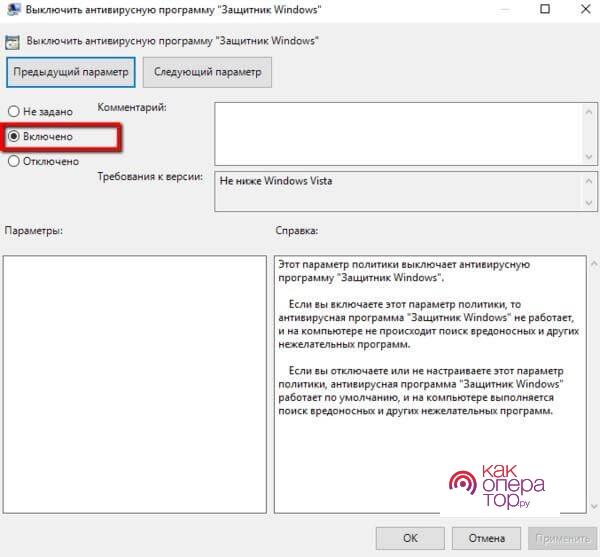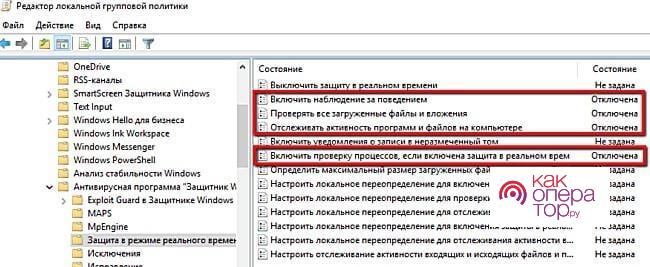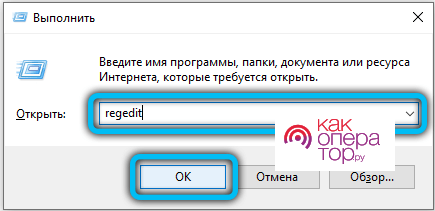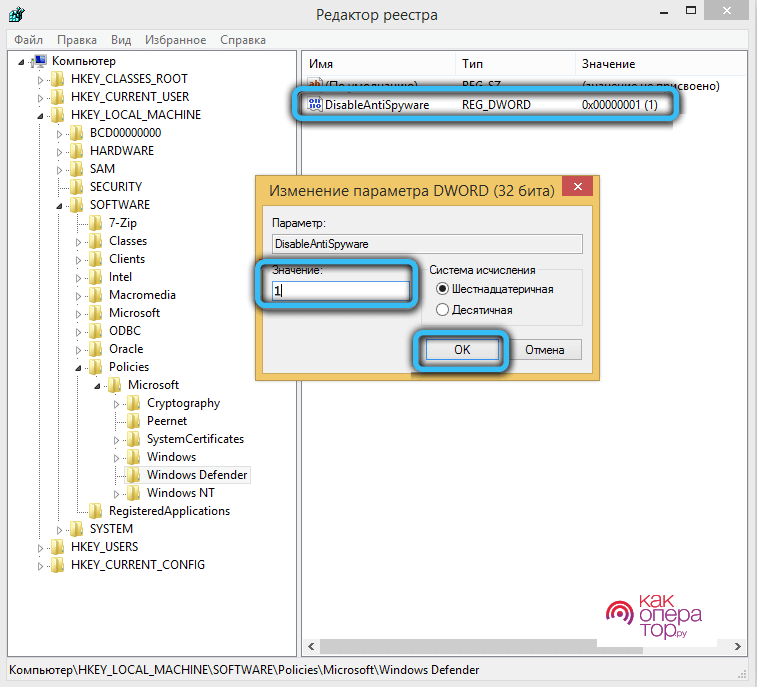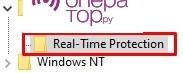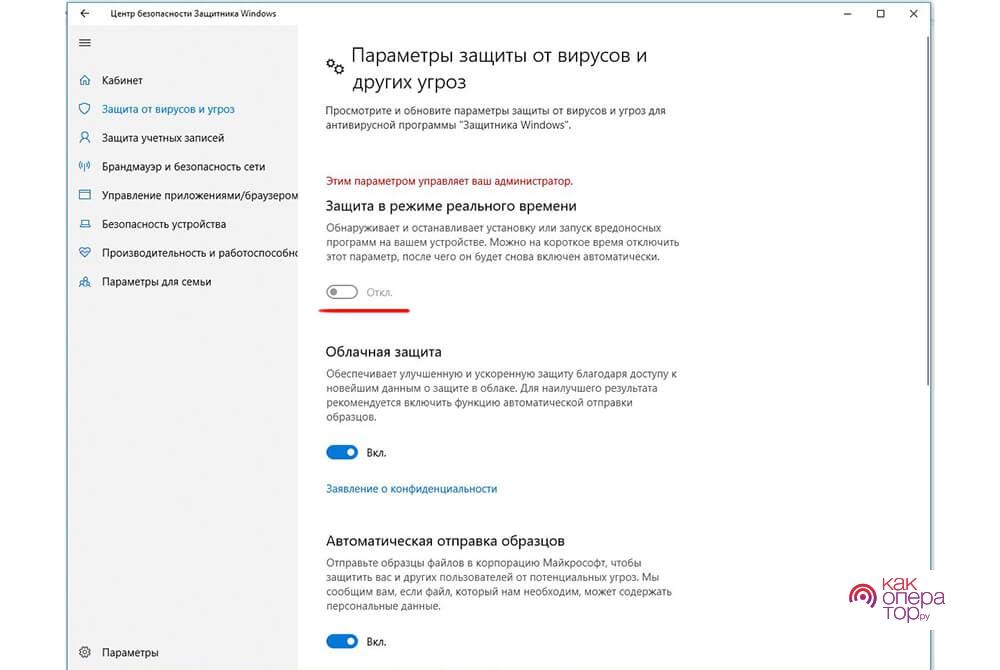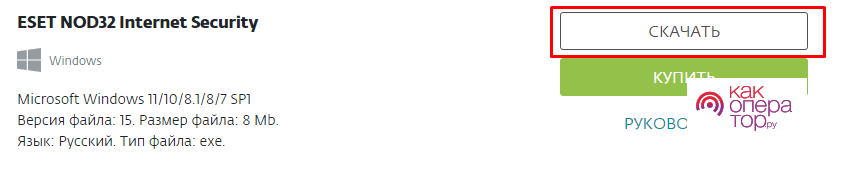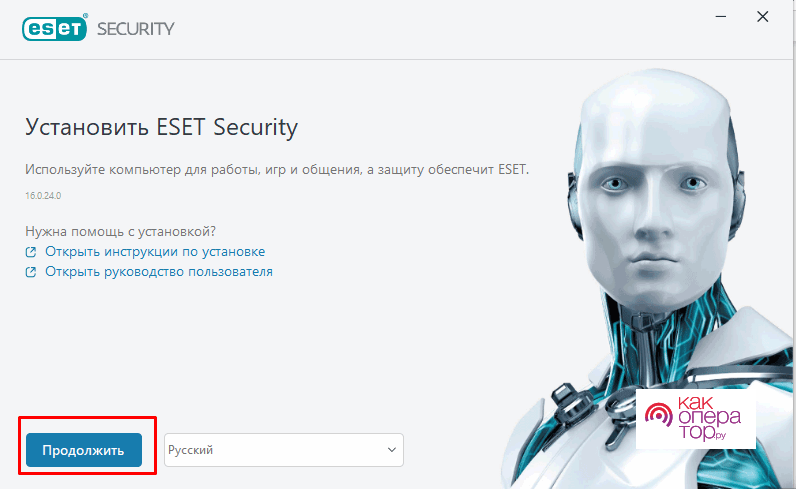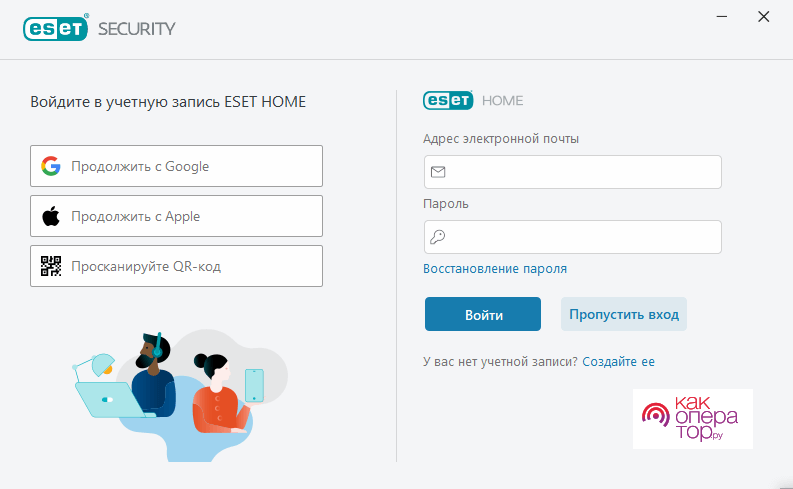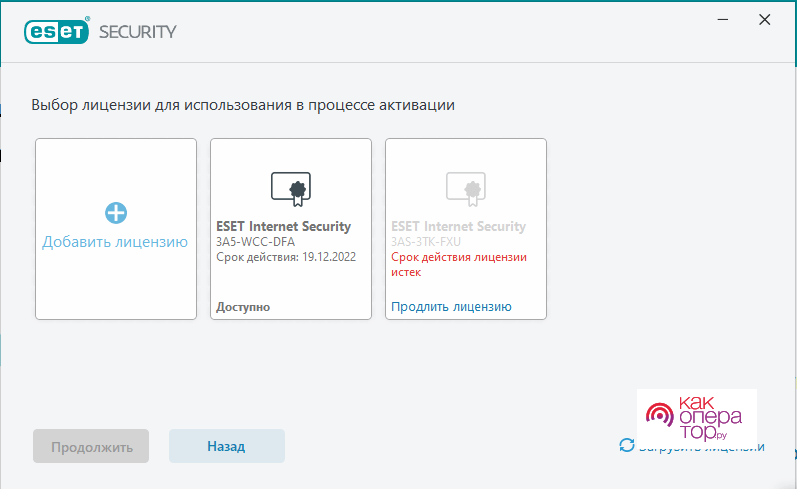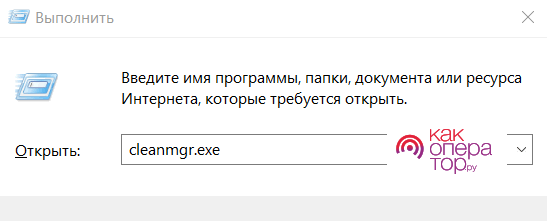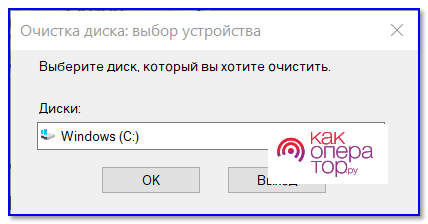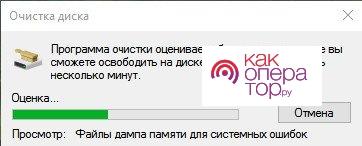Операционная система Windows состоит из большого количества системных утилит. Они требуются для взаимодействия программной части с аппаратной начинкой и защиты файловой системы. Несмотря на попытки оптимизации, не все модули работают хорошо. Часто наблюдается ситуация, что компьютер на момент простоя нагружен на 30-70% и выше. Это негативно сказывается на быстродействии, а также эксплуатационном сроке устройства.
Обычные способы завершения процесса зачастую не дают результата. Это связано с тем, что система ограничивает доступ к утилитам. При этом загрузка системы может быть определена только после тщательного анализа работы компьютера.
Antimalware service executable windows 10: что это такое
Windows может грузить компьютер даже в случае, когда он не используется. Это связано с тем, что процесс связан с работой встроенного антивируса. В ранних версиях операционной системы он имел название «MsMpEng.exe».
Некоторые пользователи считают, что этот процесс является признаком появления вируса. Но он связан с работой системной утилиты, которая реализована не лучшим образом. При низкой мощности компьютера из-за встроенного антивируса могут появиться фризы.
Проверить этот момент можно через диспетчер задач. После открытия утилиты любым из доступных способов нужно перейти в режим отображения подробной информации. На главной вкладке «Процессы» нужно найти раздел «Фоновые процессы». Лучше всего это делать при сортировке по имени. Нужная строчка будет подсвечена в графе «Энергопотребление» и «ЦП» в случае, если процесс нагружает систему.
Существует много задач, которые нагружают компьютер на момент простоя. Для каждого случая есть своя инструкция.
Чем вредит Antimalware Service Executable
Поиск процесса, который нагружает систему, осуществляется в случае, когда стандартные задачи компьютер выполняет с существенными задержками и другими проблемами. При этом определить это можно по нагреву корпуса в районе расположения системы охлаждения или сильным гулом вентиляторов.
Такая работа компьютера может привести к различным проблемам. Они следующие:
- Перегрев аппаратной начинки. Постоянная работа под нагрузкой приводит к увеличению температуры. Это негативно сказывается на состоянии процессора и видеокарты.
- Снижение производительности. В случае старых компьютеров даже при обычном копировании файлов или открытии текстовых документов наблюдается зависание окон. Более сложные задачи выполняются дольше или приводят к необходимости перезагрузки.
- Внезапное выключение компьютера. Это приводит к потере информации, которую восстановить уже не получится.
Именно поэтому многие рассматривают возможность отключения встроенного антивируса. Системная утилита намного уступает в эффективности решениям сторонних разработчиков.
Как отключить Antimalware Service Executable
Несмотря на то, что доступ к системным процессам ограничен, существуют методы, позволяющие прекратить их работу. Однако, они предусматривают использование специальных встроенных инструментов, предоставляющих доступ к файлам конфигурации.
Работать с ними следует осторожно. Допущенные ошибки могут привести к тому, что Windows перестанет работать или будут появляться сообщения о неправильной работе системы.
С помощью планировщика заданий
Разработчики операционной системы Windows постарались усложнить задачу по отключению рассматриваемого процесса. Это делается для того, что вредоносное ПО не могло получить доступ. Самый простой способ предусматривает использование утилиты планировщика задач. Она отвечает за автоматический запуск программ. Инструкция:
- открывается меню «Пуск» и в поиске набирается «Планировщик задач»;
- запускается подходящая утилита;
- в левой части окна будет представлено дерево разделов, нужно перейти по пути «Библиотека планировщика заданий», «Microsoft», «Windows»-«Windows Defender».
После этого должно открыться специальное окно, в котором выбирается вкладка «Условия». Снимается галочка с пункта «Запускать задачу при простое компьютера» и ставится напротив «Запускать только при питании от электросети». Для сохранения установленных параметров нажимается кнопка «Ок» и результат проверяется.
При помощи редактора политики
Групповая политика может использоваться для внесения необходимых изменений. Делается это следующим образом:
- запускается окно «Выполнить» нажатием сочетания клавиш «Win + R»;
- указывается команда «gpedit.msc» для запуска нужной утилиты;
- нужно выполнить переход по цепочке «Локальный компьютер»-«Конфигурация компьютера», «Административные шаблоны», «Компоненты Windows», «Антивирусная программа Защитник Windows» через панель в левой области экрана.
В правой части должна быть строчка «Выключить антивирусную программу «Защитник Windows»». Достаточно сделать двойной клик для открытия подробных параметров. В главной области активируется переключатель «Включено» и действие подтверждается.
Аналогичным образом осуществляется отключение дополнительных функций. Список необходимых параметров, в которые вносятся изменения, отображен на скриншоте.
С помощью Редактора реестра
Этот способ подходит для продвинутых пользователей Windows или случая, когда применение других рекомендаций не привело к нужному результату. Инструкция:
- на клавиатуре нажимается сочетание клавиш «Win + R»;
- в диалоговом окне «Выполнить» в поле «Открыть:» вводится комбинация «regedit»;
- откроется окно реестра, нужно перейти по цепочке «HKEY_LOCAL_MACHINE», «SOFTWARE, «Policies», «Microsoft», «Windows Defender»;
- в папке делается правый клик, после выбирается функция «Создать» и параметр «Параметр DWORD (32 бита)», он сразу переименовывается в «DisableAntiSpyware».
Созданное правило нужно повторно открыть для внесения изменений. В поле «Значение» устанавливается «1». Далее в папке «Windows Defender» создается каталог «Real-Time Protection» и новые параметры типа «DWORD» с названиями «DisableBehaviorMonitoring», «DisableOnAccessProtection», «DisableScanOnRealtimeEnable», «DisableIOAVProtection». В каждом после двойного клика проставляется параметр «1».
Для того чтобы все изменения вступили в силу следует перезагрузить компьютер. После открывается диспетчер задач и проверяется, осуществляется ли автоматический запуск процесса на момент простоя.
Как отключить Защитник Windows временно
Встречаются ситуации, когда возникает необходимость во временном отключении встроенного защитника Windows. Примером можно назвать установку нового программного обеспечения. Временная деактивация осуществляется в несколько шагов:
- открывается «Пуск», затем панель «Параметры» и «Центр безопасности Защитника Windows»;
- в левом меню выбирается «Защита от вирусов и угроз», в основной области снизу пункта «Защита в режиме реального времени» переключатель переводится в неактивное положение.
На экране отобразится сообщение, что это действие может навредить операционной системе. Достаточно подтвердить действие и антивирус не будет работать до следующей перезагрузки компьютера.
На момент временного отключения не рекомендуется использовать браузер или подключать внешние накопители. Это может привести к поражению файловой системы вредоносным ПО.
Отключение защитника установкой другой антивирусной программы
Установка дополнительного антивирусного программного обеспечения может создать конфликт с уже имеющейся утилитой Windows. Это приводит к падению быстродействия и отображению различных ошибок.
Именно поэтому при установке другой утилиты происходит автоматическое отключение основных функций встроенного. Главное подобрать хороший антивирус.
Хорошим решением считается ESET. Программа не нагружает сильно компьютер, но при этом отлично справляется с защитой от вредоносного кода. Установка не занимает много времени:
- скачивается установочный файл с официального источника;
- осуществляется открытие с правами администратора;
- на первом экране нужно выбрать подходящий язык и нажать «Продолжить»;
- создается аккаунт подходящим способом или осуществляется авторизация под существующим;
- выбирается лицензия или пробный режим.
После этого потребуется некоторое время на распаковку файлов. При первом запуске осуществляется скачивание базы, после можно запустить сканирование компьютера.
Есть много различных программ защиты компьютера. Лучше всего устанавливать предложения известных разработчиков. Это связано с тем, что они своевременно обновляют базу.
Бонус: как еще можно ускорить ПК
Один из эффективных способов предусматривает использование встроенной утилиты для очистки компьютера от системного мусора. Сделать это можно следующим образом:
- нажимается сочетание «Win + R» и вводится команда «cleanmgr.exe»;
- в дополнительном окне параметров выбирается нужный диск;
- нажимается кнопа «ок».
На сканирование виртуального тома потребуется некоторое время. После этого отобразится список компонентов, которые можно удалить. Отмечаются галочки и нажимается «Очистить системные файлы».
Дополнительная перезагрузка системы в этом случае не требуется. Также выполнение этой инструкции может привести к освобождению пространства на выбранном томе.