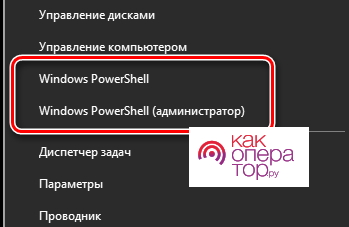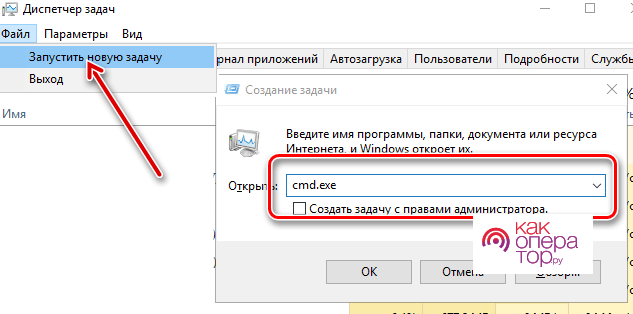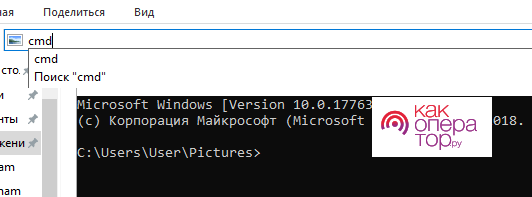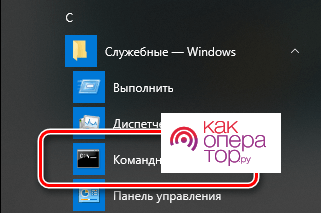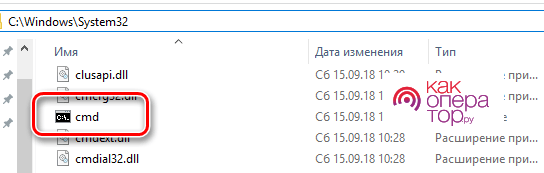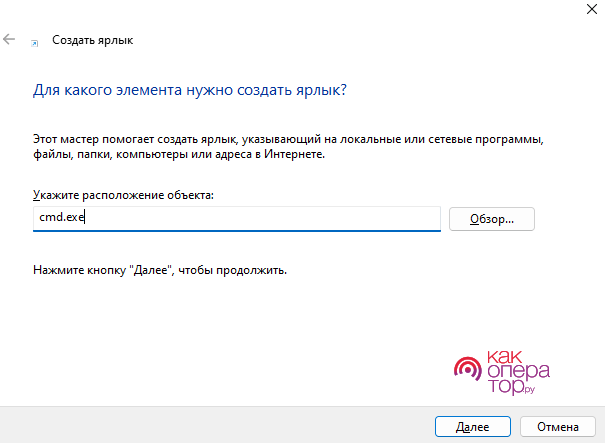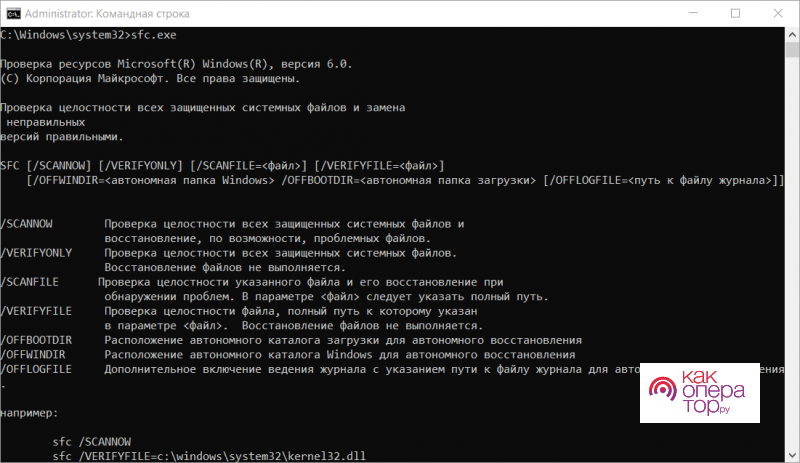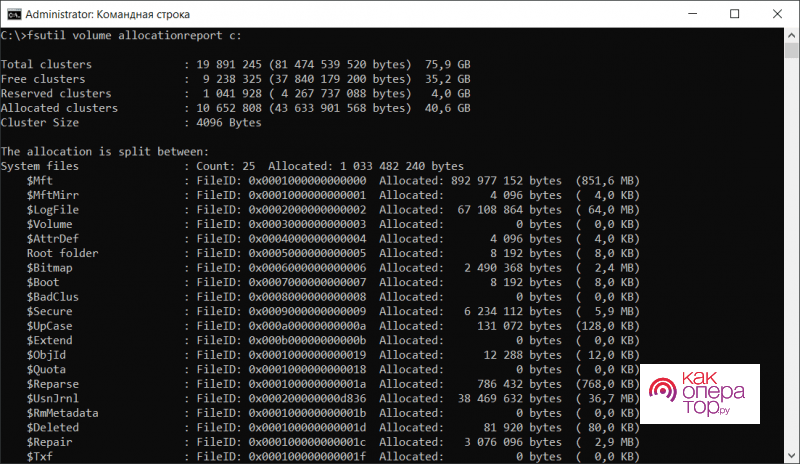Разработчики операционной системы Windows 10 постарались сделать ее по-настоящему дружелюбной к начинающим пользователям системы. Это означает, что было добавлено большое количество различных меню и иконок быстрого доступа для изменения параметров или запуска специальных встроенных утилит. Это решение связано с тем, что многие привыкли к смартфонам, где все представлено тайлами и ссылками, иконками. Однако, разработчики не забыли и о пользователях, которые привыкли напрямую обращаться к файлам конфигурации системы.
У способа, который предусматривает обход стандартного интерфейса, есть много преимуществ. При этом он подходит для случая, когда Windows начинает работать с ошибками. Также не все системные утилиты можно запустить из стандартного интерфейса. Это сделано для того, чтобы начинающие пользователи случайно не изменили важные параметры.
Что можно сделать через командную строку
Командная строка может использоваться для решения всех задач, что и визуализированные функции в различных окнах операционной системы. Примеры использования:
- подключение и отключение внешних накопителей, их форматирование;
- копирование и перемещение файлов, создание новых каталогов;
- запуск различных системных утилит;
- давать задания установленным программам и встроенным утилитам напрямую в обход интерфейса;
- менять параметры соединения с сетью;
- определения состояния системы, поставленных задач.
В целом можно сказать, что этот инструмент по-настоящему универсален в использовании. Он подходит для всех пользователей, которые хотят напрямую внести изменения в работу компьютера.
Большей популярностью она пользуется среди профессиональных разработчиков. Многие библиотеки и утилиты устанавливаются только при прямом запросе. Несколько примеров использования:
- установка нужного серверного инструмента, к примеру, PHP или Apache;
- работа с API-запросами;
- ограничение доступа;
- создание резервной копии проекта;
- тестирование используемого сервера под большой нагрузкой;
- анализ работы серверной части проекта.
Необходимых инструментов в графическом интерфейсе операционной системы нет. Запросы вводятся с учетом поставленной задачи.
В первое время командная строка отталкивает новичков. Это связано с тем, что приходится вводить данные вручную. При этом команды на английском языке, выдерживается определенный синтаксис. Если в введенной комбинации есть ошибка, система не подскажет, как ее исправить.
Как вызвать командную строку
Разработчики предоставили несколько различных способов вызова командной строки. От выбора результат практически не зависит, всегда открывается нужный инструмент. Однако, при некоторых проблемах с операционной системы определенные инструкции могут не сработать.
Через комбинацию клавиш
Еще одна системная утилита, доступная для использования, «Power User» запускается нажатием клавиш «Win + X». После этого появляется несколько вариантов запуска популярных инструментов.
В случае, когда нужно вносить серьезные изменения в работу операционной системы, выбирается «Windows PowerShell (администратор)». После клика по этой строчке открывается окно для ввода команд.
Из Диспетчера задач
Универсальная утилита, которая используется многие годы для определения степени загруженности системы. Запускается он различными способами, к примеру, через панель «Пуск».
После этого нужно запустить расширенную версию окна. В верхней части есть несколько пунктов меню, выбирается «Файл», после «Запустить новую задачу» и вводится «cmd». После нажатия на кнопку «Ок» откроется нужная панель.
Из результатов поиска
Проводник операционной системы «Windows» во многом напоминает поисковую строку. В верхней части, где указывается путь к каталогу, можно ввести «cmd».
После этого отобразиться результат и достаточно нажать на «Enter». Командная строка будет запущена и готова для использования.
Из всех приложений в меню Пуск
Эта панель предоставляет доступ к различным инструментам системы. Использовать ее просто, достаточно сделать клик по значку, после прокрутить вниз.
Среди всех подкатегорий, которые отображаются в виде папок, должна быть «Служебные — Windows». В списке можно сразу найти «Командная строка» и сделать одинарный клик.
Через Проводник
Проводником пользуются для открытия каталогов с хранящимися файлами. Так как командная строка представлена утилитой, для нее также есть файл запуска.
Находится нужный файл по пути «C:\Windows\System32». Достаточно сделать двойной клик для запуска.
Встречаются ситуации, когда запускать утилиту нужно от имени администратора. Для этого делается правый клик, после выбирается нужная функция.
Командная строка из меню Выполнить
Самый простой способ заключается в использовании комбинации клавиш «Win +R». Она используется для открытия универсального окна «Выполнить».
В появившемся поле следует ввести «cmd». После этого нажимается клавиша «Enter» или делается клик по «ОК».
Создание ярлыка для командной строки
При частом использовании функции можно создать иконку быстрого доступа и разместить ее в нужном месте. Делается это стандартным способом:
- делается правый клик по пустой области, в дополнительном контекстом меню выбирается «Создать», после «Ярлык»;
- в поле доступа вводится «cmd.exe и нажимается готово.
Можно изменить отображение ярлыка и его название. После он размещается в панели быстрого доступа.
Параметры команд
Многие из популярных команд имеют дополнительные параметры, которые дают пользователю возможности управления системой. Самые распространенные примеры:
- добавление «/p» для разделения списка файлов на группы;
- указание «/w» для отображения дополнительной информации о папках;
- запуск утилиты сразу вместе с файлом, который нужно открыть, осуществляется добавление пути «d:/ninja_sword.js».
Каждая команда может иметь дополнительные параметры. Они используются для существенного ускорения выполнения поставленных задач.
Примеры использования
Существует довольно большое количество задач, которые можно решать при использовании этого инструмента. Наиболее популярные примеры:
- Диагностика компьютера. При вводе «Systeminfo» на экране отобразится подробный отчет о параметрах машины. При этом не приходится устанавливать дополнительное программное обеспечение.
- Восстановление системных файлов. Команда «Sfc» используется для проверки основных модулей. В случае обнаружения проблем система предложит выполнить процедуру восстановления.
- Работа с подключенными дисками. «Chkdsk» вводится для диагностики файловой системы. При этом в отчете отображаются и возникающие ошибки.
- Управление всеми запущенными процессами. «Tasklist» и «taskkill» требуются для отображения списка и завершения ненужных. Зачастую используются в случае, когда встроенный интерфейс перестал откликаться.
- Работа с сетью. Для определения качества соединения с сервером используется команда «ping». На экране отобразятся все параметры, в том числе и задержка ответа. Для тестирования требуется некоторое время. «Ipconfig» используется для отображения параметров установленного сетевого адаптера. Также можно узнать текущий IP-адрес, выполнить очистку DNS-кэша. «Netstat» отобразит статистику всех текущих подключений, проводит мониторинг использования сети. Подобным образом можно определить, какие процессы загружают или получают данные из интернета.
Использовать многие команды нужно осторожно. К примеру, при открытии жестких дисков можно задать полное форматирование. Изменение параметров сети приводит к появлению проблем в работе беспроводного модуля.