Пользователям телефонов часто приходится переносить изображения с телефона на телефон. В частности, личные файлы практически все люди переносят на новый более функциональный гаджет. Сделать это можно многими способами, поэтому стоит детально разобрать самые быстрые, удобные и популярные. Благодаря этому любой человек может подобрать для себя более подходящий способ передачи изображений на другое мобильное устройство.
Зачем переносить фото с телефона на телефон
Переносить фотографии с одного смартфона на другой приходится по многим причинам.
Наиболее распространенными из них являются:
- Переполнение памяти устройства. В большинстве мобильных телефонах предусмотрен слот для SD и micro SD карт. Для расширения памяти данного аппарата достаточно приобрести флешку необходимо объема, вставить ее в соответствующий слот и перенести накопленные во внутренней памяти гаджета фотографии на вставленный накопитель.
- Покупка нового телефона. После приобретения нового гаджета пользователи практически всегда переносят на него свои контакты, аккаунты, пароли и файлы.
- Фотоотчет по проделанной работе. Перекидывать фото с одного телефона на другой часто приходится в процессе работы. Например, фотоотчет о проделанной работе отправляют клиентам или начальству.
В любой ситуации пользователь телефона должен уметь разными способами передавать фото с телефона на телефон.
Перенос фотографий с помощью Google Photo
Утилита Google Фото позволяет всегда иметь под рукой необходимые изображения, которые можно посмотреть в любой момент на любом мобильном гаджете, а также на ПК. Даже в том случае если смартфон поломается или будет утерян, все ваши фотографии останутся на облаке.
Для данного обмена фотографиями между устройствами нужно:
- Подключить интернет на обоих смартфонах. Фотографии часто много весят и их очень много, поэтому лучше всего использовать безлимитный Wi-Fi интернет для работы приложения.
- Запустить утилиту, учетная запись Google автоматически к ней привяжется. На втором аппарате тоже должен быть активирован этот аккаунт — это обязательное условие, иначе файлы не получиться передать. Если на каком-то Андроид устройстве нет программы Google Фото, то нужно ее установить из Play Маркета. Для этого нужно ввести в форму поиска магазина Google фото.
- После запуска программы необходимо ее настроить. Для этого нужно нажать на иконку в виде трех полос в приложении, затем выбрать в предложенном списке строчку «Настройки». Потом в списке настроек нужно выбрать пункт «Автозагрузка и синхронизация».
Активировать автозагрузку изображений, выбрать рабочие папки, качество изображений и т.д.
- Потом требуется выбрать изображения для перекидки на первом телефоне. Затем они выгрузятся в облачный сервер вашей учетной записи Google. Причем для переноса по умолчанию доступны практически все изображения, но некоторые папки требуется добавить в настройках программы вручную.
- После выгрузки фотографий на сервер, они будут автоматически синхронизированы с другими телефонами, поэтому можно будет их просмотреть в Google Фото и при необходимости загрузить.
Не очень удобный способ, но зато вероятность утери фотоснимков сведена к минимуму. Кроме того, он позволяет экономить внутреннюю память телефона, так как фото будут храниться в облаке.
Это довольно простой способ удаленной работы с изображениями, поэтому всегда очень популярен.
Перенос фотографий с помощью Bluetooth
Это довольно популярный и быстрый способов перекидывания различных файлов с одного гаджета на другой. Данная функция предусмотрена практически во всех смартфонах.
Переносятся фотографии по Bluetooth так:
- Включается Bluetooth модуль на обоих аппаратах через настройки или с помощью верхней шторки.
- В «Галерее» выбираются необходимые фотографии, после чего нажимается кнопка «Отправить» в нижней части интерфейса приложения.
- Далее в появившемся меню выбирается передача файлов по Bluetooth.
- Выбирается в списке устройств гаджет, на который фотографии будут отправлены.
- На последнем этапе на втором аппарате требуется подтвердить приема файлов.
Основным недостатком данного способа является небольшая скорость перекидывания файлов. Для тех, кому требуется быстро перекинуть большое количество фотографий с телефона на телефон, лучше всего использовать другие варианты передачи файлов.
Перенос фотографий по Wi-Fi
Для передачи файлов по WI-FI предназначен специальный софт, который можно скачать с Play Маркета. Разберем на примере использование файлового менеджера «ES Проводник».
Сначала на одном из смартфонов необходимо создать Wi-Fi сеть. Ее можно создать в настройках аппарата или с помощью ES проводник. Ели же телефоны уже подключены к одной сети, которую транслирует роутер, то это действие нужно пропустить.
Передача файлов с помощью ES проводника:
- Запустите на обеих гаджетах данный файловый менеджер.
- На аппарате, с которого нужно отправить картинки – нажмите и удерживайте любую картинку, после чего нажмите «Еще» и выберите верхнюю строчку «Отправить».
- На втором аппарате нажмите в верхней части интерфейса проводника иконку с тремя полосками и выберите в пункте «Сеть» инструмент «Sender», после чего нажмите кнопку «Получение».
- Далее устройство найдет второй телефон, на который запишется передаваемый файл.
- После успешной передачи файлов можно сразу посмотреть полученные файлы на втором аппарате.
ES проводник должен быть открыт на обоих гаджетах для успешной передачи файлов. Кроме того, они должны находится в зоне видимости, иначе не получиться передать все файлы.
Перенос с использованием облачных хранилищ
Облачными сервисами сегодня пользуются практически все пользователи мобильных гаджетов, потому что они вмещают много файлов. Например, самыми популярными у российских пользователей являются Яндекс.Диск, Google Диск и Mail Cloud. Поэтому если вам требуется перенести много фотографий с одного устройства на другое, то можно воспользоваться этими облачными хранилищами. Для работы с ними нужно зарегистрировать учетную запись.
Разберем перенос фото с помощью Google Диска.
Для этого нужно:
- Установить утилиту на смартфон или открыть drive.google.com, поле чего авторизоваться в системе.
- Загрузить картинки на сервер.
- Потом нужно выбрать файлы для предоставления доступа к ним другим пользователям. Для этого требуется дать доступ для просмотра или редактирования файлов, потом нажать «Получить ссылку». Полученную ссылку нужно передать по смс, email или с помощью социальных сетей на второй аппарат.
- После перехода по этой ссылке файл нужно скачать на устройство.
Практически на всех облачных сервисах нужно платить за дополнительный объем памяти, поэтому нужно заранее подумать о подписке иначе в неподходящий момент закончится место на диске.
Перенос изображений с помощью мессенджеров и соцсетей
Еще один довольно простой способ передачи различных файлов на другой телефон. С помощью социальных сетей и мессенджеров сегодня общается подавляющее число пользователей смартфонов. Они позволяют оперативно обмениваться текстовыми сообщениями, файлами и делать звуковые и видео звонки.
Передача фото с помощью мессенджеров
Для передачи снимков в Whats App нужно:
- Запустить приложение.
- Открыть переписку с пользователем, которому требуется передать фотографии.
- В поле ввода текстового сообщения нажать изображение скрепки, после чего прикрепить фото для отправки.
- Потом нужно нажать стрелку для отправки сообщения.
С помощью соцсетей
Передать изображения с помощью соцсетей можно двумя способами:
- Первый — вместе с сообщением. У получателя должна быть страничка в соцсети (Вконтакте, Одноклассниках или Фейсбуке). Отправитель со своего профиля просто шлет сообщение получателю с прикрепленными фотографиями.
- Второй — создание личного фотоальбома. Во всех соцсетях пользователи могут размещать фотоальбомы, которые могут быть открытыми для всех пользователей или доступными только для друзей. Фотоснимки просто загружаются в личный альбом, после чего другие пользователи соцсети их просматривают на вашей страничке или им предоставляется ссылка на конкретный фотоальбом.
С помощью SD-карты или USB-флешки
В настройках изображений фотокамеры необходимо установить, чтобы все снимки сохранялись на SD-карту.
Благодаря этому все ваши фотоснимки будут сохраняться на флешке, поэтому их можно будет быстро копировать или переносить на другие телефоны. Кроме того, это позволит просматривать их на любом устройстве с поддержкой SD или USB флешек.
Если вы делали снимки до включения данной функции, то они расположены во внутренней памяти смартфона, поэтому их требуется перенести на флешку.
Для этого нужно:
- Открыть на смартфоне файловый менеджер.
- Зайти в папку DCIM.
- Выбрать там все снимки.
- Нажать иконку троеточия, чтобы открыть доступные функции.
- Далее нужно выбрать «Переместить», после чего указать папку на флешке, в которую они будут записаны.
В некоторых версиях OS Android просто выделяются файлы, после чего они вырезаются в нужную папку на флеш карте.
Если на внешнем накопителе папки для фотоснимков нет, то первым делом нужно включить сначала функцию сохранения фото на флешку, как это было описано выше. Затем требуется сделать несколько снимков, чтобы система прописала соответствующую папку на карте памяти. Это позволит вам быстро понять куда нужно копировать или переносить фотоснимки.
По электронной почте
Фотоснимки любого размера можно пересылать по электронной почте. На некоторых почтовых серверах перед загрузкой картинок нужно убрать галочку с «адаптировать файлы для интернета», чтобы снимки загрузились в исходном размере. Изображения весом больше 25 Мб будут представлены как ссылки.
Если вы пользуетесь почтовым ящиком Яндекс или Gmail, то нужно нажать значок скрепки в форме ввода сообщения и прикрепить к письму нужные картинки. Получатель получит их в оригинальном размере.
Кроме того, Яндекс и Gmail почта позволяет добавлять картинки в письмо с Яндекс или Google Диска. Правда это создает определенные при медленном интернете: загрузка большого количества изображений в письмо займёт много времени, а сама почта в процессе отправки может «зависнуть», в итоге получателю придет пустое письмо. Также, во время отправки нескольких фотографий некоторые почтовые сервисы автоматически конвертируют их в ссылку, из-за чего ухудшается их качество.
Чтобы этого не происходило, нужно запаковать картинки в один архив, после чего отправить его по электронной почте. Заархивировать их можно c помощью приложений Winrar или Gzip.
При использовании мобильного интернета тяжелые файлы выгружаются очень медленно, причем часто не удается их выгрузить. В этом случае лучше воспользоваться другими способами.
Через airdrop или другие подобные технологии
В Айфонах, с OS iOS 7 и более новыми версиями, предусмотрена функция передачи данных AirDrop. Она позволяет быстро обмениваться мультимедийными данными между iOS-гаджетами. Поэтому строит описать работу с AirDrop, чтобы перекидывать фотоснимки без потери качества.
Для этого требуется:
- Открыть «Настройки» аппарата, проверить включена беспроводная сеть или нет (Wi-Fi или Bluetooth).
- Нажать и долго удерживать иконку «Беспроводные интерфейсы», пока не появятся окно с дополнительными настройками, в котором требуется активировать функцию «AirDrop». При этом нужно выбрать необходимый тип подключения: для всех контактов или только для своих.
- Затем для передачи изображений требуется зайти в раздел «Фото», выбрать нужные картинки и нажать «Поделиться».
- Далее нужно нажать иконку «AirDrop».
- Потом требуется подтвердить передачу файлов, а на втором аппарате нужно подтвердить прием файлов.
Специальные приложения
Для передачи изображений разработчики мобильного софта создали специальные приложения. Ниже описаны самые популярные из них.
PhotoSync
Принцип работы утилиты очень схож с облачными хранилищами: нужно зарегистрировать аккаунт, создать папку для хранения файлов, откуда их можно загружать на другой iOS, iPad, iPot touch гаджет. Кроме того, возможен обмен фото с Android устройствами.
Для работы с этим приложением требуется:
- Установить его на аппарат.
- Зарегистрировать учетную запись.
- Затем в «Галерее» выбрать изображения и перенести их в один из поддерживаемых программой облачный сервис.
- Потом на второй смартфон необходимо тоже установить это приложение, авторизоваться в нем с помощью своей учетной записи.
- Затем нужно зайти в облако, после чего перекинуть картинки на гаджет.
Photo Sync работает на Айфоне с прошивкой iOS 5.1.1 и выше.
В общем с этой утилитой ваши фотоснимки никогда не потеряются и не пропадут, потому что в этой программе предусмотрено резервное копирование. С этой программой очень просто работать, поэтому даже начинающий пользователь сможет самостоятельно с ее помощью перенести изображения на другой телефон.
Photo Transfer
Еще одна довольно простая программа, позволяющая передавать фотоснимки по беспроводной сети. В ней предусмотрена функция резервного копирования снимков на ПК при нехватке памяти на смартфоне, а также есть функция переноса всех фотоснимков на новый аппарат.
Обладает простым интерфейсом. Отправляет файлы «в фоне», после ее завершения передачи пользователь уведомляется.
Принцип работы:
- На оба гаджета устанавливается Photo Transfer.
- Затем они подключаются к одной беспроводной сети.
- Изображения передаются на новый аппарат по Wi-Fi вязи.
Минус – Photo Transfer отсутствует в Google Play. По каким-то причинам разработчик ее оттуда удалил. Данное приложение можно без труда найти на ресурсах, посвященных софту для мобильных телефонов.
Как перекинуть фото на планшет
Для передачи фотоснимков с телефона на планшет подходят следующие способы:
- По USB-кабелю. Смартфон подключается к планшету с помощью USB провода. После подключения смартфона с OS Android на его дисплее должно всплыть уведомление для чего он подключается: передача мультимедиа файлов, передача фотографий, подключение MIDI устройств и только для зарядки. После выбора нужной опции с подключенного к планшету гаджета можно копировать или перемещать любые изображения.
- По Bluetooth. Практически все мобильные гаджеты могут синхронизироваться между собой по Bluetooth. Процедура синхронизации была описана выше, все происходит по одному принципу. Сначала телефоны сопрягаются друг с другом, после чего происходит обмен файлами.
- По Wi-Fi. Отправка картинок по Wi-Fi связи — самый быстрый способ. Единственное условие – оба гаджета должны находится в одной беспроводной сети.
- С помощью Dropbox. Это довольно удобный облачный сервис, который позволяет синхронизировать большие массивы файлов между планшетами, смартфонами и ПК. Все картинки, сохраненные в облаке, можно одновременно смотреть на всех устройствах, на которых используется Dropbox с одним аккаунтом.

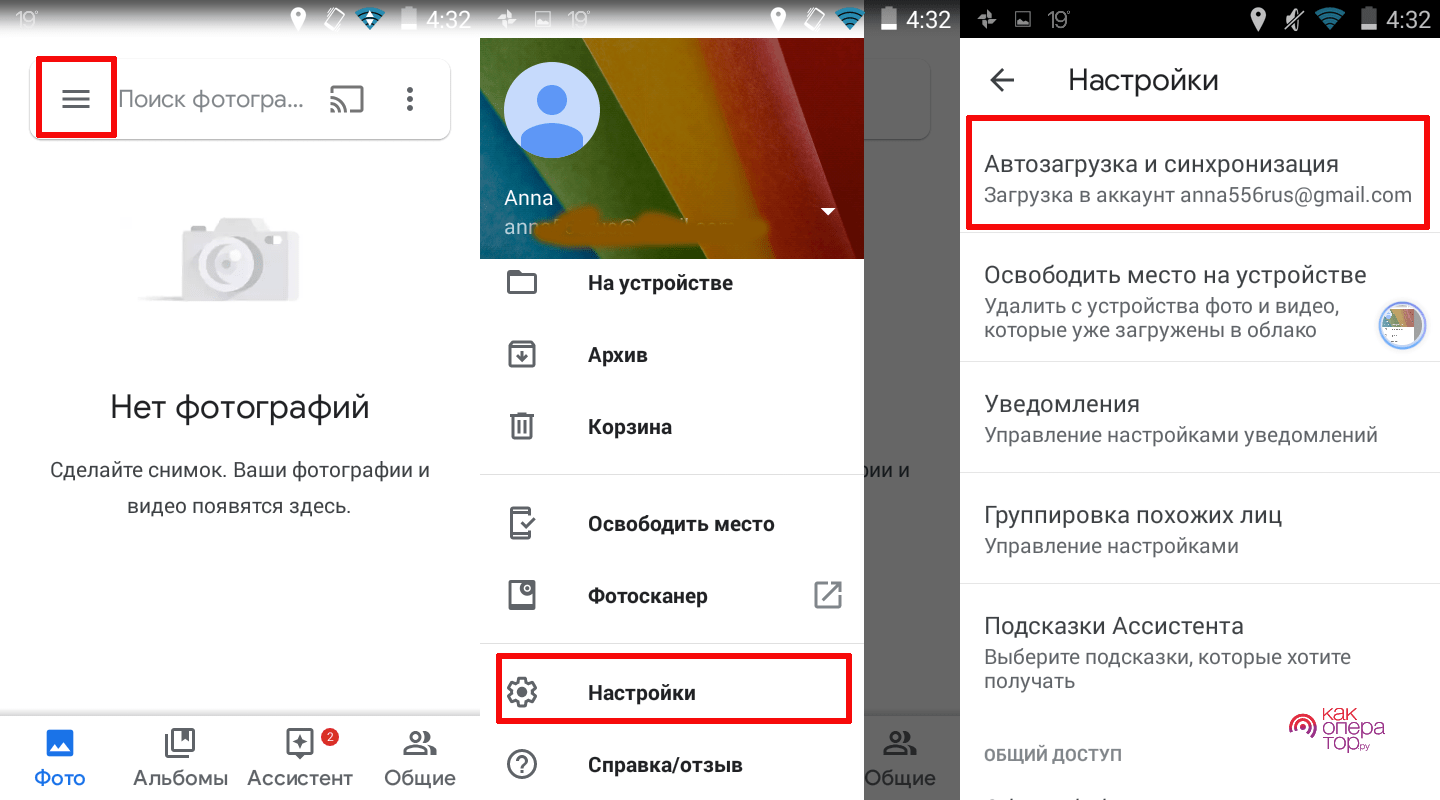
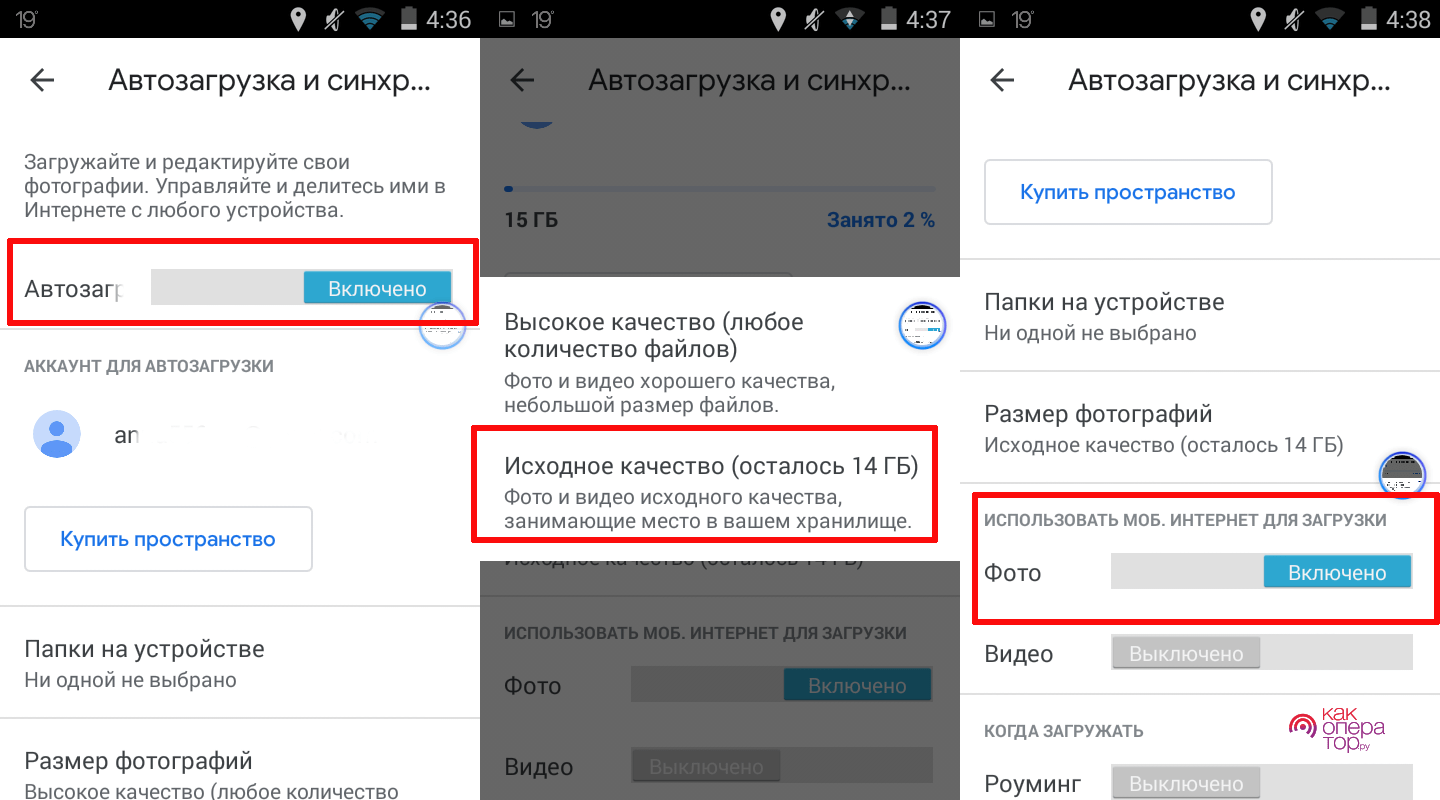
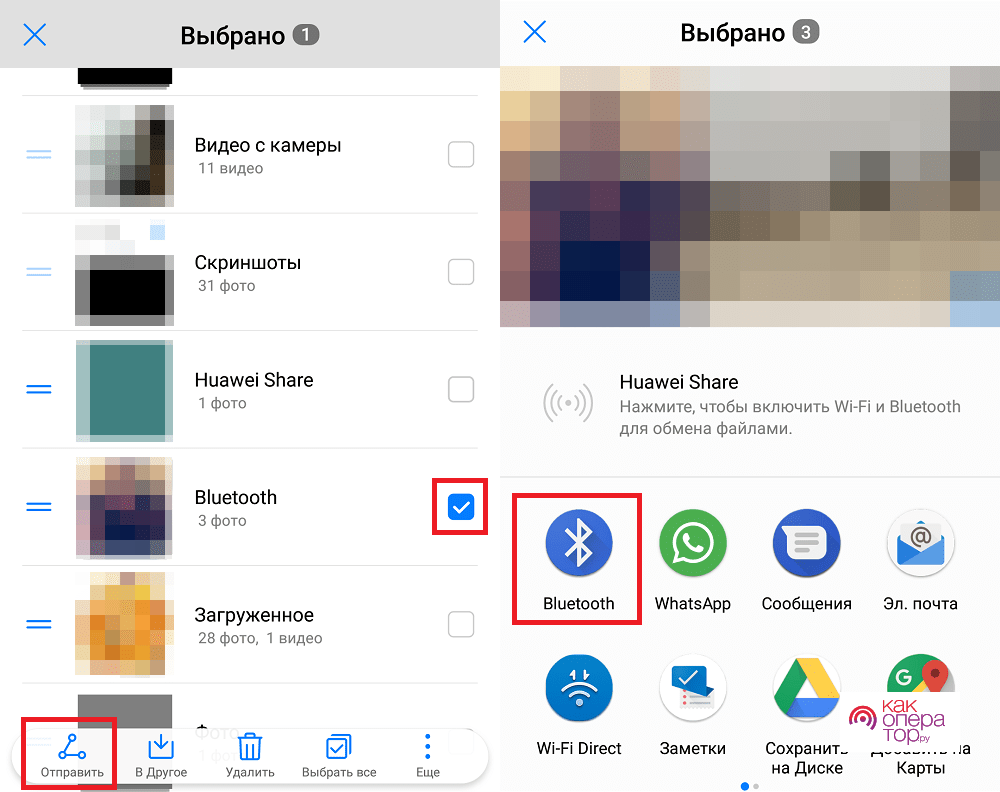
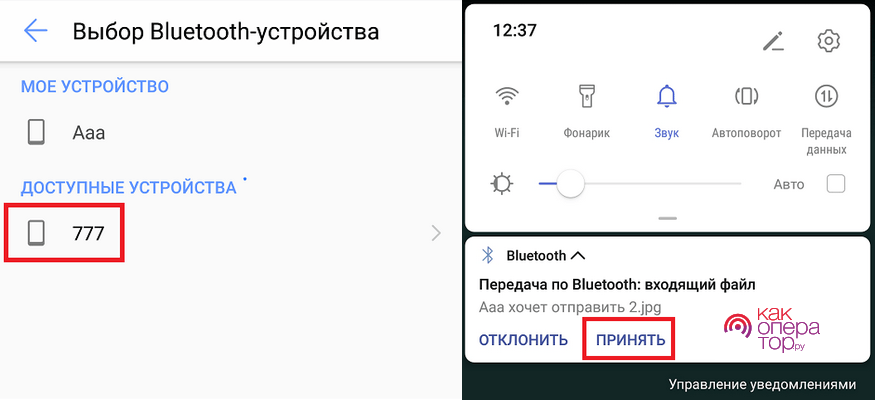
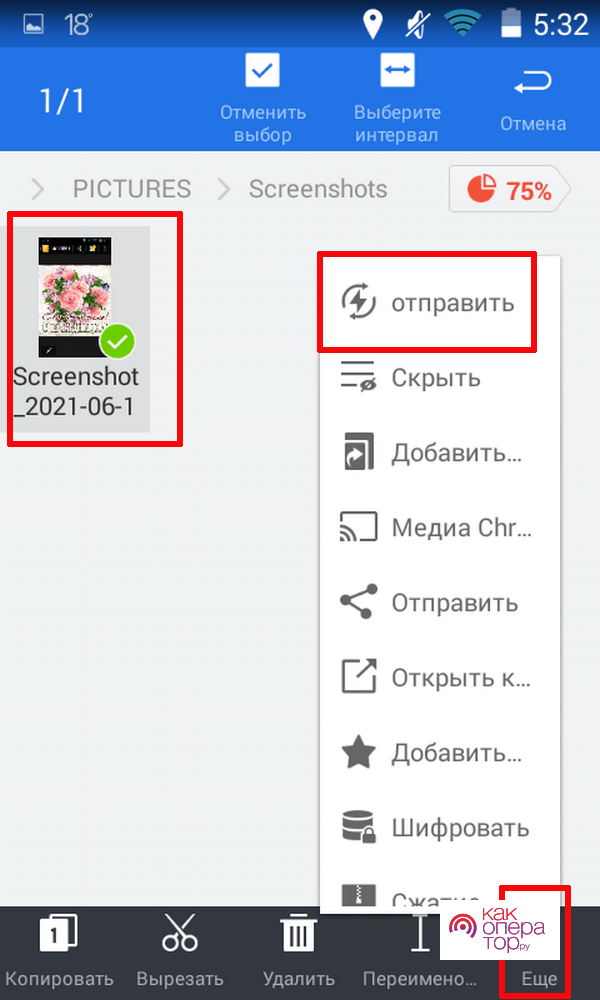
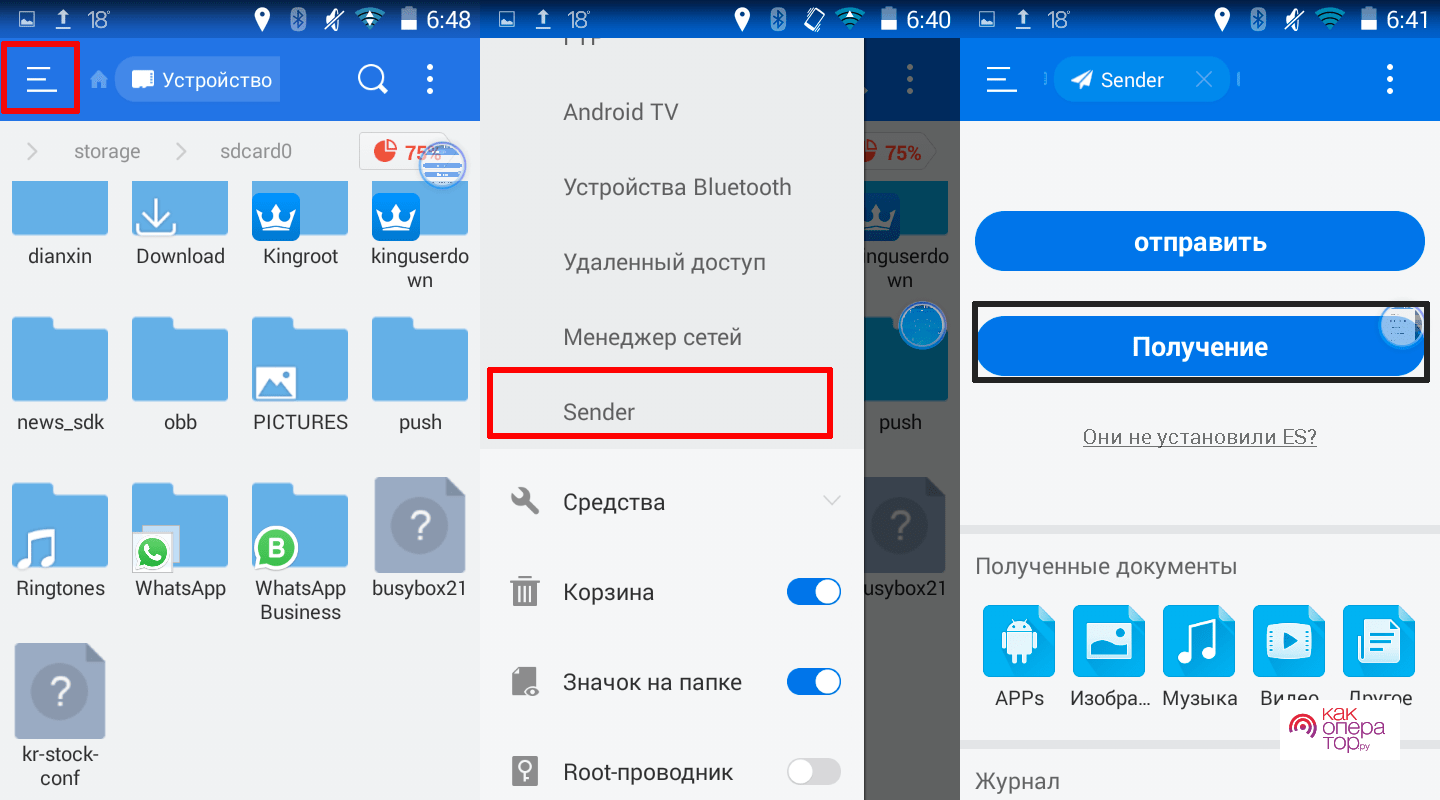
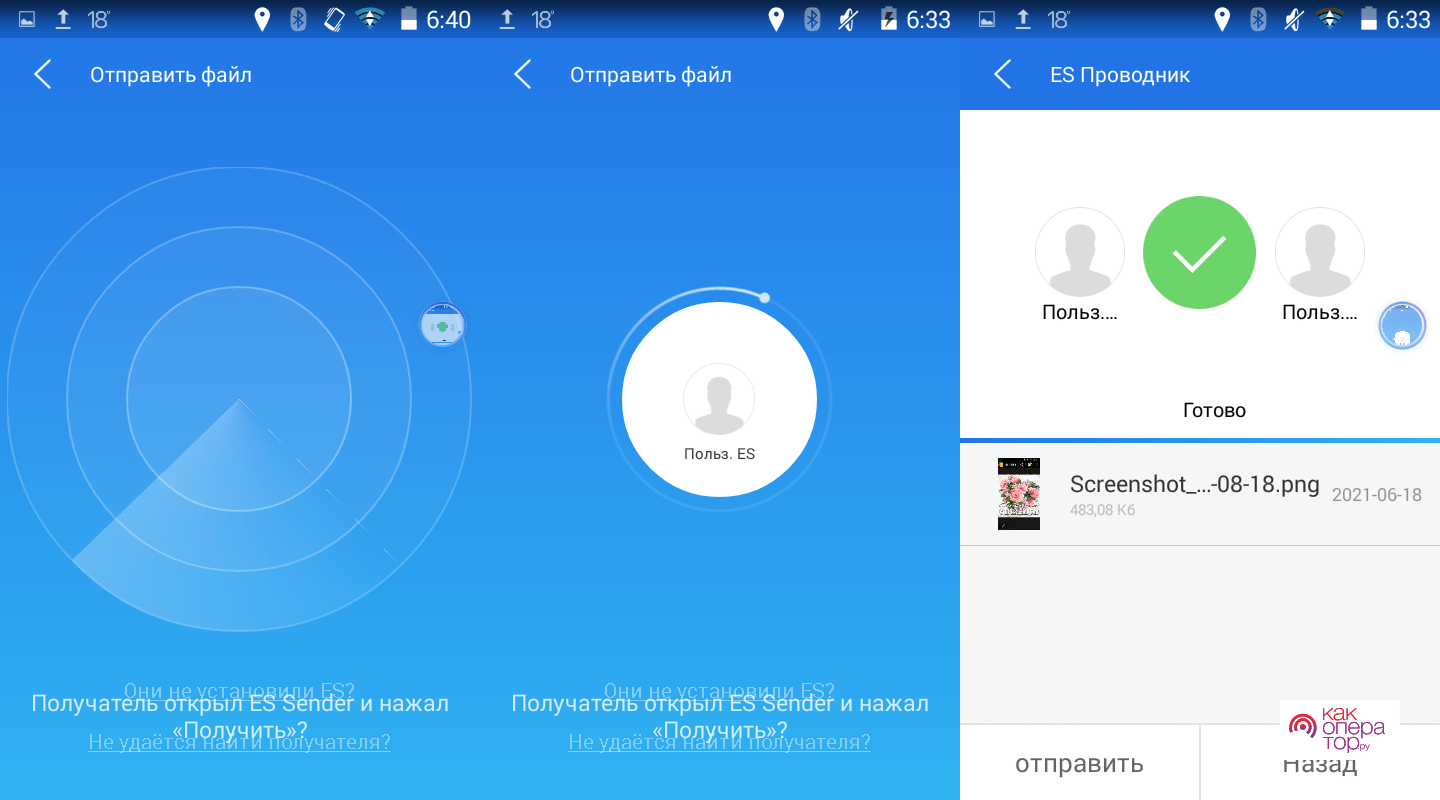
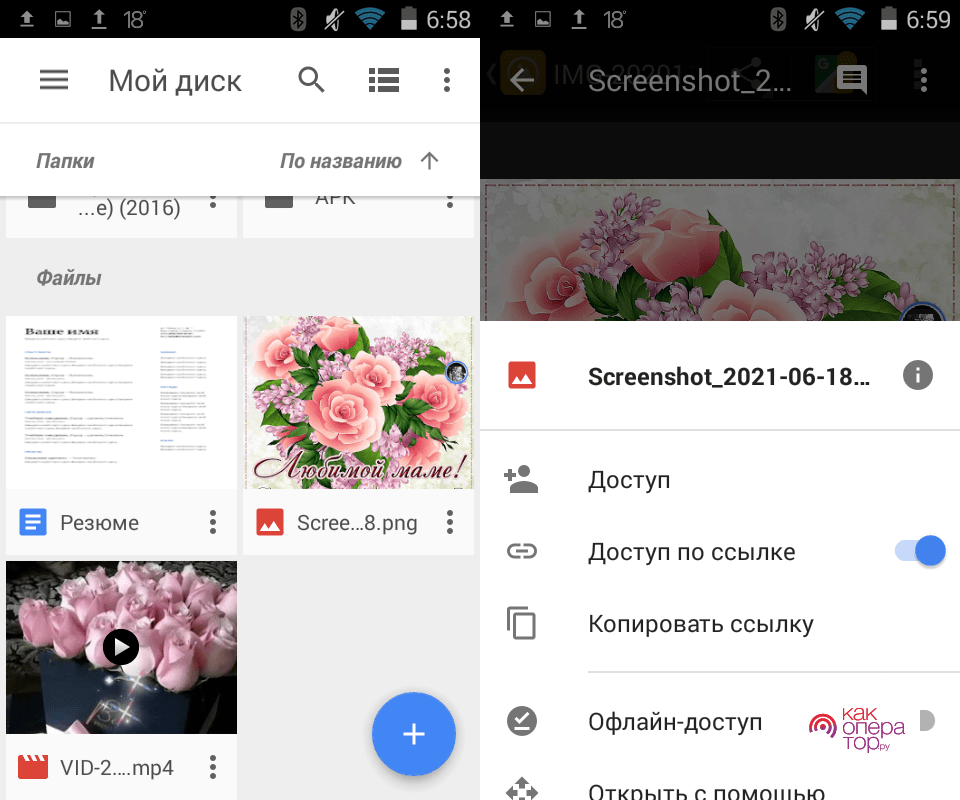
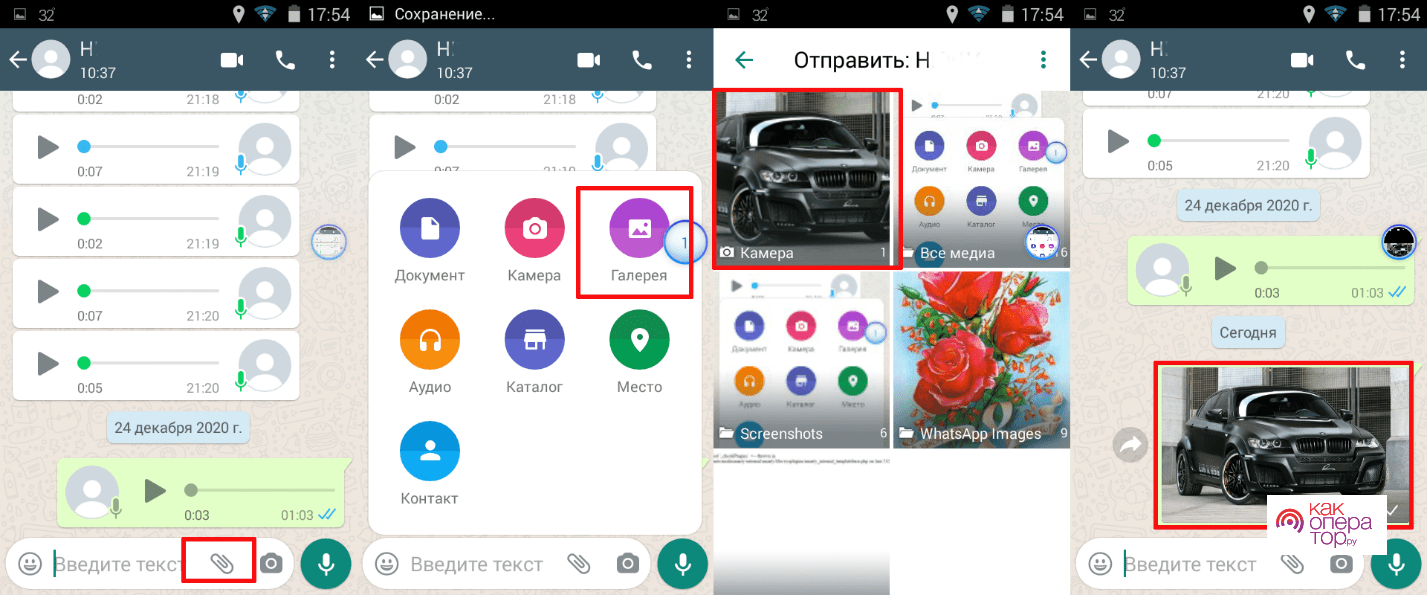
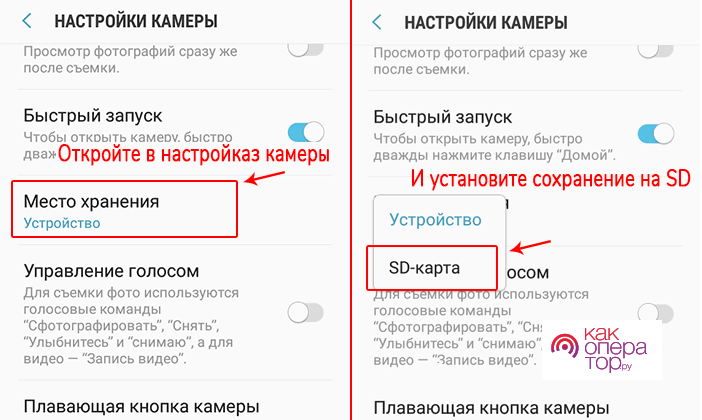
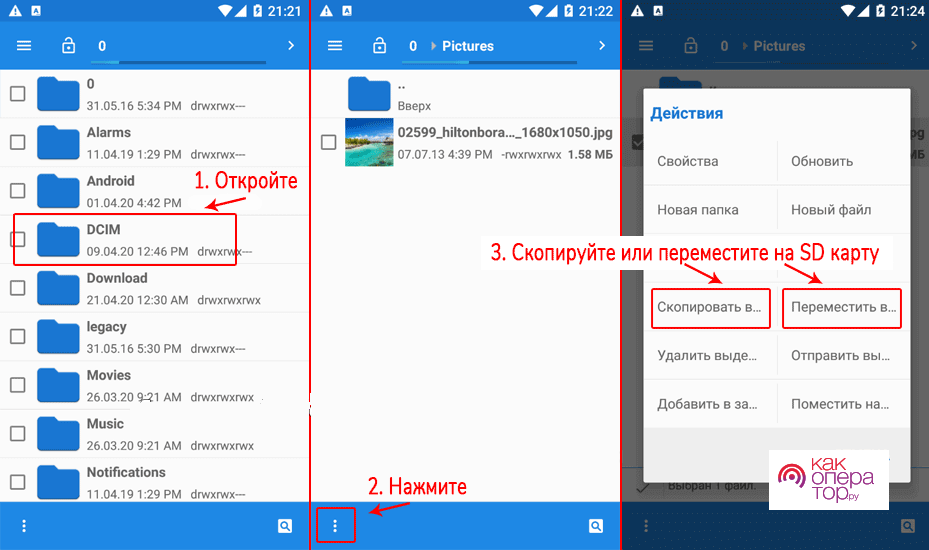

Я не нашол для сибя ничего способного!