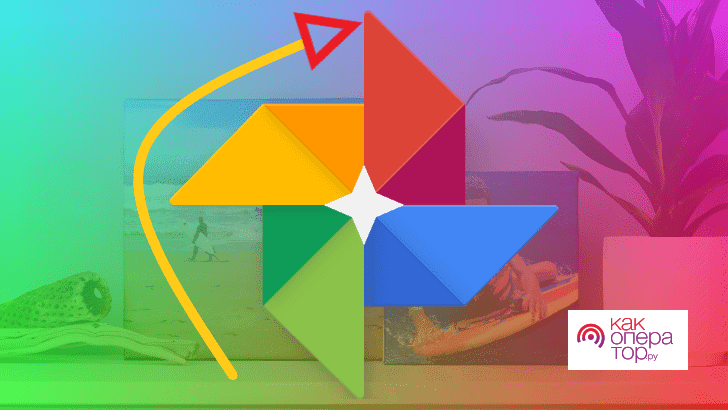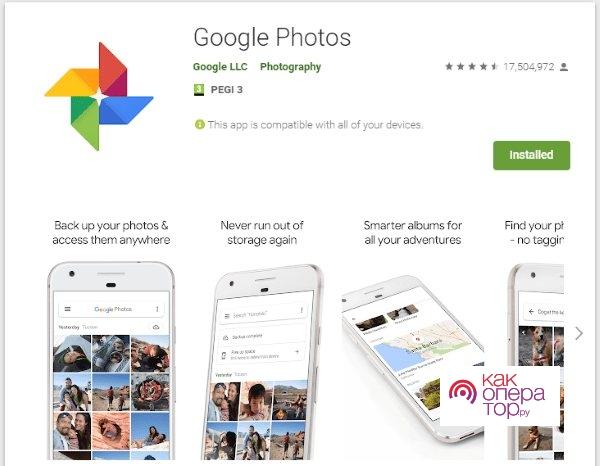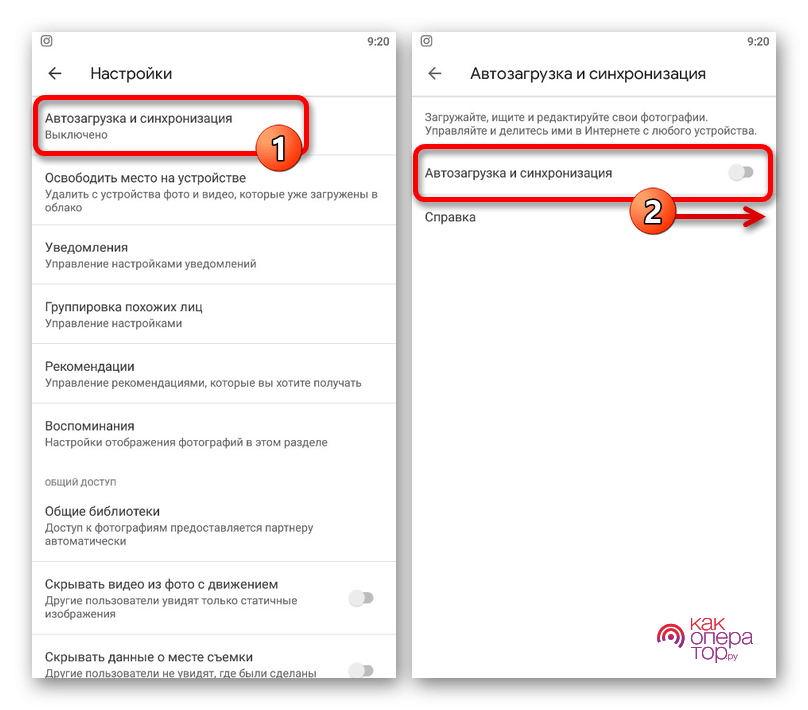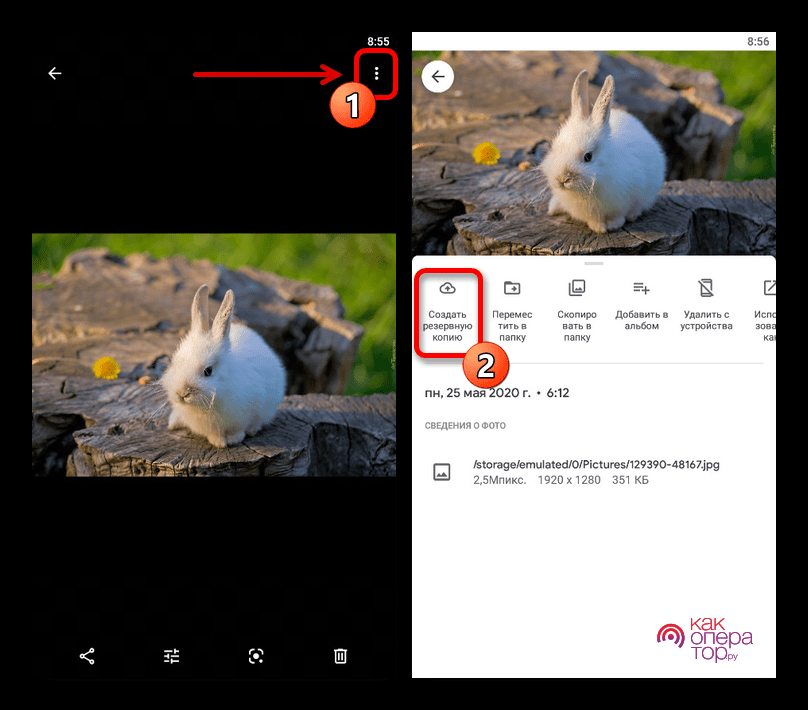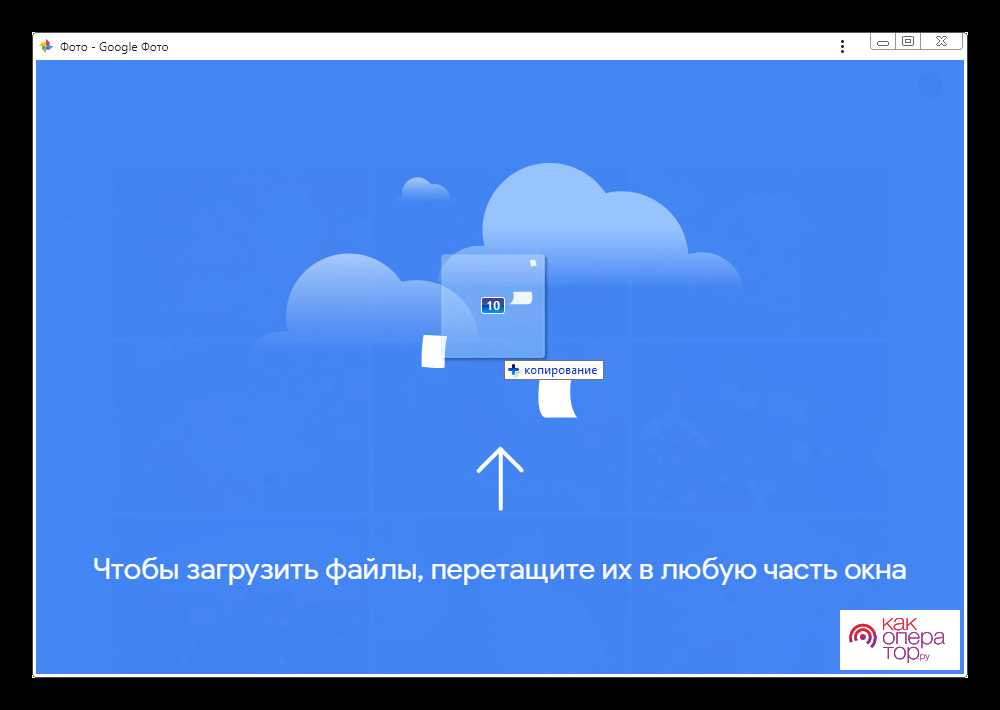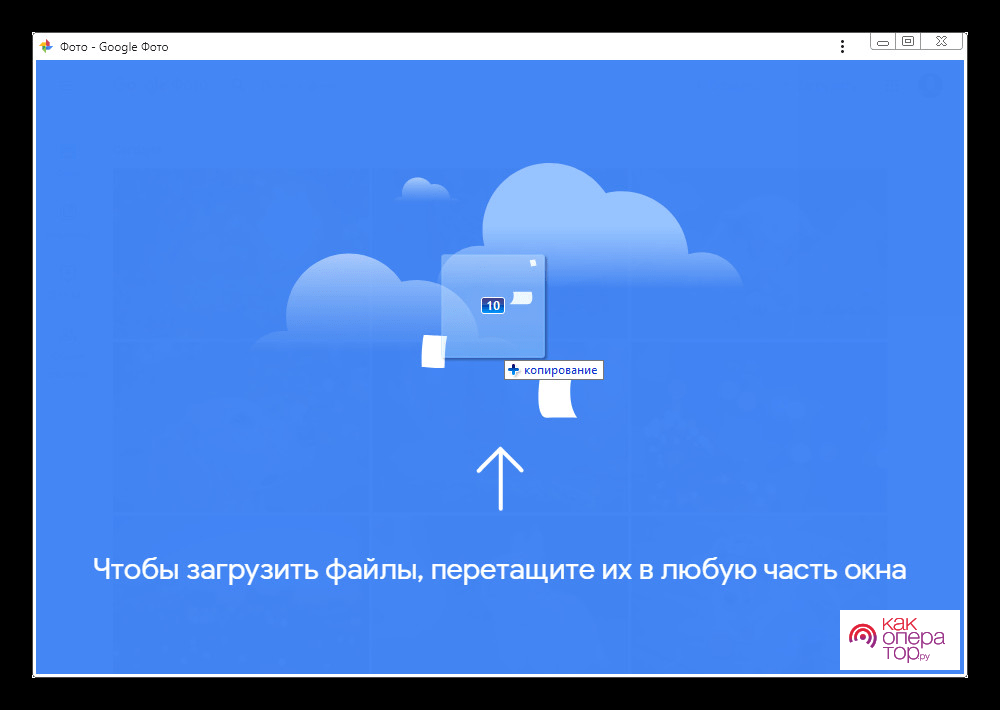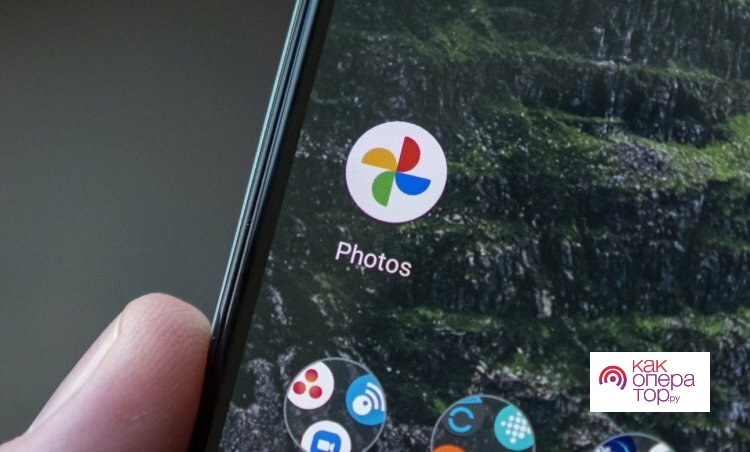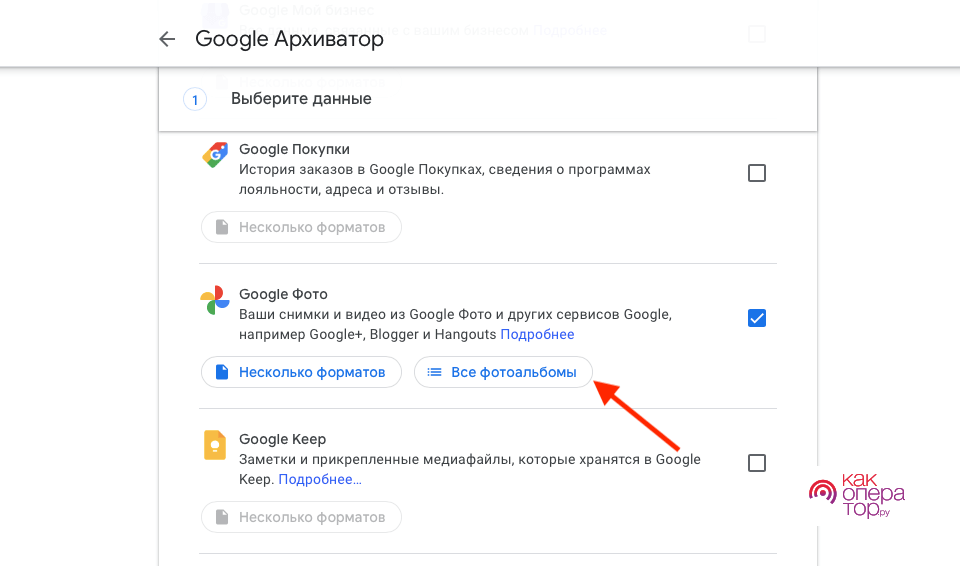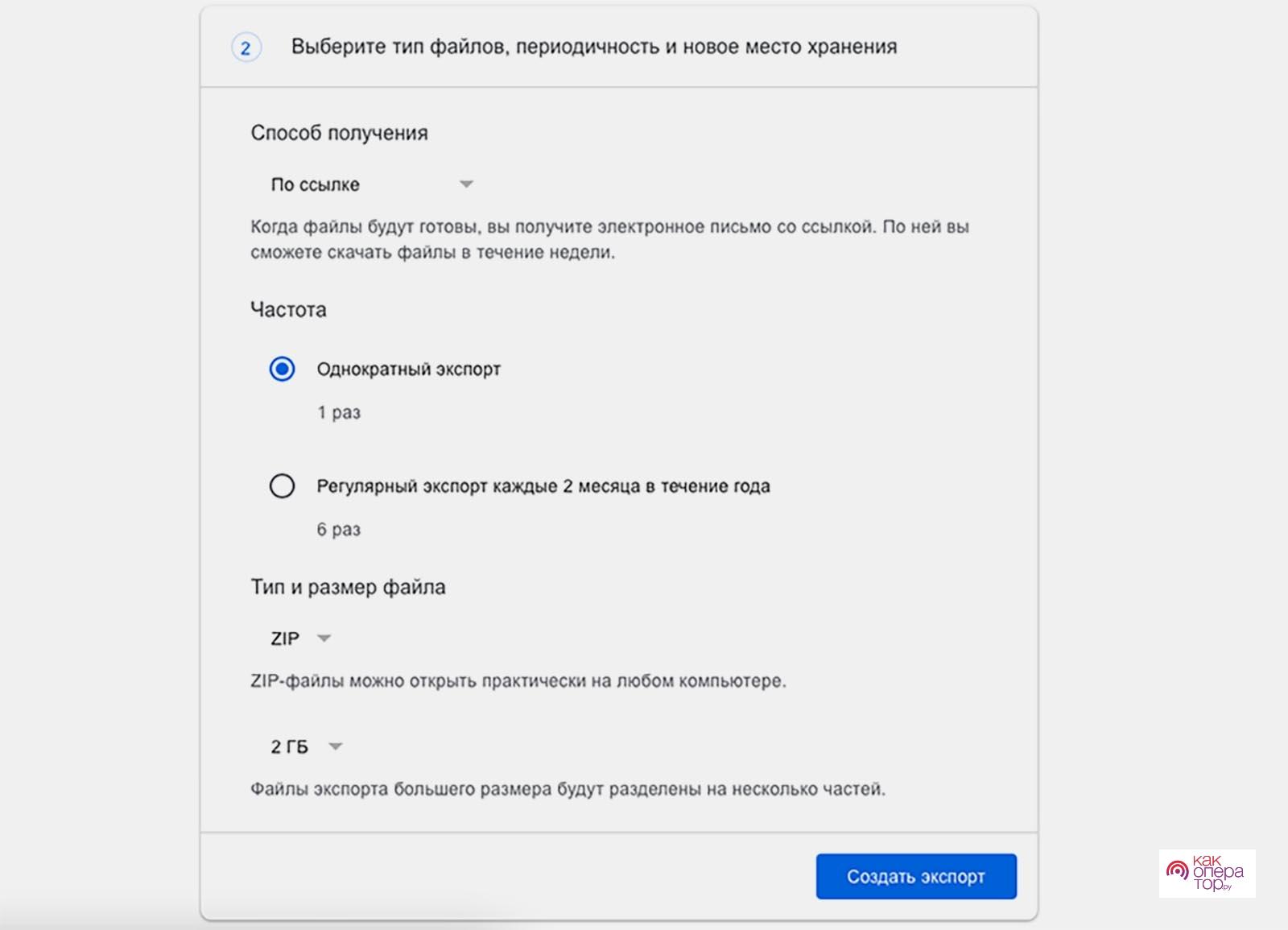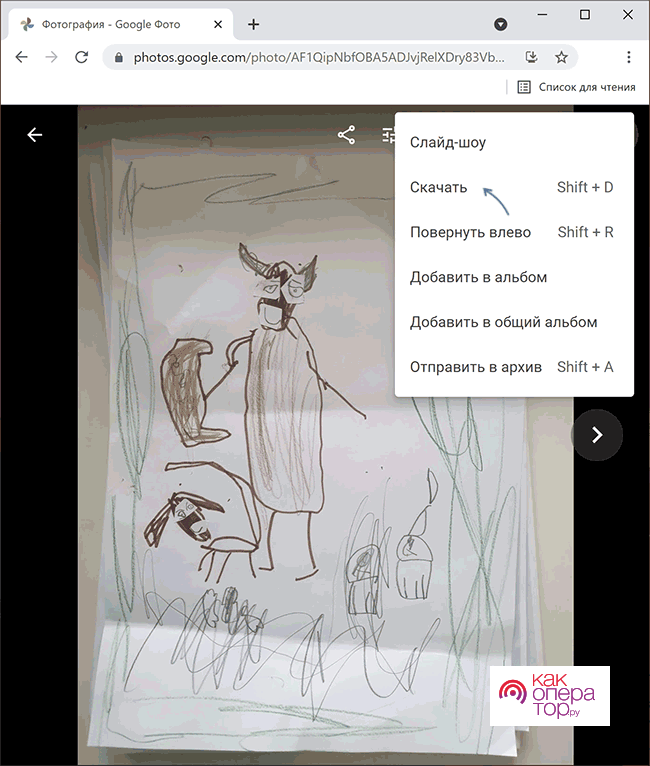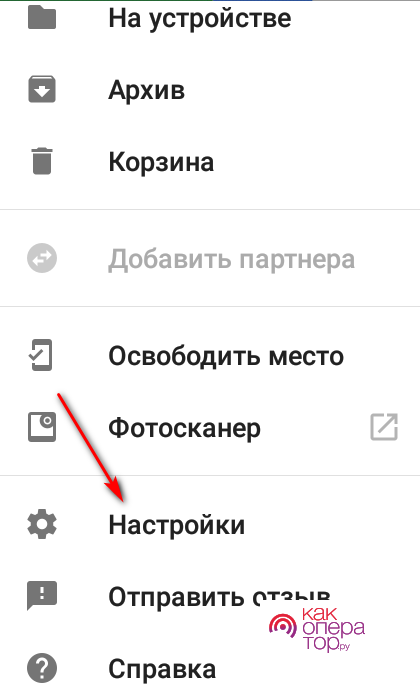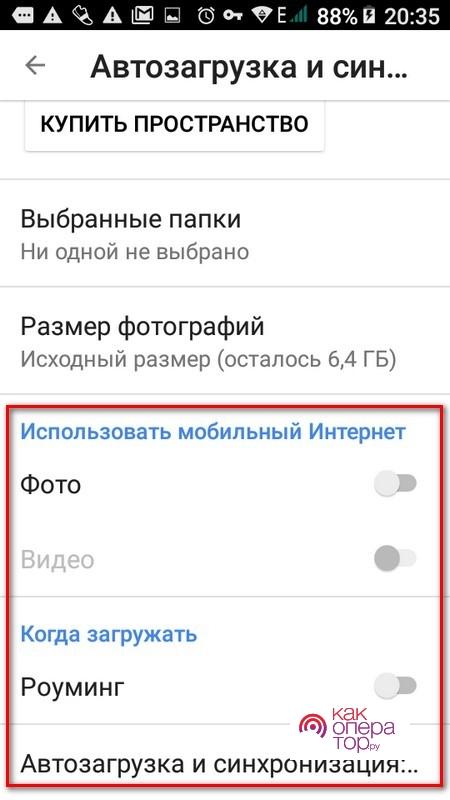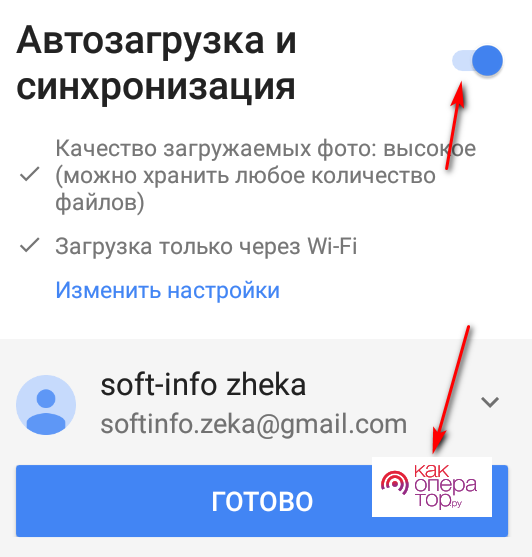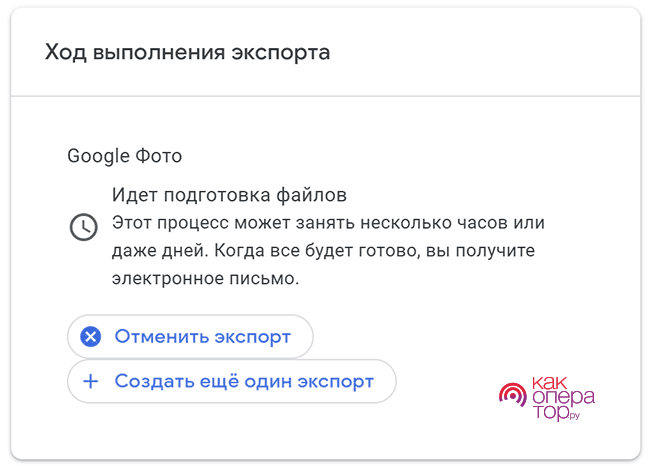С каждым годом требуется все большое количество пространства для хранения цифровой информации. При этом многие пользователи сталкиваются с проблемой, связанной с потерей данных из-за механического повреждения жесткого диска или заражения вредоносными программами. Практичным решением стало использование облачного хранилища. Google создал несколько ресурсов, среди которых отмечают Гугл Диск и Гугл Фото. Оба могут использоваться для переноса фотографий и синхронизации между всеми подключенными устройствами.
Как работает Гугл фото и Гугл диск
Перенос информации в Google Photos или на диск достаточно прост. Оба сервиса работают как удаленный диск. Для работы потребуется лишь аккаунт Google.
Несмотря на схожее предназначение, у этих сервисов есть свои отличительные черты. К идентичным возможностям относят:
- Просмотр загруженных фотографий в формате jpg и других. Оба сервиса формирует свою галерею.
- Загрузка фото. Разработчики создали свой загрузчик, который позволяет быстро отправлять файлы в ручном режиме.
- Появляется всплывающее окно при загрузке (upload) файла. Оно отображает прогресс.
- При нажатии на файл открывается дополнительная информация. Это позволяет быстро найти нужное фото и получить данные, которые потребуются для дальнейшей обработки.
- Возможность предоставления общего доступа. Одна из популярных функций. Она используется, к примеру, при работе над материалом целой командой. Поэтому просмотреть или скачать файлы смогут пользователи, которые не имеют доступа к аккаунту.
Универсальное решение – Гугл Диск, который используется для хранения различного контента. Облачное хранилище работает по схожему принципу с Яндекс.
Сервис Фото при этом имеет ряд преимуществ в сравнении с Диском. Они следующие:
- Синхронизация с галереями других устройств. Облачное хранилище может стать центром загрузки всех фотографий.
- Неограниченный объем.
- Упорядочение копий. Есть возможность отображения фотографий в различном порядке.
- Умная система поиска. Разработчики создали алгоритм, который группирует материал по различным признакам. Это также позволяет быстро найти нужную информацию за минимальный период времени.
- Быстрое выделение файлов. Оно позволяет работать с большим объемом информации и экономить время.
- Создание коллажей и анимации. Эта функция используется крайне редко, но все же для некоторых будет полезной.
- Встроенный инструмент редактирования. Он не обладает большим набором инструментов, но подходит для быстрого редактирования исходников.
- Можно поделится фото в социальных сетях. За счет этого можно создать своего рода рассылку по всем связанным аккаунтам.
- Отображение фотографий по типу содержимого.
Для PC, Mac, iPhone и Android созданы специальные приложения для работы с Гугл Фото и Гугл Диск. Это упрощает использование сервисов. Также можно работать через браузер.
Как перенести фото в Гугл фото
Инструкция зависит от того, с какого устройства отправляются фото. Скорость загрузки во всех случаях зависят от интернета.
Через приложение
Google создал несколько приложений для мобильных устройств и ПК. Инструкция для компьютера выглядит следующим образом:
- скачивается нужное приложение с официального сайта;
- осуществляется вход в аккаунт;
- выбираются нужные папки или фотографии;
- нажимается Копировать в Google Фото.
В случае с мобильным устройством процесс также прост. Для переноса фотографий достаточно выполнить несколько пунктов:
- открывается приложение Google Фото;
- после клика по иконки личного аккаунта выбирается раздел настроек;
- нажимается Автозагрузка и Синхронизация;
- функция активируется.
На перенос всех файлов потребуется время. Все зависит от количества и скорости соединения.
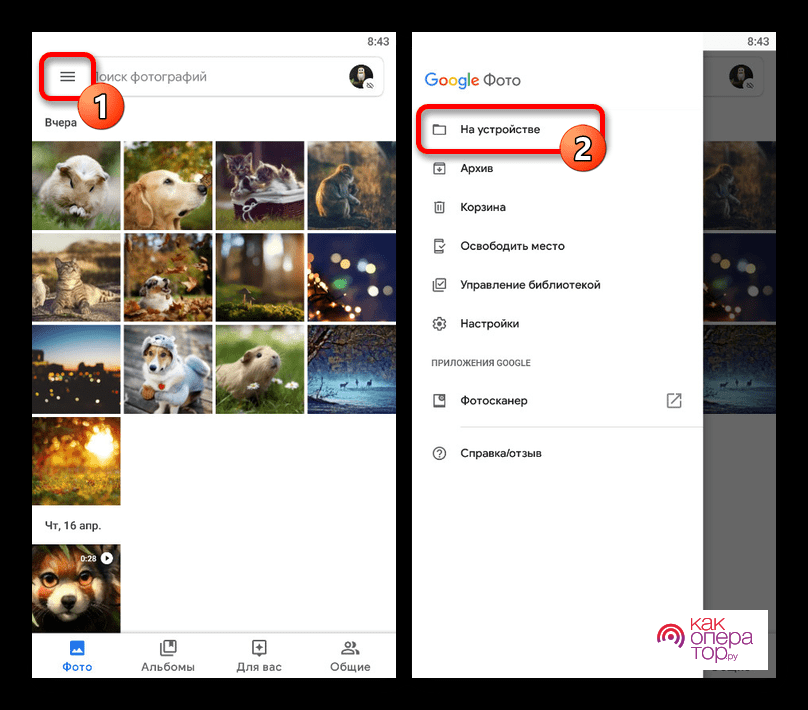
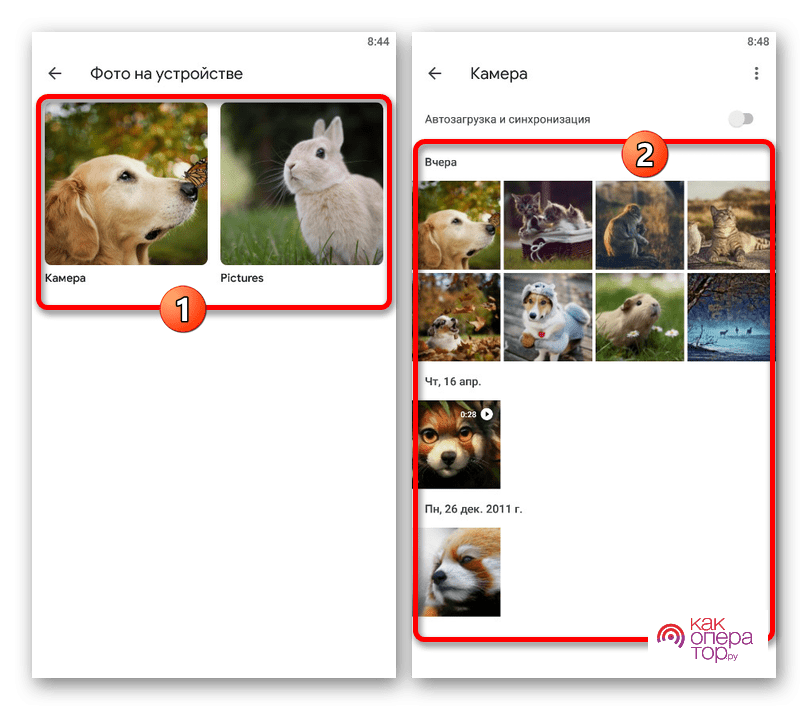
При активации автоматической синхронизации в облачное хранилище будут переноситься все фотографии. Поэтому при выборе функции общего доступа нужно быть осторожным.
Через ПК
Все Images доступны также из браузера. Для этого нужно авторизоваться под своим логином, после перейти в соответствующий сервис.
В правом верхнем углу есть кнопка Загрузить. После нажатия откроется окно браузера, в котором можно выбрать одно или несколько фотографий. После нажимается кнопка Открыть.
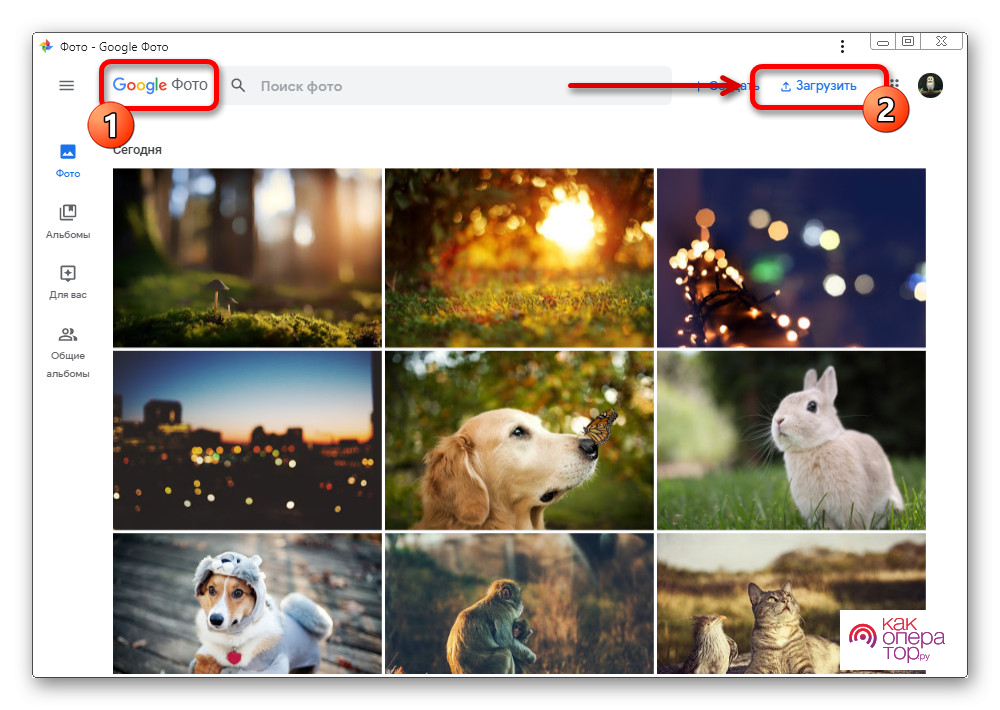
В браузере доступен стандартный способ загрузки, связанный с перетаскиванием файлов. Но перед этим нужно открыть требуемый альбом.
Как перенести фотографии с Гугл фото
Просматривать фото можно на облачном сервисе. Но для этого требуется подключение к интернету и всегда будет тратиться трафик. Поэтому некоторые файлы переносятся на ПК или мобильное устройство.
На смартфон
Перенести фотографии на мобильное устройство архивом или по одному. В первом случае нужно:
- перейти по ссылке ;
- нужно снять галочку с данных регистрации и статистики;
- в списке выбирается Google Фото;
- нажимается Создать экспорт.
Количество затраченного времени зависит от того, сколько хранится фотографий. После завершения процесса формирования архива на почту придет ссылка на скачивание.
Для переноса отснятого материала по одному достаточно перейти в приложение, выбрать нужный вариант и в нижней части нажать на Скачать.
На ПК
Загрузить фото можно в галерею ПК. Для этого:
- открывается страница сервиса по ссылке;
- проводится авторизация;
- выбираются нужные фотографии;
- нажимается кнопка Еще и Скачать.
После переноса информация будет на ПК. Переместить файла можно обычным перетаскиванием.
Как настроить автозагрузку фотографий в Гугл фото
Разработчики Google стараются автоматизировать большинство процессов. Это касается и автоматической загрузки файлов для синхронизации всех устройств. К преимуществам относят несколько моментов:
- Надежное облачное хранилище. При использовании сложного пароля вероятность взлома минимальная.
- Информация всегда доступна для просмотра.
- Автоматическая синхронизация. Все изменения будут видны со всех подключенных устройств.
- Быстрый и мощный поиск. Разработчики встроили группировку фото по людям, местам и объектам. При этом нет необходимости вручную делать отметки.
- Автоматической создание объектов. В последней version сервис на основе загруженной информации создает фильмы, коллажи и анимации. Их можно использовать в качестве презентации.
Для включения автоматической загрузки файлов на мобильном устройстве Android достаточно выполнить несколько шагов. Они следующие:
- открывается приложение Google Фото;
- выполняется вход в аккаунт Google;
- в правом углу нажимается значок профиля;
- выбирается Настройки Google Фото и Автозагрузка и синхронизация.
После этого материал будет отправлен на сервер.
Как пользоваться приложением Гугл фото
У рассматриваемого приложения есть довольно много настроек и функций. Для начала следует изменить режим автоматической загрузки:
- Изменяется качество, для чего достаточно выбрать раздел Качество загружаемых файлов. За счет этой функции можно сэкономить свободное пространство на облачном хранилище. Открывается нужный раздел по пути Настройки, Управление хранилищем, Освободить пространство и Сжатие файлов.
- Нужно избежать использование мобильного трафика. Это приведет к быстрому разряду аккумулятора и, в некоторых случаях, к финансовым затратам. Для ограничения загрузки открывается в настройках раздел Автозагрузка и синхронизация, отключение мобильного Интернета для загрузки фотографий. Есть функция ежедневного ограничения трафика.
- Выбираются нужные папки, с которых будет выполняться загрузка.
- Есть возможность активировать загрузку файлов при синхронизации в роуминге.
Сжатие фотографий позволяет сэкономить трафик и свободное пространство.
Функция недоступна в случае загрузки файлов с помощью Pixel первого поколения. Если аккаунт не использовался на протяжении длительного периода и при этом хранилище было заполнено, есть вероятность потери контента.
В приложении можно проверить статус загрузки. Для этого:
- нажимается значок аккаунта;
- если загрузка была завершена или есть незагруженные объекты, появятся соответствующие сообщения.
Проблемы с автоматической загрузкой возникают крайне редко. Чаще всего они связаны с состоянием операционной системы мобильного устройства.
Через приложение на мобильном устройстве можно узнать статус загрузки и качество фото. Нужная информация отображается следующим образом:
- выбирается нужная фотография;
- нажимается значок Еще;
- в нижней части есть пункт Информация;
- при включенной функции автоматической загрузки будет отображен статус и качество.
На использование Гугл Фото недавно было внесено ограничение 15 Гб. Современные методы сжатия позволяют существенно сэкономить пространство. Однако для дальнейшей профессиональной обработки эту функцию использовать не рекомендуют.




Количество пользователей, которые используют сервис, постоянно растет. Это связано со стабильностью в работе и некоторыми другими моментами. Все приложения на мобильное устройство и компьютер нужно устанавливать только с официальных источников.