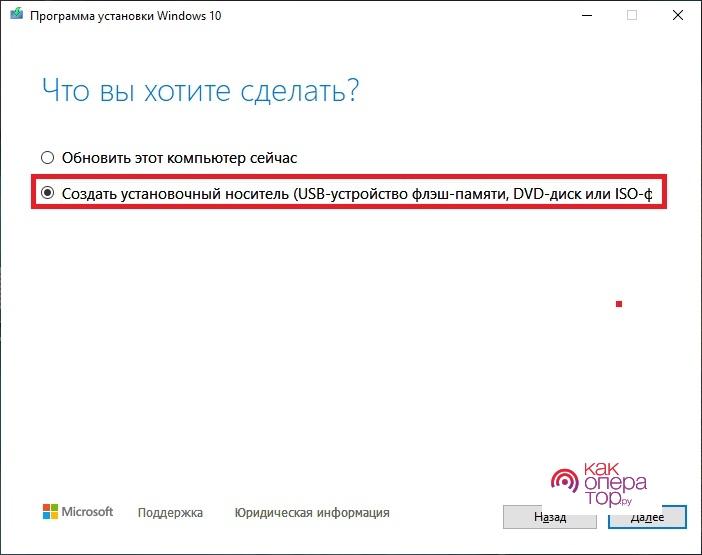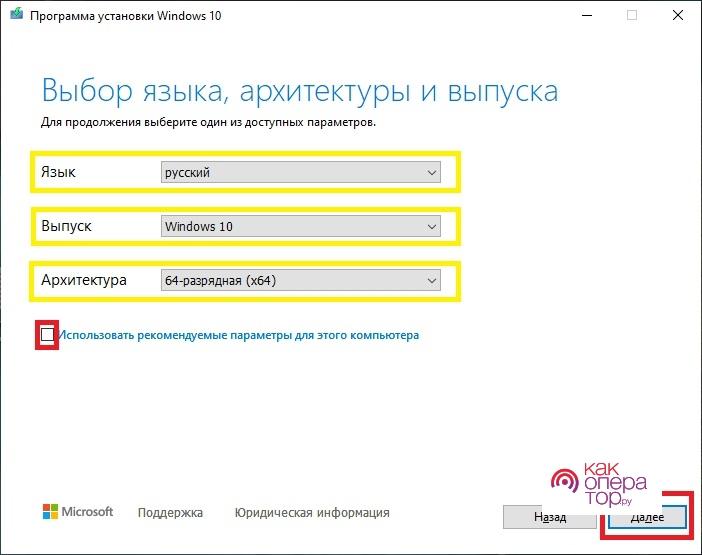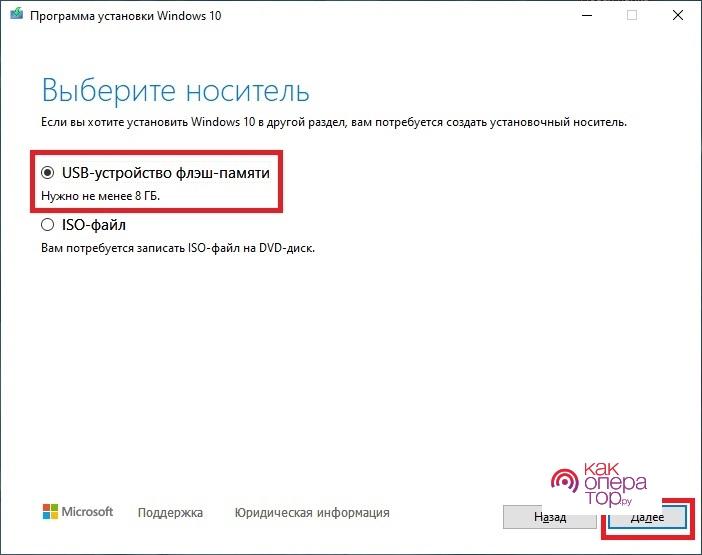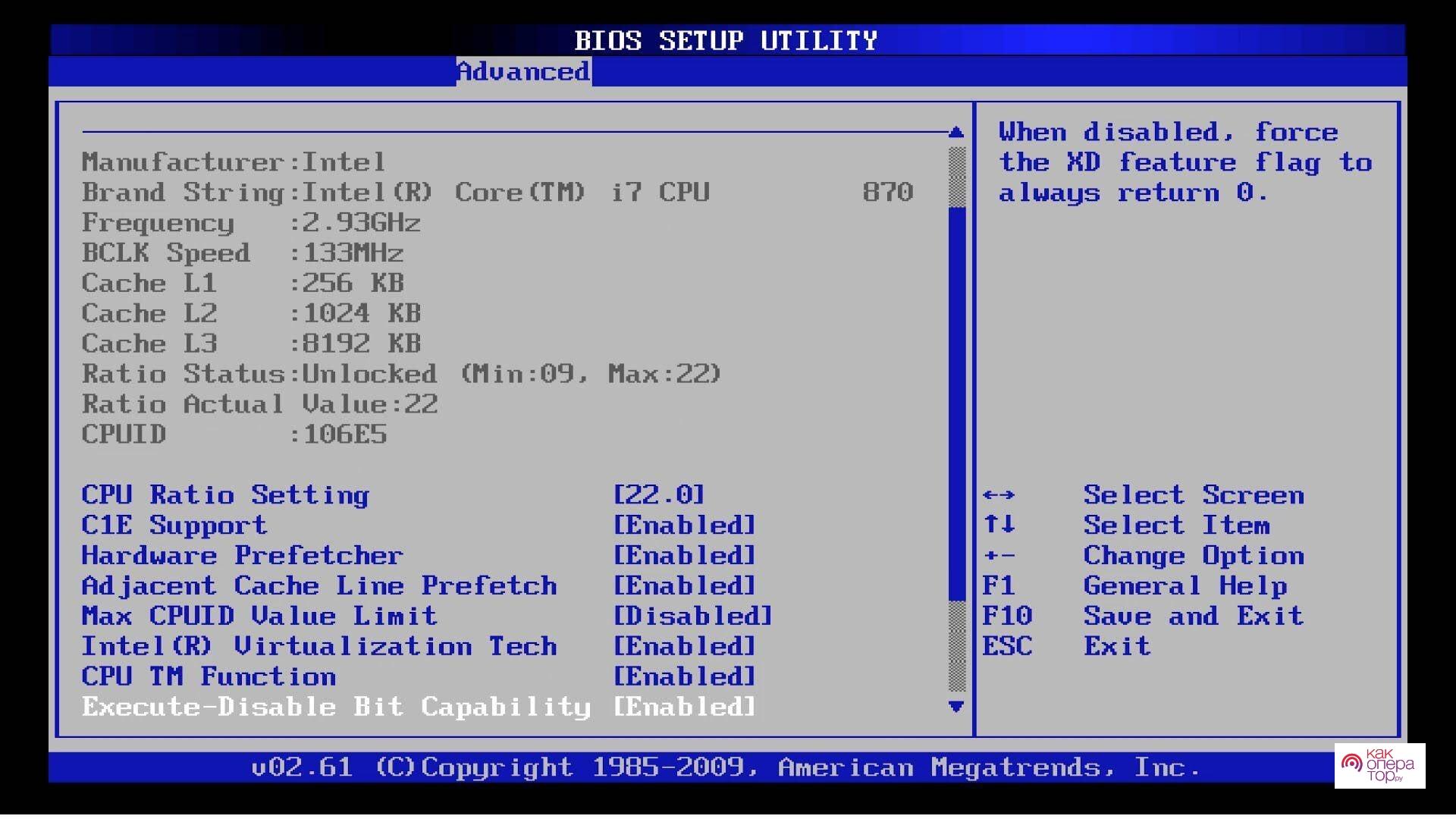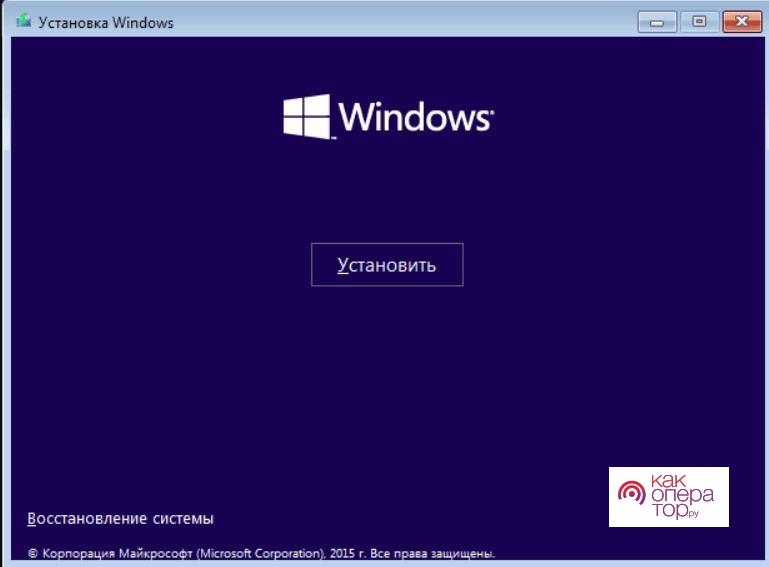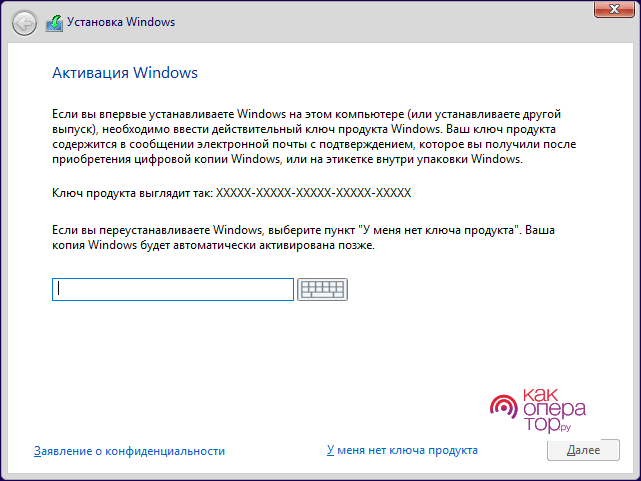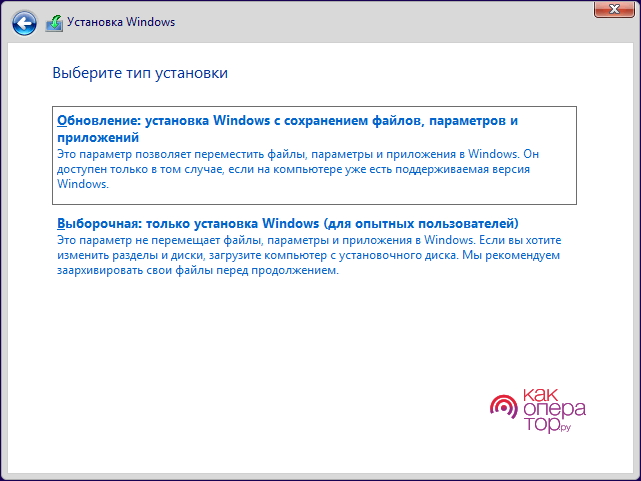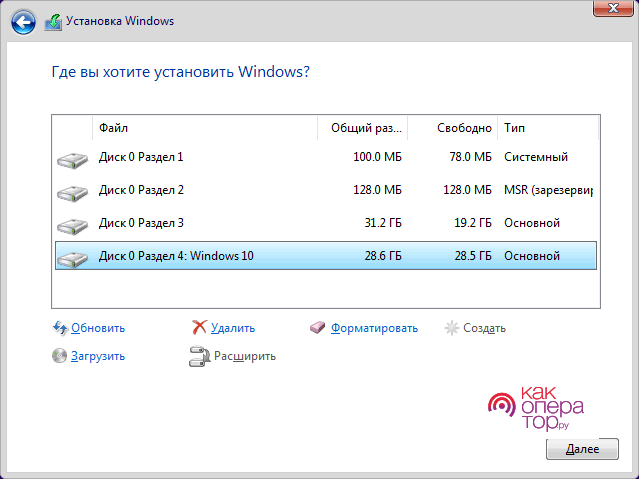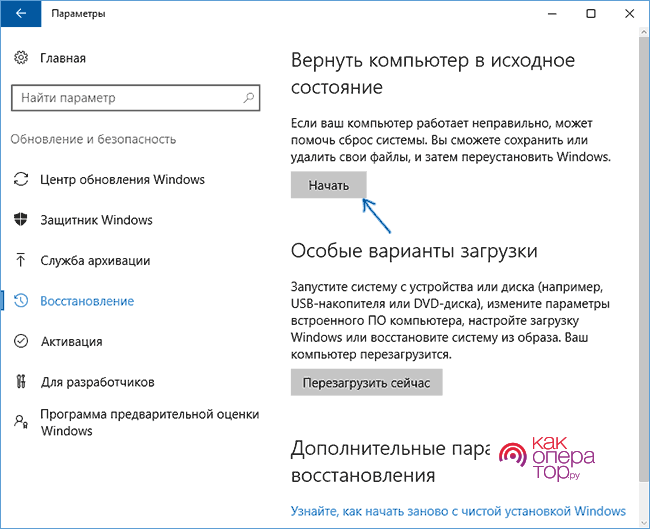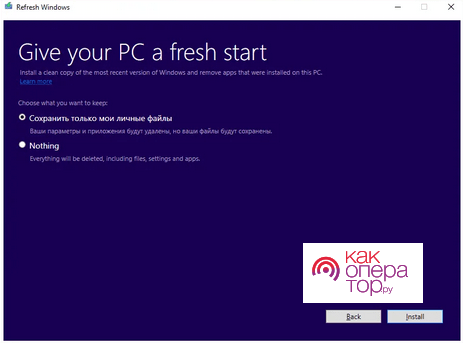Переустановка операционной системы – это ответственное задание, требующее определенной внимательности и подготовки. Особенно если у пользователя нет опыта в проведении подобных процедур.
Подготовка к переустановке Windows 10
Если владелец ПК не планирует полностью отказываться от всей информации с компьютера, то ему нужно будет позаботиться о своевременном переносе важных данных на другой надежный носитель. Опытные пользователи рекомендуют убедиться, что на жестком диске не осталось важных сведений, которые в дальнейшем потребуются владельцу.
Можно скопировать данные на раздел D в жестком диске или же воспользоваться съемным носителем (флешкой или переносным жестким диском).
Основные этапы подготовки к переустановке Windows 10 выглядят следующим образом:
- Произвести бэкап всех данных. Если заранее сохранить всю важную информацию на другом носителе, можно безбоязненно отформатировать жесткий диск и обнулить его. Это поможет избавиться от различных системных и программных сбоев.
- Позаботиться о восстановлении лицензионного софта. Если владелец ПК имеет на своем устройстве несколько платных лицензионных программ, то ему нужно продумать то, как он будет восстанавливать лицензию. Стоит обратиться к разработчику за уточнением информации.
- Синхронизация данных. Активация синхронизации позволяет в дальнейшем не волноваться о восстановлении всех настроек и параметров в определенных утилитах. Все сохраненные пароли, вкладки и расширения можно перенести на уже переустановленную операционную систему.
Также следует заранее позаботиться о возможности восстановления нужных драйверов. Крупные бренды легко переустанавливают требуемые системные данные, а вот драйвера на ноутбук малоизвестного производителя может не оказаться в свободном доступе.
Как только ПК будет подготовлен к переустановке операционной системы, можно приступать к основным действиям.
Создание загрузочного диска или флешки
Существуют официальные способы скачать ISO-образ и создать подходящую загрузочную флешку. Если ранее пользователь не сталкивался с необходимостью выполнять подобные действия, ему нужно полностью придерживаться пошагового руководства к действию.
Перед началом процедуры нужно установить в ПК флешку, размером не менее 8 Гб. На нее будет осуществляться запись дистрибутива Windows 10.
Следует учитывать, что на используемом съемном носителе не должно быть хранящихся файлов и данных. Девайс будет отформатирован и ранее записываемая информация полностью сотрется.
Чтобы получилось загрузить официальный ISO-образ для Windows 10 рекомендуется использовать специализированное программное обеспечение. Опытные пользователи рекомендуют применять Media Creation Tool. Это удобный инструмент, позволяющий создавать установочные накопители.
Весь процесс создания загрузочной флешки выглядит следующим образом:
- Необходимо перейти на официальную страницу Microsoft и скачать актуальную версию Media Creation Tool. Обязательно нужно дождаться окончания процесса загрузки.
- Далее потребуется согласиться со всеми условиями использования лицензионного ПО.
- После этого, нужно будет выбрать пункт «Создать установочный носитель (USB-устройство флэш-памяти).
- На следующем этапе пользователю будет предложено выбрать, какую именно Windows 10 он желает скачать и установить на свой компьютер. Необходимо будет указать язык, выбрать версию ОС и задать определенную архитектурность.
- Если владелец ПК не применял настройки по умолчанию и самостоятельно задал нужные параметры, он получит соответствующее оповещение. В нем говорится о том, что все указанные характеристики должны соответствовать используемому оборудованию.
- В следующем пункте необходимо выбрать «USB-устройство флэш-памяти».
- После этого потребуется указать накопитель, который будет использоваться в дальнейшем.
- После применения последней опции запустится процесс скачивания файлов установки Windows 10 и последующая их запись на флешку.
- В конце владелец ПК получит оповещение, что устройство готово к дальнейшей эксплуатации.
Весь процесс создания установочной флешки может занять несколько часов.
Как переустановить Windows 10
Есть несколько доступных и рабочих методов переустановки Windows 10. Стоит рассмотреть все предложенные варианты и выбрать наиболее подходящий из них.
Из-под BIOS
BIOS представляет собой небольшую программную часть системы, которая запускается при включении ПК и отвечает на начальную загрузку всех данных.
BIOS оказывает значительное влияние на работоспособность операционной системы, поэтому опытные пользователи не рекомендуют без необходимости вмешиваться в уже выставленные параметры.
Помимо всего прочего функционала, БИОС также позволяет запускать переустановку Windows 10. Главное заранее знать, какие именно опции нужно задействовать. Это убережет от случайных нажатий и возникновения сбоя.
Перед началом процедуры необходимо подготовить установочный съемный носитель, если это не было сделано ранее. Также следует выполнить подготовку самого ПК, скопировать важную информацию и позаботиться о переносе лицензионного программного обеспечения.
Сам процесс переустановки Windows 10 из-под BIOS выглядит следующим образом:
- Первым делом потребуется войти в БИОС. Для этого нужно перезагрузить ПК и в самом начале загрузки системы нажать Delete. На ноутбуках обычно для запуска BIOS используется клавиша F2.
- Перед началом работы нужно будет подключить флешку к компьютеру.
- Внутри BIOS пользователь сможет увидеть пункт «Boot». С его помощью можно установить загрузку со съемного носителя в приоритете над другими устройствами. Теперь при загрузке ОС будет задействоваться подключенная флешка.
- Далее потребуется сохранить указанные изменения и запустить перезагрузку ПК.
- После перезагрузки компьютера система начнет установку Виндоус 10.
- Дальнейший процесс установки обладает интуитивно понятным интерфейсом. Пользователю нужно будет выбрать язык, тип и место установки. В некоторых случаях требуется введение ключа активации.
- В конце остается кликнуть «Переустановить Windows» и дождаться окончания процесса.
По окончанию процедуры обязательно нужно снова перезагрузить компьютер.
Из-под системы
Еще один способ, позволяющий полностью переустановить операционную систему Windows 10.
Инструкция будет выглядеть следующим образом:
- Необходимо вставить флешку с записанной Windows 10 в компьютер и дождаться загрузки данных.
- На экране появится мастер установки ОС. Необходимо выбрать пункт «Установить».
- Далее потребуется ввести ключ активации и принять лицензионное соглашение.
- После этого нужно выбрать тип установки «Полная установка».
После выбора конкретного диска система запустит процедуру установки.
Установка второй системой
Windows 10 не обязательно использовать в качестве основной ОС. В некоторых случаях доступна установка системы в качестве вспомогательного варианта. Перед началом процедуры также потребуется подготовить загрузочную флешку и сохранить всю важную информацию, которая может потребоваться в дальнейшем.
Процесс установки будет выглядеть следующим образом:
- Первым делом потребуется через BIOS сделать приоритет загрузки со съемного носителя.
- После выбора конкретной загрузочной флешки начнется процесс установки. Он занимает определенное количество времени.
- В окне программы «Установка Windows» пользователю нужно будет указать желаемый язык, метод ввода, архитектуру.
- Также может появиться дополнительное окно «Активация Windows». В нем пользователю нужно будет ввести ключ активации. Если нужных данных нет, тогда следует выбрать пункт «У меня нет ключа продукта».
- Система запросит согласиться с условиями лицензии.
- В следующем этапе необходимо выбрать опцию «Выборочная установка Windows». Это важный нюанс, если владелец ПК выберет полную установку, то новая ОС установится в качестве основной, а вторичной.
- После этого нужно будет указать диск (раздел) для установки ОС.
- Начнется процесс установки. Его нельзя прерывать или сворачивать.
Сразу после установки на ПК запустится Windows 10. В дальнейшем, на экране загрузки ОС пользователю будет предлагаться выбор, какую систему запустить в настоящий момент.
Восстановление до исходных параметров
Помимо полноценной переустановки ОС, можно также выполнить восстановление системы до исходных параметров.
Инструкция будет выглядеть следующим образом:
- Необходимо войти в раздел «Параметры». Это можно сделать с помощью комбинации клавиш Win+I или через меню Пуск.
- Далее следует перейти к пункту «Обновление и безопасность», затем «Восстановление».
- Перед пользователем откроется окно, в котором будет полноценный блок «Вернуть компьютер в исходное состояние». Следует нажать «Начать».
- Система предложит сохранить личные данные или полностью удалить их. Пользователь может выбирать тот вариант, который ему больше подходит.
- В конце подготовки нужно нажать «Сброс».
Начнется процесс автоматической переустановки системы. ПК может несколько раз перезагрузиться, после чего пользователь получит чистую Windows 10.
Функция Новый запуск
О данном способе переустановки операционной системы знают далеко не все владельцы Windows 10. Сброс системы до заводского состояния является радикальной мерой возобновления нормальной работоспособности Виндоус.
Важно помнить, что функция Новый запуск недоступна пользователям, у которых на ПК используется образовательная или корпоративная версия Windows. Во всех остальных случаях, пользователь может использовать Новый запуск неограниченное количество раз.
Чтобы узнать свою версию ОС необходимо кликнуть правой кнопкой мыши по меню Пуск и выбрать опцию «Выполнить». В открывшемся окне нужно будет указать команду «winver» и нажать «Ок».
Откроется новое окно, в котором будут указаны сведения об используемой версии операционной системы.
Функция Новый запуск является компонентом встроенной системы защиты Виндоус.
Чтобы активировать инструмент, необходимо сделать следующее:
- Потребуется кликнуть по иконке уведомлений в правом нижнем углу. В открывшемся меню выбрать пункт «Все параметры».
- В новом окне выбрать раздел «Обновление и безопасность».
- Далее следует кликнуть на пункт «Безопасность Windows» и выбрать «Открыть центр безопасности защитника Windows».
- Далее нажать «Работоспособность устройства».
- После этого выбрать пункт «Дополнительные сведения».
- Затем необходимо подтвердить начало чистой установки с помощью опции «Начало работы».
Система будет давать подсказки о выборе конкретных действий.
Переустановка программой Refresh Windows Tool
Еще один работоспособный вариант, которым не стоит пренебрегать.
Refresh Windows Tool – это официальный инструмент от Microsoft, позволяющий пользователям выполнять чистую установку Windows 10.
Инструкция будет следующей:
- Потребуется скачать и запустить утилиту на своем компьютере.
- Далее нужно будет ознакомиться с условиями использования продукта.
- Система предложит выбрать один из двух доступных режимов обновления: чистую установку Windows 10 с сохранением личных данных или установку с удалением пользовательской информации.
- После выбора конкретного варианта запустится процесс установки.
Использование данного способа переустановки не займет много времени.
Что делать после переустановки
После переустановки операционной системы обязательно нужно восстановить всю нужную информацию, если только владелец ПК не выбирал полное удаление данных.
Также обязательно следует проверить наличие всех требуемых драйверов.
Не лишним будет проверить функцию автозапуска и сразу же отключить те программы, которые не нужны.
Если что-то пошло не так
В большинстве случаев переустановка Windows 10 происходит без каких-либо трудностей и сбоев. Однако перед началом процедуры необходимо ознакомиться с наиболее распространенными проблемами и методами их решения.
Полученная информация поможет своевременно устранить недочеты.