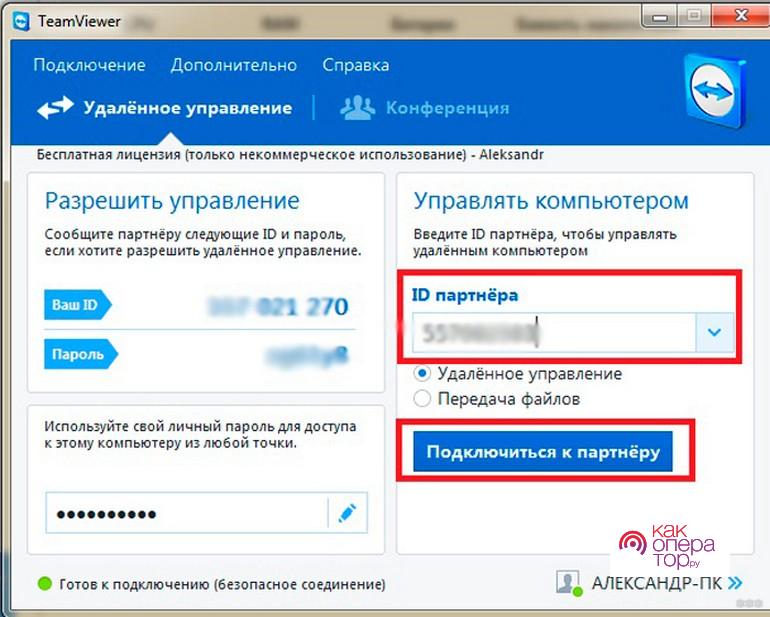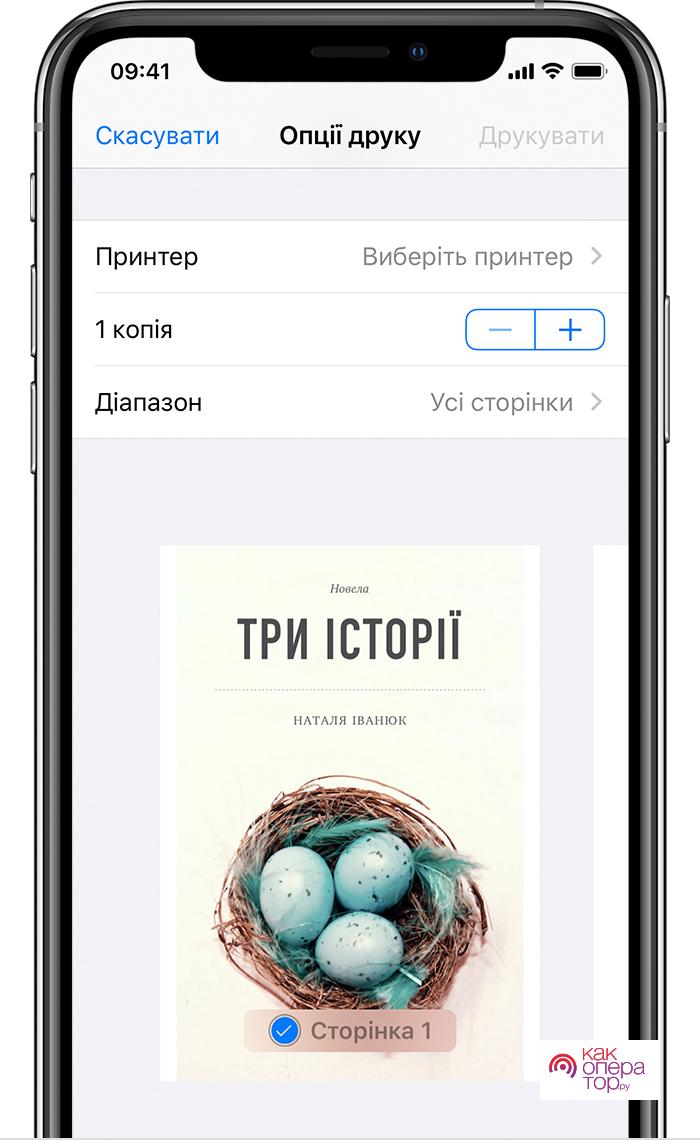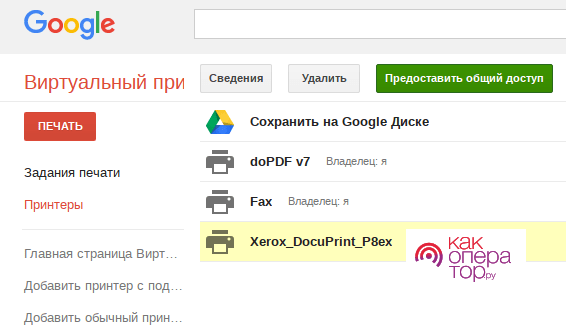Что можно напечатать со смартфона. Как подключить принтер по Wi-Fi. Как подключить через USB или Bluetooth. Как управлять печатью с устройства. Приложения для работы с цифровой печатью.
Что можно напечатать со смартфона
Современные смартфоны по своей функциональности мало отличаются от компьютеров. Настольные ПК или ноутбуки будут только более мощные, так как предназначены для сложных задач. Телефоны же ограничены в некоторых процессах, но это не относится к подключению к другим устройствам.
Отправлять документы на печать можно не только по кабелю. Принтеры поддерживают беспроводное соединение, например, Bluetooth и Wi-Fi. Благодаря этому появилась возможность печатать документы не только с ПК, но и со смартфона. Достаточно только подключить оба устройства и выбрать нужный файл.
Ограничений в данном случае нет. Пользователь может напечатать любой документ или фото, вне зависимости от его объема или расширения. Но прежде понадобится подключить смартфон к периферийному устройству. Стоит отметить, что при печати файлов больших размеров может понадобится время. Это объясняется скоростью передачи данных.
Как подключить принтер по WiFi
Самым простым способом подключения двух устройств, будет Wi-Fi. Беспроводная связь достаточно быстрая, чтобы обрабатывать большие объемы. При этом она стабильная, что исключает прерывания сигнала при передаче данных.
Для начала понадобиться выбрать один из способов подключения. После этого остается только отправить файл на печать и дождаться результата. Для смартфонов может понадобиться специальное приложение, чтобы всем процессом можно было управлять.
Каждый из методов требует подключение к одной сети Wi-Fi. Это значит, что напечатать документ с мобильным интернетом на смартфоне не получиться. Кроме того, на принтере должен быть включен соответствующий модуль. Часто он активируется при помощи специальной кнопки. Ее месторасположение будет зависеть от модели устройства.
Прямое подключение
Для отправки документов на печать существует прямое подключение. Пользователю достаточно подсоединить оба устройства к одной сети wi-fi. После этого остается только отправить нужный документ на печать с телефона.
Но не все смартфоны поддерживают такое подключение. В таком случае понадобится стороннее приложение. Каждый принтер предлагает свою программу, с помощью которой получится осуществить подключение, например, PrinterShare.
Для начала пользователю понадобится установить программу из официального магазина AppStore или GooglePlay. После этого, настроить ее. Следует указать тип подключения, который будет осуществляться, в данном случае wi-fi.
Как только метод будет выбран, программа сама найдет нужное устройство, которое находится в той же сети. Пользователю остается только отметить документ для печати на своем устройстве. Здесь же можно будет указать и требуемые параметры. Как только все действия будут выполнены, файл отправиться на печать.
Данная инструкция подходит для большинства приложений, HP Smart, Canon Print и других, Различие может составлять только интерфейс программы.
Удаленное подключение
Не все мобильные устройства можно подключить к принтеру. Некоторые могут некорректно работать с программами или же не подключаться к беспроводной сети. В таком случае можно воспользоваться удаленным подключением. Для этого кроме смартфона и принтера также понадобиться компьютер или ноутбук.
Суть данного метода заключается в том, чтобы отправить на печать файл, который находится на телефоне, через ПК. Для этого следует настроить удаленный доступ к устройству.
В этом помогут сторонние программы QS Team Viewer, установленный на смартфоне, и Team Viewer для ноутбука. Первое приложение можно скачать из официального магазина AppStore или GooglePlay. Версию для ПК получится найти на официальном сайте в интернете.
В данном случае последовательность действий будет выглядеть следующим образом:
- Запустить приложение на смартфоне и просмотреть ID, он отобразится на экране.
- Открыть программу на компьютере и ввести ранее полученный номер в соответствующее поле.
- Поставить флажок на строке «Удаленное управление».
- Выбрать команду «Подключиться».
После этого пользователь получает управление своего гаджета через компьютер. Теперь можно выбрать документ, который требуется распечатать и отправить его на соответствующее устройство.
Как только файл будет распечатан, подключение можно заканчивать. Для этого достаточно закрыть программу на устройствах. В любой момент их получится снова присоединить. Для этого достаточно воспользоваться той же инструкцией.
При помощи программы Team Viewer можно настраивать удаленный доступ и к рабочему столу другого ПК.
Виртуальный принтер
На смартфоне можно настроить такую функцию, как виртуальный принтер. Она позволяет отправлять документы на печать при помощи облачных сервисов. Для смартфонов под управлением iOS, это будет AirPrint.
AirPrint представляет собой технологию, которая доступна только на устройствах Apple. Для ее работы нет необходимости загружать сторонние приложения или осуществлять подключение к принтеру.
Для начала следует отобразить документ, который нужно получить в печатном виде. Он обязательно должен находиться в файлах. После этого выбрать команду «Поделиться». Среди предложенных действий будет «Напечатать».
В открытом окне следует указать сам принтер, при помощи которого будет выполнено данное действие, а также количество копий. Здесь же можно указать, какие именно страницы должны быть отправлены на печать. Как только все действия будут выполнены, остается только выбрать команду «Напечатать», чтобы началась передача данных.
Утилита для устройств Андроид будет работать по схожей схеме. Таким образом пользователю не обязательно загружать приложение, чтобы распечатать нужные файлы. Достаточно воспользоваться встроенными средствами системы.
Печать при помощи облачных сервисов
Получить файлы на печать можно и при помощи облачных сервисов. Для этих целей отлично подойдут DropBox или Google Cloud Print. Но в данном случае пользователю понадобиться использовать не только смартфон, но и компьютер или ноутбук.
Для начала следует скачать DropBox на мобильное устройство. Сделать это можно через официальный магазин. После этого нужно загрузить на облачный сервис все файлы, предназначенные для печати.
Чтобы загруженные документы были доступны на любом устройстве, пользователю понадобиться создать учетную запись на сервисе.
Затем необходимо подключиться к тому же аккаунту DropBox, но уже на компьютере или ноутбуке. Для этого не обязательно скачивать приложение, можно воспользоваться онлайн платформой.
На устройстве появятся все документы, которые были загружены предварительно. Остается только их скачать и отправить на печать. Хранилище DropBox бесплатное, но с ограничением в предоставляемом объеме памяти.
Последовательность действий в случае Google Cloud Print будет аналогичной. Для начала следует загрузить программу на смартфон через официальный магазин. После этого необходимо открыть виртуальный принтер на ноутбуке или компьютере. Для этого потребуется запустить браузер Google Chrome и перейти в меню через значок трех полос в правом верхнем углу экрана.
После этого следует отобразить расширенные настройки и выбрать виртуальный принтер из списка. Следующим шагом будет отправка файла на печать. Для этого запускается установленное приложение на смартфоне. Затем нужно создать связь между мобильным устройством и виртуальным принтером на компьютере.
Как только она будет установлена, требуется открыть фото или другой документ и выбрать команду «Поделиться». На экране появиться пункт «Cloud Print». На него нужно нажать, чтобы начать распечатку документа.
Приложение ePrint
Для смартфонов создано приложение ePrint, которое позволяет отправлять файлы на печать без использования компьютера. Программу можно скачать с официального магазина AppStore или GooglePlay бесплатно. Преимущество данного приложения заключается в простоте использования, а также, небольшом размере.
Для начала утилиту следует загрузить на смартфон. В запущенном окне понадобиться выбрать тип файла, который будет печататься. Из предложенных документов понадобиться выбрать один. В следующем шаге следует указать принтер. Его можно добавить при помощи соответствующей команды. Но важно, чтобы устройства находились в одной сети.
После выбора формата печати и всех параметров, можно отправлять документ. В программе нет русского языка, но в ней достаточно просто разобраться. Если же необходима русская локализация, лучше воспользоваться другим приложением.
Как подключить через USB или Bluetooth
Если подключить устройства к одной сети Wi-Fi нет возможности, можно отправлять файлы на печать другим способом, например, через USB-кабель или же Bluetooth. В первом случае пользователю понадобиться специальный провод OTG. Кроме того, смартфон должен поддерживать его подключение. Также, понадобиться соответствующая программа, в зависимости от модели принтера.
Как только телефон будет подключен к принтеру, можно переходить в программу для печати. Здесь понадобиться выбрать файл и настроить параметры печати.
Гаджеты можно соединить и при помощи Bluetooth. Но принтер должен поддерживать данную технологию. Проверить это получиться на официальном сайте или же в руководстве, которое идет в комплекте.
Для данного типа печати также понадобиться специальное приложение, например, Printer Share. При выборе метода печати, понадобиться указать одну из технологий, которая будет использована. В данном случае пользователю необходимо отметить Bluetooth. Последовательность действий при этом не будет отличаться от печати через Wi-Fi.
Как управлять печатью с устройства
Каждое приложение предоставляет пользователю возможность управлять печатью непосредственно с самого телефона. Сами функции будут зависеть от используемого приложения. Но есть основные команды, которые доступны в каждой программе.
Так, пользователь вручную указывает количество копий. По умолчанию документ будет распечатываться в одном экземпляре. Также, можно выбрать, какие именно страницы из всего файла необходимо получить в бумажном виде. Это будет полезно для печати нескольких страниц из одного большого документа.
Многие приложения предлагают несколько форматов, которые могут быть использованы в печати. Здесь понадобиться выбрать подходящий. Сразу на экране смартфона можно просмотреть, как будет выглядеть готовый результат. При печати фотографий, снимок можно обрезать и выбрать только нужный фрагмент. Но последнюю функцию поддерживают не все утилиты.
Приложения для работы с цифровой печатью
Печать документов можно осуществить только при помощи специальных приложений. В большинстве случаев необходимо выбирать те, которые поддерживаются самим принтером. Но есть утилиты, которые будут работать с каждым устройством. Так, пользователи Андроид могут отдать предпочтение следующим программам:
- Canon Easy – PhotoPrint – работает только с устройствами указанной модели, позволяет достаточно быстро напечатать фото или документ;
- Epson Connect – подходит для гаджетов Epson, можно загрузить не только на Андроид, но и на iOS;
- С помощью Brother iPrint Scan можно отправлять документы на печать, а также сканировать их, но только в том случае, если принтер поддерживает данную технологию;
- Утилита Dell Mobile Print работает через локальную сеть.
Для пользователей iOS создана универсальная технология AirPrint. При этом пользователь может загружать и другие программы на свое усмотрение. Они все доступны в AppStore.
Если не получилось подключить
Иногда у пользователей возникают сложности при подключении принтера к смартфону. Это может быть связано с тем, что функция не используется постоянно, а значит может отключаться самостоятельно. При этом возникают сбои в работе связки устройств.