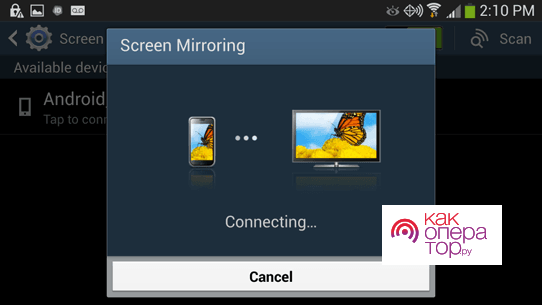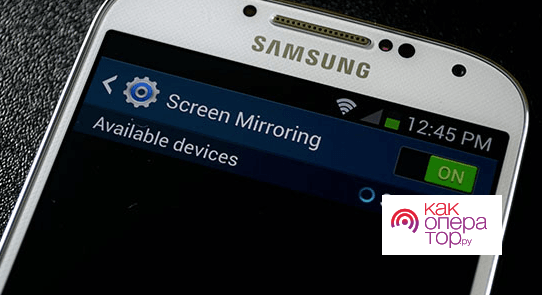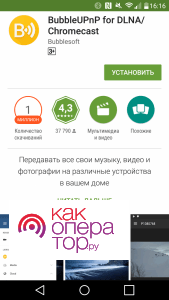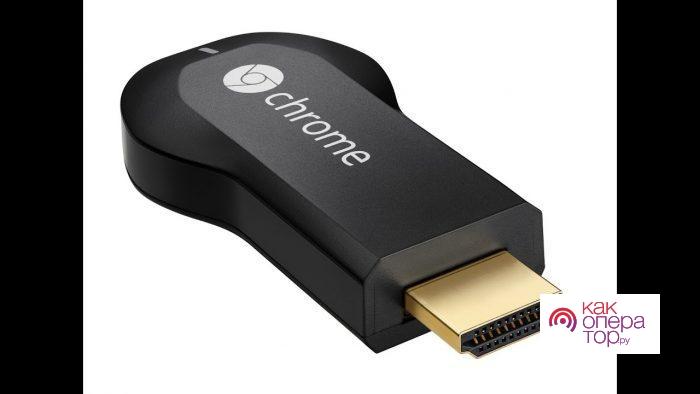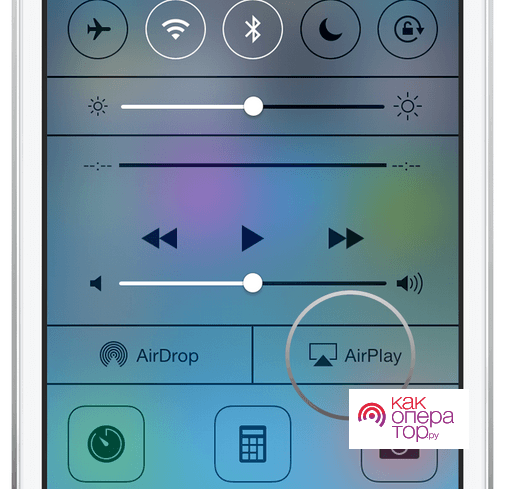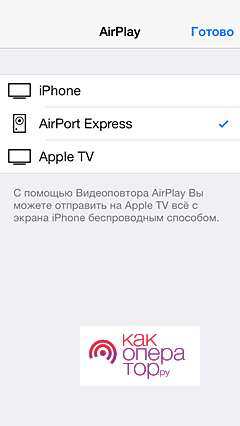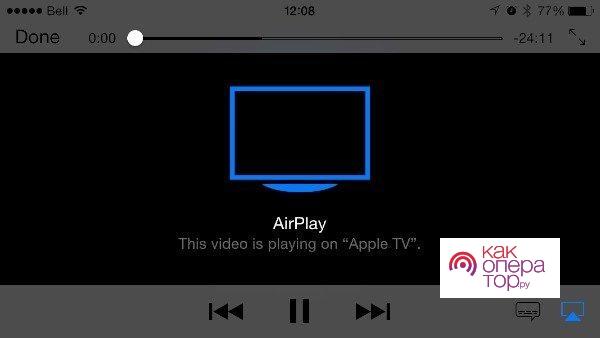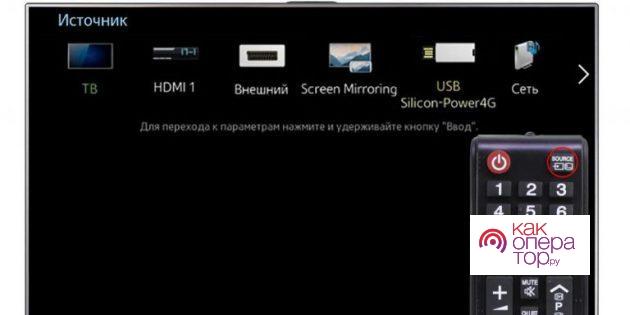У телевизоров «Sony» находится собственная операционная система, которая играет роль дополнительного экрана компьютера или ноутбука, устройства могут подключаться к интернету и имеют высокое разрешение экрана.
Зачем требуется подсоединять смартфон к ТВ
Необходимость в подсоединении телефона к ТВ может возникнуть по множеству причин:
- дисплей смартфона маленький, чтобы просматривать фотографии, а после подсоединения проблема решается;
- необходимо смотреть видеоролики из интернета, даже когда на телевизоре нет Вай-Фай;
- при просмотре кинофильмов увеличивается изображение, улучшаются краски и звучание;
- можно играть в различные игры на большом экране;
- удобно демонстрировать продукцию и производить другие презентации на большом мониторе;
- есть возможность работать с сайтами на телевизоре, поскольку не каждый поддерживает мобильный вариант просмотра.
Беспроводное подключение смартфона к телевизору Сони
Подключение к ТВ Sony без проводов можно произвести множеством способов. С учетом определенной модели и иных параметров выбирается метод. В некоторых случаях требуется адаптер USB LAN UWABR100, а для пользования Вай-Фай Директ необходимо обновление программного обеспечения.
Перед соединением нужно убедиться, что на телевизоре находится соответствующее ПО. Серия BRAVIA не всегда позволяет воспользоваться Вай-Фай, потому если появились сомнения, требуется изучить инструкцию и познакомиться с характеристиками на сайте компании-изготовителя.
Wi-Fi Direct
Чтобы активировать Вай-Фай Директ в телевизорах Сони, необходимо произвести ряд несложных манипуляций. Вначале нужно активировать установленный модуль (Built in Вай-Фай) и затем активируется Вай-Фай Директ. Поэтапно процесс выглядит следующим образом:
- на дистанционном пульте требуется нажать на кнопку Домой;
- зайти в настройках в меню дополнительных установок «Advanced setting»;
- поставить флажок в активном состоянии возле Built in Вай-Фай;
- В окне Вай-Фай Директ передвинуть ползунок в состояние «Вкл».
Чтобы узнать пароль на телевизоре от Вай-Фай Директ, нужно зайти в ShowNetwork/Password. После активирования на экране появится окно, в котором показывается название сети и код. Эти данные требуются, чтобы их вручную ввести в настройках беспроводного подключения на телефоне. Правильно выполнив этот процесс, на ТВ всплывет сообщение об успешно проведенной работе.
После подсоединения произойдет синхронизация оборудования, но необходимо ждать некоторое время. В ходе настройки пользователь может устанавливать подтверждение для соединения с незнакомыми устройствами.
Miracast
Эта технология работает на базе Вай-Фай Директ, для ее применение требуется лишь техника с подобной функцией, но без маршрутизатора. Система позволяет дублировать дисплей смартфона на ТВ, а также запускать необходимые файлы. Если пользователю требуется, то он сможет настроить обратную связь, чтобы вывести изображение с телевизора на смартфон.
С учетом изготовителя телефона технология имеет различные названия:
- для китайских моделей применяется название WirelessDisplay или ScreenMirroring;
- смартфоны от LG – ScreenMirroring;
- телефоны Самсунг – All ShareCast;
- оборудование на базе Виндовс – Project MyScreen;
- устройства Эппл подключаются с помощью приложения Air Play.
Miracast может работать практически на каждом телефоне на базе Android от 4.2 и ТВ Sony. Требуется активировать режим на двух устройствах для обмена информацией. Если ТВ подсоединен к домашней сети, то необходимо включить Вай-Фай Директ.
Этапы действий следующие:
- на телевизоре зайти в параметры и активировать Miracast;
- на смартфоне войти в настройки, зайти в меню «Экран», нажать «Беспроводной монитор» и выбрать этот режим;
- указать телевизор Sony из списка предложенного оборудования;
- картинка со смартфона дублируется на монитор тут же после активации.
Подробней о подключении по вышеописанной технологии можно узнать, просмотрев это видео:
Главный недостаток этого способа подключения – при показе кинофильмов или иных медиа файлов значительно искажается и ухудшается картинка. Решить эту проблему можно, если изменить формат в плеере на HQ. После активации данные передаются по DLNA каналу. Режим не работает лишь для игр.
Smart Share
С помощью USB можно подсоединять смартфон к телевизору, воспользовавшись режимом Smart Share. Для чего требуется:
- подключить с помощью шнура оба прибора;
- в телефоне выбрать «Подсоединить как USB накопитель»;
- на ТВ найти «USB-устройства» и в появившемся списке нажать на модель смартфона.
Затем нужно открыть директорию с документами, находящихся в памяти телефона для вывода файлов на монитор.
Главное преимущество этого способа заключается в том, что телевизор может работать без приставки «Smart», достаточно провода и режима SmartShare.
Опция даст возможность произвести соединение даже без шнура, если находится беспроводная связь. К ней необходимо подсоединить оба гаджета и активировать функцию Smart Share вначале на ТВ, затем на смартфоне.
YouTube
Смысл этого способа состоит в том, что смартфон и ТВ обязаны находиться в общей беспроводной сети, так можно смотреть видеоролики из YouTube на большом мониторе. Вначале нужно синхронизировать оба девайса, при этом в телефоне обязана поддерживаться опция Chromecast. Соединение часто происходит в автоматическом режиме, но иногда требуется настройка вручную:
- необходимо войти в You Tube на телевизоре;
- далее в настройки, где выбирается «Подключить к смартфону».
Снизу страницы появится ключ, его нужно ввести на смартфоне. Чтобы его прописать, нужно зайти в настройки YouTube, найти подключение вручную, после указать код.
Как подключить смартфон к телевизору по Вай-Фай, смотрите на видео:
Синхронизация с помощью DLNA
DLNA – это набор цифровых стандартов, позволяющий пользователю создать домашнюю сеть. С помощью этой технологии синхронизируются компьютер, телевизор, смартфон и другая техника. Когда сеть будет создана, пользователь сможет передавать любые медиа файлы.
Выполнить синхронизацию телефона с ТВ Sony с помощью DLNA сложней, в отличие от иных способов. Требуется организовать единую сеть Вай-Фай, куда сможет подключаться все оборудование. Дополнительно на смартфон загружается приложение, в котором создается сервер с медиа файлами для обмена. Непосредственно утилита подбирается индивидуально из Play Market. Для пользователей Android для создания передачи данных необходимо воспользоваться программой BubbleUPnP.
В отличие от Miracast и Airplay эта технология не является универсальной относительно отображения контента, так как дает возможность передавать на монитор аудио, фотографии и некоторые форматы видеороликов.
Для примера стоит описать подсоединение с помощью маршрутизатора. Этапы действий выглядят таким образом:
- убедиться, что все оборудование функционирует в общей сети;
- зайти в настройки ТВ, чтобы активировать функцию DLNA;
- войти в галерею на смартфоне и нажать как какой-то файл;
- войти в меню и зайти в проигрыватель, после выбрать название телевизора из списка;
- в обязательном порядке необходимо воспользоваться приложением для создания сервера, чтобы значительно улучшить возможности передачи.
В большинстве телефонов Android способ передачи данных с помощью DLNA интегрирован, потому для просмотра файлов на большом мониторе требуется только нажать на иконку над изображением и указать телевизор.
Смартфоны от Эппл не имеют встроенного DLNA. Чтобы решить эту проблему, загружаются дополнительные приложения: Plug Player, TwonkyBeam, iMedia Share. Практически все программы дают возможность управлять ТВ и дублировать дисплей.
Соединение с помощью Chromecast
Способ актуален для смартфонов Айфон и под управлением ОС Android. При этом подходит любое ТВ от производителя Sony, но требуется приставка Chromecast.
Идея состоит в беспроводной передаче файлов на большой монитор, а технологию разработала копания Гугл. Приставка подсоединяется с помощью провода HDMI к любому телевизору. После проведения всех манипуляций можно просматривать фотографии и видеоролики со смартфона, пользоваться программами и играми с дублированием изображения на большой экран. На сегодняшний день можно выбрать стандартные модели, где расширение находится в качестве FullHD или дорогие изделия с выводом изображения в 4К.
Чтобы реализовать этот вариант требуется:
- приобрести приставку Chromecast;
- подсоединить ее с помощью разъема HDMI к телевизору и воспользоваться USB-проводом для электропитания;
- выполнить включение приставки на HDMI, затем подключить ее к домашней сети Вай-Фай;
- загрузить на смартфон приложение Google Home;
- войти в программу и произвести настройку параметров с помощью своего аккаунта в Гугл.
После вышеописанных манипуляций можно смотреть любые медиа файлы с помощью программы, а передача их на большой монитор произойдет при нажатии на клавишу трансляции.
AirPlay
Транслировать медиа контент с телефонов Эппл можно с помощью AirPlay с использованием проигрывателя Apple TV. Эта приставка актуальна для каждого человека, который использует смартфон от компании Эппл. Она довольно компактная, подсоединяется к телевизору с помощью разъема HDMI, давая возможность передавать аудио, видеоролики и фотографии по технологии AirPlay. Непосредственно приставка может подсоединяться проводным или беспроводным способом к маршрутизатору.
Система может работать лишь с оборудованием Эппл, потому в процессе использования вопросов с совместимостью не возникнет, однако передача информации возможна только при установке Apple TV.
Этапы синхронизации телефона с ТВ выглядят таким образом:
- Чтобы воспользоваться функцией «Видеоповтор», необходимо два раза нажать на кнопку «Домой», расположенную спереди всех телефонов Эппл. Затем пролистать список активных приложений в самый низ, так появится ярлык AirPlay.
- В настройках находятся все возможные сети оборудования, принимающие данные по этой технологии. Требуется выбрать Apple TV и активировать режим «Видеоповтор». В некоторых ситуациях владельцы оборудования не видят настройки AirPlay, в этом случае нет синхронизации с Apple TV.
- Тут же после правильно выполненных манипуляций контент будет транслироваться с телефона на дисплей ТВ. Чтобы просмотреть фотографии или видеоролики, требуется просто войти в приложение.
В процессе показа медиа файлов картинка будет находиться лишь на экране телевизора. Непосредственно управление просмотром производится с помощью смартфона. Если требуется играть либо воспользоваться дополнительными программами от посторонних разработчиков, то изображение будет показано одновременно на ТВ и смартфоне.
Синхронизации ТВ Сони со смартфоном проводным способом
Гораздо легче подключить оба гаджета с помощью провода. При этом существует несколько проверенных способов и их советуют использовать, если дома отсутствует беспроводная сеть либо модель ТВ/смартфона не может поддерживать некоторые режимы для подключения.
USB
Способ можно использовать для любых телефонов под управлением Android. Непосредственно в телевизоре обязан находиться разъем USB. Способ является простейшим, позволяя пользоваться телефоном как стандартным накопительным диском, на котором находятся файлы. Главный минус заключается в том, что показана будет лишь информация, находящаяся в памяти смартфона, а не на карте.
Этапы действий выглядят таким образом:
- С помощью провода производится подключение двух устройств.
- На телевизоре указывается источник сигнала USB-разъем.
- Если требуется, на телефоне производится подтверждение активации.
- На экране отображается общая структура папок, доступная после распознавания программным обеспечением ТВ. Показ определенной информации будет зависеть от модели телевизора.
- Для управления используется лишь пульт.
USB-провод рекомендуется применять только тот, который находился в комплектации со смартфоном либо воспользоваться иным оригинальным кабелем.
HDMI
Метод является актуальным для смартфонов под управлением Android либо любых Айфонов, при этом непосредственно на телевизоре обязан находиться разъем HDMI. Для подключения требуется адаптер или шнур. Способ подходит как для просмотра фотографий или видеороликов на большом мониторе, так и для игр и селфи в интернете. Дисплей телефона полностью копируется на экран телевизора. С учетом разъема в смартфоне для синхронизации может требоваться адаптер или непосредственно кабель. С одной части должен находиться разъем HDMI со второй USB-C, Lightning или micro-USB.
Этапы подключения:
- проводом производится синхронизация устройств;
- если применяется адаптер, необходимо вставить его в телефон, подсоединить провод HDMI телевизор;
- указать на телевизоре источник сигнала;
- изображение в автоматическом режиме переносится на монитор.
Дополнительное преимущество способа в быстрой подзарядке телефона при выводе файлов. Если картинка отсутствует на большом экране, необходимо войти в настройки телефона, чтобы поменять разрешение дисплея.
Проблемы в процессе подключения