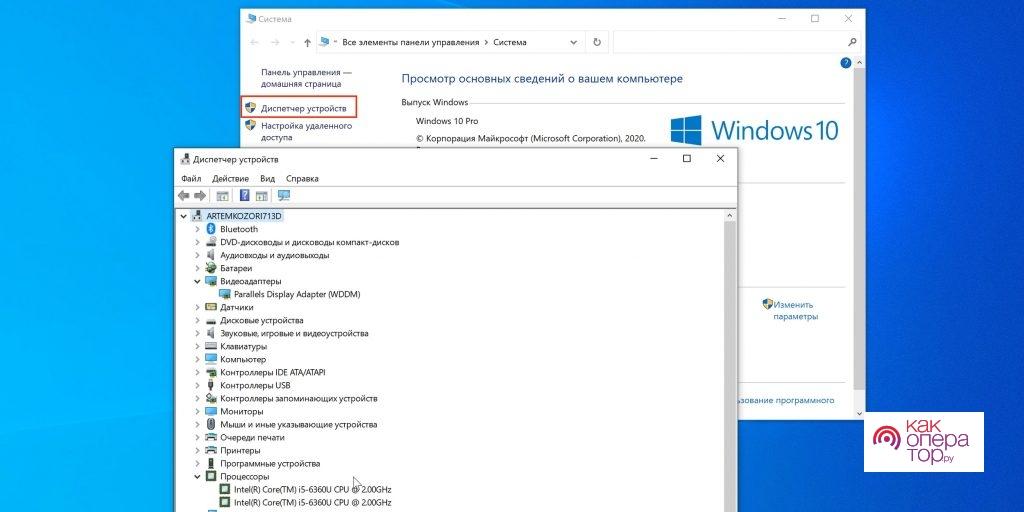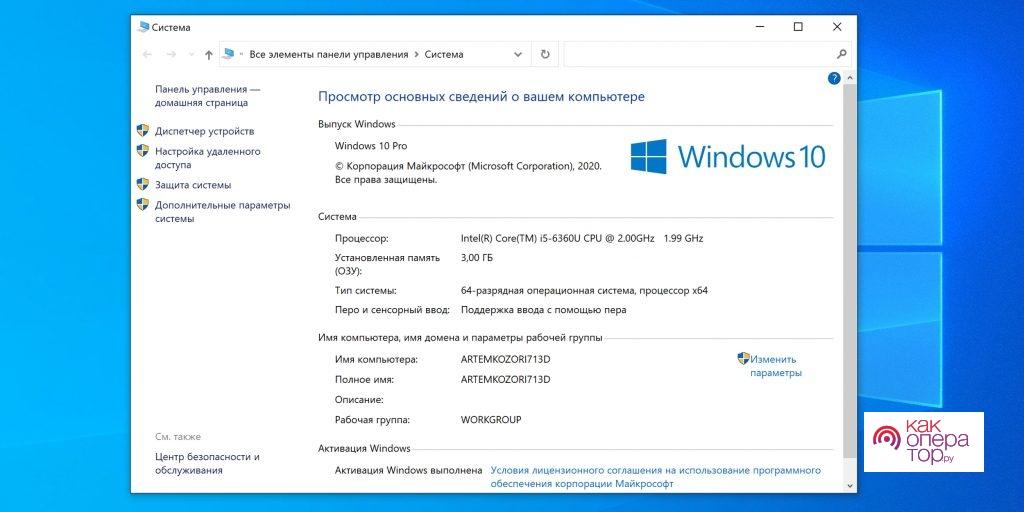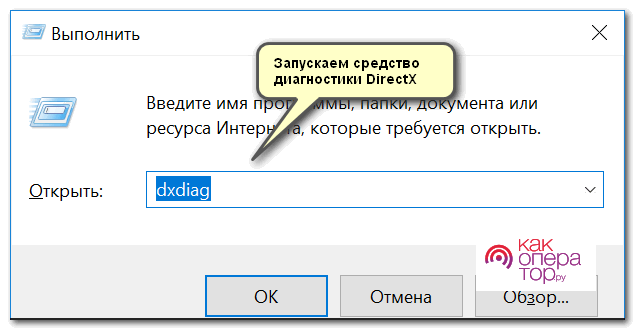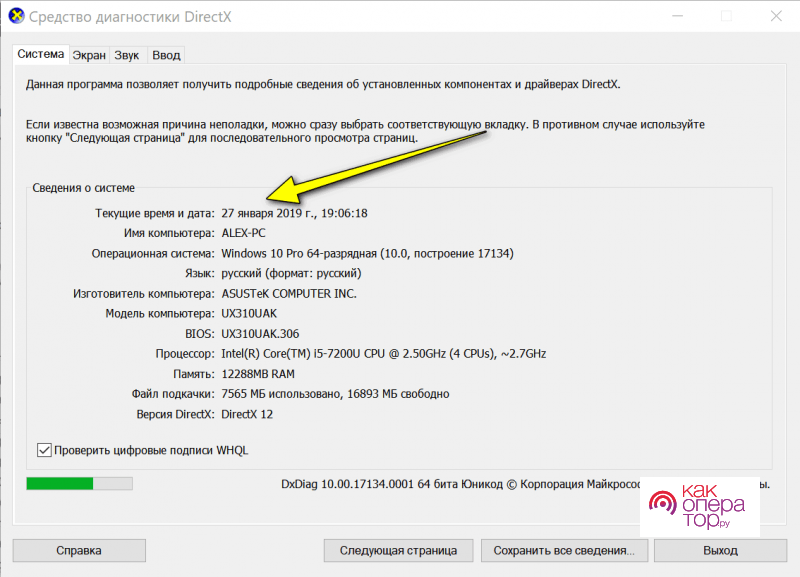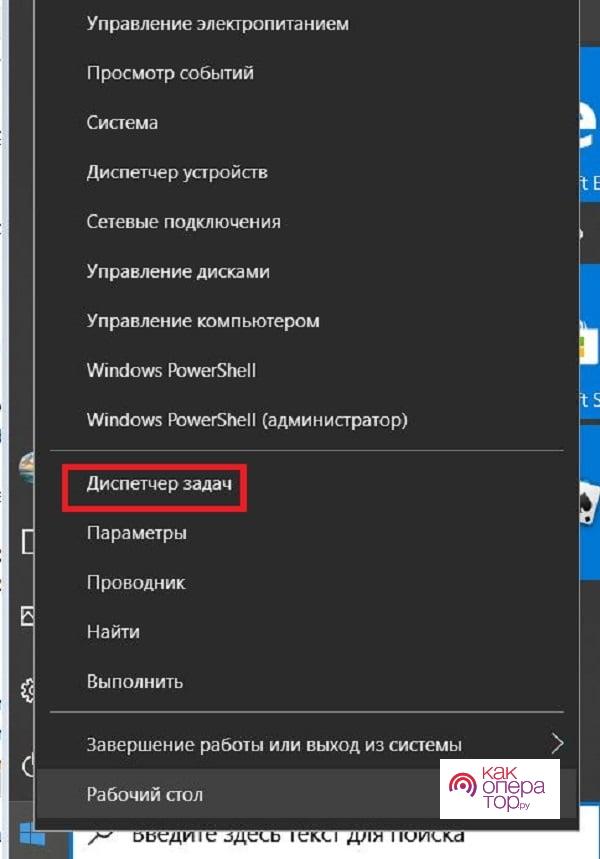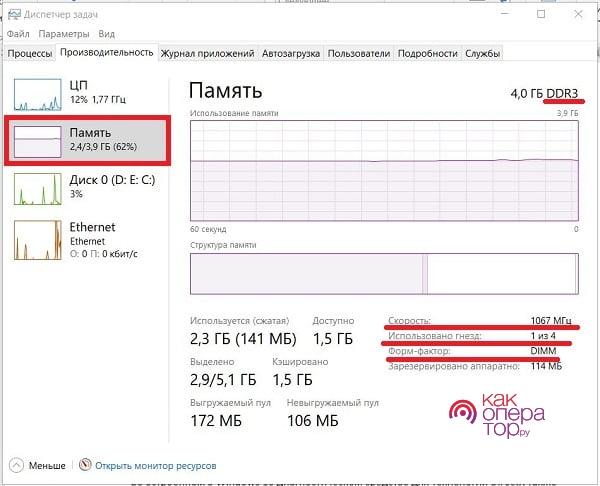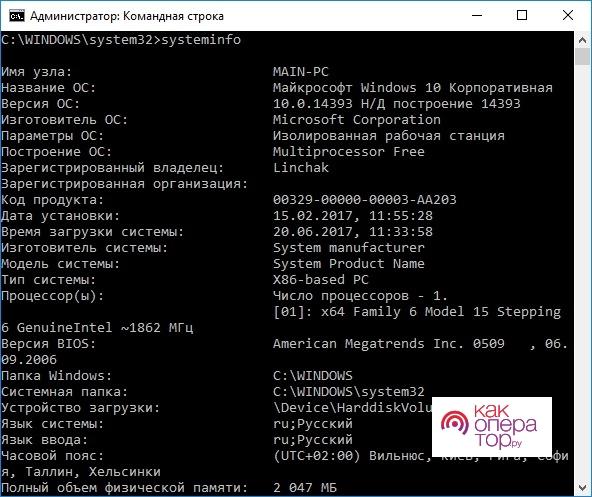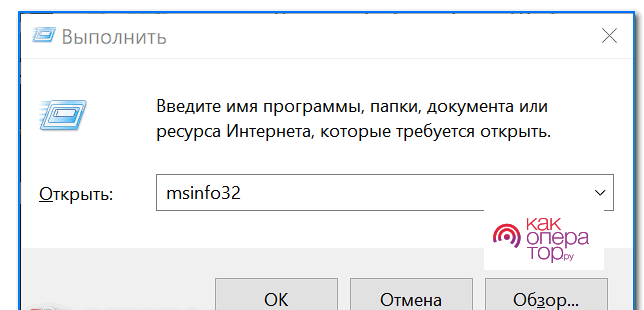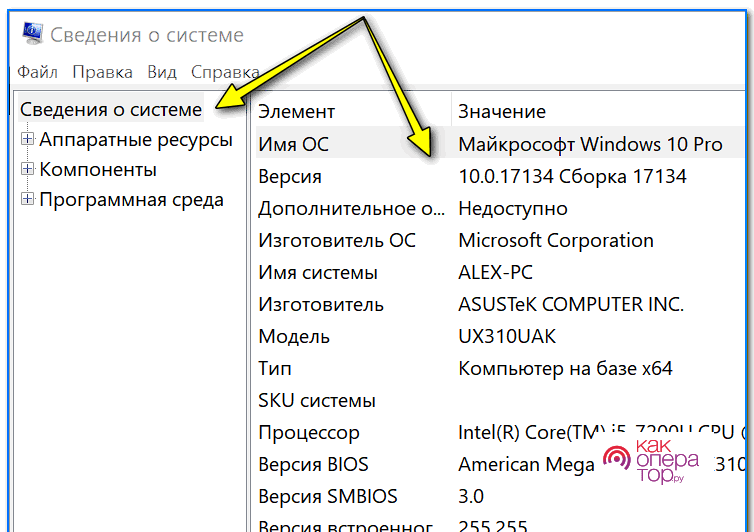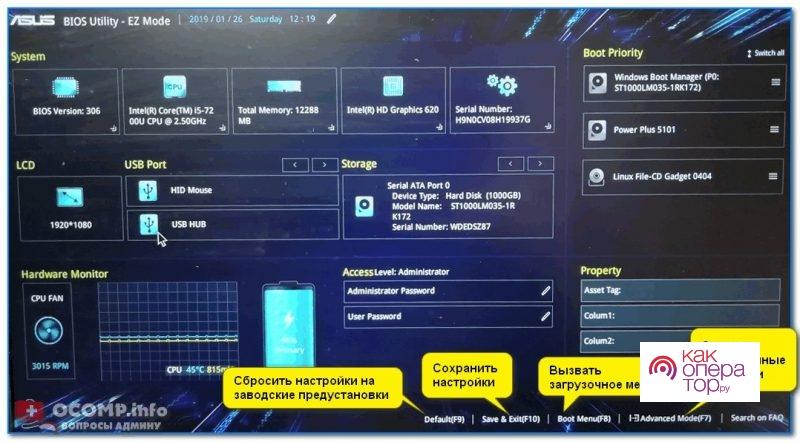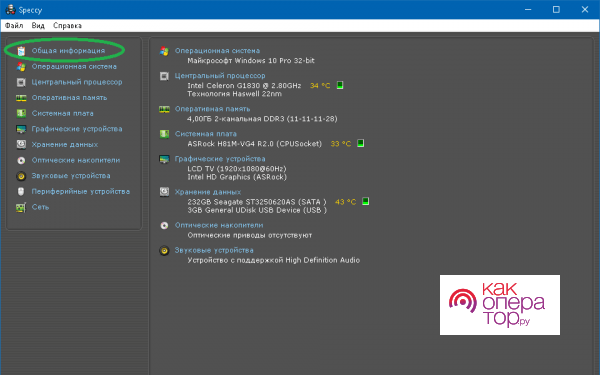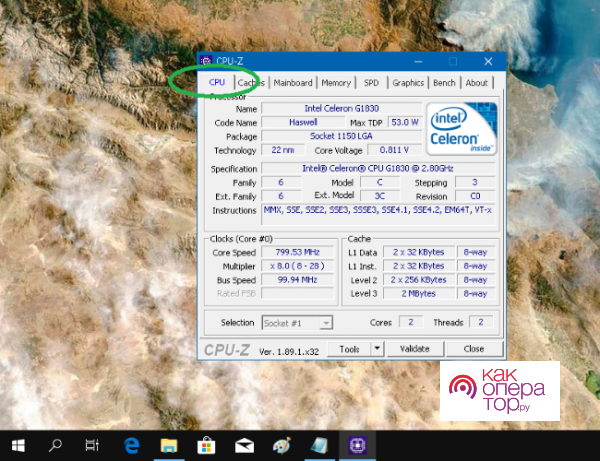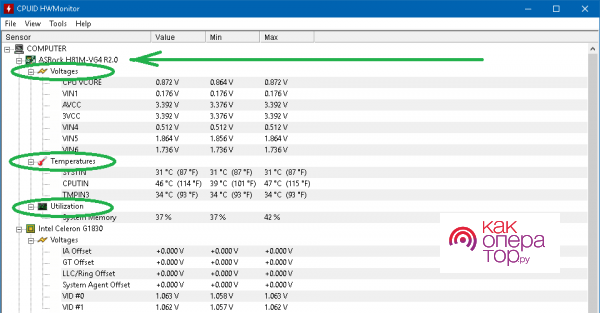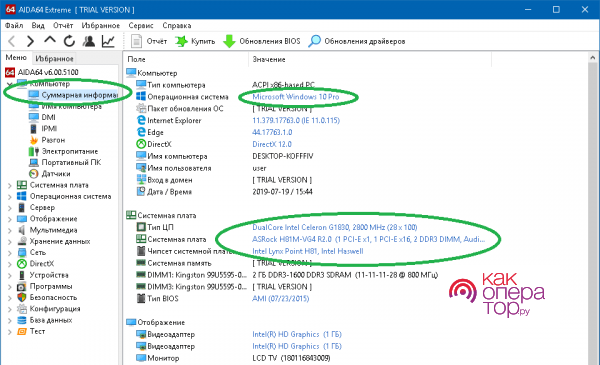Компьютеры стали неотъемлемой частью жизни современных людей. Они используются для решения профессиональных задач и развлечения. Основные характеристики вычислительной машины во многом зависят от установленных комплектующих. Проверить параметры можно несколькими различными способами.
В случае с ноутбуком, проверить характеристики можно по информации, нанесенной на коробку. Однако, не всегда параметры совпадают. Лучшим решением считается проверка параметров с помощью инструментов операционной системы или внешнего программного обеспечения.
Как посмотреть характеристики встроенными средствами
Современная операционная система, устанавливаемая на компьютер, характеризуется большим количеством функций. Разработчики добавили также утилиты, позволяющие определить характеристики устройства.
Проводник
Эта функция операционной системы используется намного чаще других. Проводник зачастую нужен для просмотра и поиска файлов, каталогов. Однако, он подходит для решения многих других задач. Для просмотра основных характеристик используется нижеприведенная инструкция:
- в панели задач делается клик по изображению папки;
- слева должна быть ссылка «Этот компьютер», после клика по ней откроются папки для определения объема жесткого диска;
- в свободном пространстве делается правый клик, после выбирается строчка «Свойства».
Отобразится стандартное окно, в котором будет вся необходимая информация о характеристиках компьютера.
В некоторых случаях нужно узнать параметры графического процессора. Для их определения используется другая функция. На рабочем столе делается правый клик мышкой, после выбирается строчка «Параметры экрана». Справа будет несколько параметров, а снизу строчка «Свойства графического адаптера». После клика по ссылке будут доступны основные параметры.
Диспетчер устройств
Еще одна популярная утилита, которая часто используется для определения параметров компьютера, предоставляет доступ к большему количеству информации. К примеру, используется для определения модели звуковой карты или дискового накопителя.
Открыть окно с устройствами можно через «Сведения о системе». Все компоненты сгруппированы, что упрощает задачу. Можно сделать клик по каждому компоненту. Это откроет дополнительную информацию.
Сведения о системе
Встроенная утилита «Сведения о системе» предоставляет доступ к базовой информации ПК. Для открытия можно воспользоваться несколькими способами:
- делается правый клик мышки по иконке «Компьютер» и выбирается пункт «Свойства»;
- открывается проводник и делается двойной клик по «Свойства»;
- зажимается сочетание клавиш «Win + Pause».
Окно «Сведения о системе» предоставляет доступ к основным параметрам. Его можно использовать для определения модели процессора и объема оперативной памяти.
Не всегда представленная информация в этом окне соответствует реальности. Старые версии операционной системы не определяют большой объем оперативной памяти, а некорректная установка драйверов приведет к ошибкам при определении модели CPU.
В DirectX
Для создания универсальной среды, которую можно будет использовать для установки различных приложений, требуются дополнительные утилиты. Чаще всего устанавливается DirectX. Без нее запуск практически любой игры невозможен.
Открыть окно информации о системе можно специальной командной. Для этого нажимается сочетание клавиш «Win + R», после вводится «dxdiag» и нажимается кнопка «ОК». Окно представлено несколькими вкладками. На основной есть данные, связанные с процессором и памятью, установленным объемом файла подкачки.
Диспетчер задач
Еще одна популярная встроенная утилита получила название «Диспетчер задач». Она предоставляет доступ к информации о нагрузке системы. Открывается через раздел «Производительность».
Разработчики в последних версиях операционной системы постарались все интересно визуализировать. Слева есть несколько разделов, делается клик по каждому, справа открывается дополнительная информация.
В первую очередь просматривается раздел ЦП, который связан с центральным процессором. Система отобразит базовую скорость, количество ядер и другие данные. Также в памяти определяется ее объем, скорость работы и необходимые характеристики. Есть раздел встроенного накопителя, модуля беспроводной связи Wi-Fi, встроенной или внешней видеокарты.
Через командную строку
Командная строка представлена универсальным инструментом, который используется для достижения различных задач. Стоит учитывать, что для многих случаев потребуются права администратора. В противном случае изменения не будут сохранены.
Запустить командную строку достаточно просто. Для этого нажимается сочетание клавиш «Win + R», после вводится команда «cmd». Когда откроется новое окно, вводится дополнительная комбинация «systeminfo».
В командной строке представлено много различной информации. Если рассматривать данные, связанные с характеристиками компьютера, они расположены в верхней части окна.
Утилита msinfo32
Разработчики Windows создали специальную утилиту, которая может отображать основные параметры компьютера. Открыть ее можно несколькими различными способами. Самый простой предусматривает запуск окна выполнить «Win + R», после вводится команда «msinfo32».
Она предоставляет доступ к основным параметрам. Пользователь может узнать о версии операционной системы, изготовителе, процессоре и версии BIOS. Для определения свойств аппаратной начинки выбирается вкладка «Компоненты», после нужный раздел.
Разработчики также добавили возможность экспортирования информации. Для этого делается клик по «Файл», после «Экспорт». Система создает автоматически файл разрешения TXT, который можно будет просмотреть в редакторе.
В меню BIOS
Каждый компьютер еще до установки операционной системы имеют предустановленную программу, которая позволяет вносить изменения в работу аппаратной начинки. Она также используется для определения характеристик.
Как правило, BIOS связан с установленной материнской картой. Она выполняет роль связующего элемента и имеет собственный минипроцессор.
Открыть дополнительное меню можно несколькими способами. Сразу после покупки компьютера, когда нет операционной системы, оно появляется автоматически. В остальных случаях следует нажать горячую клавишу на момент появления логотипа. В зависимости от версии материнской карты, это F2, F9, Esc, F1, F8 или F10.
BIOS не предоставляет много информации. В основном это меню используется для управления устройством.
Специальные программы
Есть большое количество специальных программ, которые можно использовать для определения характеристик компьютера. Их преимущество в сравнении со встроенными утилитами заключается в группировании данных по основным признакам.
Бесплатные программы
Существует довольно много бесплатных решений, которые могут использоваться для определения характеристик компьютера. Как правило, они устанавливаются с официального источника, что исключает вероятность возникновения проблем с OS. Выделяют:
- Piriform Speccy. Удобная программа, которая предоставляется бесплатно. Разработчики предусматривают поддержку большей части аппаратной начинки. Особенность заключается в том, что интерфейс перевели на русский язык. Все показатели разделили на несколько категорий. Поэтому с поиском не возникает проблем.
- CPU-Z. Достаточно известная утилита, которая мониторинг состояние персонального компьютера. Особенность заключается в том, что не требуется инсталляция. Запускается CPU-Z по скаченному файлу. Все данные распределили по вкладкам.
- HWMonitor. Еще одно популярное решение. Часто используется для определения температуры процессора, видеочипа, жесткого диска. Происходит регистрирование минимального и максимального значения. Как и многие другие аналоги, установка не требуется. Достаточно скачать файл и запустить его от имени администратора.
Все они повторяют основные функции. Поэтому утилита выбирается по личным предпочтениям.
Платные программы
Платных версий утилит достаточно много. Многие из них позволяют не только просматривать информацию, но и тестировать встроенную аппаратную начинку. Чаще всего устанавливается AIDA64. Она предоставляет доступ к различной информации:
- об операционной системе;
- об установленной аппаратной начинке;
- об дополнительном софте, драйверах.
Есть функция тестирования центрального процессора, оперативной памяти и жесткого диска. Разработчики добавили различные анализаторы, есть и другие полезные функции.
Программа платная. Но сразу после ее установки предоставляется бесплатный доступ на 30 дней.