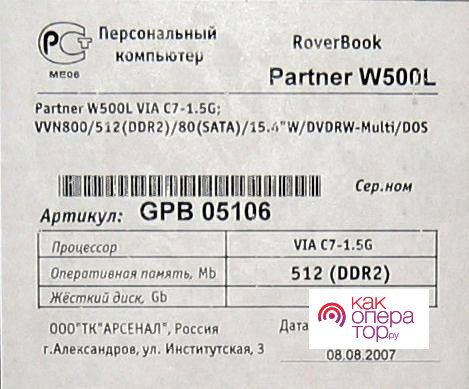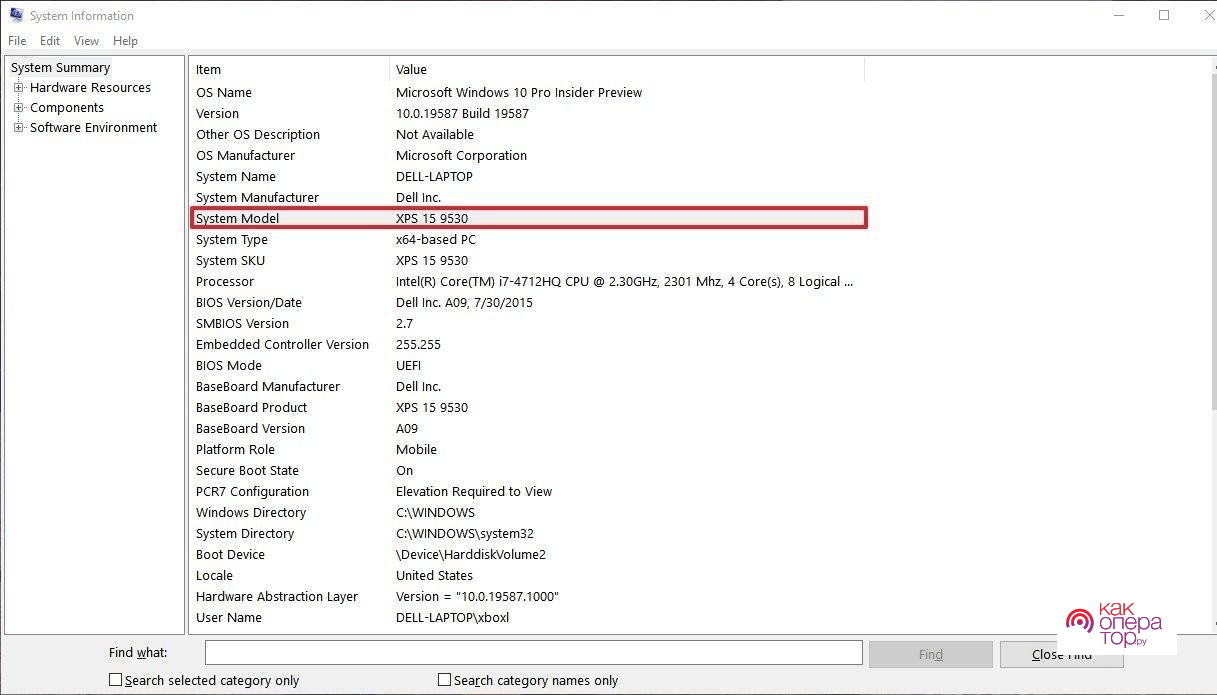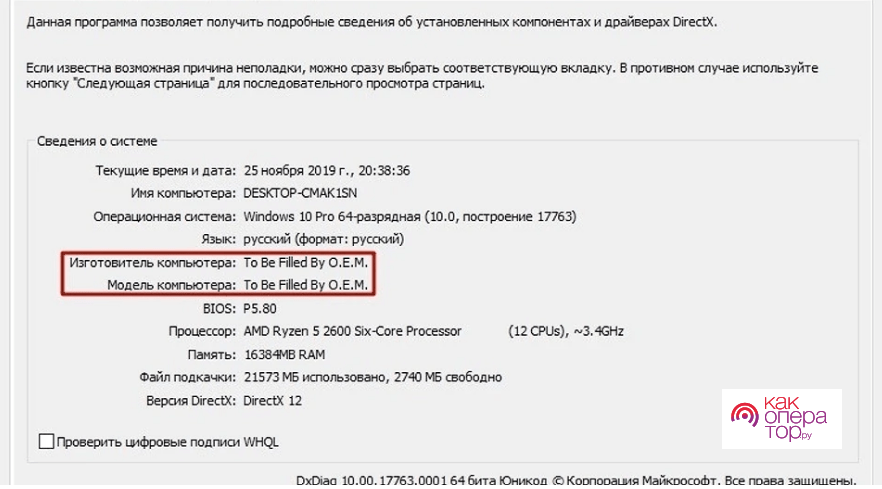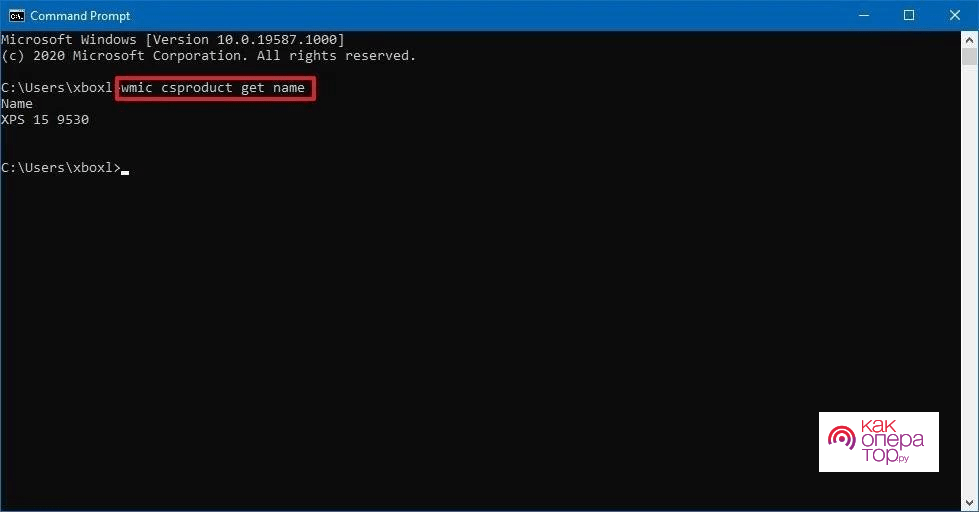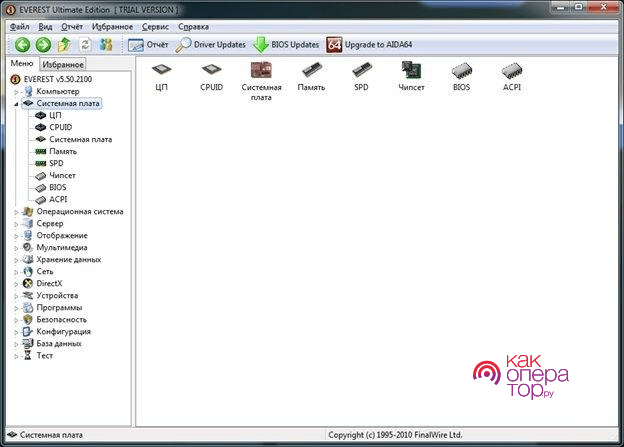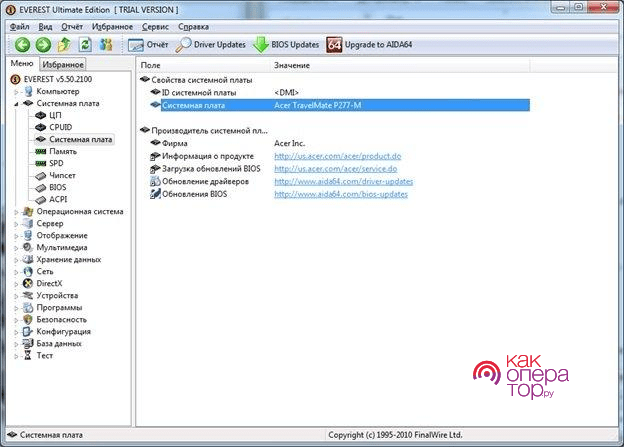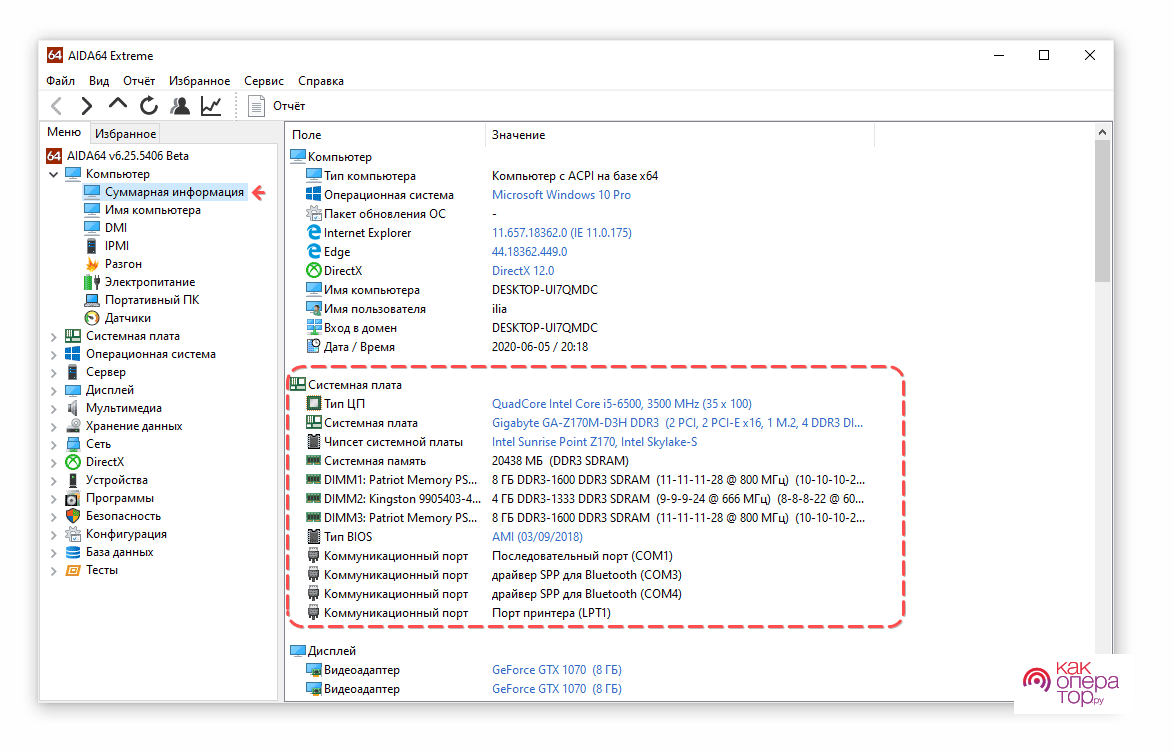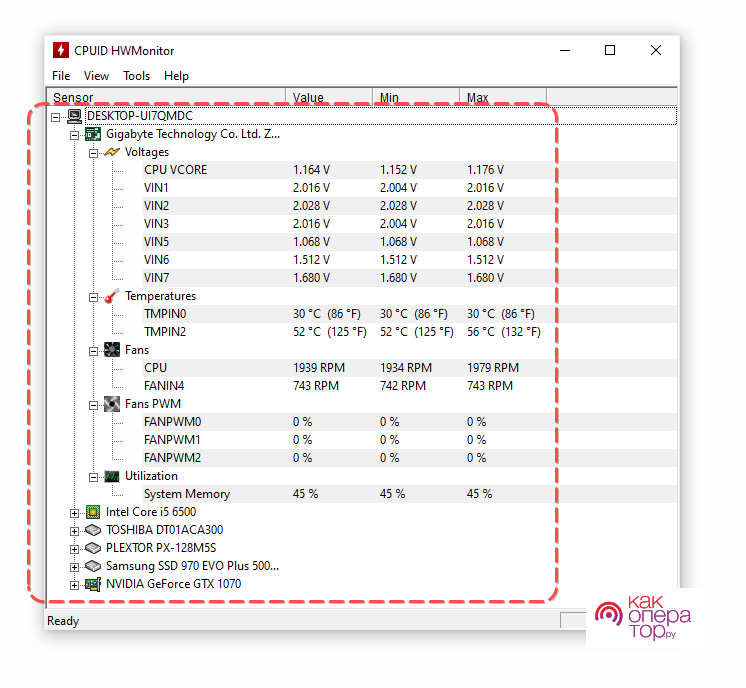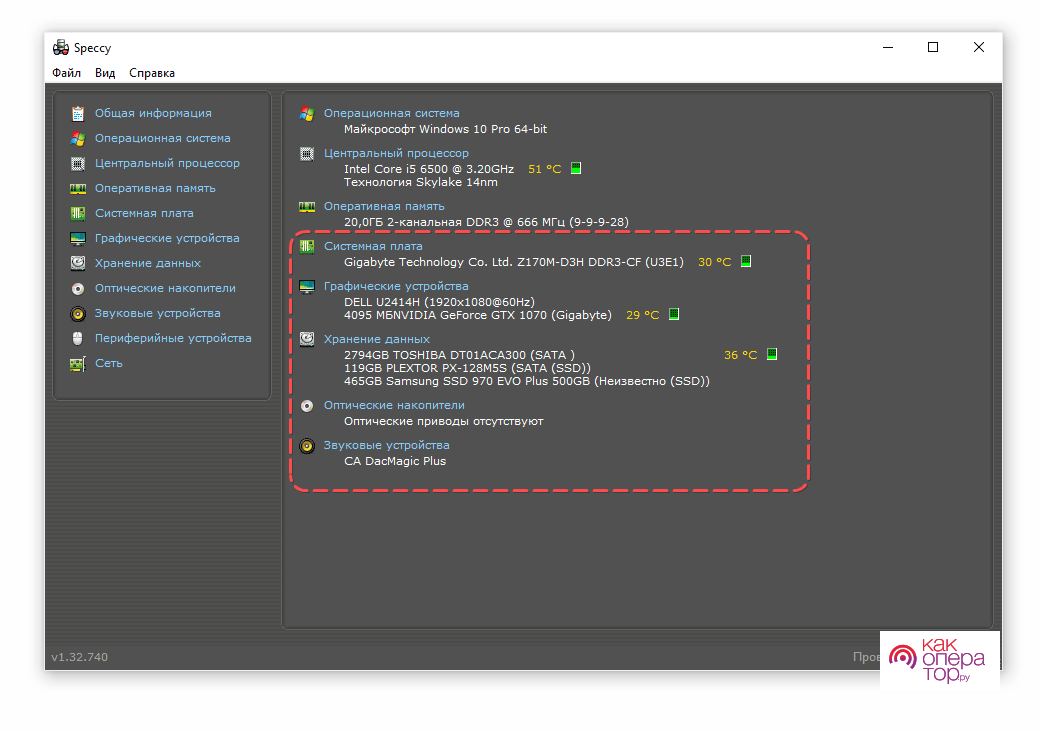Как узнать модель ноутбука и его название: все способы, описание и пошаговая инструкция, определение с помощью встроенных инструментов и сторонних приложений.
Читаем наклейку на ноутбуке
Информация о ноутбуке помогает отыскать требуемые сведения об оборудовании и быстро выполнить ремонтные работы. Почти все методы определения модели можно использовать самостоятельно.
Для начала необходимо изучить наклейку, которая находится непосредственно на корпусе ноутбука. На задней части устройства, как правило, расположена наклейка с номером модели и иными сведениями. Здесь же можно увидеть полностью название ноутбука.
Если на оборудовании отсутствуют какие-либо опознавательные знаки, значит, кто-то их снял (случайно или специально). Поскольку все компании-изготовители сопровождают свои ноутбуки наклейками.
Вначале необходимо рассмотреть переднюю часть устройства, тот участок, на котором расположена клавиатура. Если здесь отсутствуют какие-либо опознавательные знаки, нужно развернуть ноутбук и осмотреть заднюю часть.
Изучаем документацию
Если на корпусе оборудования нет наклейки, то можно воспользоваться сопровождающими документами. Любой ноутбук продается в комплектации с перечнем документации. Руководство по эксплуатации позволяет познакомиться с основным функционалом оборудования, а также узнать, что нужно делать в определенной ситуации.
Информация о модели устройства, как правило, описана на титульном листе руководства. Это самые главные сведения об оборудовании, постоянно находящиеся на виду.
Кроме названия компании, в инструкции также указан серийный номер, цифро-буквенный код и характеристики ноутбука. Эта информация может понадобиться в любое время, потому советуют хранить документы в надежном месте и все время иметь доступ к ним.
Если у хозяина устройства нет рядом документации или инструкция была потеряна, то можно использовать альтернативные способы. Они также применимы в домашних условиях.
С помощью инструментов Виндовс
Для опознания модели можно использовать встроенные инструменты Виндовс. Это самый простой вариант, не предполагающий установку посторонних приложений.
Нужно произвести такие манипуляции:
- вначале требуется войти в стандартный проводник Виндовс;
- после отыскать ярлык «Мой компьютер»;
- на значок нужно нажать правой клавишей мышки, чтобы появилось требуемое меню;
- в списке доступных разделов нужно выбрать «Свойства»;
- далее требуется отыскать строчку «Модель».
Необходимо учесть, что этот метод является недоступным на определенных моделях ноутбуков. Если в свойствах отсутствуют требуемые сведения, то нужно будет использовать иные способы.
Основное достоинство поиска через инструменты Виндовс заключается в том, что хозяину оборудования не нужно будет скачивать посторонние приложения и разбираться в сложных инструкциях.
Определяем с помощью BIOS
Вход в БИОС дает возможность хозяину ноутбука отыскать все требуемые сведения об оборудовании. Необходимо учесть, что с разделом BIOS нужно быть максимально аккуратным. Какие-либо необдуманные манипуляции приведут к выходу из строя системы.
Инструкция, которая позволяет определить модель ноутбука с помощью БИОС, выглядит следующим образом:
- Требуется перезапустить ноутбук или включить его.
- Требуются быстрые манипуляции и до появления логотипа изготовителя на дисплее нажать на клавишу входа в БИОС. У всех моделей кнопка входа в BIOS различается. Самые частые способы это Delete и F2. Иногда для входа в BIOS нужно использовать сочетание нескольких кнопок.
- Все необходимые сведения об оборудовании, как правило, расположены на первой странице БИОС, потому не нужно будет листать дополнительные меню.
Отдельно требуется сказать про модели Леново. У этого изготовителя существуют модели, которые оборудованы специальной клавишей входа в BIOS, находящейся на корпусе ноутбука. Кнопку требуется использовать, когда устройство выключено.
Диагностика DirectX
Диагностика является универсальным инструментом, который позволяет производить десятки разных задач. Кроме модели, с помощью DirectX можно выяснить, какой объем памяти в ноутбуке, размер файла подкачки, тип прошивки BIOS, версию ОС и т.д.
Процедура работы с DirectX происходит таким образом:
- нужно нажать на сочетание кнопок Win+R;
- во всплывшем окне необходимо вписать «dxdiag» и нажать клавишу Ввод;
- после необходимо отыскать графы «Производитель» и «Модель», которые содержат требуемые сведения.
DirectX находится на любой модели ноута, потому его можно использовать вне зависимости от находящегося оборудования и установленных характеристик.
Командная строчка и Виндовс Power Shell
С помощью командной строчки можно решить большое количество задач, которые облегчают процесс использования ноутбука.
Пошаговая инструкция выглядит так:
- необходимо активировать командную строчку при помощи нажатия сочетания кнопок Win+R;
- во всплывшую командную строчку нужно вписать «wmic csproduct get name»;
- после этого появится название модели устройства.
Дополнительно можно использовать приложение в Виндавс, которое называется Power Shell. Чтобы определить модель оборудования, необходимо войти в приложение и написать: Get-CimInstance –Class Name Win32_Computer System. Чтобы подтвердить проведенные манипуляции, нажмите кнопку Ввод.
Оба варианта несложные и являются доступными на любых версиях ОС.
Основные способы, как определить модель ноутбука, смотрите на этом видео:
Приложения для определения конфигурации ноутбука
Чтобы узнать все требуемые сведения о своем оборудовании, можно также использовать посторонние приложения. У них простой и удобный интерфейс, с ними может разобраться даже новичок.
Everest
Очень популярное приложение с расширенными функциями. Программа платная, но существует бесплатный месячный тестовый период. Необходимо учесть, что во время повторной загрузки приложения, бесплатный период не предоставляется. Он доступен только раз.
Чтобы узнать модель устройства, нужно выполнит следующее манипуляции:
- загрузить и установить приложение на ноутбук;
- войти в раздел «Системная плата»;
- указать функцию «Системная плата» и внимательно познакомиться со сведениями с правой стороны монитора.
Быстрый вариант получения необходимой информации.
AIDA64 (ex-Everest)
Этот способ напоминает вышеописанный. AIDA64 показывает все сведения об устройстве, его характеристики и доступный функционал.
Приложение является платным, во время загрузки дается месячный тестовый срок. Программу можно использовать бесплатно лишь раз.
При этом есть портативный вариант AIDA64, который не требует загрузки.
Определение модели устройства производится следующим образом:
- нужно загрузить и установить приложение AIDA64;
- затем необходимо отыскать графу «Суммарная информация» в колонке с левой стороны дисплея;
- в меню «Компьютер» и «Системная плата» находятся все требуемые сведения об устройстве.
Информацию о ноутбуке можно узнать даже через демо-версию приложения.
HWMonitor
Альтернативный способ для пользователей, которые отказались от использования двух вышеописанных программ. Приложение дает возможность быстро определить все сведения об устройстве: модель, изготовителя, характеристики и многое другое.
Также при помощи этой программы можно контролировать температурный режим и иную актуальную информацию. Все данные показываются на основной странице приложения.
Speccy
Приложение, которое разработано для просмотра сведений о ПК или ноутбуке. Вся требуемая информация сохраняется в параметрах «Общая информация», потому хозяину устройства не нужно будет заходить в дополнительные подразделы.
Как узнать модель на сайте компании-изготовителя
Большинство компаний-изготовителей выкладывают на сайтах все сведения о производимых ими ноутбуках и персональных компьютерах. Можно зайти на сайт компании и посмотреть список изготовленной техники. Требуемая модель оборудования непременно отыщется, даже когда она была снята с производства.
Как узнать модель ноутбука, смотрите на видео: