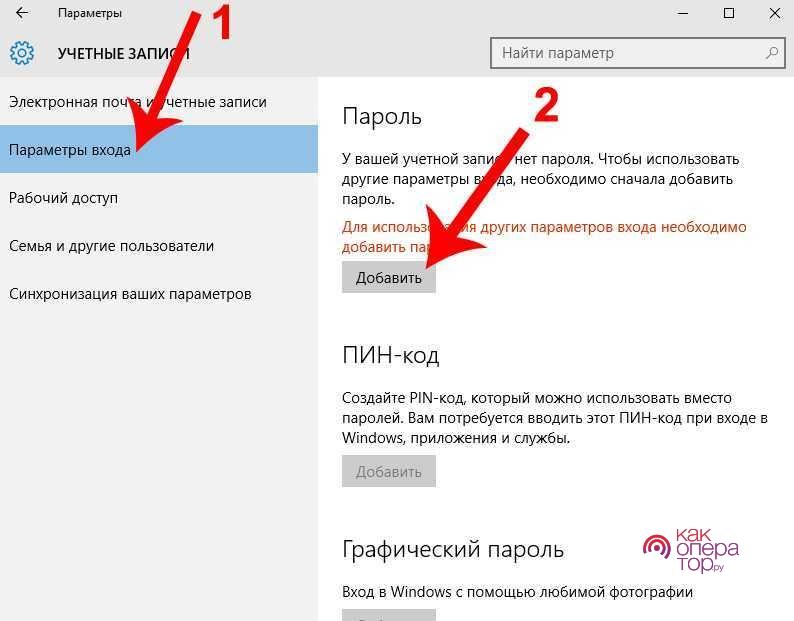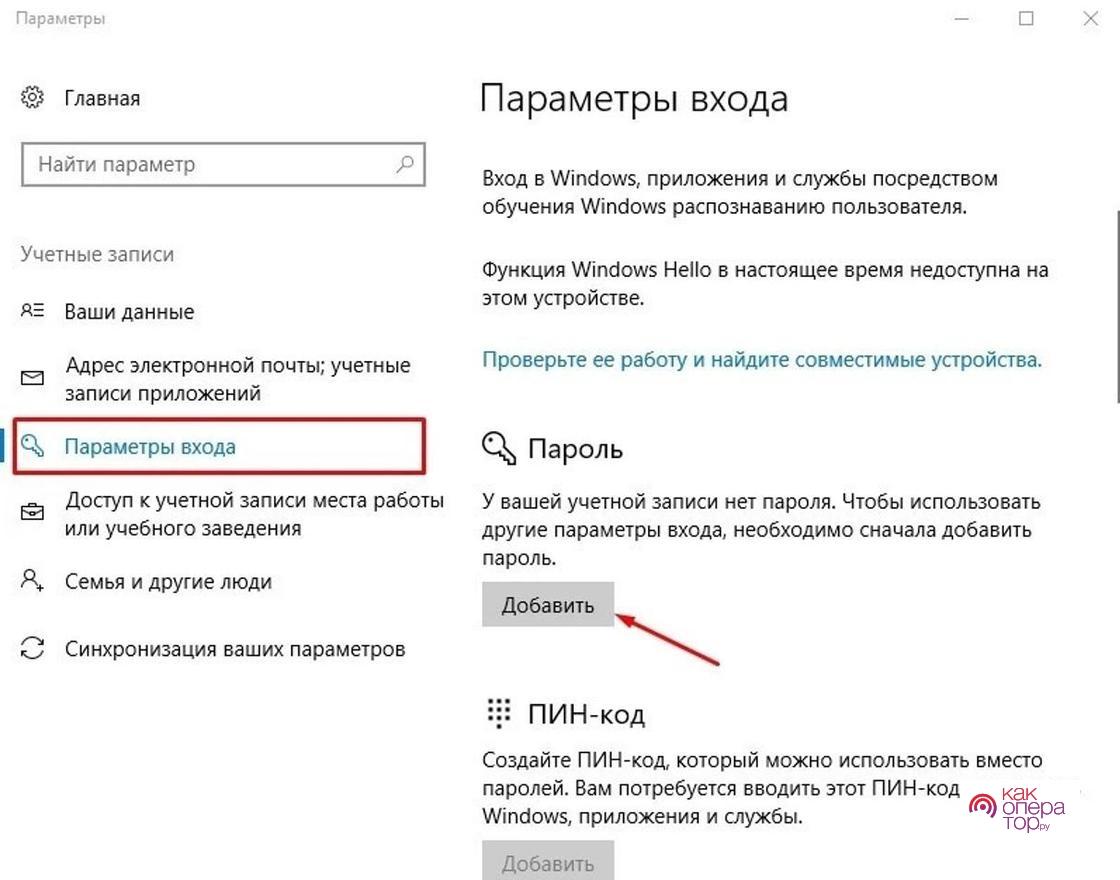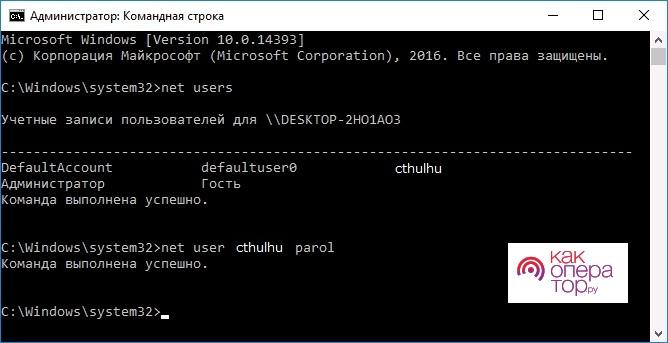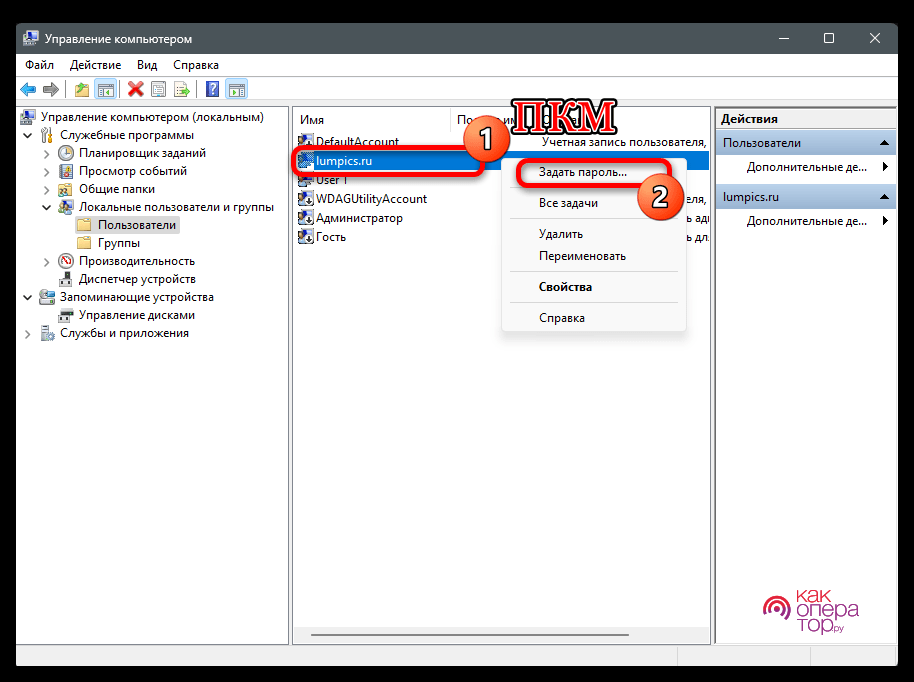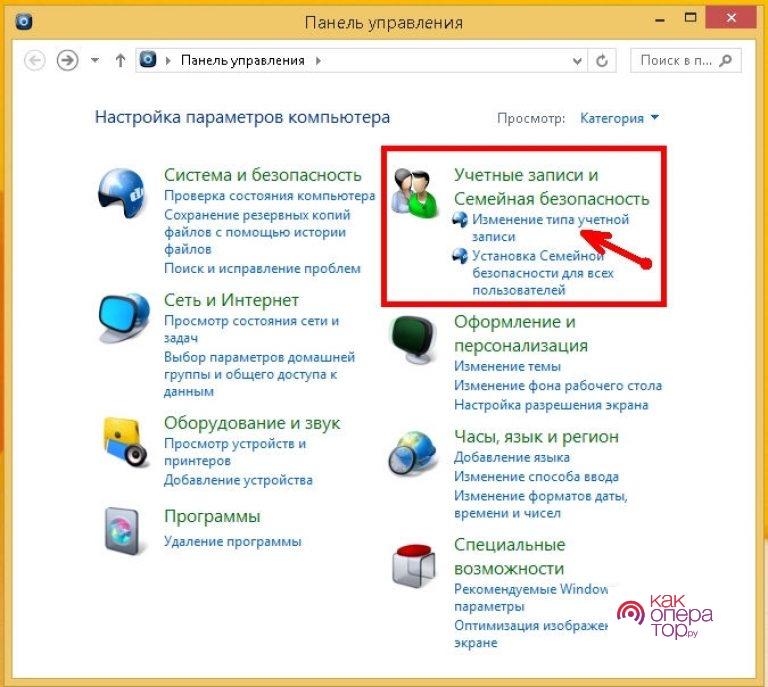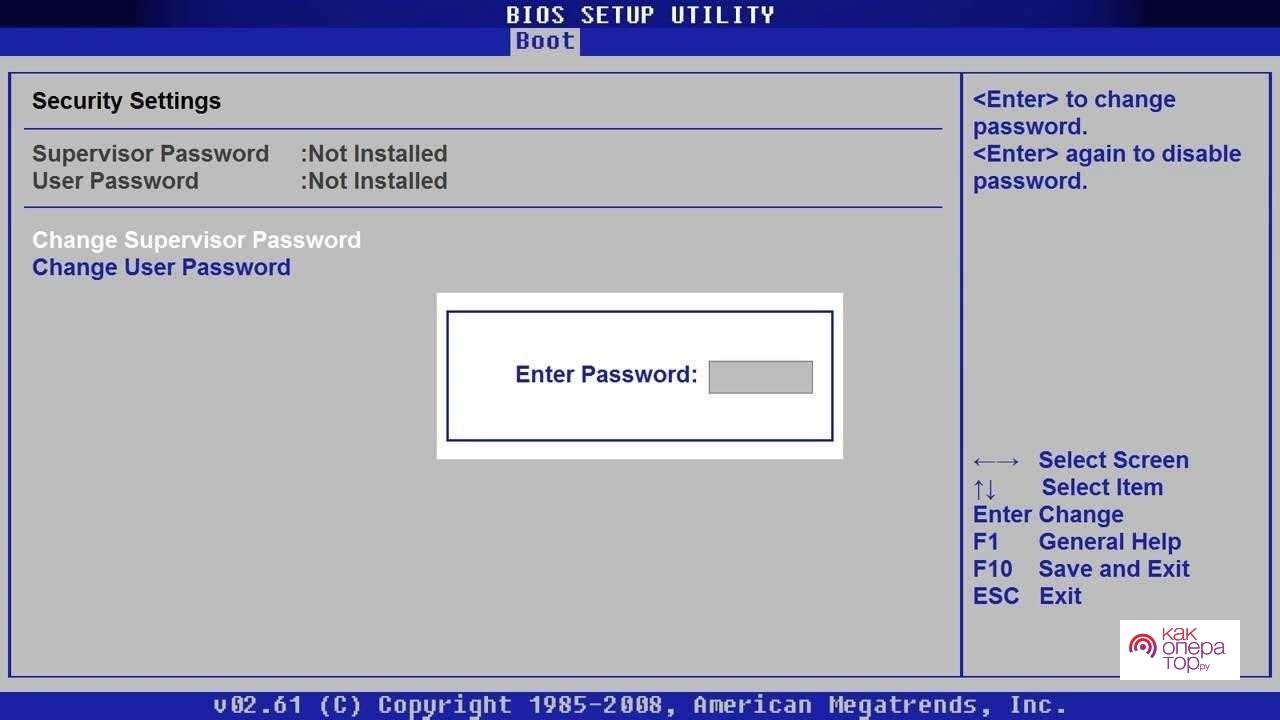Как поставить пароль на вход в Windows 10. Как установить пароль для локальной учетной записи. Как поставить пароль через настройки Windows. Через командную строку. Через управление компьютером. Через экран блокировки. В Панели управления. Установка запроса на код доступа при выходе из спящего режима. Установка пароля на BIOS.
Как установить пароль для локальной учетной записи
Установка пароля на локальную учетную запись в Windows 10 — это простой и эффективный способ защитить ваш компьютер от несанкционированного доступа. Это особенно важно, если вы делитесь им с другими людьми или храните конфиденциальную информацию. Вот как это сделать:
- Откройте настройки Windows. На рабочем столе найдите иконку с зубчатым колесом или клацнетев кнопку «Пуск» и выберите иконку настроек. Это — ваш центр управления всеми параметрами компьютера.
- Перейдите в раздел учетных записей. В окне настроек найдите и кликните по разделу, который называется «Учетные записи». Там вы увидите все, что касается управления вашими учетными записями на компьютере.
- Выберите опцию входа в систему. В меню учетных записей будет несколько вкладок. Нужно найти и нажать на ту, которая называется «Вход в систему». Здесь вы сможете управлять тем, как происходит процесс входа в вашу учетную запись.
- Добавьте пароль. Под разделом «Пароль» будет кнопка «Добавить». Это кнопка позволяет вам создать новый пароль для вашего аккаунта. Нажмите на нее.
- Следуйте инструкциям. После нажатия на кнопку «Добавить» появится несколько простых шагов, которые помогут вам установить пароль. Обычно, вам нужно будет ввести желаемый пароль, подтвердить его, а также придумать подсказку на случай, если вы забудете пароль.
- Завершение установки. После ввода всех необходимых данных, нажмите на кнопку подтверждения. Теперь каждый раз, когда вы будете входить в свою учетную запись Windows, система будет запрашивать этот пароль.
Вот и все! Теперь у вашего аккаунта Windows есть свой пароль, который поможет защитить вашу информацию от посторонних. Если что-то осталось непонятно, посмотрите видео:
Как поставить пароль через настройки Windows
Теперь рассмотрим, как это сделать через настройки Windows. Этот способ также довольно простой и удобный:
- Откройте настройки Windows. Это можно сделать, нажав на иконку в виде зубчатого колеса в меню «Пуск» или используя сочетание клавиш Windows + I.
- В меню настроек найдите и выберите раздел, который называется «Учетные записи». Он содержит все настройки, связанные с учетными записями пользователей на вашем компьютере.
- Внутри будет вкладка или подраздел под названием «Параметры входа». Кликните на нее. Здесь вы найдете различные опции, связанные с тем, как вы входите в систему.
- В разделе «Параметры входа» вы увидите опцию для установки или изменения пароля. Если у вас еще нет пароля, будет кнопка для его создания. Если пароль уже установлен, вы можете изменить его здесь же.
Система предложит вам ввести новый пароль и, возможно, подсказку к паролю (чтобы помочь вам вспомнить его, если вы забудете). Введите желаемый пароль и следуйте дальнейшим указаниям.
Через командную строку
Иногда бывает удобно воспользоваться командной строкой для быстрого изменения настроек, в том числе и для установки пароля:
- Откройте командную строку от имени администратора. Для этого клацнете правой кнопкой мыши на клавишу «Пуск» и выберите «Командная строка (администратор)» или «Windows PowerShell (администратор)», в зависимости от того, что доступно в вашей системе. Открыв командную строку от имени администратора, вы получаете больше возможностей для управления системой.
- В командной строке напишите команду net user [имя пользователя] [пароль]. Замените [имя пользователя] на реальное имя учетной записи, для которой вы хотите установить пароль, а [пароль] — на желаемый пароль. Например, если ваше имя пользователя «Ivan» и вы хотите установить пароль «12345», то ваша команда будет выглядеть так: net user Ivan 12345.
- После ввода команды нажмите Enter. Если все сделано правильно, вы увидите сообщение об успешном выполнении команды.
Этот метод особенно полезен, если вам нужно быстро установить или сменить пароль, не проходя через графический интерфейс. Командная строка — мощный инструмент в руках опытного пользователя, позволяющий выполнять множество задач быстро и эффективно. А здесь более наглядное объяснение:
Через управление компьютером
Если вы хотите больше контроля над учетными записями пользователей на вашем ПК, управление компьютером — отличный инструмент для этого. Вот как вы можете установить пароль через него:
- Откройте «Управление компьютером». Для этого клацнете правой кнопкой мыши на иконку «Этот компьютер» (или «Мой компьютер», в зависимости от версии Windows), которая обычно находится на рабочем столе или в проводнике. В появившемся контекстном меню выберите пункт «Управление». Это действие откроет окно с различными инструментами управления вашим компьютером.
- В левой части окна «Управление компьютером» найдите раздел «Локальные пользователи и группы» и кликните на него. Этот раздел содержит информацию обо всех учетных записях, которые существуют на вашем компьютере.
- Выберите вкладку «Пользователи». В этом разделе вы увидите список всех пользовательских учетных записей на вашем компьютере. Найдите учетную запись, для которой хотите установить пароль.
- Кликните правой кнопкой мыши по нужной учетной записи и выберите «Свойства». В открывшемся окне найдите раздел для установки или изменения пароля. Введите желаемый пароль и подтвердите его. После этого нажмите «ОК» или «Применить» для сохранения изменений.
Этот метод чуть более сложен, чем предыдущие, но он дает больше возможностей для управления учетными записями, например, вы можете активировать или деактивировать учетные записи, изменять их группы и прочее.
Через экран блокировки
Если вам нужно сменить пароль, но вы не хотите заходить в системные настройки, можно сделать это прямо с экрана блокировки:
- Перейдите на экран блокировки. Он появляется каждый раз, когда вы включаете компьютер или выходите из учетной записи. Это тот экран, где вы обычно вводите пароль для входа в систему.
- На экране блокировки обычно есть несколько опций, включая возможность изменения пароля. Найдите и выберите эту опцию. Она может называться «Изменить пароль» или что-то в этом роде.
- Сначала вам нужно будет ввести ваш текущий пароль — это своего рода подтверждение, что вы действительно являетесь владельцем учетной записи. После этого введите новый пароль, который хотите использовать. Обычно требуется ввести новый пароль дважды для подтверждения.
В зависимости от настроек вашей системы, могут появиться дополнительные шаги или инструкции. Просто следуйте им, чтобы завершить процесс изменения пароля.
Панели управления
Панель управления — это классический инструмент в Windows, который позволяет управлять многими аспектами системы, включая учетные записи пользователей. Вот как можно сменить пароль через Панель управления:
- Откройте Панель управления. Для этого нажмите кнопку «Пуск» и введите в поиске «Панель управления» или выберите соответствующий пункт в меню. Панель управления — это центр управления настройками вашего компьютера, где собраны различные инструменты для настройки системы.
- В Панели управления найдите и выберите раздел «Учетные записи пользователей». Этот раздел предназначен для управления всем, что касается аккаунтов на вашем компьютере, включая установку и изменение паролей.
- В списке учетных записей найдите и выберите ту, к которой вы хотите установить или изменить пароль. Затем выберите опцию «Сменить пароль».
Вам будет предложено ввести текущий пароль (если он установлен) и затем ввести новый пароль. Следуйте подсказкам на экране, чтобы завершить процесс.
Установка запроса на код доступа при выходе из спящего режима
Зайдите в «Настройки» > «Система» > «Электропитание и спящий режим». Выберите «Дополнительные параметры питания». Настройте запрос пароля при пробуждении компьютера из спящего режима.
Установка пароля на BIOS
При запуске компьютера нажмите клавишу для входа в BIOS (часто Del или F2). Найдите раздел безопасности (Security) или что-то похожее. Установите пароль для доступа в BIOS.