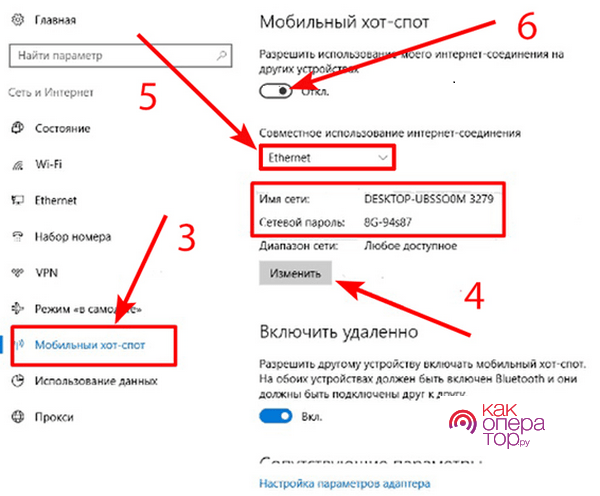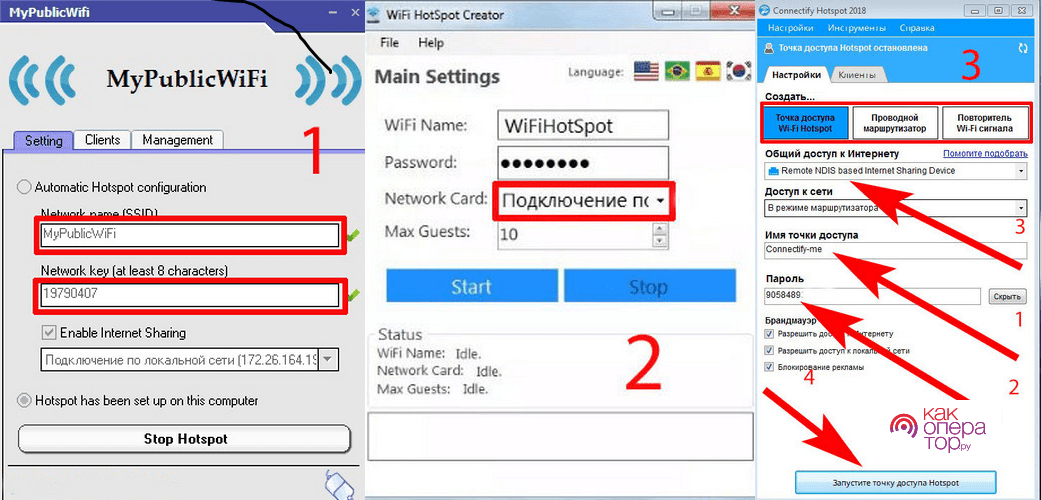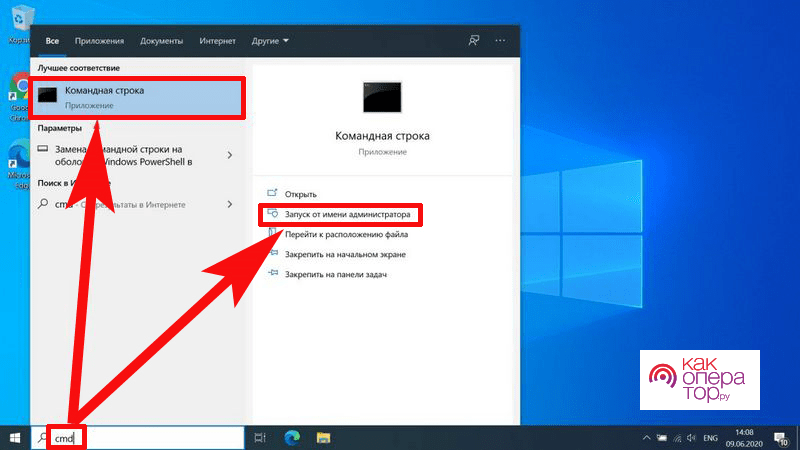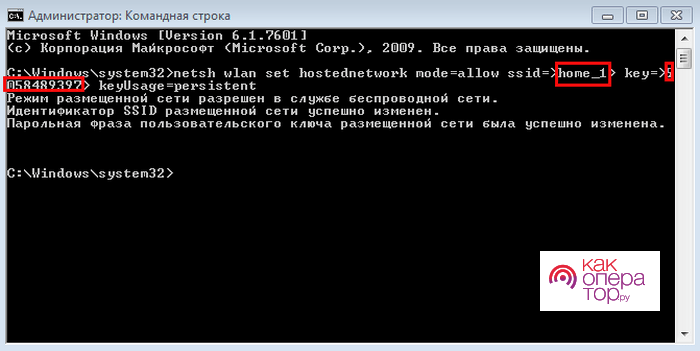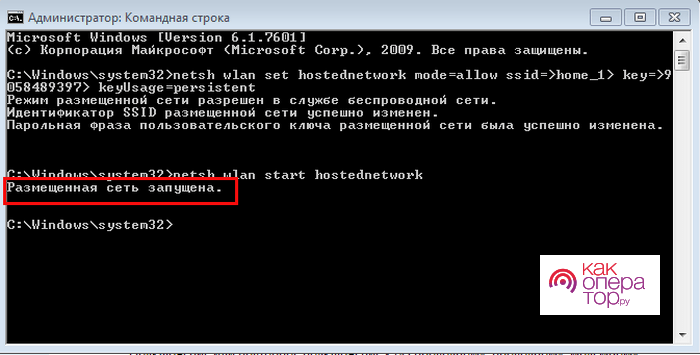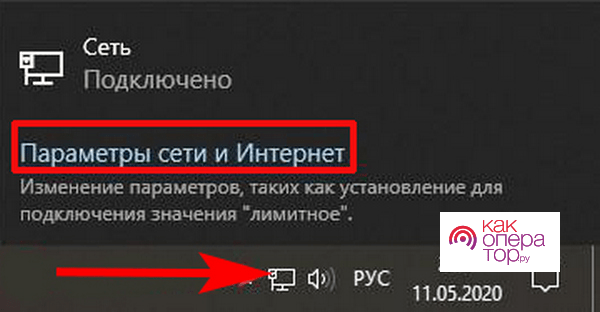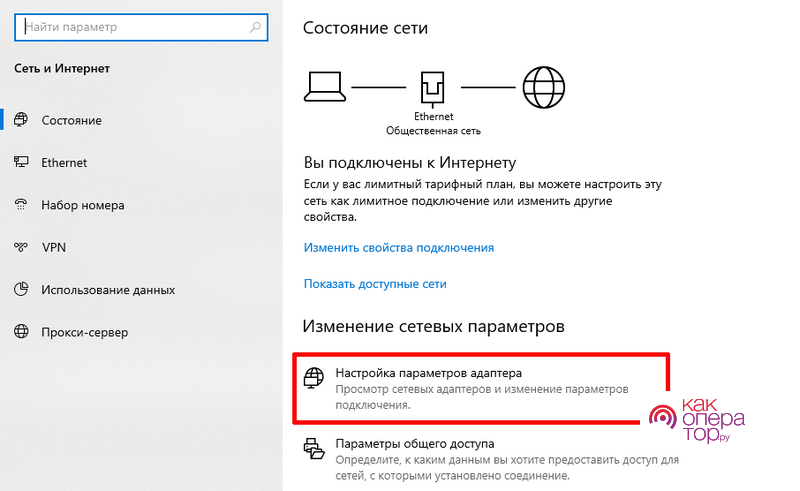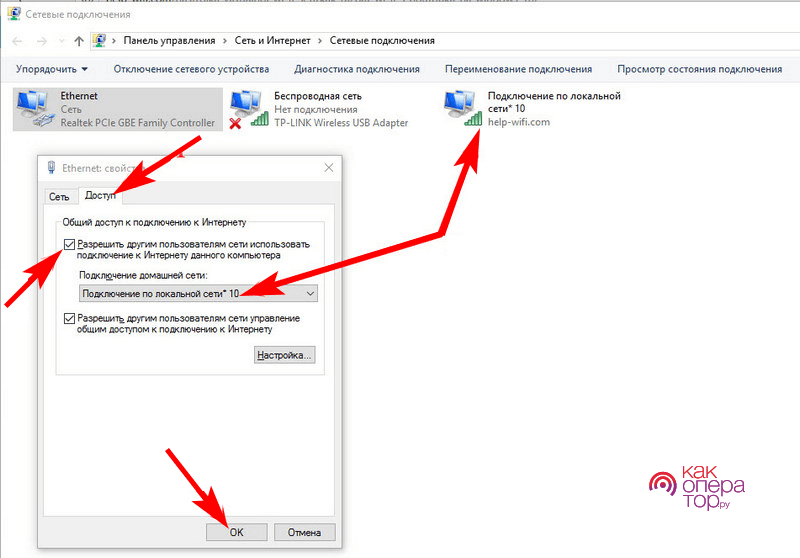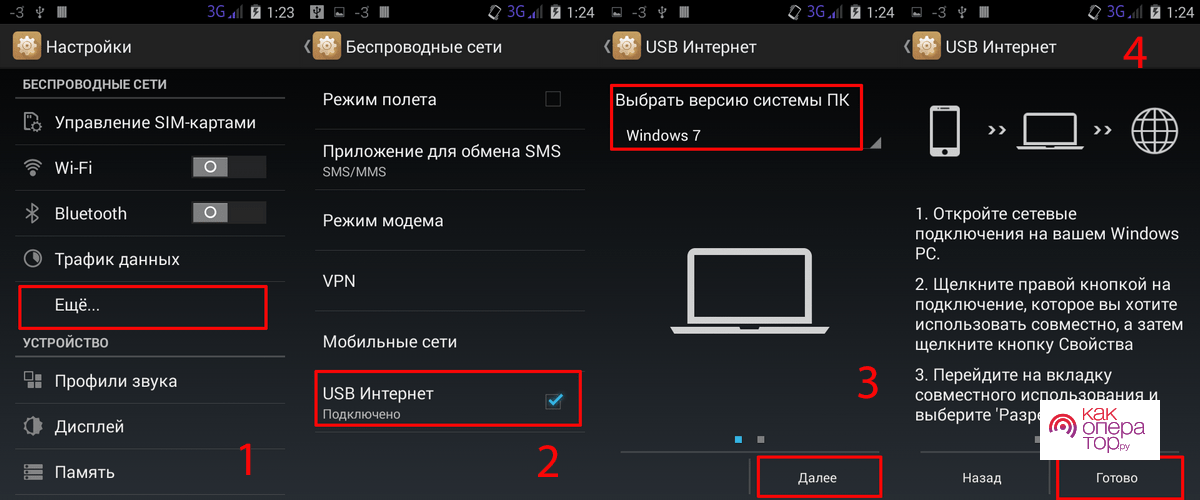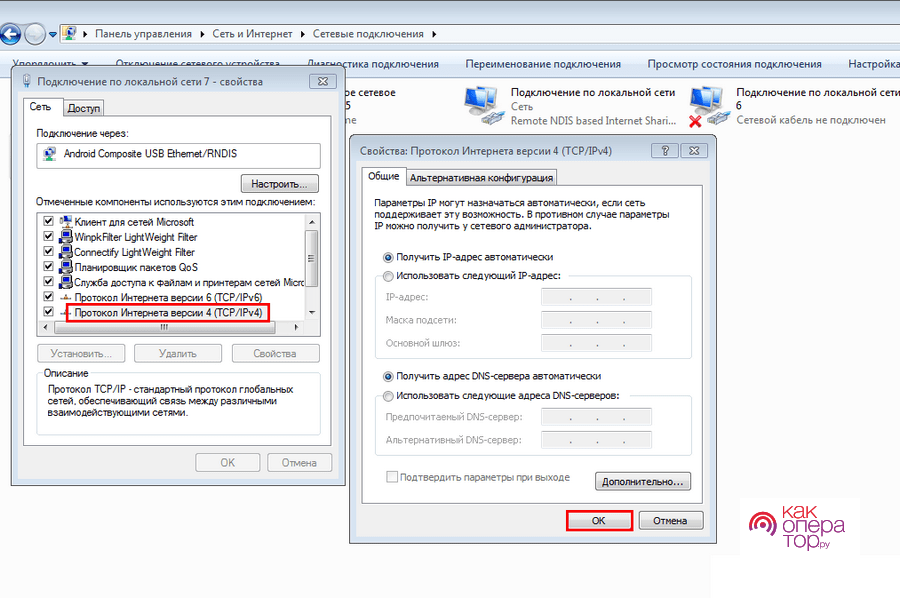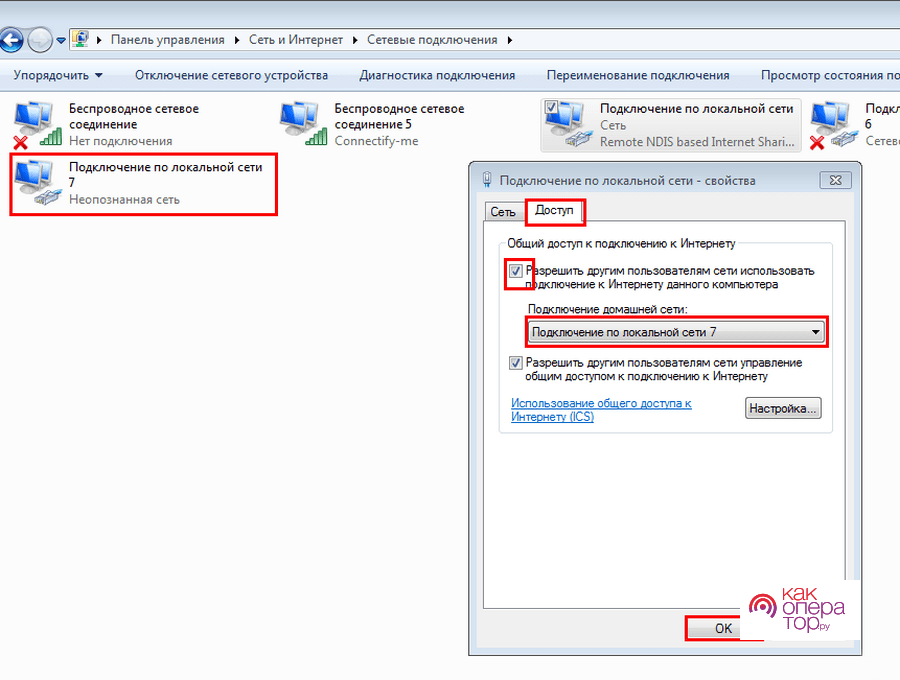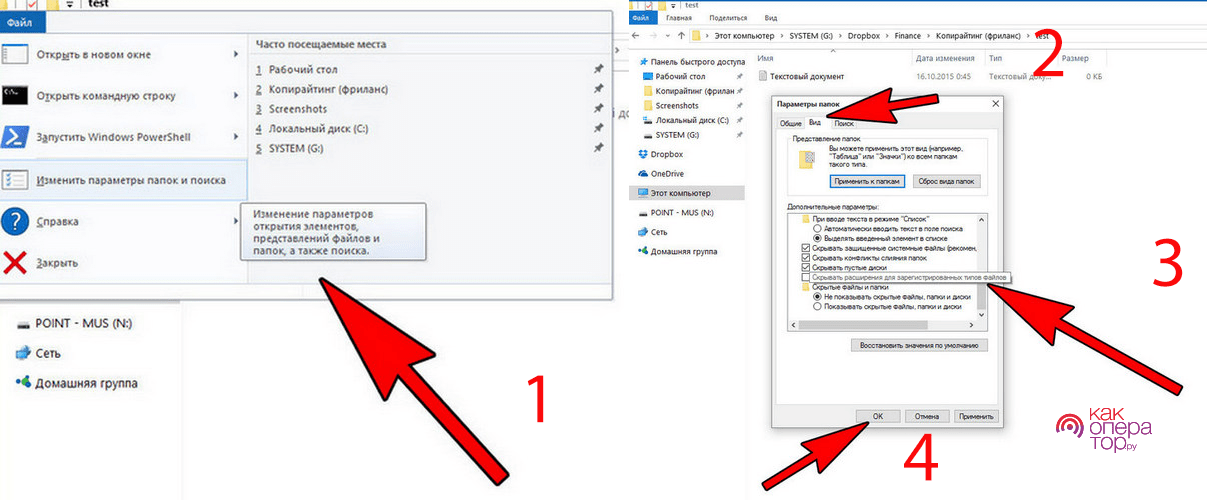Часто для серфинга смартфоны приходиться подключать к ПК по Wi-Fi или USB шнуру. Это актуально в тех случаях, когда сигнал сотовой связи слабый или полностью отсутствует. Но большинство владельцев смартфонов не знает, как правильно создавать Wi-Fi сеть на ноутбуке и раздавать трафик по USB проводу.
В статье будут разобраны популярные способы раздачи трафика с ноутбука на смартфон с детальными инструкциями. Кроме того, в ней можно найти способы устранения наиболее распространенных проблем, связанных с подсоединением гаджетов к Wi-Fi и отсутствием интернета.
Подготовка ноутбука к раздаче интернета
Для раздачи трафика с ПК, требуется поставить на него необходимые драйверы (Wi-Fi или USB) или обновить уже установленные. Скачивать их требуется с ресурса производителя ноутбука, WiFi адаптера или телефона. Практически все производители регулярно обновляют ПО для своего оборудования, поэтому нужно проверить его наличие. Благодаря новым драйверам производители устраняют обнаруженные недостатки при использовании старых версий.
Сайт производителя оборудования можно быстро найти с помощью любого интернет браузера. После перехода на ресурс производителя требуется выбрать там нужный драйвер с учетом версии и разрядности операционной системы. Тут также могут быть предложены дополнительные утилиты для упрощения работы с оборудованием. В этом случае выбор остается за пользователем.
Драйвера обязательно должны соответствовать версии Windows и ее разрядности. Только после инсталляции и обновления необходимых драйверов можно настраивать ноутбук для организации необходимого подключения.
Функция «Мобильный хот-спот» в Windows 10
В результате установки новых обновлений в Windows10 стала доступной опция «Мобильный хот-стоп», позволяющая раздавать с ПК трафик на различные гаджеты по Wi-Fi связи. Она функционирует практически также как сторонние утилиты, после инсталляции которых можно быстро настраивать на ПК собственную WI-FI сеть. Благодаря этому пользователям удается экономить много времени и сил.
Для ее использования требуется:
- Развернуть меню «Пуск» и выбрать там пункт «Параметры».
- Потом в появившемся списке выбрать «Сеть и Интернет».
- Затем открыть функцию «Мобильный Хот-спот».
- Дальше поменять там «Имя сети» и «Пароль» на свои, а потом нажать «Изменить».
- После чего требуется выбрать имеющее на ПК подключение, с помощью которого он подключен к провайдеру (кабельное или модемное) для расшаривания его по беспроводной связи. Для этого предусмотрено окошко «Совместное интернет- соединение».
- Потом необходимо переключить ползунок, чтобы другие гаджеты могли использовать это соединение для выхода в интернет.
После завершения настроек гаджеты можно подсоединять к Wi-Fi сети для комфортного серфинга.
Сторонние программы
Для распространения трафика по Wi-Fi производители софта предусмотрели много приложений со схожими функциями, упрощающие работу с точками доступа. Ниже описаны наиболее востребованные из них.
MyPublicWiFi
Эта утилита мало весит и очень простая. Ее требуется загрузить с ресурса производителя и инсталлировать на устройство. После запуска приложения нужно придумать имя сети и сложный пароль для нее, на этом процедура настройки утилиты закончена. Остается только нажать «Start Hotspot» и запустить созданную точку доступа. В ней также предусмотрены настройки, позволяющие ограничить доступ к нежелательным ресурсам.
WIFI Hotspot Creator
Настраивать эту утилиту достаточно просто: указывается запоминающееся имя сети, устанавливается надежный пароль, выбирается имеющее на ПК интернет-соединение для раздачи его трафика по Wi-FI. Затем нажимается кнопка «Старт».
Connectify
Это приложение более функциональное: позволяет быстро создавать Wi-Fi точку, проводной маршрутизатор и повторять сигнала другого маршрутизатора. Настраивается Connectify тоже просто: вводится имя сети и пароль для нее, после чего выбирается соединение для расшаривания. Позволяет также ограничивать доступ к сети и блокировать рекламу. После изменения настроек утилиты требуется нажать «Запустить точку доступа».
В сети выложено много различного софта, поэтому можно всегда найти для себя удобную утилиту с необходимым функционалом. Главное пользоваться проверенными ресурсами, чтобы на ПК не попал вирус или шпионский софт. Для подстраховки желательно всегда иметь под рукой рабочую резервную копию системы.
Через командную строку
Wi-Fi сеть можно создавать и привычной многим командной строкой. Главное преимущество этого способа в том, что он подходит для любых редакций Windows.
Требуется выполнить следующее:
- Открыть эту консоль с правами администратора. Для это в форму поиска Виндовс 10 нужно ввести «cmd».
- Создать сеть командой — netsh wlan set hostednetwork mode=allow ssid=»ИмяСети» key=»Пароль» keyUsage=persistent, где вместо «Имя» и «Пароль» необходимо указать более подходящие вам данные.
- Запустить ее командой — netsh wlan start hostednetwork.
- Затем нажать «Готово».
- Потом открыть «Параметры сети интернета» с помощью небольшой иконки сети, расположенной в нижней правой части экрана.
- Выбрать «Настройка параметров адаптера».
- Открыть свойства имеющегося на ПК подключения к провайдеру.
- Выбрать вкладку «Доступ», активировать опцию «Разрешить другим устройствам пользоваться интернетом этого ПК» и нажать «Ок».
После завершения этой процедуры ПК станет передавать трафик на другие гаджеты.
Это способ рассчитан на опытных пользователей, поэтому новичкам желательно пользоваться более простыми или использовать специальные приложения.
Через USB на смартфон с ОС Android
Если на ПК сломан WI-FI адаптер, то раздавать с него трафик на Андройд смартфон можно по USB проводу (лучше использовать оригинальный). Этот способ особенно актуален, когда смартфон разряжен или у него слабая батарейка, так как в процессе серфинга гаджет быстро разряжается.
Для этого требуется:
- Открыть с помощью верхней шторки или иконки шестеренки в меню приложений настройки гаджета и выбрать там пункт «Еще».
- Потом напротив строки «Совместное использование интернета с Windows ПК по USB кабелю» проставить галочку.
- В новом окне указать тип операционной системы ПК и нажать «Далее».
- В следующем окошке нажать кнопку «Готово».
Перед выполнением этих настроек на Андройд смартфоне требуется активировать с помощью пункта «Для разработчиков» (если он отсутствует в настройках аппарата, то нужно 10 раз нажать в разделе «Об устройстве» строчку «Номер сборки») отладку по USB.
- Затем открыть «Центр управления сетями» с помощью небольшой иконки сети, расположенной в панели уведомлений.
- После чего выбрать строку «Изменить параметры адаптера».
- Далее открыть параметры неопознанной сети и отметить там мышкой «Протокол интернета 4 версии». Потом открыть его свойства, чтобы убедиться, что все поля в параметрах пустые. Если цифры присутствуют, то нужно выставить везде получать автоматически и нажать «Ок».
- Затем нужно открыть свойства сети, по которой ПК подключен к провайдеру. Здесь нужно выбрать «Доступ» и отметить там все галочками. Потом в окошке «Подключение домашней сети» установить сеть настройки которой вы проверяли ранее и нажать «Ок».
- Потом на смартфоне появится интернет, поэтому можно пользоваться всеми возможностями аппарата (смотреть онлайн видео, общаться в мессенджерах, слушать онлайн музыку, просматривать различные сайты и т.д.).
Этот способ предусматривает обязательную активацию опции «Отладка по USB» на смартфоне, иначе интернет не будет идти на него по шнуру с ноутбука.
Автоматическое включение и отключение раздачи
Пред настройкой автозапуска, необходимо попробовать работу точки доступа. Она может быть настроена некорректно. Для ее автозапуска нужно:
- Нажать правой клавишей мышки на пустую области рабочего стола и выбирать строку «Создать», а затем «Текстовый документ».
- Далее нужно открыть созданный файл стандартным блокнотом и пописать в нем команду для автозапуска сети — netsh wlan start hostednetwork, а потом сохранить внесенные изменения.
- Потом необходимо поменять расширение данного файла на bat, а название ему можно давать любое. Главное использовать английский алфавит в процессе изменения расширения. Для возможности изменения расширения необходимо в параметрах отображения папок убрать галочку напротив строки «Скрывать расширение для зарегистрированных типов файлов».
- Теперь файл готов к использованию.
- Дальше нужно включить созданную ранее сеть, а затем разместить этот файл в автозапуске Windows.
Для автоматической остановки Wi-Fi сети требуется создать аналогичным образом второй файл, только прописать в нем — netsh wlan stop hostednetwork. Его тоже нужно разместить в автозапуске, иначе раздача трафика не будет останавливаться автоматически.
Важно! Чтобы эти команды работали, после завершения всех перечисленных действий необходимо перезапустить ноутбук.
Возможные проблемы и способы их решения
В нижней таблице указаны самые распространенный проблемы, связанные с раздачей трафика и указаны способы их устранения. Это позволит вам быстро решить возникшие сложности и помогать другим людям справляться с ними.



Скорость также падает из-за подключения Wi-Fi сети большого количества устройств. Поэтому нужно отключить не нужные, потому что на них может обновляться программное обеспечение (системные файлы и установленный пользователем софт).


Настраивать раздачу интернет-трафика на ноутбуке не сложно, самое главное соблюдать все пункты инструкции и учитывать советы опытных пользователей. Это позволит избежать многих проблем и быстро настроить домашнюю точку доступа или раздачу трафика по USB шнуру. Если все же сложности возникли с настройкой и работой сети, то с помощью размещенной в статье таблицы можно быстро их устранить.
Надеемся эта статья помогла вам раздать трафик с ноутбука на смартфон и устранить возникшие с этим проблемы.