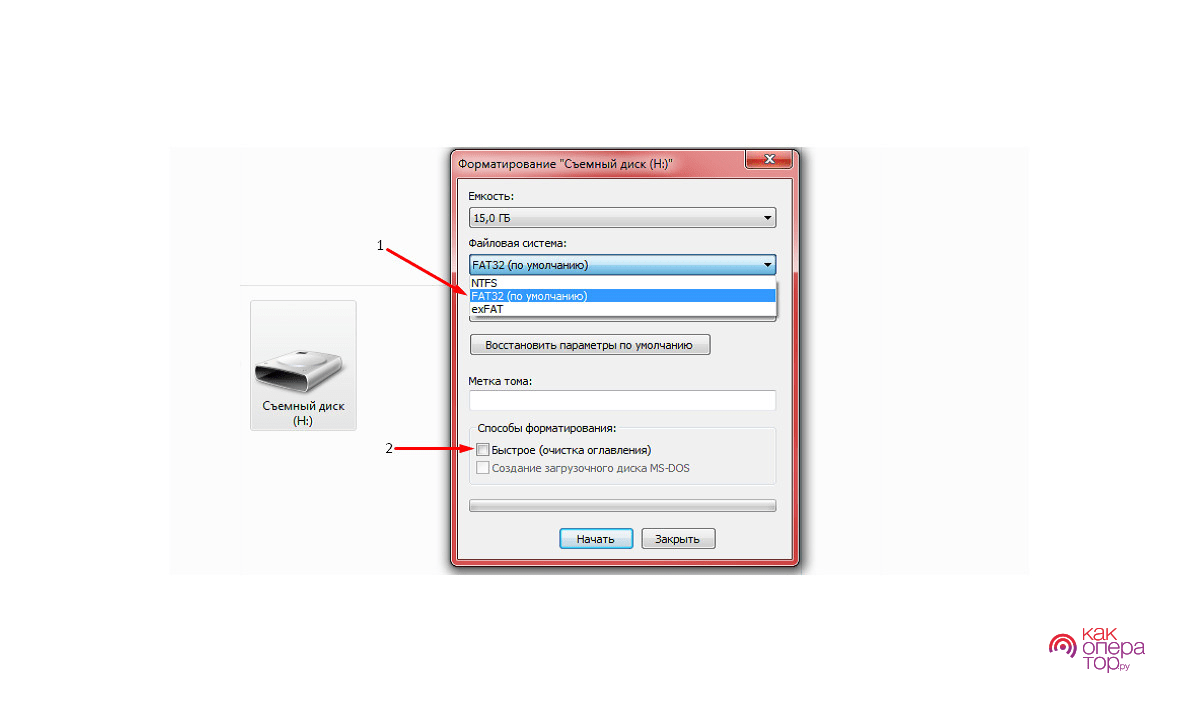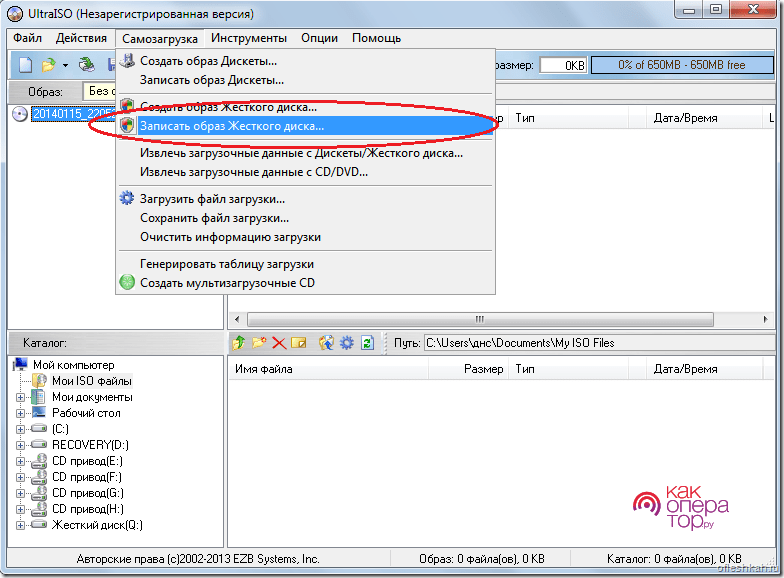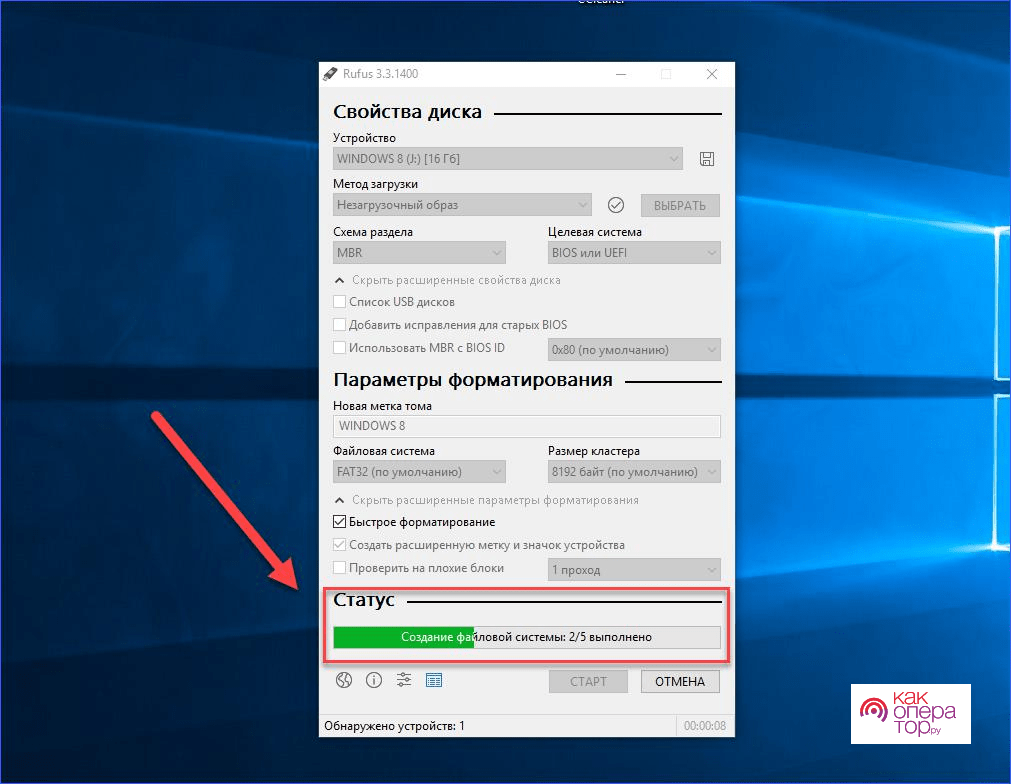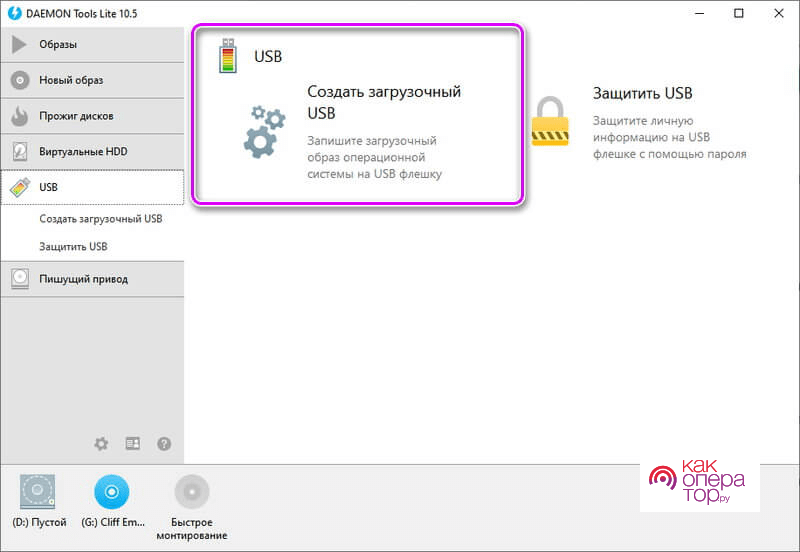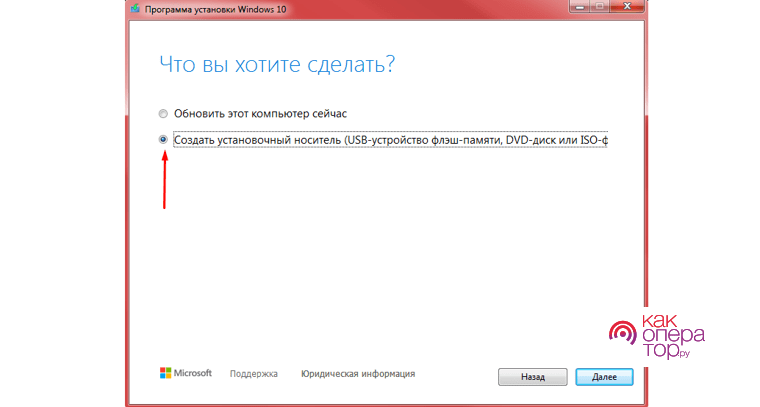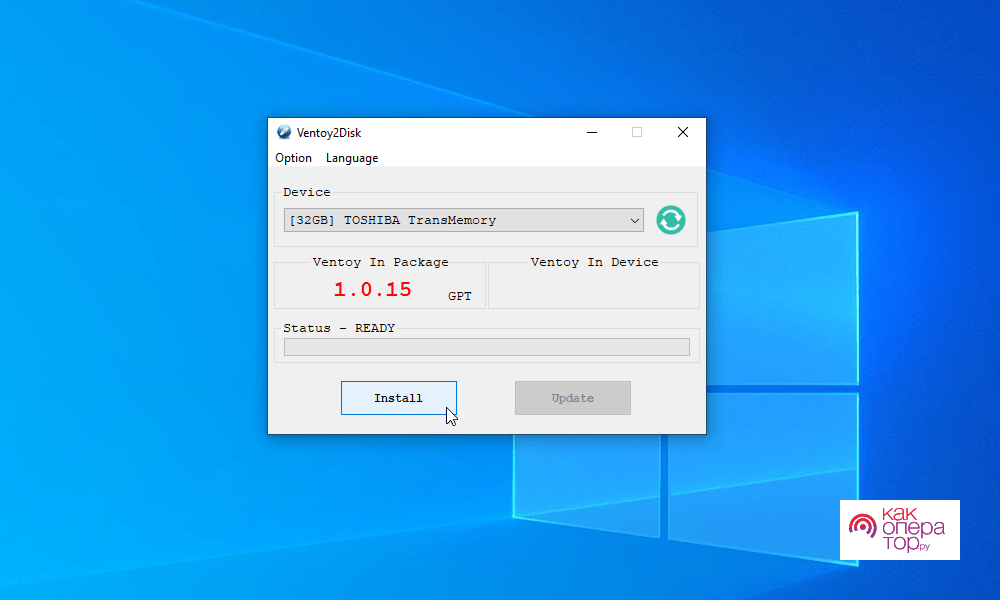Создание загрузочной флешки с Windows 10, используя разные программы, нюансы установки операционной системы, рейтинг приложений, потенциальные проблемы, возникающие при установке ОС и способы их решения.
Подготовка флешки
Образ диска с ОС занимает не менее 4 ГБ, поэтому минимально необходимый размер флеш-накопителя должен составлять 8 ГБ и более. Последовательность дальнейших шагов:
- скачать образ из доступных источников — лучше всего использовать сайт MS или воспользоваться инструментами Media Creation Tool;
- загрузить с официальных сайтов необходимое программное обеспечение для записи на флешку образа системы.
Следует иметь в виду, что не все программы для записи флешек являются бесплатными. Перед записью накопитель следует отформатировать в ФС FAT32.
Как сделать загрузочную флешку Windows 10
В настоящее время, находясь в России и не пользуясь VPN, невозможно скачать официальный образ Windows 10 с официального сайта MS, поскольку эта корпорация, следуя в векторе американской политики, запретила пользователям из нашей страны загружать ее продукты. Однако существует масса других программ, позволяющих создать загрузочную флешку с ОС Windows 10. Ниже представлен их рейтинг по 5-балльной шкале.
| Наименование | Описание | Рейтинг |
| UltraISO | Платное приложение, поставляемое в англоязычном интерфейсе, требующее прикладывания определенных усилий для переключения языка с неочевидным методом записи флешки. | ★★★★★ |
| Rufus | Мощная утилита, позволяющая выбирать между схемами разделов (GPT или MBR), записывать разные ОС, включая и Windows 10, и использовать их как на компьютерах с BIOS, так и с UEFI. | ★★★★★ |
| Daemon Tools | Платная программа, позволяющая раскрывать образы в виртуальном диске и затем их записывать в режиме Legacy или UEFI | ★★★★★ |
| Media Creation Tool | Приложение от Microsoft — разработчика ОС Windows 10 | ★★★★★ |
| Ventoy | Приложение на разных языках с максимально простым интерфейсом, осуществляющая деление флешки на 2 раздела, один из которых является загрузочным, а второй содержит файлы из образа. | ★★★★★ |
UltraISO
Чтобы записать образ на флешку и сделать ее загрузочной, необязательно покупать полноценную версию приложения, можно воспользоваться ее ознакомительным вариантом.
Алгоритм создания загрузочного носителя и записи образа Windows 10 на него:
- запустить приложение;
- в меню Options выбрать Language и среди перечисленных языков найти Russian;
- через меню «Файл» открыть образ, предназначенный для записи ;
- перейти в «Самозагрузка» и кликнуть по «Записать образ диска»;
- в появившемся окне выбрать флешку для записи;
- поставить галочку около «Проверить» для проверки по завершению записи образа целостности файлов;
- в форточке метода записи выбрать «USB-HDD+ v2»;
- щелкнуть по кнопке «Записать»;
- подтвердить форматирование носителя.
После осуществленных действий нужно дождаться окончания форматирования флешки. Здесь представлено видео, просмотрев которое, каждый поймет, как сделать загрузочный USB-носитель в UltraISO.
Следует использовать формат FAT32, поскольку NTFS является журналируемой ФС, способной привести к быстрому износу флеш-накопителя.
Rufus
Мощная программа, позволяющая форматировать флешки и создавать из образов на них загрузочные носители. В отличие от предыдущего приложения, является бесплатным. Имеется как portable, так и устанавливаемая на диск версия.
Алгоритм действий для 64-битных систем:
- из выпадающего списка выбрать носитель, на который будет производиться запись;
- рядом щелкнуть по надписи «Выбрать», дважды кликнуть по образу или выбрать его одинарным щелчком и нажать на «Открыть»;
- выбрать схему разделов диска (GPT или MBR);
- при желании можно задать метку (как ее назовете, так и будет называться флешка);
- нажать «Старт»;
- подтвердить, что вы согласны с тем, что при форматировании вся информация с носителя будет уничтожена;
- дождаться окончания процесса.
В случае, если установка планируется на старый компьютер с начальным BIOS, последовательность шагов упрощается:
- первые два пункта повторяются из алгоритма для 64-битных систем;
- выбрать схему разделов MBR;
- остальные пункты повторить.
Daemon Tools
Для записи флешки в этом приложении необходимо использовать ее вариант Ultra, характеризующейся обширным функционалом и позволяющий выполнять создание загрузочной флешки даже в пробной версии.
Алгоритм действий:
- перейти в левую панель и выбрать там «USB»;
- там же или в правом меню кликнуть на «Создать загрузочный USB»;
- сверху в выпадающем меню «Привод» выбрать носитель, подключенный к соответствующему USB-разъему;
- выбрать «Переписать MBR»;
- выбрать «Формат» и ФС (лучше использовать FAT32, при этом обращайте внимание на то, чтобы размер образа не превышал 4 ГБ, в ином случае придется использовать NTFS);
- кликнуть на кнопку «Далее».
Дожидаетесь окончания процесса.
Media Creation Tool
Приложение, разрабатываемое самим производителем ОС Windows 10 — корпорацией Microsoft. Алгоритм действий в нем:
- скачать его с официального сайта MS, если это не было сделано ранее;
- установить его, открыть и выбрать «Создать установочный носитель для другого компьютера»;
- выбрать USB-носитель, заранее подключенный к ПК;
- щелкнуть на ISO-образ с устанавливаемой системой;
- запустить процесс и дождаться его окончания.
Корпорация Microsoft советует проводить после установки системы ее обновление. Для этого перейти в главное меню – «Настройки» — «Обновление и безопасность» — «Центр обновления Windows».
Ventoy
Самое простое приложение, позволяющее делать загрузочную флешку для UEFI или Legacy-загрузок. В последних версия поддерживает по умолчанию Secure Boot (она присутствует и в ранних версиях приложения, но в деактивированном состоянии). Создание производится путем выбора необходимого устройства из подсоединенных и нажатием на кнопку «Установить». Рядом с нею располагается кнопка «Обновить», позволяющая проводить периодическое обновление версии программы.
После нажатия на кнопку «Установить» будет выдано предупреждение, что диск будет отформатирован.
При использовании этой программы флешка автоматически делится на 2 раздела: один exFAT и другой FAT. Загрузочные файлы копируются на раздел exFAT.
Для включения опции Secure Boot в меню «Опции» нужно поставить галочку около соответствующей возможности и нажать на «Обновить». Однако это не даст загрузиться сразу в режиме Secure Boot. Проще всего его отключить в BIOS (UEFI), но если он необходим, нужно выбирать соответствующие пункты меню в появляющихся блоках при загрузке.
Нюансы установки
Для установки записанной ОС на флешку необходимо при перезагрузке зайти в BIOS (UEFI), нажав, преимущественно, клавиши Del или F2.
Просмотреть, какую именно клавишу нужно нажать, можно на первом экране после перезагрузки.
В появившемся блоке, расположенном на весь экран, нужно найти, преимущественно в верхней строчке, слово «Boot» (для новых UEFI) или «Advanced BIOS Features» (для старых BIOS). На первое место (1st boot device) нужно поставить флешку (USB-HDD). После внесения изменений пользователь сохраняет введенные данные («Сохранить» или «Save», обычно расположенные в конце верхней строки в UEFI или последним пунктом в правой части BIOS) и перезагрузиться.
Загрузка начнется с неизвлеченной флешки. Откроется окно установки, в котором необходимо щелкнуть на кнопку «Установить». Во время процесса будет выдано окно с предложением провести активацию системы. Если имеется ключ, его можно ввести и продолжить установку далее, либо пропустить этот шаг, нажав на ссылку «У меня нет ключа продукта». После этого появится окно «Установка Windows, в которой перечислены разные версии. Законопослушный гражданин должен выбрать ту из них, на которую у него имеется лицензия.
Последовательность дальнейших шагов:
- щелкнуть по выборочному типу установки, если вы не обновляете систему;
- определиться с разделом жесткого диска или твердотельного накопителя, на который будет она устанавливаться;
- при желании можно удалить имеющиеся разделы и создать новые;
- провести установку в основной раздел;
- выбрать «Форматировать» и дожидаться окончания процесса.
В процессе установки компьютер может неоднократно перезагружаться. На завершающем этапе в появившемся блоке «Повысить скорость работы» можно использовать стандартные параметры, щелкнув по одноименной кнопке или отключить приведенные в «Настройках параметров» данные. После этого будет предложено ввести ключ активации продукта, но и здесь можно нажать на ссылку «Сделать позже».
Будет определен регион и настройки сети. Далее будет предложено создать учетную запись Microsoft или ввести данные имеющейся, если она была создана ранее. Более подробно познакомиться с процессом установки Windows 10 можно, просмотрев это видео.
Возможные проблемы
При установке Windows 10 с загрузочной флешки возможно возникновение различных проблем, перечисленных ниже. Самые очевидные их способы решения приведены в таблице.