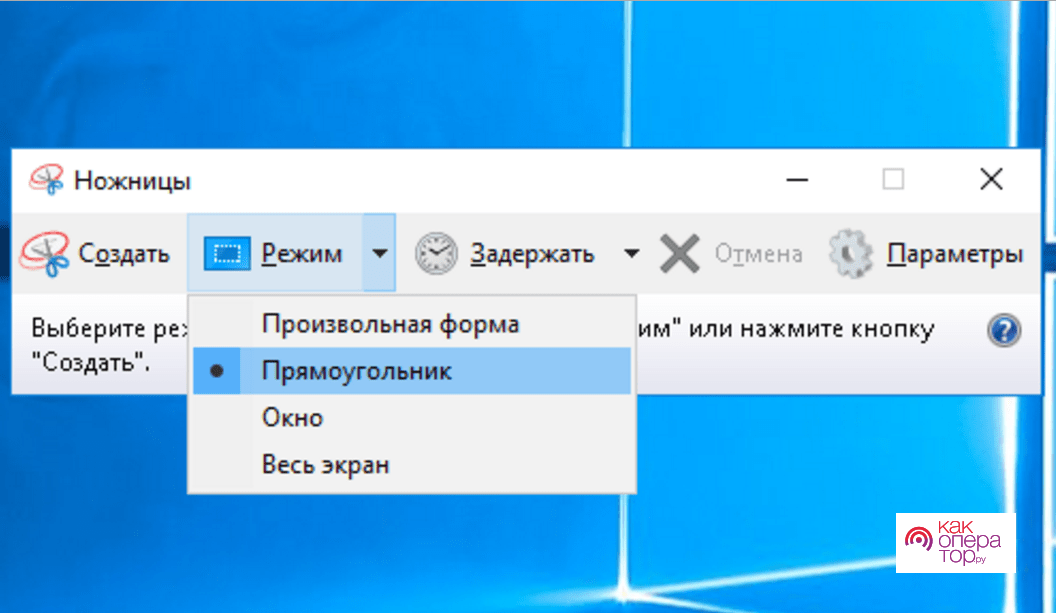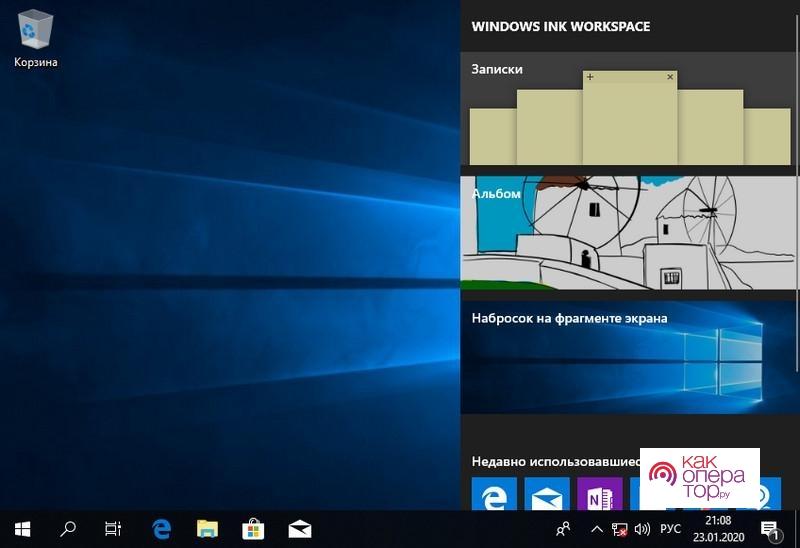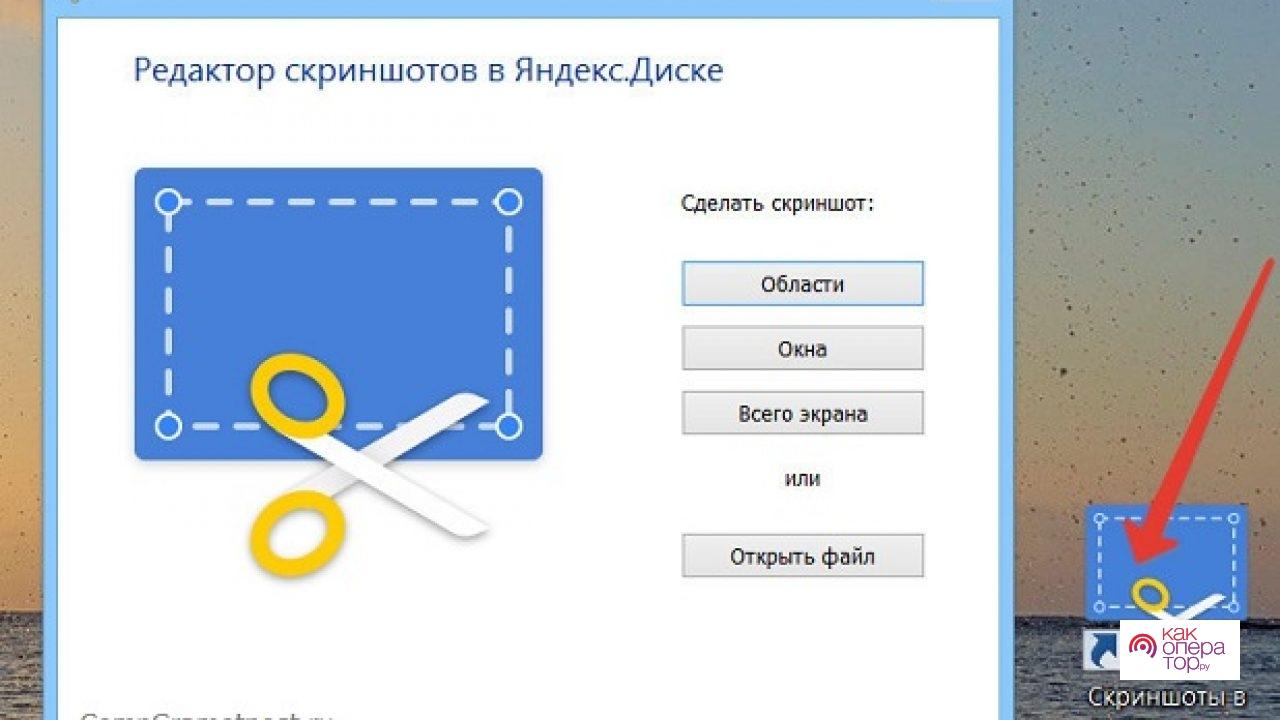Операционная система Windows 10 представлена большим набором функций. Это связано с тем, что каждая новая версия становится более совершенной, в сравнении с предыдущей. Одна из возможностей заключается в создании скрина. Он требуется для решения различных задач, к примеру,
Условно все инструменты можно разделить на встроенные утилиты и внешнее программное обеспечение. Первый тип считается универсальным, второй подходит для большинства профессиональных задач.
Делаем скрин экрана кнопкой «Print Screen»
Существует большое количество вариантов клавиатуры. Некоторые имеют дополнительный блок специальных клавиш. Одна из них «Print Screen». Использовать этот вариант просто, но есть некоторые особенности:
- Открывается экран, который нужно запечатлеть на снимке. Стоит учитывать, что посторонних элементов не должно быть в области скрина.
- Нажимается кнопка «Print Screen». Зачастую она находится на дополнительном блоке или в зоне цифр.
- После нажатия скриншот сохраняется в буфере обмена. Если специального приложения нет, его не просмотреть.
Чаще всего решением становится использование графического редактора. Достаточно открыть программы, после в области просмотра нажать клавиши «Ctrl + V». Полученный результат можно сохранить в памяти устройства.
Программа создания скриншотов Ножницы
Разработчики добавили специальное приложение, которое можно использовать для создания скрина. Инструкция по использованию «Ножниц»:
- Открывается программа через меню «Пуск». В строке поиска вводится соответствующее название.
- После запуска утилиты должно открыться окно с необходимыми инструментами. В верхнем меню выбирается подходящий режим, после нажимается «Создать».
Программа имеет несколько различных опций, которые могут использоваться для работы со скринами. К примеру, указывается время задержки.
Утилита постоянно совершенствуется. Она имеет большое количество параметров, которые можно настроить.
Как сделать снимок экрана в Windows 10 используя Windows Ink Workspace
Еще один популярный способ предусматривает использование Windows Ink Workspace. Инструкция по использованию выглядит следующим образом:
- Для открытия утилиты зажимается сочетание «Win + W». В случае отсутствия на компьютере символа, который обозначает Windows, можно кликнуть на правую клавишу в области панели задач и выбрать «Показать клавиатуру с символами Windows».
- После открытия утилиты следует выбрать «Сделать область экрана». Программа позволит выбрать область, которая может быть сохранена.
- Использовав специальное выделение, открываются дополнительные инструменты. Они могут использоваться для добавления заметок, рисунков и подписей.
Как только результат был отредактирован, можно сделать клик по кнопке «Сохранить». Операционная система отображает проводник, в котором выбирают папку сохранения.
Рассматриваемая утилита стала доступной только после выхода последних версий операционной системы. Она подходит для большинства задач, которые возникают у пользователей.
С помощью комбинации клавиш
В некоторых случаях изображение используется напрямую, к примеру, вставляется в редактор. Сделать это можно после того, как скрин был сохранен в буфере обмена. Для этого используется сочетание «Ctrl + V».
Для вызова панели скриншотов используется сочетание «Win + S». После этого появится несколько вариантов, которые можно будет использовать.
Некоторые комбинации клавиш можно изменить. Для этого у операционной системы Windows 10 есть дополнительные настройки.
Как сделать скриншот активного окна
Операционная система Windows может работать в режиме многозадачности. Это означает, что на экране отображается сразу несколько окон. Но для создания скрина активного используется специальная комбинация «Alt + Print Screen».
Как и при использовании других инструкций, результат сохраняется в буфере обмена. Вытащить его можно при помощи любого редактора, который поддерживает функцию вставки.
Как сделать скриншот области экрана
Встречаются ситуации, когда требуется сохранение определенной области. Делается клик по кнопке «Новый», после курсор перетаскивается для обозначения границ. Как только выделение было завершено, кнопка мышки отпускается.
На следующем этапе можно выбрать одну из представленных опций, к примеру, «Копировать», «Обрезать» и «Сохранить». Особенности их использования:
- При выборе опции «Обрезать» ранее выделенная область сохраняется в буфере обмена, после открывается в дополнительном окне, где осуществляется редактирование. Доступна обрезка, подпись, добавление различных элементов.
- Если сделать клик по кнопке «Копировать», изображение сохраняется в буфере обмена. Оно может повторно вставляться в различных программах.
- При клике по кнопке «Сохранить» на экране отобразится проводник. Это позволит выбрать каталог, указать название изображения.
Единственным недостатком рассматриваемого решения считается отсутствие возможности выбрать формат и настроить качество. Встроенный редактор характеризуется минимальным набором инструментов.
Как сделать скриншот на планшете
Рассматриваемая функция пользуется популярностью и среди обладателей планшетов. Именно поэтому разработчики Android и iOS добавили соответствующие функции. В первом случае инструкция выглядит следующим образом:
- на устройстве одновременно зажимается кнопка уменьшения громкости и питания;
- через несколько секунд экран должен мигнуть или появится звуковой сигнал.
Результат должен сохраниться в галерее. В некоторых случаях в области уведомлений появляется соответствующее сообщение.
На базе iOS делается это иначе. Инструкция:
- одновременно нажимается кнопка питания и Home;
- экран должен мигнуть.
Как и в предыдущем случае, результат сохраняется в фотоальбоме.
В официальных магазинах приложений есть много сторонних решений, которые характеризуются большой функциональностью. Некоторые доступны для бесплатной установки.
Где найти скриншоты
Многие операционные системы позволяют выбрать место сохранения скрина. Android и iOS делают это в альбоме. В случае Windows 10 в каталоге «Изображения» создается дополнительная папка «Screenshots».
С поиском картинок могут возникнуть проблемы. Некоторые инструменты позволяют выбрать подходящую папку. Изменения сохраняются, после параметры будут применяться автоматически.