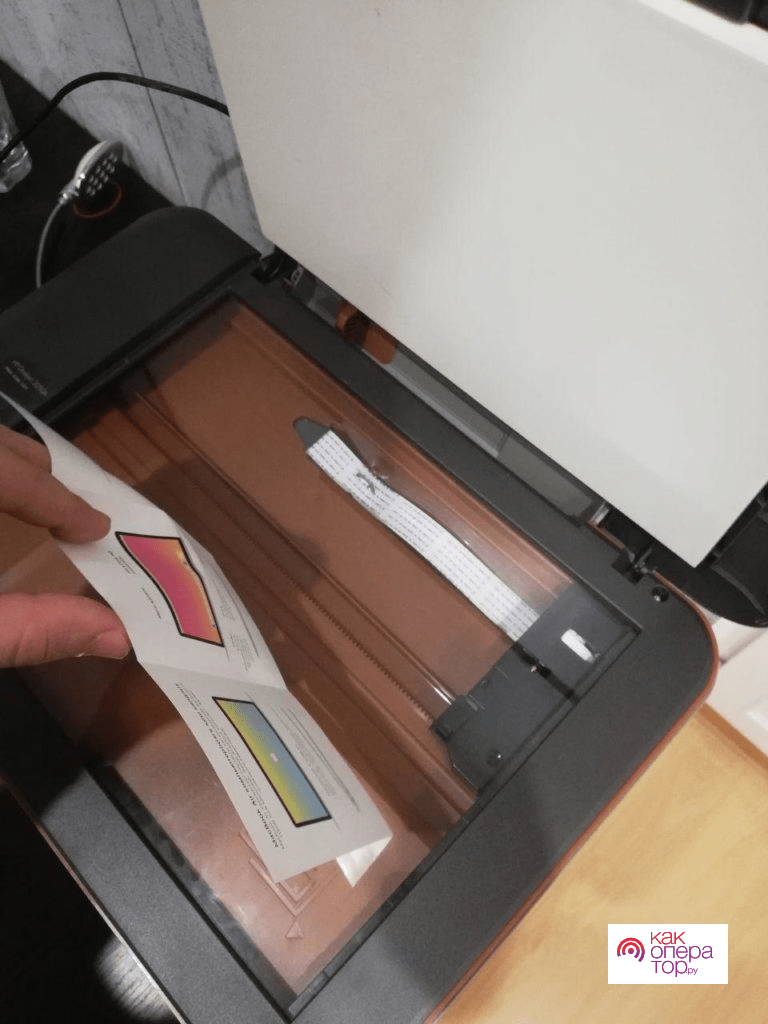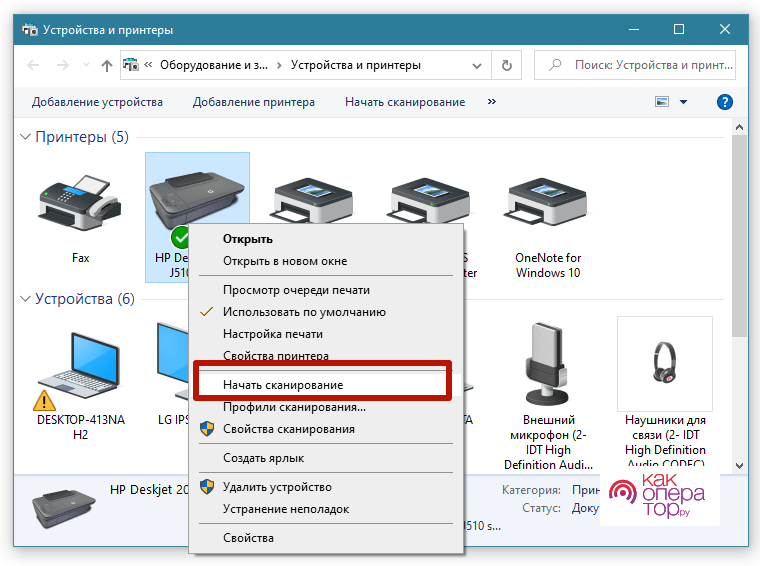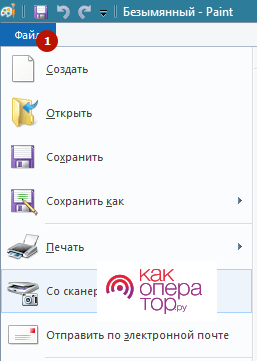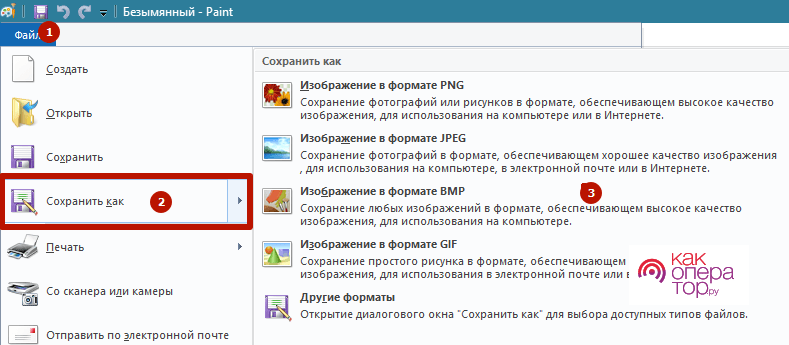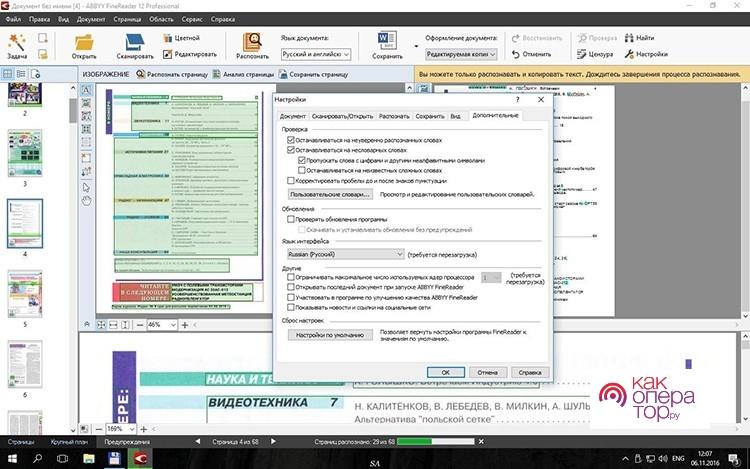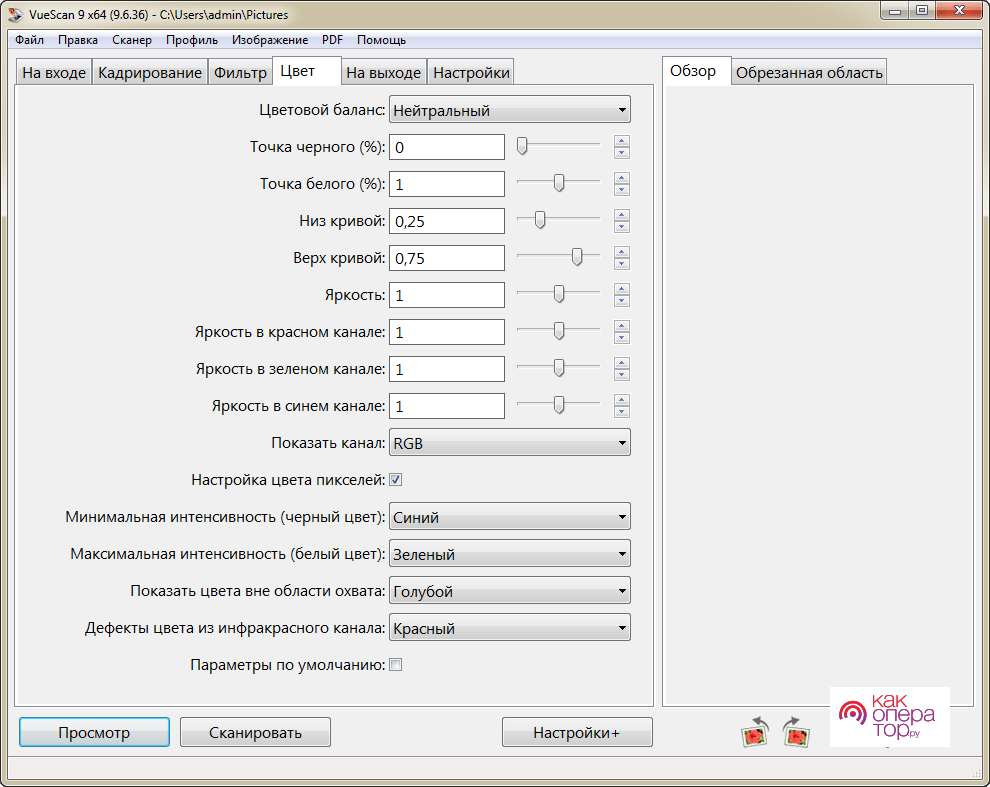Как отсканировать документ или изображение на компьютер: использование встроенных средств Windows и специализированного софта, подбор оптимальных параметров для процесса, основные проблемы и их решение.
Подготовка к сканированию
Получение сканированного изображения во всех версиях Windows производится одинаково. Для разных моделей сканеров оно отличается ПО, применяющимся с этими устройствами. Функционал сканирования располагается в различных частях меню драйверов. ПО выпускается интуитивно понятным и не представляет сложностей даже для новичков.
Через принтер можно делать скан-копии в том случае, если он из себя представляет МФУ с расположенным в верхней части прозрачным стеклом, прикрытым крышкой.
Рекомендуется вначале присоединять USB-кабель к принтеру, далее к компьютеру, затем подключить оборудование в розетку, после чего можно нажимать кнопку включения на нем. Это предотвратит повреждение устройства при возникновении нештатных ситуаций.
Если используется новая техника, то вполне вероятно, что последние версии Windows смогут обнаружить ее драйвера самостоятельно. Это актуально и для принтеров, которые являлись новыми по отношению к выходу определенной версии ОС. Устройство подсоединяется через USB-кабель или через Wi-Fi.
При удачно завершенной установке драйвера в панели инструментов в «Устройствах и принтерах» появится иконка нового оборудования. При этом она не должна быть светлой или содержать рядом с собою восклицательных знаков. В случае, если принтер автоматически не опознается, нужно скачать драйвер с официального сайта производителя или воспользоваться драйвером, поставляемом на диске.
Поскольку устройство будет использоваться для сканирования, то неважно, будут в нем чернила/тонер или не будут. Периодически рекомендуется протирать стекло салфеткой, бумажным полотенцем или сухой тряпкой.
Сканирование через стандартное средство Windows
Получение изображений с устройства возможно с использованием стандартных средств ОС, для чего нужно проделать следующие шаги:
- Найти через главное меню «Устройства и принтеры».
- Положить на стекло рисунком вниз требующееся для сканирования изображение.
- Кликнуть (один раз или дважды в зависимости от используемого способа открытия файлов в системе) на необходимый принтер или вызвать контекстное меню на нем, либо выбрать сверху надпись «Начать сканирование».
- Определиться с параметрами процесса: цветностью, разрешением, форматом сохраняемого файла. Чем большее разрешение будет установлено, тем более детальное изображение будет получено, но также увеличится и размер получаемого файла.
- При необходимости выполнения предварительного просмотра, нажать на соответствующую кнопку, что позволит убедиться в правильности расположения листа на стекле или выбрать определенную область для сканирования.
- Щелкнуть по «Сканировать».
- По окончании процесса дать имя файла и импортировать его в папку «Изображения».
Программа Paint
Это простая программа, как правило, располагающаяся в разделе «Стандартные» в списке программ главного меню. Ее можно найти и через строку поиска, введя в ней название приложения.
Порядок действий для сканирования в этом ПО:
- «Файл» — «Со сканера или камеры»;
- выбрать тип получаемого изображения (цветное, черно-белое, серое, особое), настроить его качество (яркость, контрастность, разрешение);
- нажать «Сканирование» и дождаться завершения процесса.
После появления отсканированного изображения его можно сохранить в предпочитаемом графическом формате.
Таковыми могут выступать JPG, PNG, BMP и другие.
Сверху в приложении расположена панель, позволяющая редактировать полученный рисунок.
Программы от разработчиков
Для обеспечения оптимального взаимодействия с конкретной моделью техники производители выпускают не только драйвера, но и соответствующее ПО для получения скан-копий с принтера. В основном они различаются интерфейсом, но основные функции те же самые, как и в ранее рассмотренных программах:
- разрешение;
- цветность;
- формат сохраняемого файла.
Такой софт обычно располагается на диске с поставляемым драйвером. В случае его утери или повреждения имеется возможность его скачивания с официального сайта производителя.
Сторонние программы
Существует множество сторонних программ для сканирования, обладающих дополнительным функционалом, расширяющим возможности стандартного ПО.
ABBYY FineReader
Одна из самых известных программ для сканирования, позволяющая не только получать графические изображения с отсканированных материалов, но и распознавать их при присутствии на них текста. С ее помощью точно распознают таблицы (или указывают соответствующие графы и строки при некорректном распознавании), оформляют документы в соответствии с исходниками и экспортируют файлы в различные текстовые форматы, включая DOCX, ODT или конвертируют их в PDF.
Обратите внимание на то, что программа является платной. Бесплатно можно просмотреть ее возможности на протяжении лишь 15 дней.
Она поддерживает различные форматы и работает с разными языками. Сегодня программа позиционируется как многофункциональный редактор, позволяющий решать любые задачи с PDF и бумажными документами. С ее помощью получают полностью готовый документ на выходе, в который можно добавить водяные знаки, комментарии, скрыть конфиденциальные сведения.
Как и в интернет-технологиях сегодня, в этом софте используются технологии машинного обучения и возможности нейросетей для построения искусственного интеллекта.
Программа VueScan
Приложение, с помощью которого осуществляют пакетное сканирование, регулируют экспозицию и цветокоррекцию, удаляют шумы, дефекты, сохраняют исходники. Оно позволяет проводить ИК сканирование, предоставляет свой собственный интерфейс, заменяя таковой от разработчиков, работает с прозрачными материалами, имеет свои профили и фильтры.
С ее помощью можно также как и ABBYY FineReader распознавать текст. Другие ее особенности:
- имеет универсальный драйвер, поддерживающий даже старые устройства;
- точная настройка параметров сканирования;
- обработка фотографий и других изображений.
Эта программа особенно актуальна для тех, кто не может найти драйвера под свой устаревший сканер. Она включает огромную базу моделей и позволяет подключать различные принтеры с функцией сканирования к компьютеру.
Приложение поставляется как в установочной, так и portable-версии.
ScanPapyrus
Приложение для сканирования документов и оцифровки книг в формате PDF, позволяющее также распознавать текст через облачный сервис. Позволяет автоматически переключаться между страницами за определенный заданный промежуток времени, что позволяет пользователю экономить время на переходы между компьютером и сканером.
Этот софт умеет автоматически обрезать засвеченные поля, поэтому не требует в обязательном порядке закрывать крышку сканера. При сканировании разворотов книг программа автоматически создает 2 страницы и разрешает их сохранять в формате PDF или DjVu.
Программа позволяет использовать автоподатчик сканера, позволяющий еще более ускори 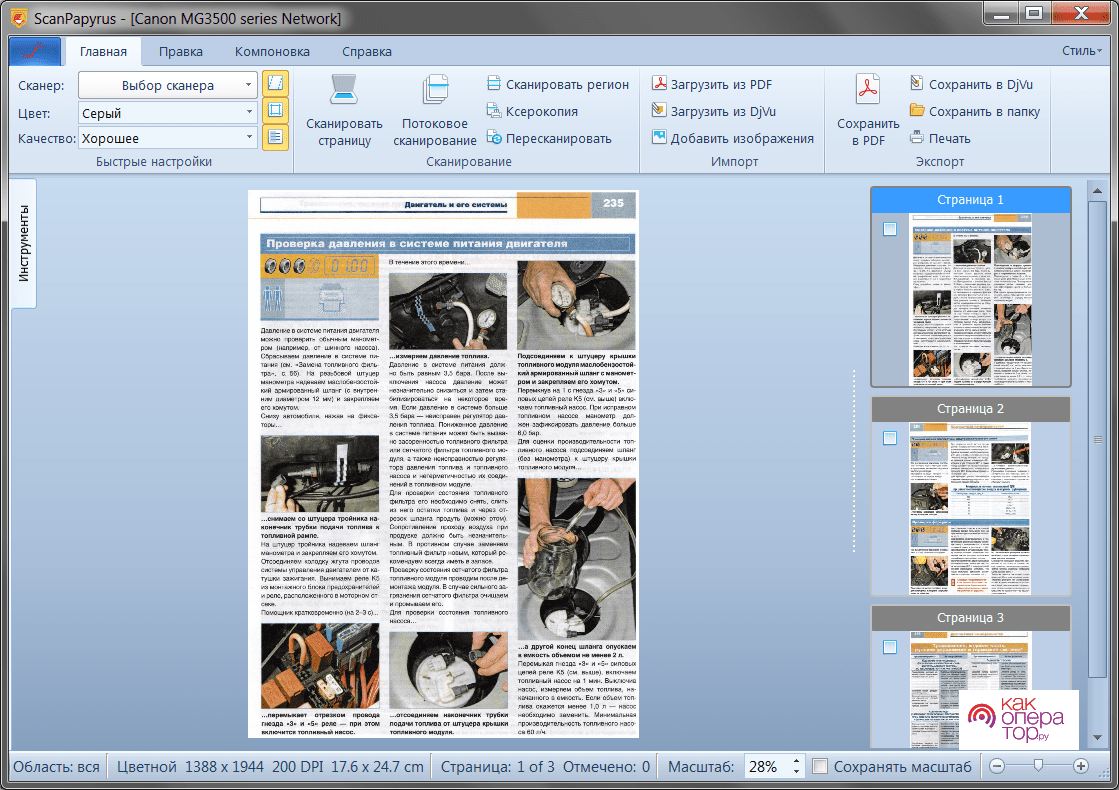
После окончания процесса при наличии на изображении текста его можно распознать в облаке и сохранить результат в MS Word, PDF или TXT. При этом сохраняется форматирование оригинала. Поддерживается множество различных языков. В софте можно обрабатывать одновременно сразу несколько страниц, проводив одновременно:
- автоматическую обрезку;
- разделение разворота;
- изменения контрастности;
- иные операции.
Помимо работы со сканированными документами, в приложение можно загружать имеющиеся изображения для постобработки. ScanPapyrus работает и в качестве редактора файлов PDF. Программа позволяет сжимать файлы на выходе для безболезненной их передачи в ФНС или банки.
Параметры сканирования в режиме текста или фотографии
При сканировании текста желательно выставлять разрешение не менее 300 dpi. Для использования картинок на веб-сайтах в основном достаточно разрешения 72 точки на дюйм на экране. Для получения качественных изображений желательно использовать оригиналы размером не менее 6х9 или 10х12 см, поскольку даже самый качественный сканер не позволит увеличить размер картинки без потери качества более чем в 8 раз.
Не рекомендуется использовать в качестве оригиналов полиграфические отпечатки. Они характеризуются наименьшим динамическим диапазоном и самым маленьким цветовым охватом. При их сканировании возникает такое нежелательное явление как муар. Отсканированное изображение можно только уменьшить в размерах в 1,5-2 раза и не рекомендуется увеличивать.
Слайды с царапинами лучше сканировать на слайд-сканерах под углом, позволяющих корректировать повреждения слайда. Сгибы и замятости, присутствующие на бумажных носителях, следует убирать путем проведения неоднократного сканирования и затем накладывать их в различных фоторедакторах.
Для работы лучше использовать оригиналы со сбалансированными характеристиками, где основные детали находятся и в свете, и в тени. Но динамический диапазон, присущий сканеру, отражает предельный размер разброса оптических плотностей оригинала. У такого оборудования также есть характеристика максимальной оптической плотности, которую он способен распознать. Поэтому многие качественные оригиналы на бюджетном сканере невозможно качественно отсканировать.
Для настройки цветокоррекции при сканировании негативов нужно задавать в драйвере профиль определенной пленки, не нужно пытаться редактировать отдельные участки рисунка, нужно редактировать каждый цветовой канал по отдельности.
Особенности сканирования документа на компьютер
Для сканирования документов текстового типа нужно поместить одну из его страниц на верхнее стекло лицевой стороной вниз по размерности (А4, А3, А5 и другие), нанесенной рядом со стеклом, прижать крышкой и воспользоваться одним из описанных ранее методов для сканирования. При сканировании удостоверений, паспортов, необходимо их извлечь из обложек, выставить цветное или серое изображение, положить документ на стекло в том же порядке, как и текстовый документ, выставить необходимое разрешение и отсканировать с возможностью до его проведения просмотреть предварительное изображение.
После получения необходимой картинки ее нужно сохранить на внешний или внутренний диск. Желательно использовать расширения TIFF или BMP для лучшей передачи оттенков и цветов.
При необходимости в отсканированные изображения можно внести необходимые коррективы в специальных приложениях — фоторедакторах.
Проблемы и решения
Иногда при сканировании документов или рисунков возникают проблемы, требующие их решения для получения результата и продолжения работы. Некоторые из них сведены в таблицу, расположенную ниже.