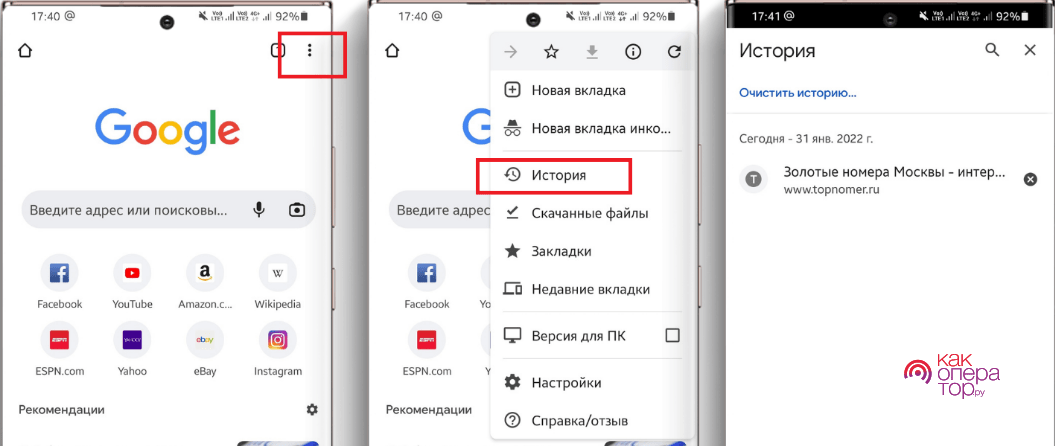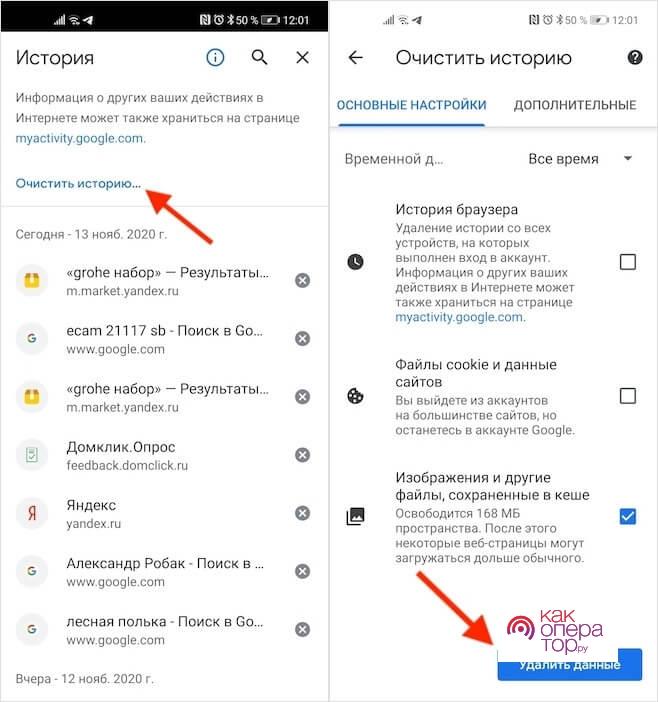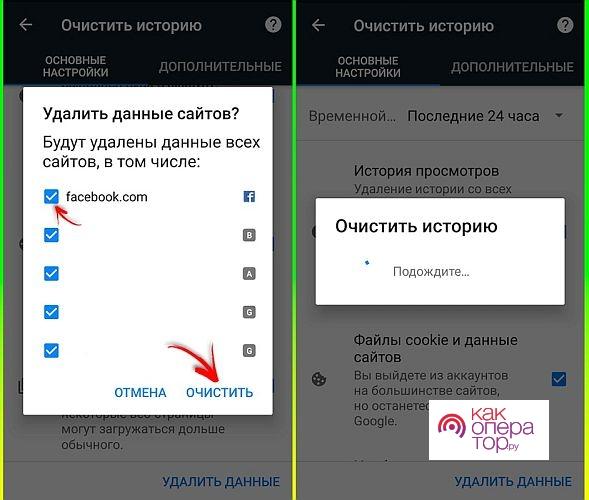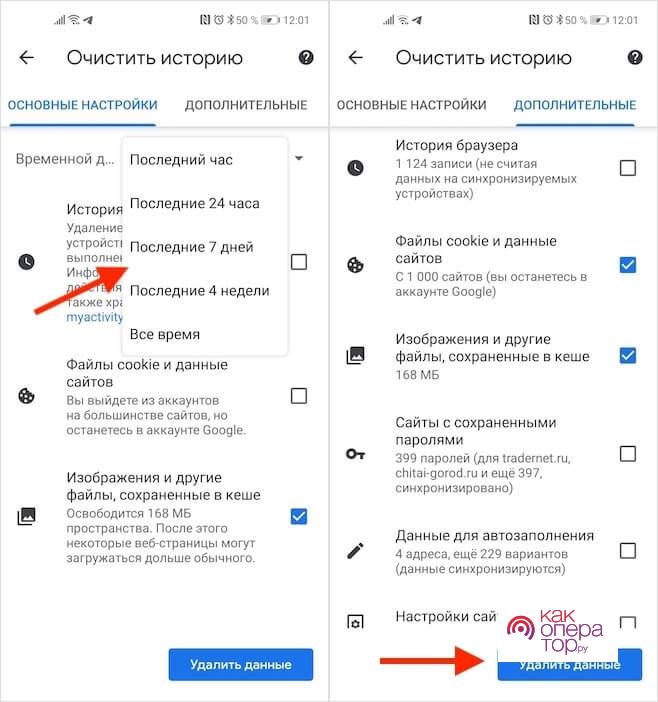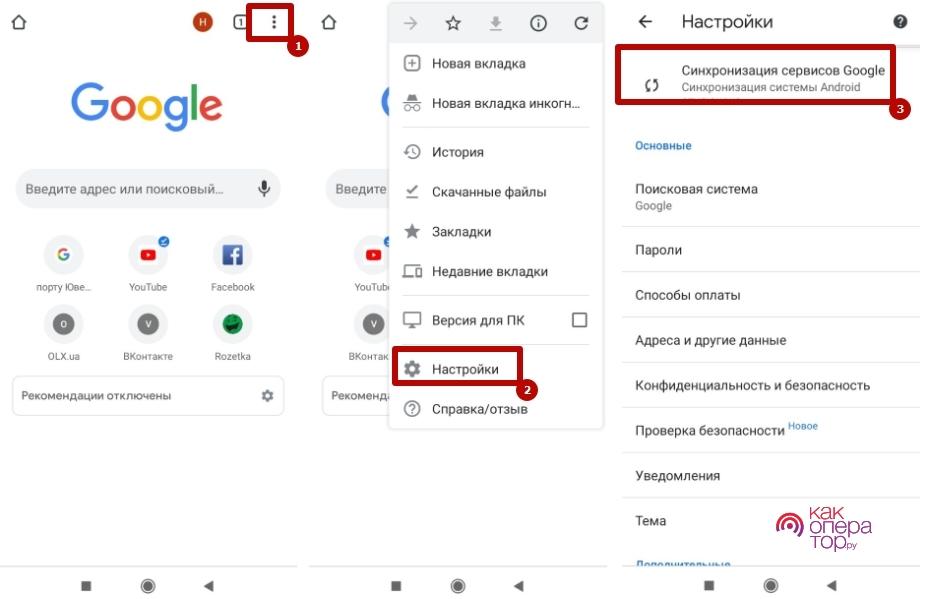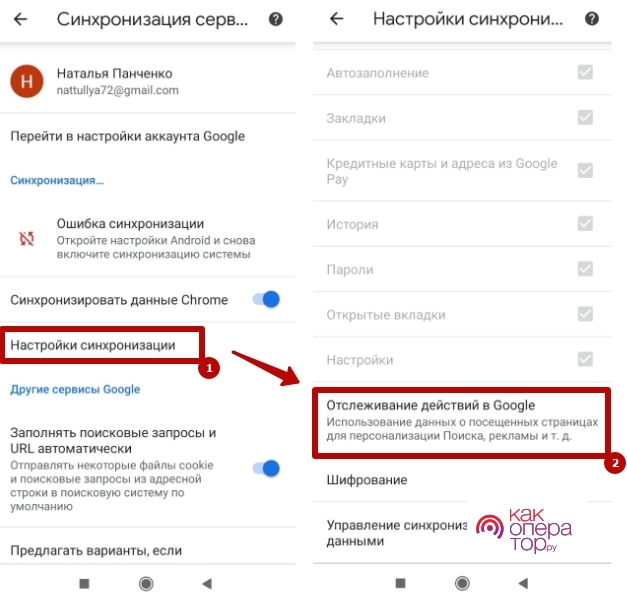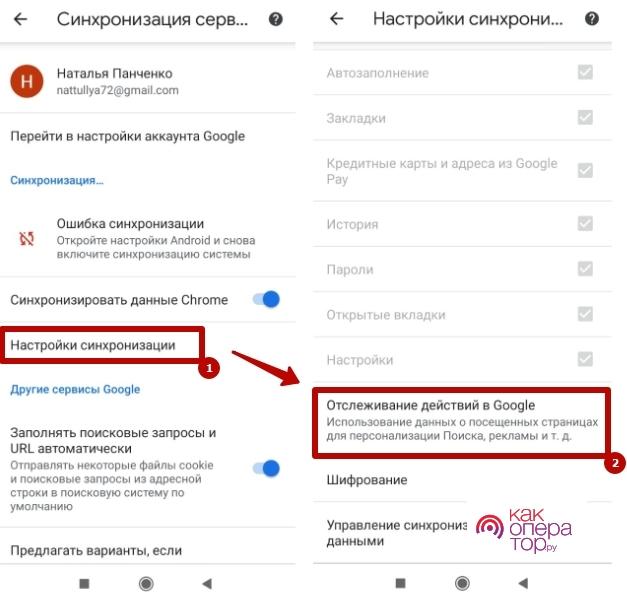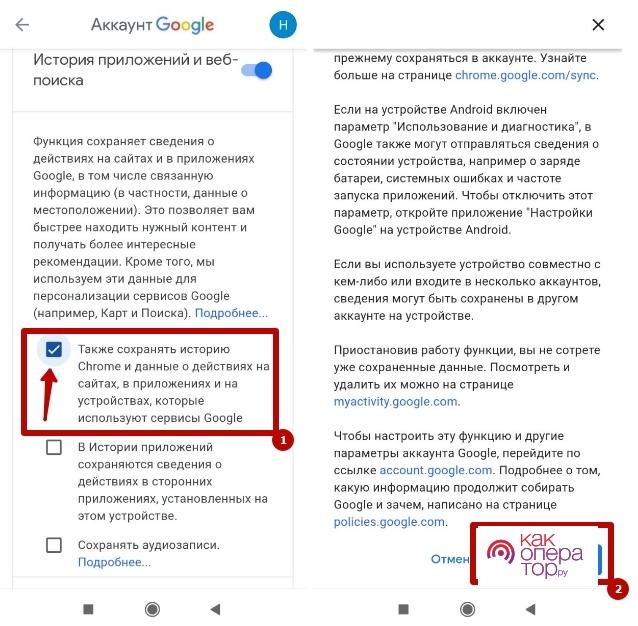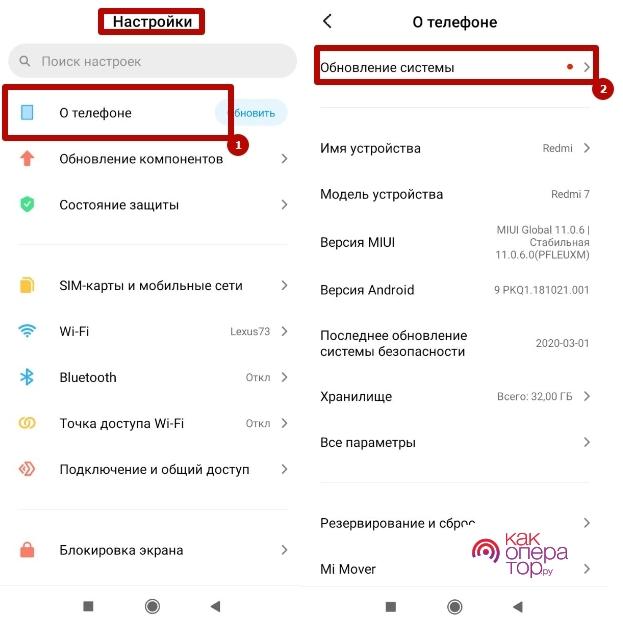Очистка истории в Google Chrome может потребоваться по разным причинам: необходимость в освобождении памяти, удаление лишней информации, подготовка телефона к продаже. Какой бы не была первоначальная причина, стоит рассмотреть основные этапы и разобраться в методах удаления истории в Гугле на смартфоне.
Как посмотреть историю в Гугл Хроме на Андроиде
В первую очередь следует разобраться, как просмотреть свою историю посещений в Гугл Хроме. Каждый браузер хранит перечень сайтов, которые пользователь посещал в последние несколько суток. Подобная функция позволяет отследить последние действия владельца телефона, а также найти утерянные данные.
Инструкция по просмотру истории в Хроме выглядит следующим образом:
- Сначала нужно открыть браузер Google Chrome.
- Затем потребуется нажать на троеточие, расположенное в правом верхнем углу экрана.
- Далее, в открывшемся меню следует выбрать раздел «История».
- После этого перед пользователем откроется список всех сайтов за последние двое суток.
В списке сайтов сохраняются абсолютно все интернет-площадки, которые открывались пользователем. Поэтому история позволяет отследить все действия владельца гаджета.
Данная инструкция позволяет просмотреть историю поиска на любом смартфоне, независимо от современности модели.
Как очистить историю в Хроме на телефоне
Существует несколько методов удаления истории посещений в браузере Chrome. Выбор конкретного варианта зависит от предпочтений пользователя: одни полностью очищают все данные, другие лишь выборочно стирают конкретные сайты. Стоит рассмотреть каждый способ, это поможет выбрать наиболее подходящий вариант.
Удалить всю историю
Полное удаление истории посещений обычно требуется перед продажей телефона, а также в случаях, когда пользователь хочет очистить максимальное количество памяти. Некоторые владельцы смартфонов подобным образом стараются скрывать информацию о своих предпочтениях и интересах.
Процесс полной очистки истории не занимает много времени, все действия выполняются непосредственно в браузере.
Процедура выглядит следующим образом:
- Потребуется запустить браузер Хром с помощью соответствующей иконки.
- Затем нужно будет нажать на троеточие, расположенное в верхнем правом углу.
- Далее пользователю потребуется открыть пункт «История».
- Конечный шаг – выбор раздела «Очистить историю». Свои действия нужно будет подтвердить.
Следует помнить, что очистка истории – это безвозвратный процесс. После удаления, пользователь уже не сможет восстановить важные данные. Удалять свои данные о просмотрах можно неограниченное количество раз.
Удалить отдельную запись
Для удаления отдельных записей потребуется другая инструкция, ведь это чуть более сложный процесс.
Процедура очистки отдельных записей выглядит следующим образом:
- Потребуется открыть браузер Гугл Хром.
- Затем нужно нажать на троеточие в верхней части экрана, с правой стороны.
- Далее выбрать раздел «История».
- В открывшемся меню прокрутить страницу до самого низа, где находится список доступных действий.
- Дальше потребуется найти ту запись, которую следует удалить. Для этого рекомендуется воспользоваться поиском по дате или строкой поиска. Также для удобства пользователей был предусмотрен специальный фильтр.
- Для удаления конкретной записи необходимо кликнуть на значок удаления «Х».
Подобным способом пользователь может удалять большое количество различных действий и посещений.
Удалить действия за период времени или в определенном сервисе
Порой ручное удаление каждой записи является неудобным способом, отнимающим большое количество свободного времени. В данном случае поможет очистка истории за определенные промежутки времени.
Производители браузера Хром предусмотрели возможность удаления просмотров за сутки, неделю и четыре недели. Выбрав нужный период, можно за пару кликов удалить ненужную информацию и освободить дополнительное количество памяти.
Инструкция по частичному удалению будет следующей:
- Необходимо открыть Chrome, затем кликнуть на троеточие в правом верхнем углу.
- Далее в открывшемся меню потребуется выбрать пункт «История».
- Следующим шагом будет выбор временного интервала, этот раздел находится прямо над историей просмотров.
- Пользователь может удалить просмотры за последний час, сутки, семь суток и четырнадцать суток.
- В конце потребуется лишь выбрать пункт «Удалить» и подтвердить свои действия.
Все способы по очистке истории в Хроме являются достаточно простыми. С ними справится даже неопытный пользователь, который ранее не задавался вопросом удаления лишних записей в истории поиска. Обязательно нужно помнить о безвозвратности своих действий. Если в истории поиска имеются важные сайты, необходимо предварительно скопировать их адреса в отдельный документ.
Как автоматически удалять историю в Гугл Хром
Любой браузер можно настроить на автоматическое удаление ненужных данных. Это позволит сэкономить собственное время и не заниматься ручным очищением данных.
Для активации данной функции потребуется зайти в настройки синхронизации Google-аккаунта. После выставления всех параметров, просмотренные сайты будут автоматически удаляться из истории по определенным временным промежуткам.
Инструкция будет следующей:
- Потребуется в браузере Хром кликнуть на троеточие и выбрать пункт «Настройки».
- Затем необходимо выбрать верхний раздел «Синхронизация сервисов Google».
- Далее потребуется войти в меню «Настройки синхронизации» и кликнуть на «Отслеживание действий в Google».
- В конце потребуется запустить функцию «Автоматическое удаление данных».
Выбранные параметры можно отметить и перенастроить в любой момент.
Как отключить сохранение истории
Некоторые пользователи желают настроить браузер Хром таким образом, чтобы просмотренные сайты вообще не сохранялись в истории. Это возможно, достаточно лишь выставить соответствующие настройки.
Процесс активации выглядит следующим способом:
- Необходимо открыть браузер, зайти в «Историю» и выбрать меню «Синхронизация».
- Далее потребуется кликнуть на раздел «Настройки синхронизации» и выбрать «Отслеживание действий в Google».
- Следующим шагом будет удаление флажка возле пункта «Сохранять историю Chrome».
- После прочтения системного сообщения потребуется подтвердить свои действия и нажать «Отключить».
Выбранные настройки можно отметить в любой момент.
Как удалить историю в Гугле с помощью приложений
Для очистки истории браузера можно задействовать специальные приложения. Например, CCleaner. Это достаточно распространённая программа, позволяющая удалять с телефона все ненужные файлы.
Помимо истории Хрома, можно также настроить удаление кэша и ненужного системного мусора.
Если не получилось удалить историю
Если не получается удалить историю, необходимо проверить следующие факторы:
- обновлен ли Google Chrome до последней версии;
- не требуется ли обновить операционную систему на телефоне;
Если перечисленные проверки не принесли результата, рекомендуется обратиться в техническую поддержку Хром.
Потребуется открыть браузер, затем в меню найти раздел «Справка» и выбрать «Сообщить о проблеме». Ответ на обращение обычно приходит в течение 24 часов с момента отправки.




В самых трудных случаях освободить память помогает только Hard Reset.