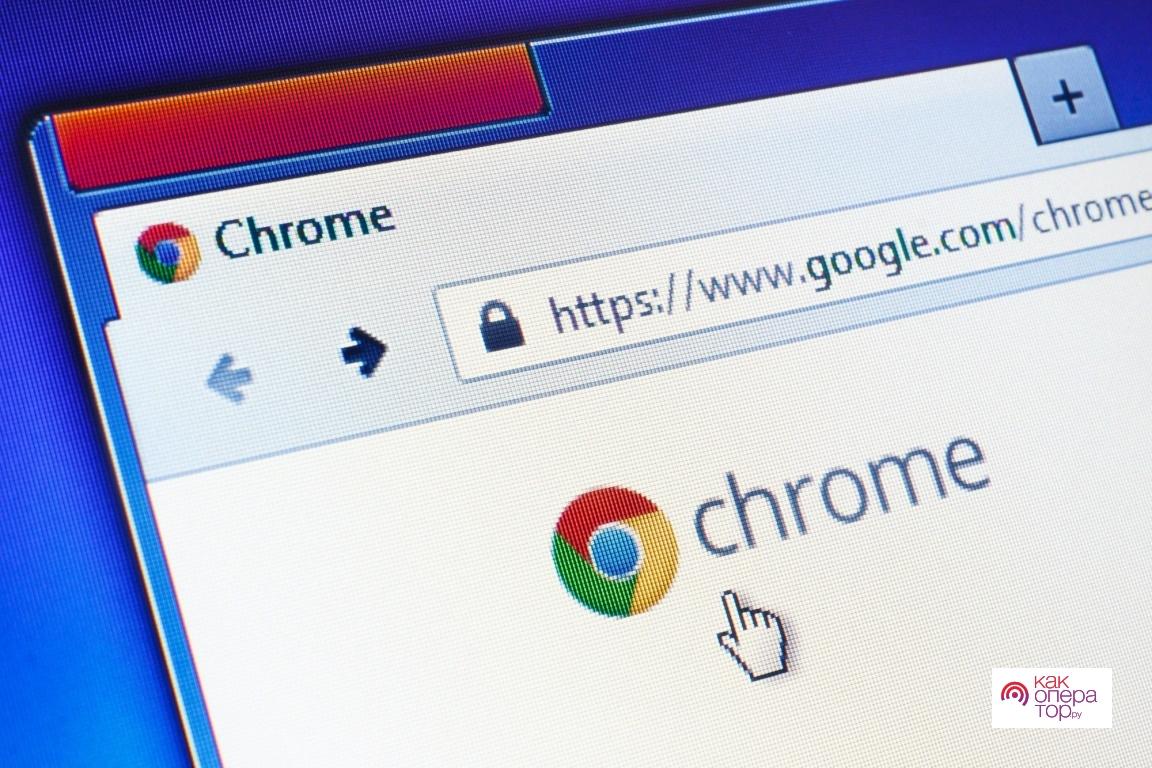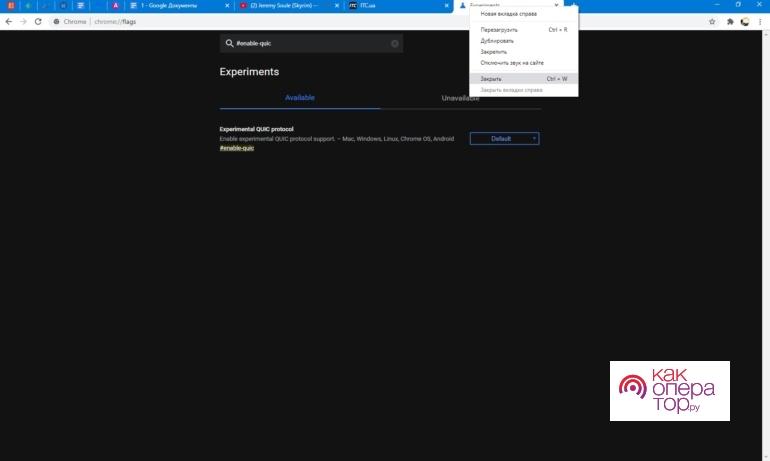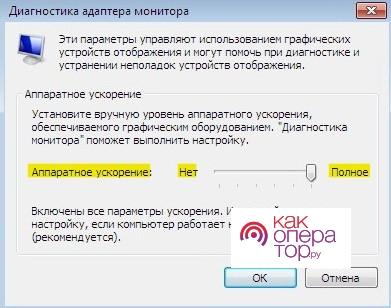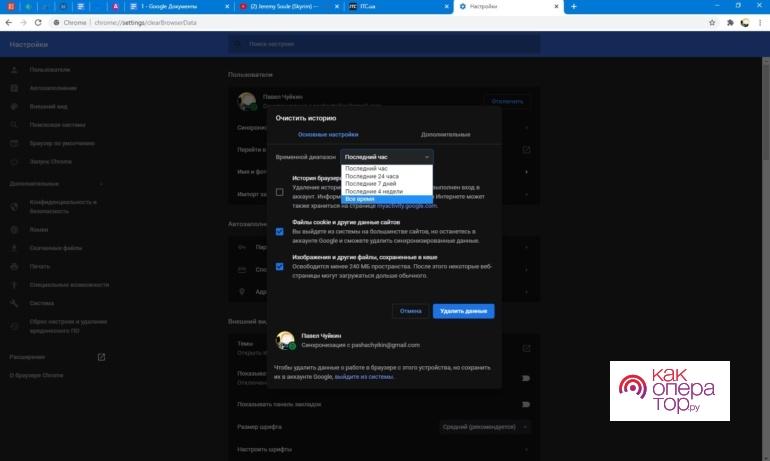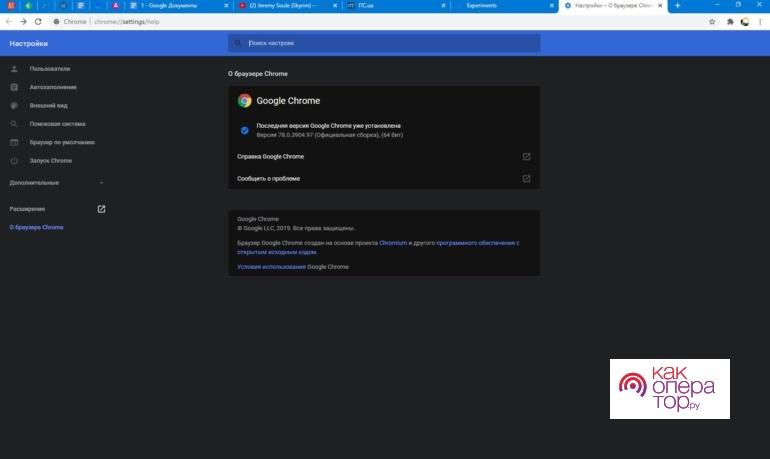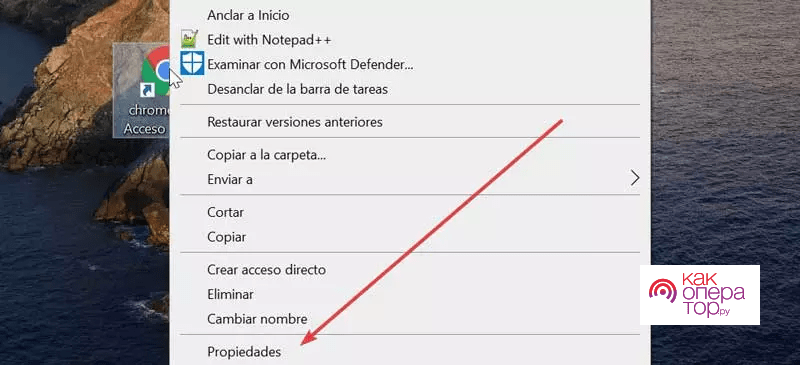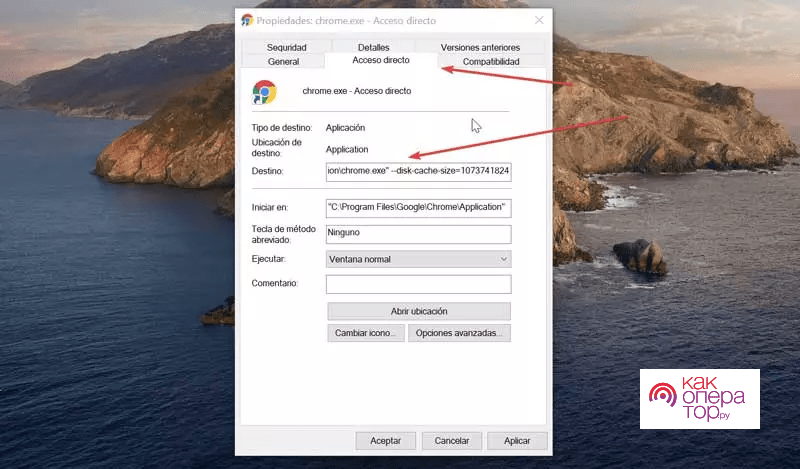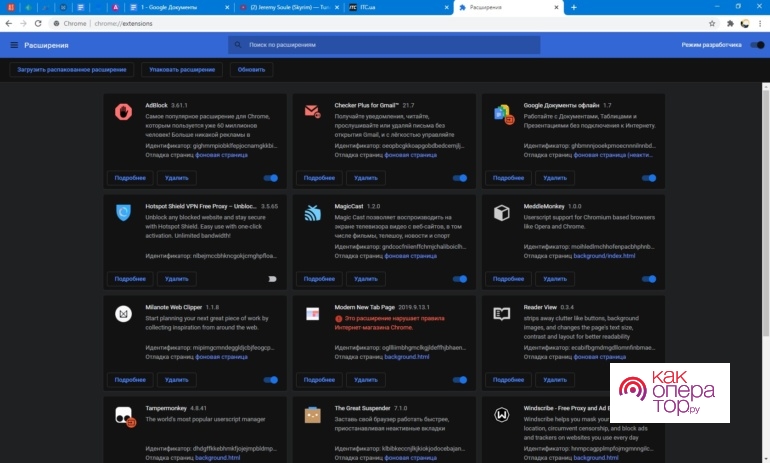Разработчики популярного браузера Гугл Хром часто сталкиваются с жалобами со стороны пользователей на скорость работы сервиса. Пользователи говорят о медленном запуске браузера, отсутствии возможности прокрутки страницы, открытия сайтов и воспроизведения видеозаписи онлайн.
Почему тормозит Google Chrome
Низкая скорость работы Хрома происходит по ряду причин:
- Маленький объем оперативной и встроенной памяти и слабый процессор на ПК. Это самая распространенная причина, так как браузер считается очень требовательным к хорошим характеристикам устройства. При плохих характеристиках Гугл может работать некорректно или не работать вообще.
- Большое количество кэша. С этим сталкивается большинство обладателей ПК и смартфонов. Чтобы предотвратить возникновение этой ситуации, необходимо регулярно очищать кэш на устройстве.
- Наличие объемных расширений, которые замедляют работу браузера. Многие пользователи используют расширения браузера для онлайн игр и социальных сетей. Рекомендуется отключать расширения по окончании необходимости его использования, чтобы не замедлять работу Google Chrome.
- Наличие VPN. При использовании этого сервиса браузер часто снижает скорость работы. Чтобы полноценно использовать Гугл, рекомендуется отключать VPN при отсутствии необходимости его применения.
- Использование сторонних ресурсов, которые активно используют интернет соединение. При попытке скачать видеозапись, фильм или аудиозапись может возникнуть замедленная работа браузера. В этом случае нужно дождаться окончания загрузки или отменить ее, чтобы полноценно использовать сервис.
Существует большое количество причин, по которым может не работать Гугл Хром, однако, по мнению разработчиков, все из них решаемы.
Как ускорить Гугл хром
Чтобы самостоятельно ускорить Google Chrome, необходимо выполнить ряд несложных действий. Во-первых, нужно отключить ненужные VPN-сервисы, плагины и расширения, так как они значительно замедляют работу браузера. Во-вторых, рекомендуется очистить кэш, чтобы лишний мусор не препятствовал полноценной работе сервиса, так как на его хранение необходимо затрачивать значительные ресурсы системы. И, наконец, нужно выполнить настройки браузера, в зависимости от своих предпочтений, необходимостей и требований. Если правильно выполнить настройку сервиса, то браузер будет работать быстро и полноценно.
Чтобы ускорить работу Хрома, можно также использовать специальные расширения и настройки, которые открывают скрытые функции браузера. При этом нет необходимости в наличии особых знаний. Выполнить очистку персонального компьютера и настройку браузера можно самостоятельно с использованием пошаговой инструкции от специалистов и продвинутых пользователей интернета.
Закрываем ненужные вкладки
Иногда устранение причины, по которой снижается скорость работы браузера Гугл Хром, оказывается очень простым и очевидным. Большинство пользователей держат открытыми большое количество вкладок, с которыми не работают в текущий момент времени. Они забывают их закрыть или считают, что наличие большого количества вкладок не влияет на качество работы Хрома.
При этом наличие множества открытых вкладок – это одна из самых распространенных причин, по которым замечается значительное снижение скорости работы Chrome. Чтобы устранить эту проблему, необходимо добавить в закладки или использовать расширение браузера под названием «Pocket» для сохранения нужных, но не используемых в данный момент времени вкладок. Также можно полностью закрыть ненужные вкладки и в дальнейшем открыть их заново самостоятельно.
Работа с вкладками не занимает много времени, поскольку современные браузеры оснащены возможностями для быстрого поиска и сохранения информации.
Отключаем аппаратное ускорение
Аппаратное ускорение негативно влияет на скорость работы браузера, сторонних сервисов, игр и на качество записи экрана. Поэтому в некоторых случаях разработчики операционной системы Windows рекомендуют отключать эту функцию для увеличения эффективности и скорости работы приложений.
Чтобы выполнить самостоятельное отключение функции аппаратного ускорения на персональном компьютере с операционной системой Windows, необходимо:
- Включить компьютер или ноутбук с помощью специальной кнопки.
- При необходимости ввести пароль для входа в систему.
- Открыть меню ПК под названием «Пуск».
- Открыть панель управления системы.
- Найти пункт под названием «Экран» и кликнуть на него двойным нажатием левой кнопкой мыши.
- Найти окно под названием «Свойства экрана». Как правило, оно автоматически всплывает при активации вкладки «Экран».
- Найти пункт под названием «Настройки» и открыть его нажатием левой кнопкой мыши.
- Открыть вкладку под названием «Дополнительно».
- Выбрать пункт «Устранение неполадок» из выпадающего списка.
- Найти пункт под названием «Аппаратное ускорение» и перетащить ползунок в положение «Нет» путем нажатия на него левой кнопкой мыши.
- Подтвердить действие путем нажатия на кнопку «ОК».
Для отключения функции необходимо выполнить перезагрузку компьютера, после чего можно продолжать беспрепятственное использование браузера.
Чистим кэш и историю
Многие пользователи, которые используют браузер Google Chrome, не выполняют регулярную очистку кэша и истории, что приводит к значительному замедлению работы сервиса. История и кэш представляют собой специальные хранилища, в которых собирается вся информация о посещенных сайтах, просмотренных фотографиях, видеозаписях, файлах и прослушанных аудиозаписях.
Если браузер накапливает большое количество данных в хранилище, то он затрачивает большое количество ресурсов на их хранение, вследствие чего начинает хуже и медленнее работать. Данные, сохраненные в истории браузера и кэше, редко пригождаются для дальнейшего использования, поэтому разработчики Гугл Хрома рекомендуют регулярно выполнять очистку этого хранилища.
Чтобы выполнить очистку кэша в Гугл, необходимо:
- Включить персональный компьютер.
- При необходимости ввести пароль для авторизации в системе.
- Открыть браузер.
- В поисковой строке ввести ссылку: chrome://settings/clearBrowserData.
- В выпадающем списке выбрать пункт под названием «Удаление кэша за все время».
- Подтвердить действие.
Чтобы выполнить очистку истории браузера, нужно:
- Включить компьютер или ноутбук.
- При необходимости ввести пароль для авторизации в системе.
- Открыть Гугл Хром.
- В правом верхнем углу найти значок в виде трех точек и кликнуть на него.
- Из выпадающего списка выбрать пункт под названием «История».
- Кликнуть на кнопку «Очистить историю браузера».
- Выбрать период очистки.
- Подтвердить действие.
Очистка хранилища, как правило, занимает несколько секунд. После выполнения этой инструкции можно продолжать использование браузера в обычном режиме.
Проверяем скорость интернета, DNS
Зачастую замедление работы браузера происходит из-за снижения скорости работы интернета и/или DNS. DNS представляет собой уникальную систему, благодаря которой браузер осуществляет поиск запрошенного пользователем сайта по доменному имени. Скорость интернета может быть снижена из-за плохого сигнала, технических работ у оператора связи и других факторов, которые могут повлиять на качество интернет соединения.
Чтобы самостоятельно выполнить проверку этих характеристик, разработчики рекомендуют использовать сторонние сервисы, которые можно найти в интернете. Выполнить проверку этих данных без использования дополнительных программ может только технический специалист. Если пользователь не доверяет сторонним сервисам, можно обратиться к компетентному человеку, который поможет осуществить этот процесс.
При использовании сторонних сервисов, необходимо, в первую очередь, убедиться в их безопасности. Для этого нужно прочесть описание сервиса, отзывы и не использовать персональные данные при регистрации или осуществлении проверки.
Обновляем версию браузера
Большинство пользователей, использующих браузер Google Chrome, не следят за обновлениями сервиса, поскольку доверяют автоматике. Однако отсутствие нового обновления может стать причиной снижения скорости работы браузера. По этой причине разработчики советуют регулярно выполнять проверку наличия обновлений и при необходимости устанавливать их. Это способствует повышению скорости и эффективности работы Хрома, к чему стремятся разработчики с целью удовлетворения потребностей пользователей.
Чтобы выполнить проверку обновлений, необходимо:
- Включить ПК.
- Ввести пароль при необходимости для входа в систему.
- Запустить браузер.
- В правом верхнем углу найти значок в виде трех точек и кликнуть на него.
- Найти и открыть вкладку под названием «Справка».
- Открыть пункт «О браузере».
При наличии свежего обновления, необходимо кликнуть на кнопку «Обновить», дождаться окончания процесса и продолжать использование сервиса в обычном режиме.
Увеличиваем размер кэша для браузера
Кэш представляет собой хранилище, которое собирает информацию о посещенных страницах, просмотренных фотографиях, видеозаписях и других файлах. Он автоматически сохраняет все посещенные страницы для дальнейшего ускорения их загрузки. При повторном открытии посещенного ранее сайта, браузер берет информацию о нем из хранилища и быстро запускает страницу.
Чтобы увеличить размер кэша, необходимо:
- Включить ПК и ввести пароль при необходимости.
- Открыть браузер.
- Найти и открыть меню в виде трех кнопок, которое расположено в правом верхнем углу экрана.
- Открыть раздел «Свойства».
- Найти пункт «Прямой доступ» и кликнуть по нему.
- В конце текстового поля под названием «Destination» необходимо ввести следующий текст: —disk-cache-size=1073741824.
- Подтвердить действие путем нажатия на кнопку «ОК».
Число, указанное в тексте, представляет собой размер кэша, который будет использоваться браузером в дальнейшем.
Удаляем расширения
Чтобы оптимизировать работу браузера, рекомендуется регулярно открывать меню расширений и удалять неиспользуемые расширения для браузера, поскольку они зачастую являются причиной снижения скорости работы сервиса.
Разработчики советуют использовать не более десяти расширений, чтобы полноценно использовать все функции браузера без снижения скорости его работы. Также важно проверять безопасность устанавливаемого расширения, чтобы не повредить компьютеру и не потерять персональные данные.
Удаляем приложения
Большое количество ненужных приложений – одна из самых распространенных причин снижения скорости работы браузера. Чтобы предотвратить возникновение этой ситуации, рекомендуется регулярно проверять меню приложений и удалять ненужные при необходимости. Оптимальное количество приложений, привязанных к Гугл Хром – не более десяти штук.
Допустимо использование большого количества приложений при высоких характеристиках компьютера, ноутбука или смартфона.
Оптимизируем настройки
Оптимизация настроек браузера – это лучший способ предотвращения снижения скорости работы Google Chrome. Пользователь может самостоятельно настроить количество открытых, избранных и закрепленных вкладок, размер кэша, количество расширений и другие характеристики, которые влияют на скорость и качество работы сервиса.
Оптимизацию настроек можно выполнять согласно инструкциям, указанным на просторах интернета специалистами или продвинутыми пользователями, а также в сопровождении компетентных людей. При этом разработчики Гугл Хром отмечают возможность самостоятельной настройки браузера без обращения к техническим специалистам.
Как увеличить скорость Гугл Хром при помощи сторонних утилит
Чтобы ускорить работу браузера, можно использовать сторонние приложения. Однако нужно быть внимательными, чтобы не навредить устройству и не распространить персональные данные.
Наиболее распространенными приложениями являются:
- «Internet Speed Master»;
- «Internet Booster».
Для использования первого утилита необходимо:
- Установить приложение, открыть его и кликнуть на кнопку «ОК» при появлении всплывающего окошка.
- Активировать права Root и кликнуть на кнопку «Apply Patch».
- Выполнить перезагрузку устройства.
При отсутствии прав Root необходимо кликнуть на кнопку «Improve Internet Connection». Если программа не принесла нужных результатов, то можно удалить ее и воспользоваться следующим приложением.
Чтобы воспользоваться вторым сервисом, необходимо:
- Установить программу и согласиться с ее условиями путем нажатия на кнопку «Accept».
- Кликнуть на открывшуюся кнопку и дождаться окончания оптимизации.
При успешном проведении оптимизации на экране появится сообщение о завершении процесса. После этого можно использовать Гугл Хром в обычном режиме без необходимости перезагрузки смартфона.
Бонус: советы по оптимизации работы Гугл Хром
Продвинутые пользователи дают советы о том, как быстро оптимизировать работу браузера:
- Использовать тему по умолчанию. Применение темной или другой темы затрачивает дополнительные ресурсы браузера, за счет чего он начинает хуже работать.
- Использовать подсказки браузера для ускорения работы страниц.
- Использовать функцию быстрого закрытия вкладок.
- Использовать дополнительные расширения, которые предлагает сервис для оптимизации его работы.
В таблице представлены основные вопросы, которые возникают у пользователей в процессе работы с Google Chrome: