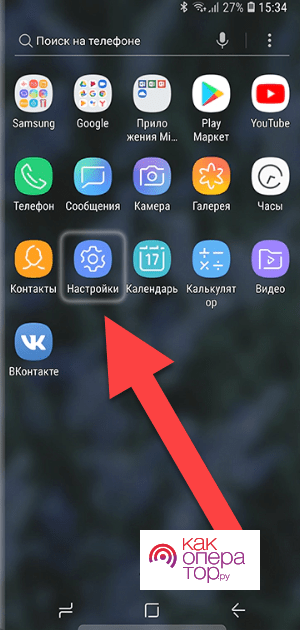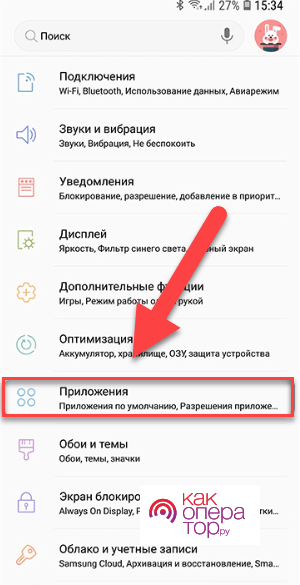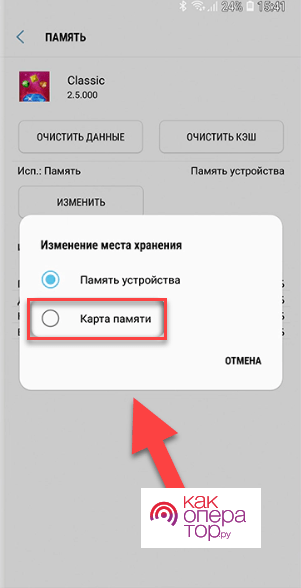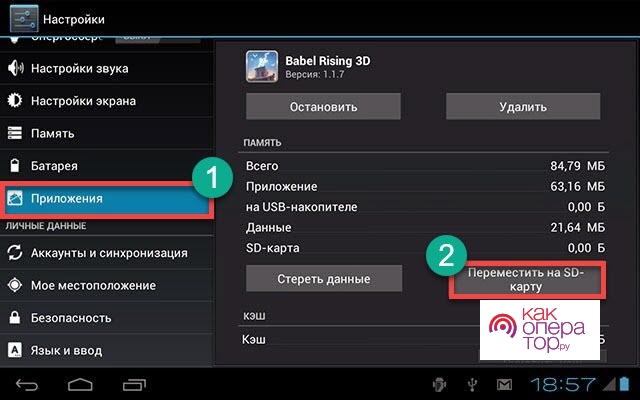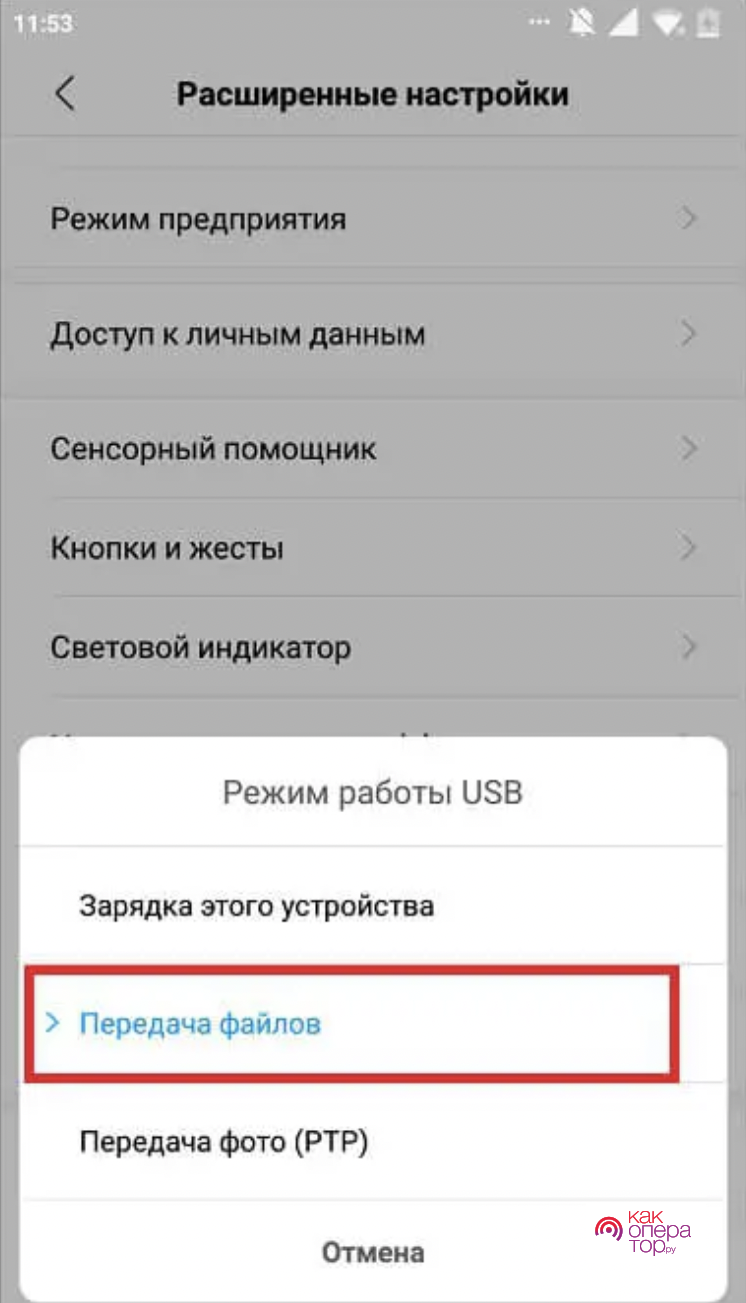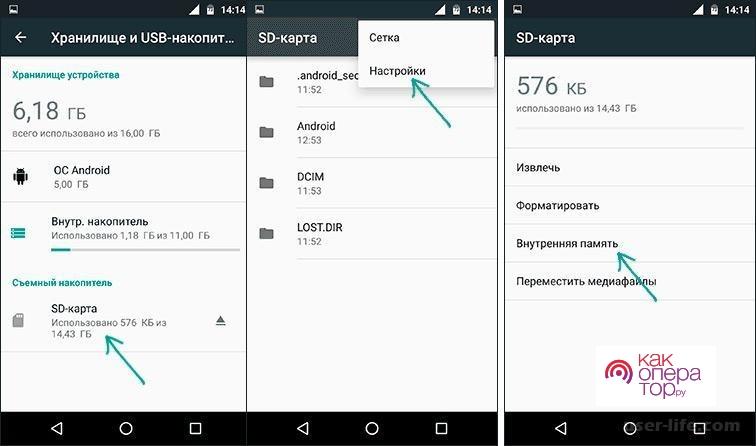Куда по умолчанию устанавливаются приложения. Как устанавливать приложения на SD-карту Андроид по умолчанию. Какие приложения можно перенести на карту памяти. Как перенести приложения на карту памяти. Как объединить карту памяти с внутренней памятью. Подробнее — далее.
Куда по умолчанию устанавливаются приложения
При загрузке APK из Google Play или других источников файл попадает в папку «Загрузки», а полный путь к APK – «Внутренний диск» → «Загрузки». В этом каталоге содержатся все файлы, загруженные из Интернета. По этой причине для удобства предусмотрена категория APK. Войдя в эту директорию, можно увидеть только те файлы APK, которые были загружены на устройство. Чтобы получить доступ к этой категории, нужно открыть «Проводник» (установленный по умолчанию на устройстве Android), выбрать вкладку «Категории» и нажать на значок APK. Большинство приложений и программ APK хранятся в папке «Android».
Как устанавливать приложения на SD-карту Андроид по умолчанию
Большая часть хранилища телефона должна занимать операционную систему и предварительно загруженное программное обеспечение. Чтобы устанавливать приложения непосредственно на SD-карту, можно попробовать эти различные решения или даже расширить память телефона.
Если устройство не поддерживает перемещение приложений на карту microSD после установки, то это функция, которая позволяет отформатировать карту microSD, чтобы действовать как дополнительное внутреннее хранилище. Не все устройства со слотом microSD поддерживают эту функцию, и некоторые бренды, такие как Samsung и LG, удалили ее из новых моделей своих телефонов.
Для достижения наилучших результатов по этому вопросу нужно выполнить следующие действия. Необходимо использовать самую быструю SD-карту.
Также следует обратить внимание, что любая информация, уже содержащаяся на SD-карте, будет отформатирована или стерта, и не получиться использовать SD-карту на другом устройстве, если не переформатировать ее. Как только получиться извлечь эту SD-карту с телефона, это повлияет на функциональность приложения.
Вот как это сделать:
- Запустить Настройки
- Перейти в хранилище и нажать на него
- Можно будет увидеть оперативную память, внутреннюю память и карту памяти
- Выбрать SD-карту, нажав на три вертикальные точки (кнопка меню) в правом углу карты памяти
- Выбрать Формат. Для некоторых устройств придется выбрать настройки хранилища, прежде чем можно будет найти опцию «Форматировать как внутренний».
- После выбора «Формат как внутренний нажать «Стереть и форматировать».
Если система увидит, что карта microSD слишком медленная, то появится предупреждение о том, что она ухудшит производительность. Можно продолжить или остановить и повторить попытку с другой SD-картой.
Нажать «Переместить сейчас» (чтобы начать перемещение файлов и приложений на SD-карту) > Нажать «Готово», когда все будет готово.
SD-карта теперь будет указана под внутренним общим хранилищем, и система будет использовать ее в качестве дополнительного внутреннего хранилища в будущем, когда захочется установить приложения.
Также можно использовать диспетчер приложений для перемещения приложений из внутренней памяти в SD. Если не получается установить приложения непосредственно на SD-карту, можно установить приложение на внутреннюю память, а затем перейти на SD-карту. Однако это не найдено на всех устройствах и не относится ко всем приложениям.
Вот шаги по переносу приложений на SD-карту на Android:
- Перейти в Настройки на телефоне
- Выбрать Приложения
- Выбрать приложение, которое нужно переместить на SD-карту.
- Затем нажать «Хранилище»
- «Изменить»
- «Переместить».
Если есть опция «Изменить хранилище», то приложение не может быть перемещено. Это выбор разработчиков, и это означает, что такое приложение предназначено для предоставления некоторых функций, которые не могут работать с SD-карты. Можно попробовать другое приложение, но если ни одно из приложений не дает эту опцию, то устройство не поддерживает эту функцию.
Какие приложения можно перенести на карту памяти
При переносе приложений на USB-накопитель требуется карта памяти с достаточно высокой скоростью передачи данных. Выбор метода перевода полностью зависит от прошивки, установленной на смартфоне пользователя.
Перенос с устройств Android – эта опция доступна только в том случае, если микропрограмма поддерживает эту опцию. В этом случае лучше использовать устройство операционной системы, так как система знает, как и что делать.
Также доступен перенос на основе приложений. Этот вариант предназначен для тех, кто по каким-либо причинам не может перенести данные приложения (и само приложение) на внешний диск. Однако это можно сделать с помощью инструментов сторонних производителей.
Поэтому передача данных может осуществляться двумя способами. Оба эти процесса достаточно сложны и требуют определенной подготовки, поэтому они используются здесь в качестве справочного материала.
Некоторые приложения, например, будильники, виджеты, живые обои и все системные приложения не могут быть перемещены. Поэтому этот трюк следует использовать только со сторонними приложениями.
Для переноса рекомендуется воспользоваться штатными методами Андроида. Это первый и самый правильный вариант. Операционная система телефона сама знает, как правильно перенести данные приложения на флэш-память и заставить его работать. Более того, это гораздо проще, чем использовать программное обеспечение сторонних производителей.
Если прошивка смартфона поддерживает эту опцию, можно передавать данные без проблем. Пользователю необходимо выполнить всего несколько шагов: нажать значок Настройки на рабочем столе гаджета, выбрать программу, которую планируется использовать, и нажать на нее. В списке опций появится кнопка «Перенести на SD-карту». Нажмите на нее.
Передача начнется автоматически. В этом случае будет сделано соответствующее предупреждение. В противном случае операционная система не будет знать, как перемещать открытые приложения.
Однако, как уже говорилось выше, этот метод подходит не всем. Если прошивка не поддерживает этот вариант, придется рассмотреть другие альтернативы.
Обновление операционной системы может нарушить все настройки. Это касается и программ на внешних дисках. Поэтому после каждого обновления полезно проверять, где находятся ранее перенесенные программы. Если это не помогло, нужно повторить данную процедуру.
Как перенести приложения на карту памяти
Чтобы перенести приложения на карту памяти необходимо выполнить ряд несложных действий. Сделать это можно как с помощью сторонних приложений, так и с помощью компьютера.
При помощи сторонних приложений
Сторонний менеджер приложений — это приложение, которое управляет другими приложениями. Можно легко найти его в магазине приложений.
- Нужно запустить магазин Google Play
- Ввести «менеджер приложений» в поле поиска. Появится список менеджеров приложений сторонних разработчиков, из которого можно выбрать нужный вариант. Некоторые сторонние менеджеры приложений бесплатны, другие – платные. Некоторые приложения, получившие качественные оценки, — это File Manager с 4,7 звездами и App Manager с 4,3 звездами.
- Установить приложение.
Какое бы приложение не было выбрано, при первом запуске нужно будет установить разрешения. Они относительно просты в использовании и навигации, и можно использовать их для перемещения приложений из одного места в другое.
С помощью компьютера
Чтобы подключить смартфон к компьютеру, его можно зарядить с помощью простого USB-кабеля. После подключения открыть шторку уведомлений и нажать «Зарядка через USB». Изменить этот параметр на «Передача файлов» или аналогичный режим.
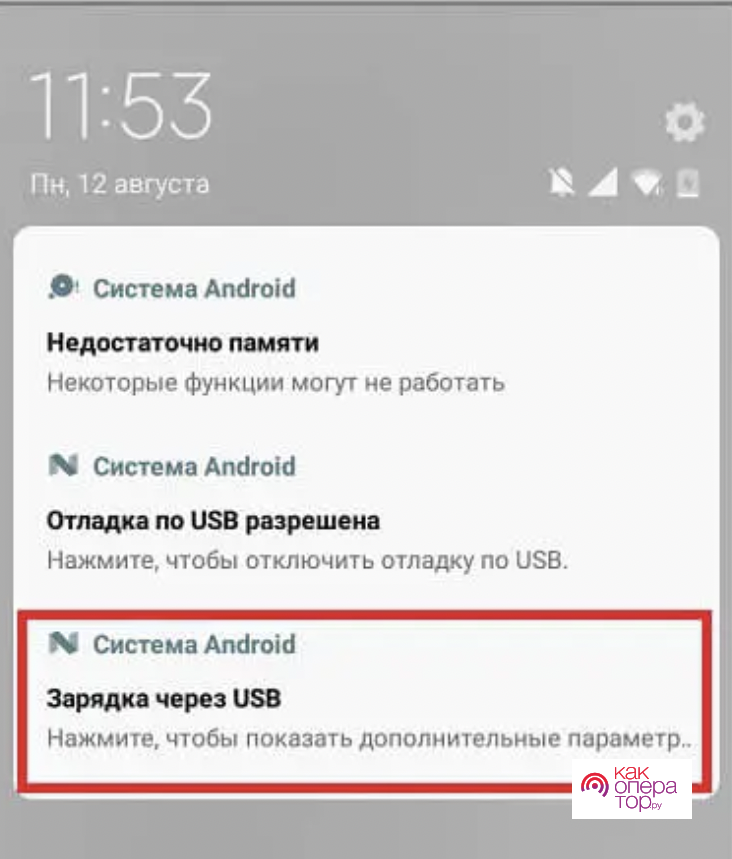
Потребуется установить на компьютер соответствующие драйверы для вашей модели. На компьютерах с Windows 10 они будут загружены автоматически. Для более ранних версий может потребоваться ручная установка. Поиск драйверов можно осуществить без проблем, просто указав в браузере точную модель смартфона.
Как объединить карту памяти с внутренней памятью
Первое, что нужно сделать, это вставить карту, если она новая, зайти в «Настройки» (часто раздел «Дополнительно»). Выбрать меню «Накопитель и USB-накопитель», выбрать опцию «Карта». Нажать кнопку «Настройки», выбрать подменю «Внутренняя память», выбрать «Стереть и отформатировать». После очистки найти графу «Перенести данные на новое устройство» и «Перенести сейчас», выполнить команду и нажать «Готово».
Частые вопросы



Всем известно, что загрузка и установка приложений занимает время. Ситуация становится еще хуже, если есть много приложений, ожидающих загрузки. В таких случаях настоятельно рекомендуется попробовать AnyDroid.
AnyDroid разработан компанией iMobie Inc. и призван предоставить всем пользователям Android более удобный способ управления данными мобильного телефона. Одна из самых известных его функций - перенос приложений с Android на Android. Для выполнения этой функции AnyDroid обладает следующими выдающимися характеристиками
Мгновенный перенос приложений с Android на Android без необходимости проходить сложный процесс переноса.
Статистика показывает, что 1,7 ГБ данных можно передать с Android на Android менее чем за минуту.
Приложение гарантирует отсутствие утечки информации или потери данных во время использования.

Проблема с использованием SD-карты в качестве внутреннего хранилища заключается в том, что SD-карты обычно медленнее, чем встроенное хранилище. Устройство предупредит, если SD-карта особенно медленная, потому что некоторые приложения не будут работать правильно, если хранилище недостаточно быстрое. Сохранение и загрузка фотографий, видео и других файлов также может занять значительно больше времени на медленных картах.