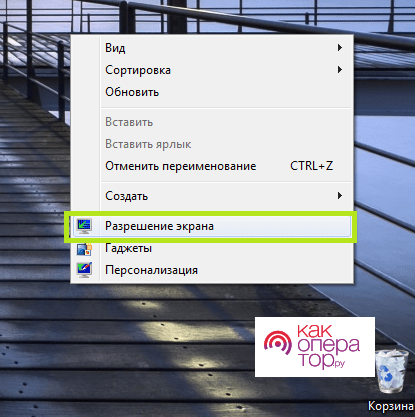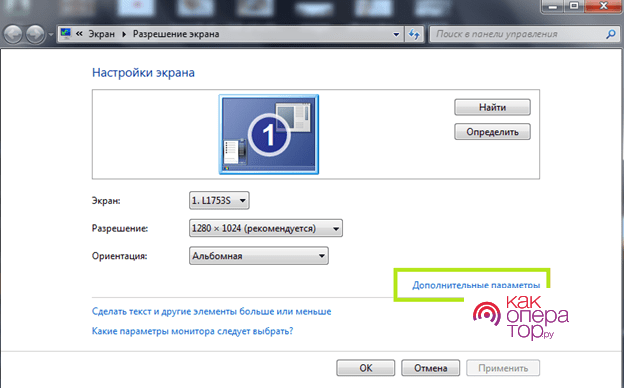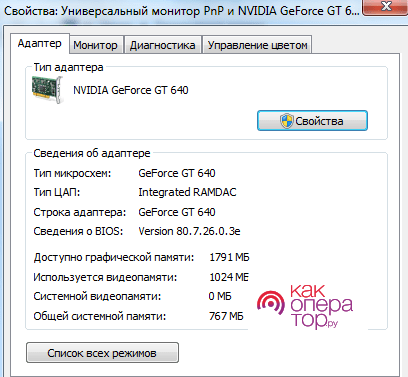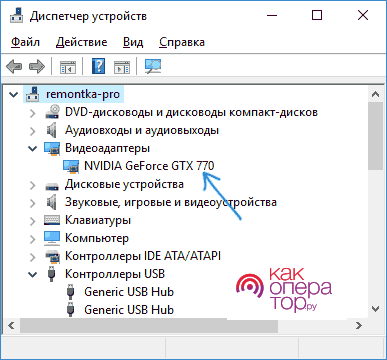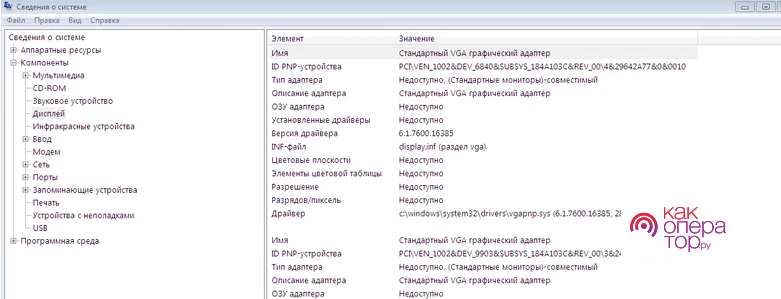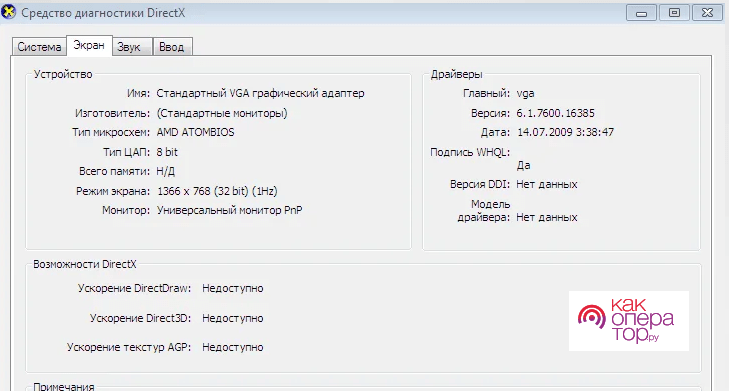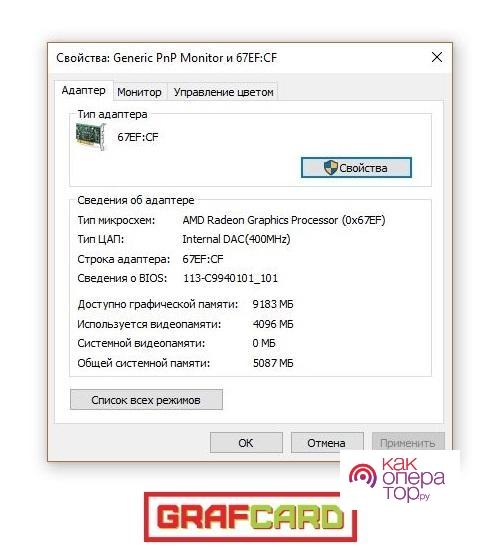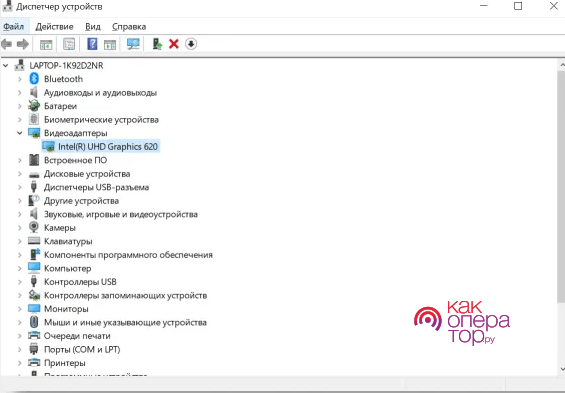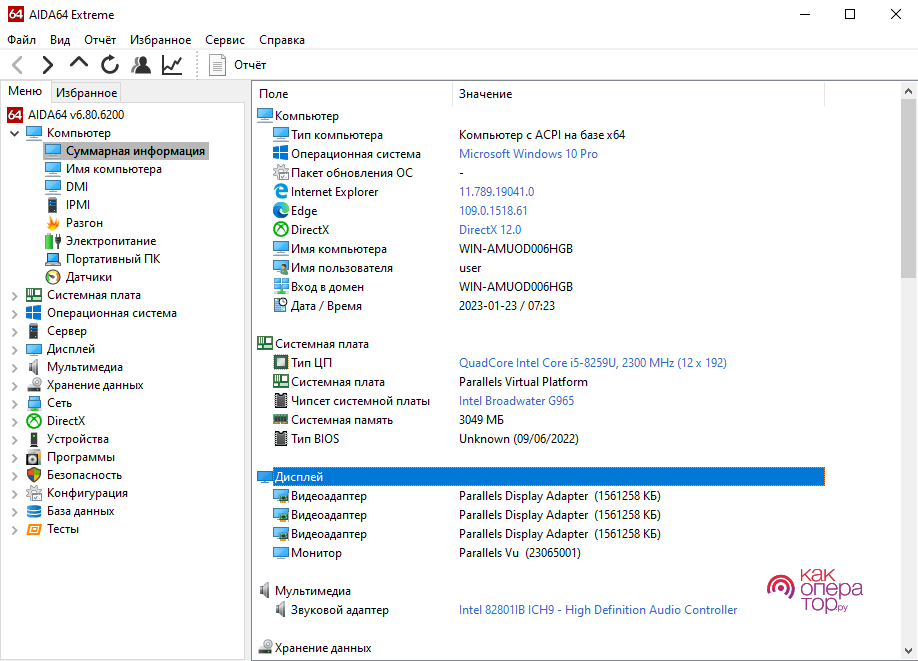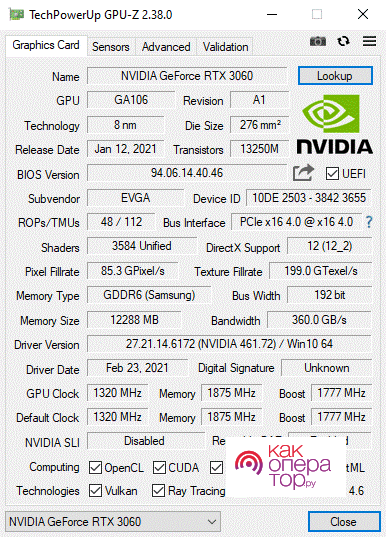Если возникла необходимость срочно выяснить название и вид используемой видеокарты, то можно прибегнуть к настройкам. Обычно в них содержится вся необходимая информация, а также все доступные опции и возможности.
- Как узнать видеокарту свою в приложении Настройки
- Смотрим модель видеокарты в Диспетчере устройств
- Как на ПК узнать видеокарту из информации о системе
- Средство диагностики DirectX
- Из панели управления графическим процессором
- Как узнать модель видеокарты в ноутбуке
- Как посмотреть, какая видеокарта, с помощью сторонних программ
- Что делать с информацией о модели видеокарты
Как узнать видеокарту свою в приложении Настройки
Приложение Настройки позволяет менять особо важные параметры и просматривать сведения о них. Дополнительным преимуществом данного способа можно назвать удобство в применении. Справится даже малоопытный пользователь.
Процесс выглядит следующим образом:
- Первым делом нужно перейти к рабочему столу и кликнуть правой кнопкой мыши по любому свободному месту. Затем в открывшемся меню выбрать пункт «Разрешение экрана».
- Далее потребуется кликнуть по разделу «Дополнительные параметры».
- Перед пользователем откроется новое окошко со всеми требуемыми данными.
Этот способ доступен на всех компьютерах, независимо от версии операционной системы и индивидуальных параметров.
Смотрим модель видеокарты в Диспетчере устройств
Диспетчер устройств обычно содержит всю требуемую информацию обо всех установленных девайсах и дополнениях. Поэтому если необходимо выяснить, какая именно видеокарта установлена на компьютере, то рекомендуется сразу обратиться к данному разделу.
Для открытия Диспетчера устройств потребуется воспользоваться командной строкой. Метод подходит для пользователей Windows 10, 8, 7, XP. Индивидуальные настройки операционной системы никак не влияют на эту процедуру. Следует кликнуть комбинацию клавиш Win+R, после чего вручную указать команду devmgmt.msc. Также для доступа к Диспетчеру устройств можно задействовать главный экран операционной системы. Можно кликнуть правой кнопкой мыши на ярлык «Мой компьютер», затем выбрать «Свойства». Вкладка «Оборудование» позволяет перейти напрямую к Диспетчеру устройств.
Процесс просмотра видеокарты через диспетчер будет довольно простым и выглядит он следующим образом:
- Первым делом потребуется открыть Диспетчер устройств любым удобным способом. Через свойства компьютера или командную строку.
- Далее нужно развернуть дополнительный раздел «Видеоадаптеры». Именно в нем находится вся требуемая информация об установленной видеокарте.
Метод доступен на всех версиях Windows.
Если в разделе «Видеоадаптеры» отображается не конкретное название видеокарты, а просто надпись «Стандартный VGA графический адаптер», значит, операционная система не смогла распознать модель установленной видеокарты. Потребуется самостоятельно указать наименование.
Также следует помнить, что отсутствие распознавания видеокарты нередко приводит к сбою в загрузке подходящих драйверов.
Как на ПК узнать видеокарту из информации о системе
В сведениях о системе можно найти всю информацию о каждом установленном компоненте. Именно поэтому многие пользователи первым делом обращаются именно к этому разделу.
Процесс просмотра нужной информации будет выглядеть следующим образом:
- Следует вызвать командную строку. Для этого достаточно кликнуть комбинацию клавиш Win+R.
- В строке для записей нужно вручную ввести команду msinfo32.
- В новом, дополнительном окне откроется вся требуемая информация об имеющейся операционной системе. В контекстном меню с левой стороны находится раздел «Компоненты».
- В конце нужно выбрать дополнительный блок «Компоненты».
Там размещена вся нужная информация об используемой видеокарте и драйверах. Достаточно просмотреть графу «Имя». Для использования данного способа достаточно пары минут. Он доступен на всех версиях Windows, независимо от года выпуска.
Средство диагностики DirectX
Еще один удобный и практичный способ, который можно задействовать для просмотра сведений об установленной видеокарте. Средство диагностики DirectX содержит большой пласт важных и полезных данных об операционной системе и используемых дополнениях.
Чтобы воспользоваться этим методом, достаточно выполнить несколько простых действий:
- Потребуется запустить командную строку с помощью одновременного нажатия клавиш Win+R. В появившемся окне вручную указать команду dxdiag.
- Перед пользователем откроется дополнительное окно с большим количеством разделов. Владельцу ПК нужно найти пункт «Экран». На некоторых ОС он называется «Дисплей». Если пользователь установил сразу две видеокарты, то в этом разделе будут отображаться два нужных пункта.
- В графе «Имя» можно сразу увидеть название используемой видеокарты. В этом же окне можно просмотреть дополнительные полезные сведения о системе.
Этим способом можно пользоваться неограниченное количество раз. Он доступен на всех версиях Windows. Могут возникать отличия в названиях разделов.
Из панели управления графическим процессором
Если предыдущие способы не подошли по тем или иным причинам, можно воспользоваться альтернативным вариантом – просмотром через панель управления графическим процессором.
Пошаговое руководство выглядит следующим образом:
- Необходимо открыть рабочий стол и кликнуть правой кнопкой мыши по любому свободному месту.
- В открывшемся меню выбрать пункт «Параметры экрана». Перед пользователем откроется дополнительное окно с графическими настройками дисплея.
- Затем нужно будет выбрать следующий пункт «Дополнительные параметры экрана». После этого – «Свойства графического адаптера».
Откроется новое окно, в котором будет прописана вся нужная информация.
Как узнать модель видеокарты в ноутбуке
Владельцы ноутбуков также могут за считанные минуты получить требуемую информацию о модели установленной видеокарты. Даже если в настоящий момент используется несколько устройств.
Для ноутбуков имеется индивидуальная инструкция по просмотру видеокарты, ведь эти агрегаты отличаются от стационарных компьютеров.
Для просмотра нужных данных следует выполнить несколько простых действий:
- Открыть командную строку посредством использования клавиш Win+R. В открывшемся окне вручную прописать команду devmgmt.msc. Для открытий командной строки также можно воспользоваться системным поиском.
- Перед пользователем откроется стандартный Диспетчер устройств. Чтобы узнать модель видеокарты, достаточно раскрыть пункт «Видеоадаптеры».
Способ доступен на всех версиях Windows.
Как посмотреть, какая видеокарта, с помощью сторонних программ
Существуют десятки полезных программ, позволяющих просмотреть информацию о системе и установленных аксессуарах. Одной из наиболее востребованных утилит считается AIDA64. Она уже давно успела зарекомендовать себя в качестве практичного и надежного приложения.
Простой и понятный интерфейс AIDA64 позволяет быстро просмотреть нужные сведения и наладить работоспособность компьютера.
Чтобы проверить название используемой видеокарты через данную программу, необходимо сделать следующее:
- Установить и запустить программу AIDA64 на своем ПК.
- Далее потребуется развернуть раздел «Компьютер».
- После этого выбрать пункт «Суммарная информация».
- Далее открыть «Отображение» и выбрать строку «3D-акселератор».
В последнем прописанном пункте можно просмотреть подробную информацию об установленной видеокарте. Если имеется несколько устройств, тогда будет прописан каждый из них.
Что делать с информацией о модели видеокарты
Сведения об используемой видеокарте обычно требуются для устранения поломок и проведения ремонта ПК. Также название модели видеокарты может понадобиться при обновлении компонентов компьютера. Главное удостовериться, что все приобретенные дополнительные устройства максимально подходят для используемого ПК.