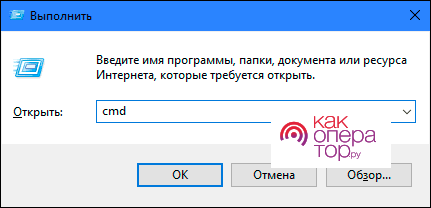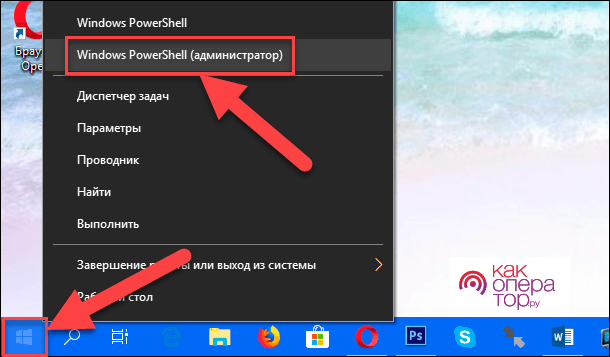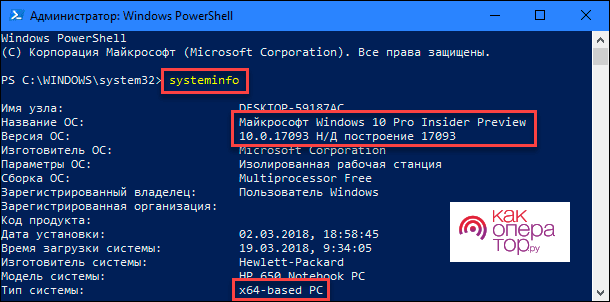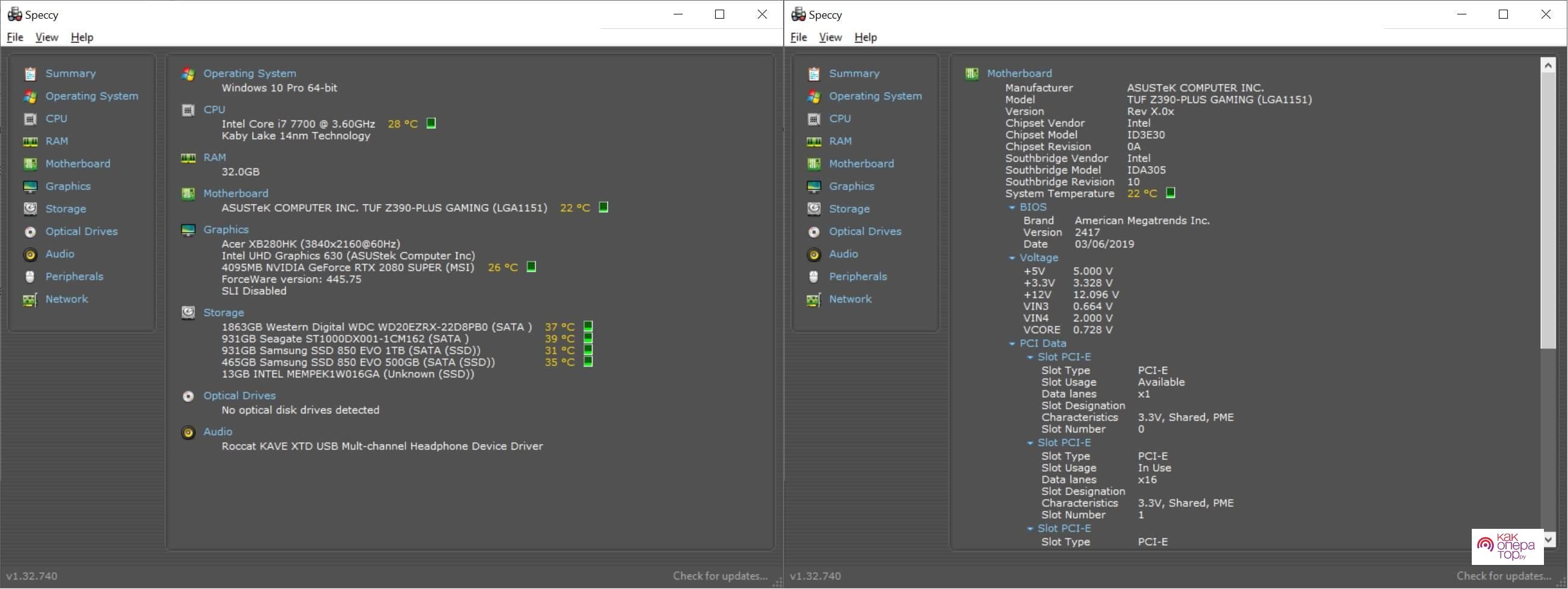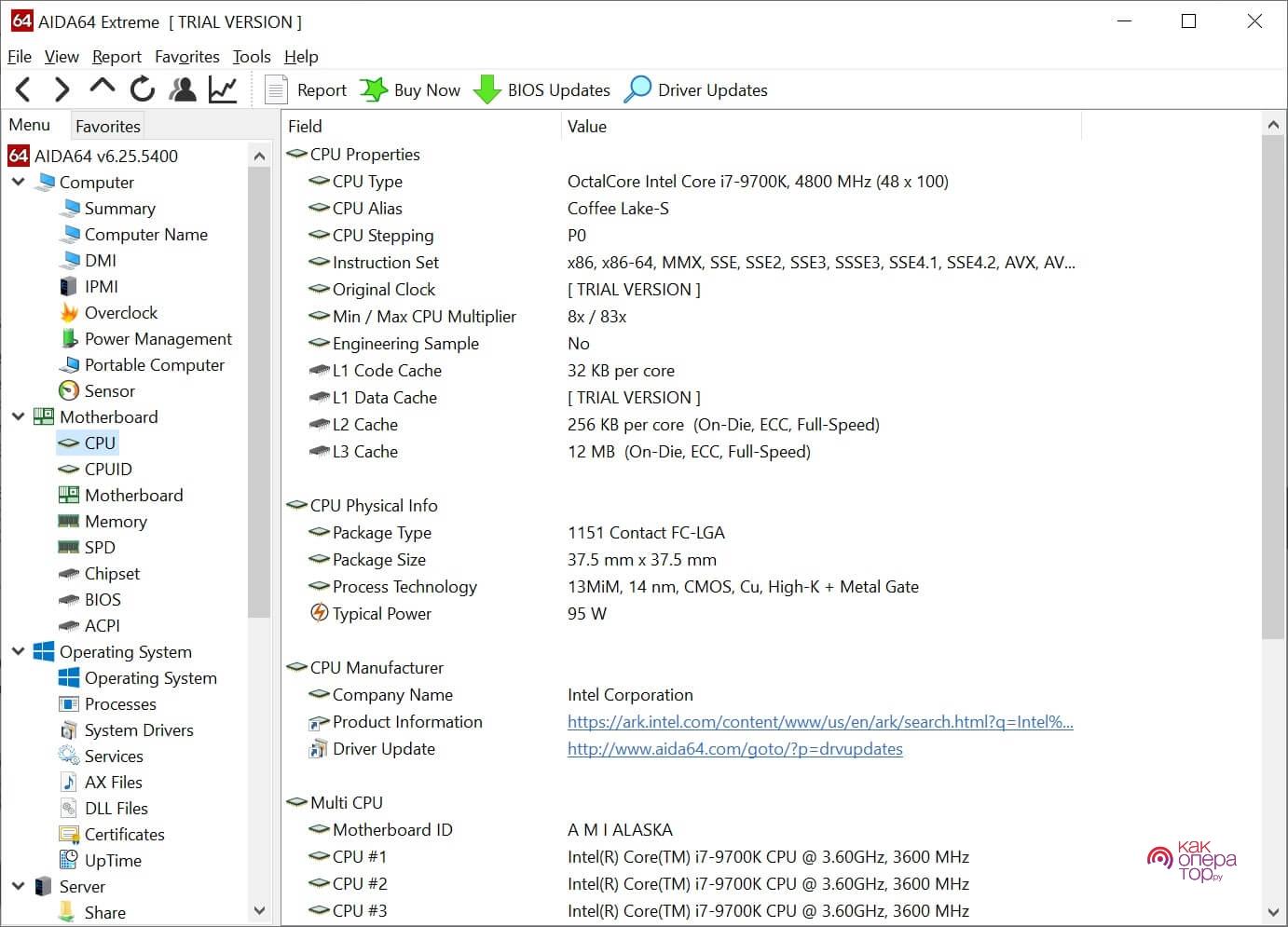Windows по праву считается одной из самых распространенных операционных систем. Ее устанавливают на домашнем или рабочем компьютере, некоторых носимых гаджетах. Столь высокая популярность определила поддержку сторонних разработчиков. Они создают много полезных программ, игр и утилит. Однако, для их корректной установки нужно знать не только производительность своего компьютера, но и версию установленной OS.
Существует всего несколько версий Windows и огромное количество ее сборок. В некоторых случаях нужно знать точный номер OS. Визуально они практически не отличаются.
1. Через Свойства компьютера
Все версии «Windows» имеют определенный набор приложений, которые можно использовать для определения свойств компьютера и самой системы.
Этот способ используется в случае, если на рабочем экране есть иконка «Мой компьютер». Достаточно сделать правый клик по нему, в дополнительном диалогов окне будет строчка «Свойства».
После перехода в соответствующий раздел отобразится подробная информация. В верхней части будет «Выпуск Windows», ниже разрядность. Также это окно может использоваться для определения основных параметров компьютера.
Дизайн этого элемента интерфейса может отличаться от версии операционной системы. Однако, отображаемые данные практически не отличаются. Также отличия могут быть связаны с названием пунктов меню.
2. В настройках Windows
После выхода Windows 10 пользователи смогли вносить изменения в работу компьютера через специальную утилиту «Параметры». Открывается она несколькими способами:
- В нижней панели нажимается кнопка «Пуск». Дополнительное окно имеет несколько иконок, делается клик по шестеренке.
- Второй способ предусматривает использование сочетания клавиш «Win + X». Это приведет к отображению списка функций, делается клик по «Параметры».
В левой части экрана будет список доступных разделов. В нижней части будет «О системе». После клика отобразится дополнительная информация, есть строчка «Тип системы» и «Характеристики Windows».
Также разработчики добавили возможность напрямую открыть этот раздел. Для этого нажимается сочетание клавиш «Windows + R», в диалоговом окне вводится команда «ms-settings: about».
3. Через панель управления
Этот способ предусматривает использование кнопки «Пуск», которая находится в левом нижнем углу. После открытия дополнительного окна следует его пролистать, должна быть строчка «Служебные — Windows», после «Панель управления». На новом экране будет отображено несколько разделов, потребуется «Система».
При клике открывается уже известное многим пользователям окно. Версия OS отображена в виде картинки, но есть строчка с подробным описанием. Также через это окно отображается активированный ключ.
4. В приложении Сведения о системе
Разработчики добавили приложение «Сведения о системе». Открыть его можно несколькими способами, самый простой предусматривает использование горячего сочетания клавиш.
Для запуска окна с различными сведениями о системе после ее загрузки нажимается «Win + Pause Break». После этого сразу отобразятся все данные.
5. При помощи командной строки
Есть и другие команды, которые можно использовать для отображения информации. После запуска окна «Выполнить» нужно ввести команду «winver».
На экране должно отобразится окно «Windows: сведения». В нем будет вся необходимая информация для определения версии OS и других особенностей установленной системы.
6. Через Средство диагностики DirectX
Этот пакет устанавливается практически на всех компьютерах. Без него запуск игр и сложных приложений невозможен. Открыть окно с различной информацией можно с помощью специальной команды. Инструкция по ее использованию:
- нажимается сочетание клавиш «Win + R», после в окне выполнить вводится «dxdiag»;
- после нажатия на кнопку «ОК» откроется окно.
В списке будет различная информация. Одна из строчек связана с версией Windows. Также здесь можно узнать, какой пакет DirectX установлен.
7. С помощью Редактора реестра
Редактор реестра нужно использовать с осторожностью. Любая ошибка может привести к тому, что компьютер просто не включится. Поэтому эту инструкцию лучше использовать при соответствующих навыках.
Многие специалисты перед началом работу рекомендуют создавать рабочую копию, которая может восстановить состояние компьютера до внесения изменений. Для этого в специальном окне делается клик по вкладке «Файл», после «Экспорт». Операционная система предоставит возможность выбрать папку сохранения, лучше всего использовать не системный том.
Для вывода необходимой информации есть определенная инструкция. Она выглядит следующим образом:
- Запускается диалоговое окно с помощью горячего сочетания клавиш «Win + R». Вводится команда «regedit», после нажимается «ОК». OS должна отобразить сообщение «Разрешить приложению вносить изменения на вашем устройстве?», после нажимается «Да» и открывается «Редактор реестра».
- На первый взгляд рассматриваемое окно достаточно сложное. Слева расположены основные разделы, их много. Поэтому для быстрого поиска используется строка. В ней вводится HKEY_LOCAL_MACHINE \ SOFTWARE \ Microsoft \ Windows NT \ CurrentVersion.
- Справа после по
иска отобразится основная информация. Версия операционной системы находится в строчке «ProductName», версия сборки «Reltseld».
Следует изучить информацию, которая представлена в этом окне. Но работать с ним нужно осторожно. Многие поля позволяют вносить изменения.
Также для устранения ошибок при использовании редактора применяется инструмент создания точки восстановления. Однако, некоторые изменения не позволят даже запустить Windows в безопасном режиме. Придется выполнить переустановку.
8. Используем команду systeminfo
Разработчики операционной системы добавили большое количество команд, которые можно использовать для быстрого отображения определенных разделов. Одна из них «systeminfo»:
- Открывается командная строка от имени администратора. Чаще всего для этого нажимается сочетание клавиш «Win + R», после в дополнительном окне «Выполнить» вводится команда «cmd». Есть и другой способ, который заключается в правом клике по виртуальной кнопке «Пуск», затем в «Панели задач» делается клик по «Windows PowerShell (администратор)». В некоторых версиях операционной системы название может быть другим.
- В новом окне вводится команда «systeminfo». Она приводит к сбору информации о компьютере. Процедура потребует некоторое время, после отобразятся данные.
Нужная строчка будет в нижней части экрана. Также в окне отображается разрядность системы.
В большинстве случаев рассматриваемая система работает без особых проблем. Ошибки возникают только в случае опечатки. Список представлен важной информацией.
9. Сторонние утилиты
Существует большое количество сторонних утилит, которые могут использоваться для определения параметров компьютера. Среди бесплатных выделяется Speccy. Она в главной версии имеет строку «Operating System» Также можно просмотреть дополнительные данные об компьютере и ноутбуке. К примеру, отображается температура процессора или встроенного, внешнего графического ядра.
Платная версия AIDA64 формирует более подробный отчет. Поэтому программа часто используется профессионалами. Отличается от конкурентов тем, что может нагрузить систему для ее тестирования.
Устанавливать дополнительное ПО нужно с проверенных источников. Это связано с тем, что взломанные версии могут иметь вирус. Если нет денег на оплату лицензии, скачивается бесплатная версия.







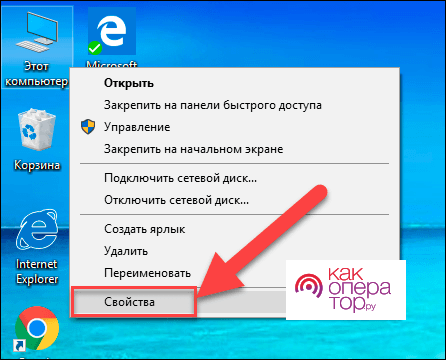
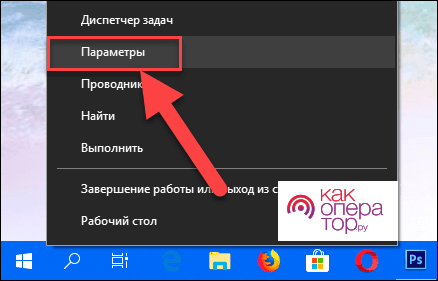
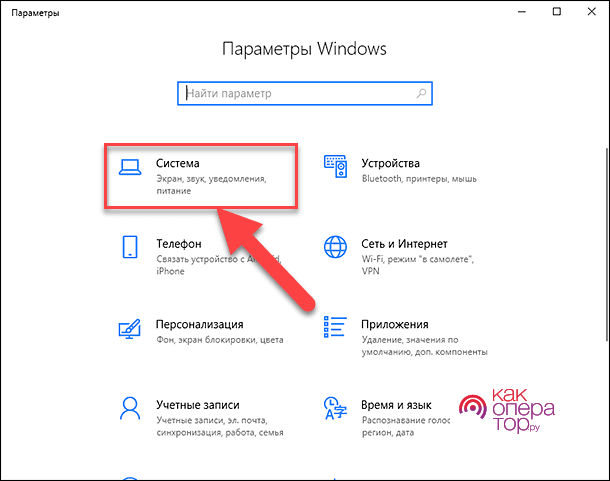
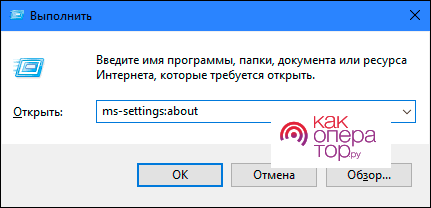
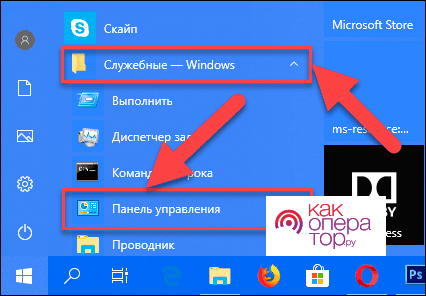
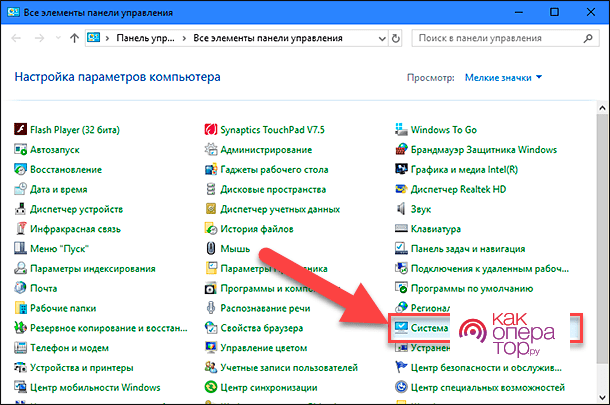
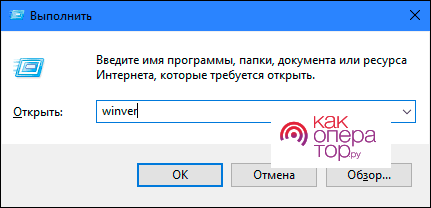
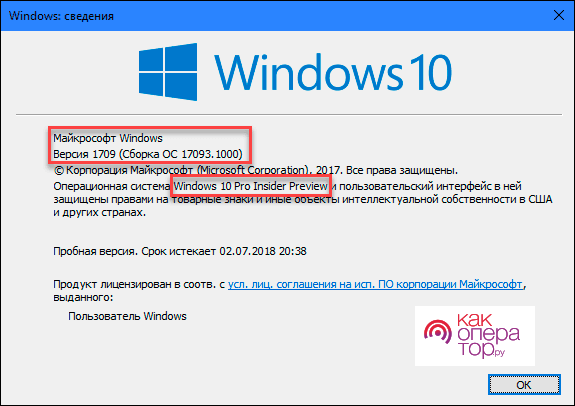
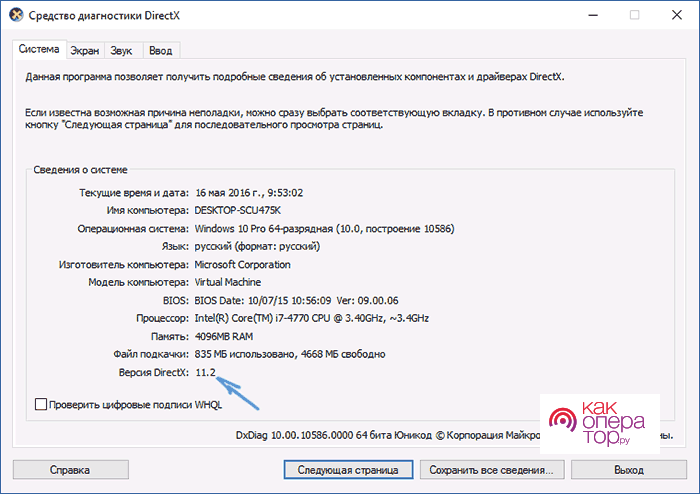
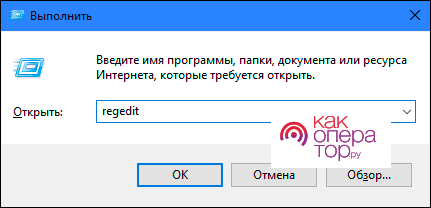
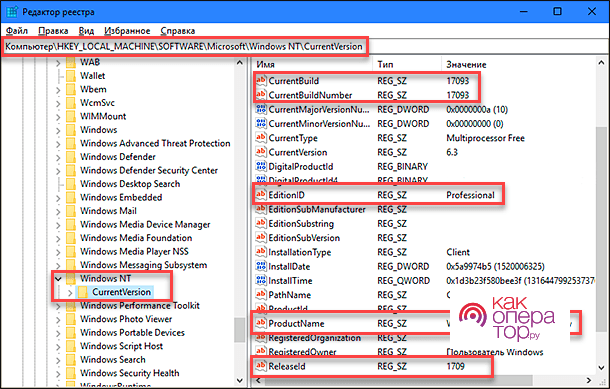 иска отобразится основная информация. Версия операционной системы находится в строчке «ProductName», версия сборки «Reltseld».
иска отобразится основная информация. Версия операционной системы находится в строчке «ProductName», версия сборки «Reltseld».