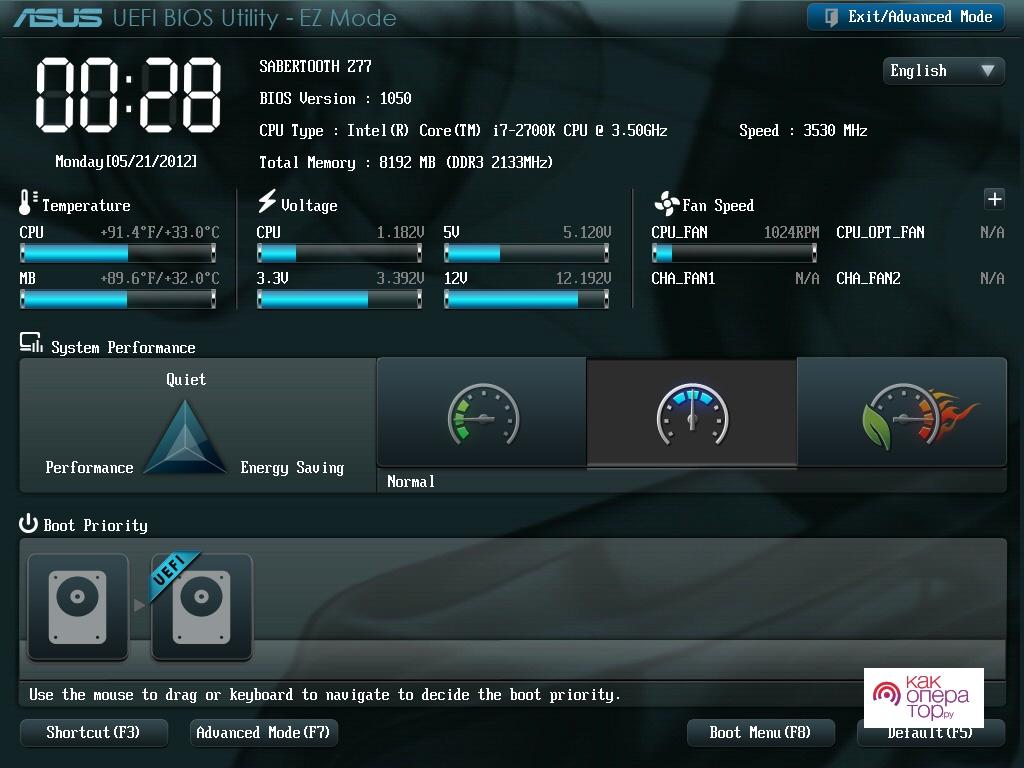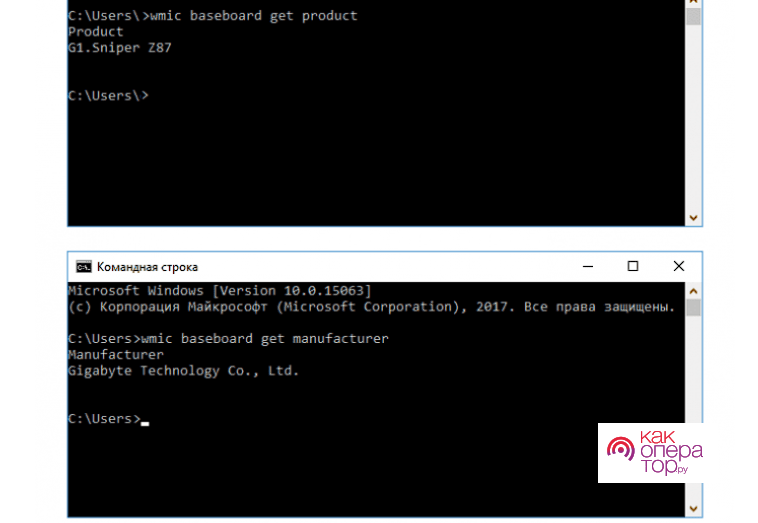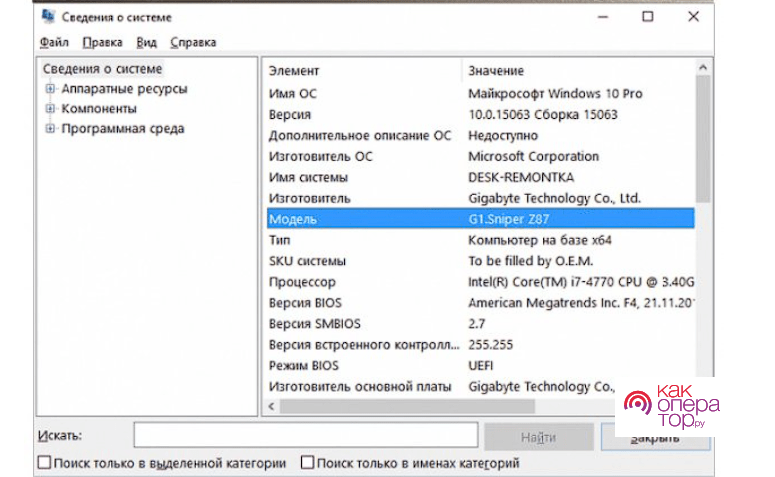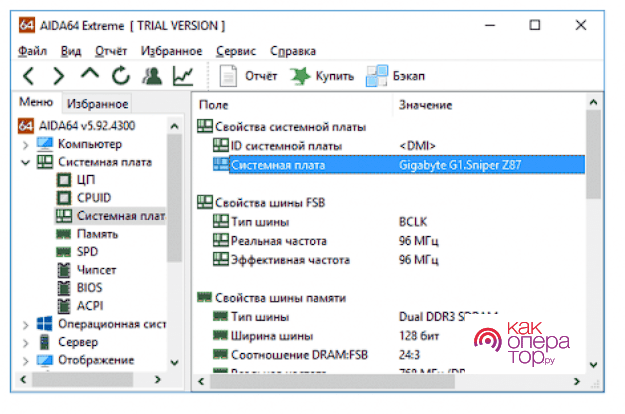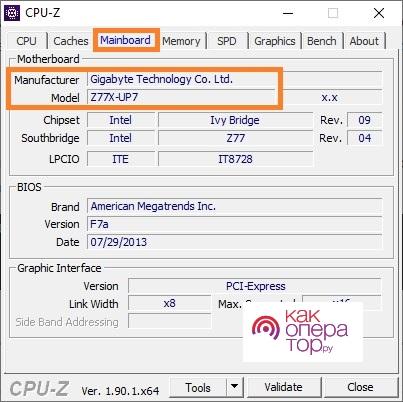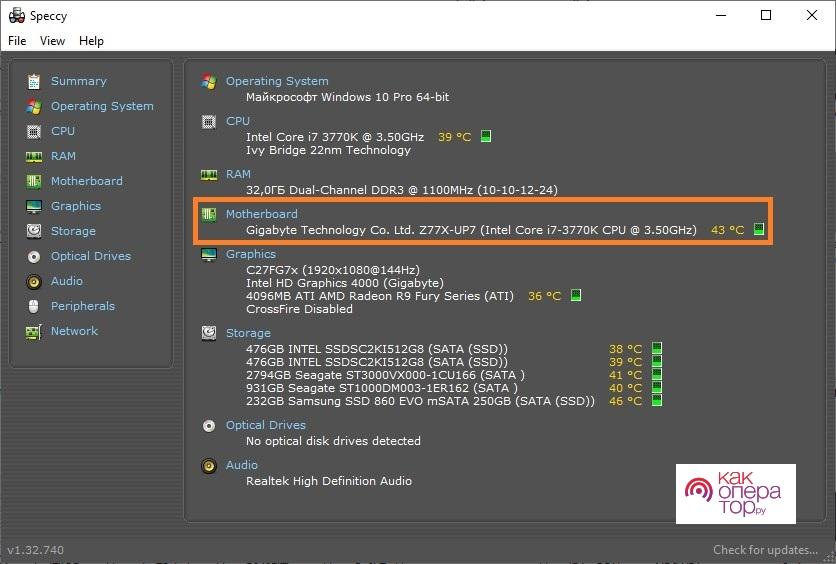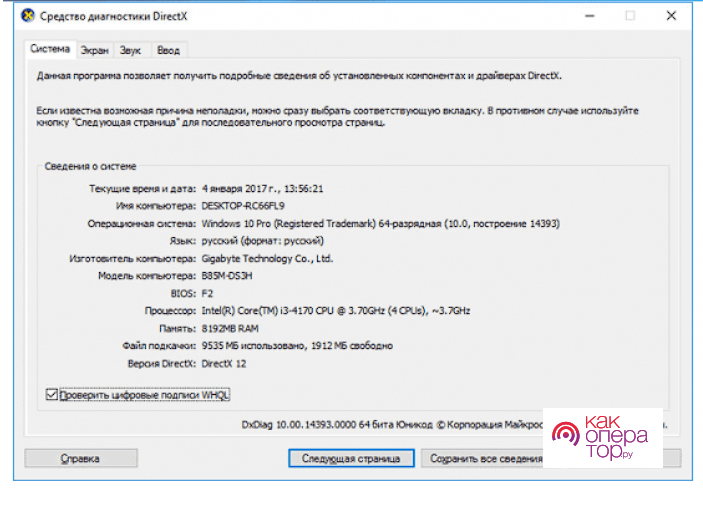Аппаратная начинка персонального компьютера или ноутбука представлена сочетанием различных моделей, которые объединяются с помощью материнской платы. От ее параметров во многом зависит возможность реализации потенциала процессора, видеокарты и оперативной памяти. Поэтому в некоторых случаях возникает необходимость в определении ее модели.
Во многих случаях нужна точная конфигурация установленной материнской карты. Она представлена большим количеством символов. Поэтому запомнить такую информацию крайне сложно, через некоторое время после приобретения приходится перепроверять данные.
Зачем знать модель материнской платы
Есть несколько случаев, в которых требуется знание модели материнской платы. Наиболее распространены следующие:
- Установка драйверов. Даже при использовании лицензионной версии операционной системы со временем может возникнуть необходимость в ее переустановке. Эта процедура подразумевает установку драйверов, которые скачиваются с сайта производителя. Практически во всех случаях нужно указать линейку или точное название материнской платы. Только после этого отображается страница с ссылкой для скачивания установочного пакета.
- Определения, какая видеокарта или оперативная память подойдут. Многие владельцы персональных компьютеров рассматривают возможность увеличения производительности текущей конфигурации. Для этого подбирается ОЗУ большего объема или другая GPU-карточка. Во всех случаях на момент подбора проверяется совместимость.
- Выполнение ремонта или подбор нового процессора. Часто встречается ситуация, когда пользователь при сборке системного блока из-за отсутствия средств устанавливает недорогой «камень». Однако, материнская плата рассчитана и на более производительные решения. При возникновении необходимости в этом можно провести замену. Но для подбора процессора требуется точное название системной платы.
- Определение возможности разгона. Отдельная категория пользователей собирает компьютер с учетом возможности дальнейшего разгона процессора для получения максимальной производительности. Это также во многом зависит от установленной системной платы.
- Обновление BIOS. Осуществляется крайне редко, но необходимость в этом может возникнуть. Есть вероятность, что появление некоторых вирусов нарушают работу подсистемы. Выходом становится перепрошивка. Но для этого нужно правильно подобрать прошивку.
- При покупке не нового компьютера. Системная плата не считается самым дорогим модулем, так как она уступает по стоимости видеокарте и процессорам. Однако, некоторые недобросовестные продавцы стараются увеличить свою прибыль за счет размещения недорогой модели. Она может не подходить под другие модули или считаться устаревшим решением. Поэтому с помощью системных утилит или сторонних программ проверяются все заявленные параметры.
Зачастую требуется точная информация, так как она будет использоваться при поиске в интернете.
Как узнать модель материнской платы с помощью надписей
Как и многие другие модули персонального компьютера, материнская карта зачастую продается с отдельной коробкой. На ней должна быть нанесена информация о модели.
Если все упаковочные материалы были выброшены, определить данные можно по надписям, которые были нанесены на самом модуле. В случае с персональным компьютером получить доступ просто, так как достаточно открутить одну из стенок корпуса. Что касается ноутбука, все зависит от особенностей конструкции.
Встречается много моделей лэптопов с люком быстрого доступа к аппаратной начинки. Достаточно открутить несколько креплений, крышка снимается. В противном случае процесс может быть сложным, к крышке будут прикреплены различные шлейфы. Их повреждение приведет к дорогостоящему ремонту.
Информация в BIOS
Одна из особенностей рассматриваемого модуля аппаратной начинки заключается в присутствии подсистемы, которая называется BIOS. Она доступна даже без установки операционной системы. Возможности во многом зависят от производителя материнской карты. В большинстве случаев в одном из разделов отображена подробная информация.
Зайти в специальное меню можно на момент включения компьютера. Для этого нажимается кнопка F2 или F12 (возможны другие варианты). В случае последних версий материнских карт Asus основные параметры отображены в верхней части экрана. В приведенном примере название «SABERTOOTH Z77».
Командная строка
Если с использованием BIOS возникают некоторые проблемы, можно воспользоваться встроенными инструментами Windows. Быстрее всего отобразить данные с помощью командной строки. Делается это следующим образом:
- нажимается горячее сочетание клавиш «Win + R», после вставляется команда «cmd» и делается клик по «ОК»;
- в области командной строки (окно с черным заполнителем) вводится «wmic baseboard get product» и нажимается «Enter».
На экране отобразится модуль, отвечающий за материнскую плату. Для определения производителя можно дополнительно набрать «wmic baseboard get manufacturer».
Сведения о системе
Еще одна полезная утилита Windows «Сведения о системе». Для ее запуска можно воспользоваться многочисленными способами, проще всего нажать «Win + R» и ввести «msinfo32».
После открытия окна главная информация будет на основной вкладке, открывать вложения не нужно. Строчка, отвечающая за отображение названия материнской карты, называется «Модель».
Сторонние программы
В некоторых случаях встроенные утилиты не отображают всю необходимую информацию об установленных моделях аппаратной начинки. Решением становится использование устанавливаемых программ. Есть много платных и бесплатных решений, которые выводят все данные о машине.
| Наименование | Описание | Рейтинг |
| AIDA64 | Одна их самых известных утилит, которая многие годы используется для диагностики компьютера. Единственный недостаток только в необходимости ее приобретения. | ★★★★★ |
| CPU-Z | Программа создавалась для определения свойств процессора. Так как он связан с материнской картой, отображается информацией о ней. | ★★★★★ |
| Piriform Speccy | Комбайн, предоставляющий доступ ко всем доступным данным. Они разделены на вкладки, что упрощает навигацию. Установить можно бесплатно с официального источника. | ★★★★★ |
| DxDiag | Эта утилита есть практически на каждом компьютере. Она устанавливается вместе с библиотекой DirectX, которая требуется для запуска приложений и игр. | ★★★★★ |
AIDA64
Скачать программу можно бесплатно только с урезанным набором функций. Но этого достаточно для решения поставленной задачи.
После установки и первого запуска достаточно обратить внимание на левое меню. Преимуществом программы считается полный перевод на русский язык. Поэтому достаточно выбрать раздел «Системная плата».
CPU-Z
Один из наиболее популярных бесплатных инструментов по сбору информации о компьютере. Скачивается с официального сайта, после открывается от имени администратора.
Интерфейс классический, все данные разделили на вкладки для быстрой навигации. Для определения материнской платы нужно открыть «Mainboard».
Piriform Speccy
Универсальное решение, которое используется для определения различных параметров. Устанавливается бесплатно с официального источника.
После первого запуска слева отобразится несколько разделов. Нужно выбрать «Системная плата», после будут отображены все доступные данные.
DxDiag
Запускается утилита через окно выполнить. Открывается окно нажатием сочетания клавиш «Win + R», после нужно набрать «dxdiag». Откроется небольшое окно.
Нужная вкладка называется «Система». Среди всех параметров уделяется внимание строчке «Изготовитель компьютера».