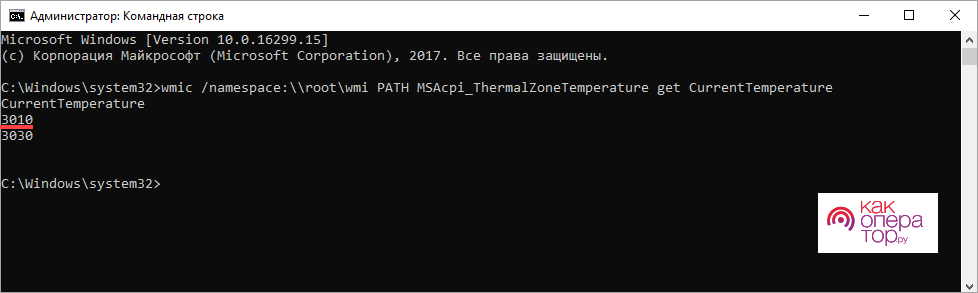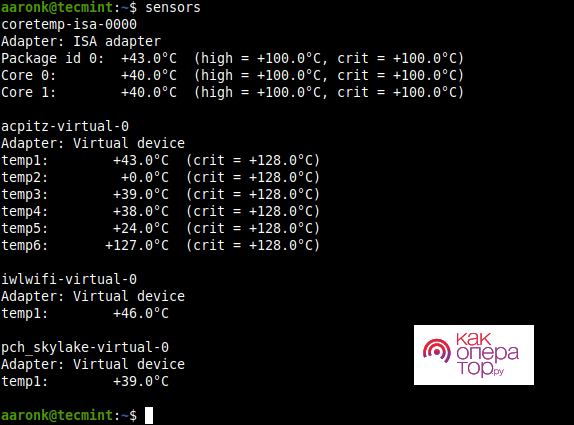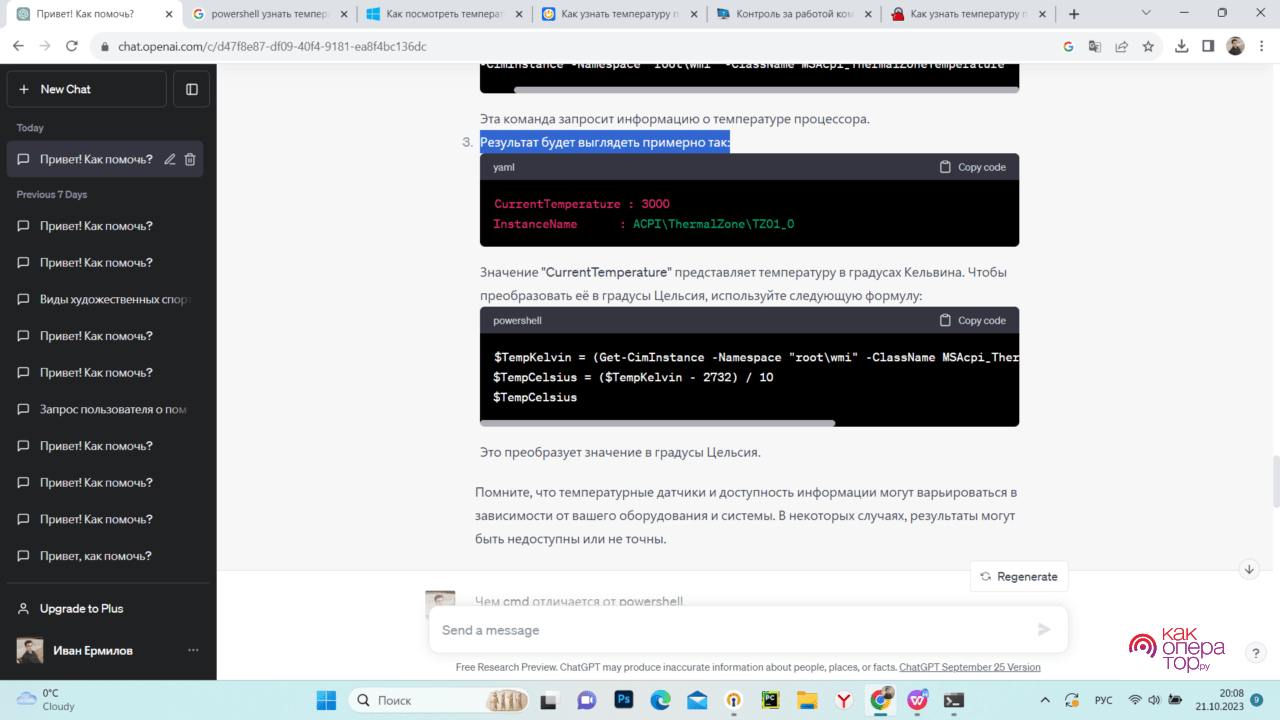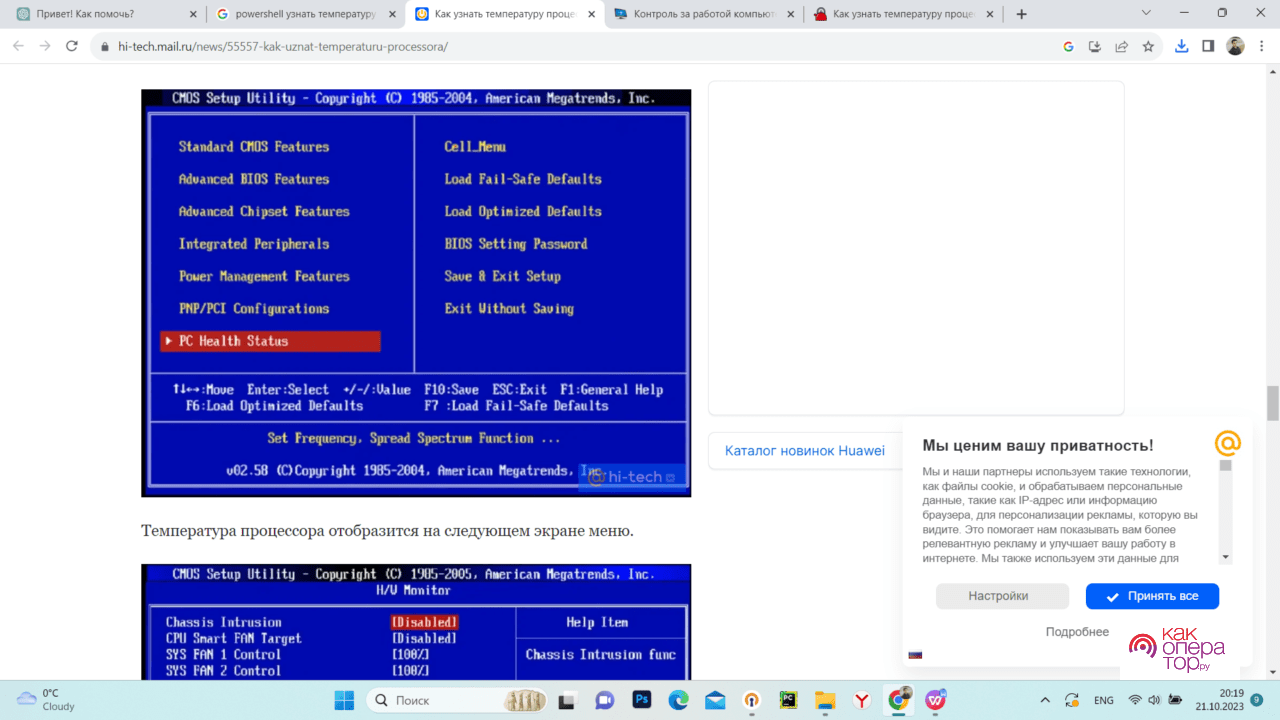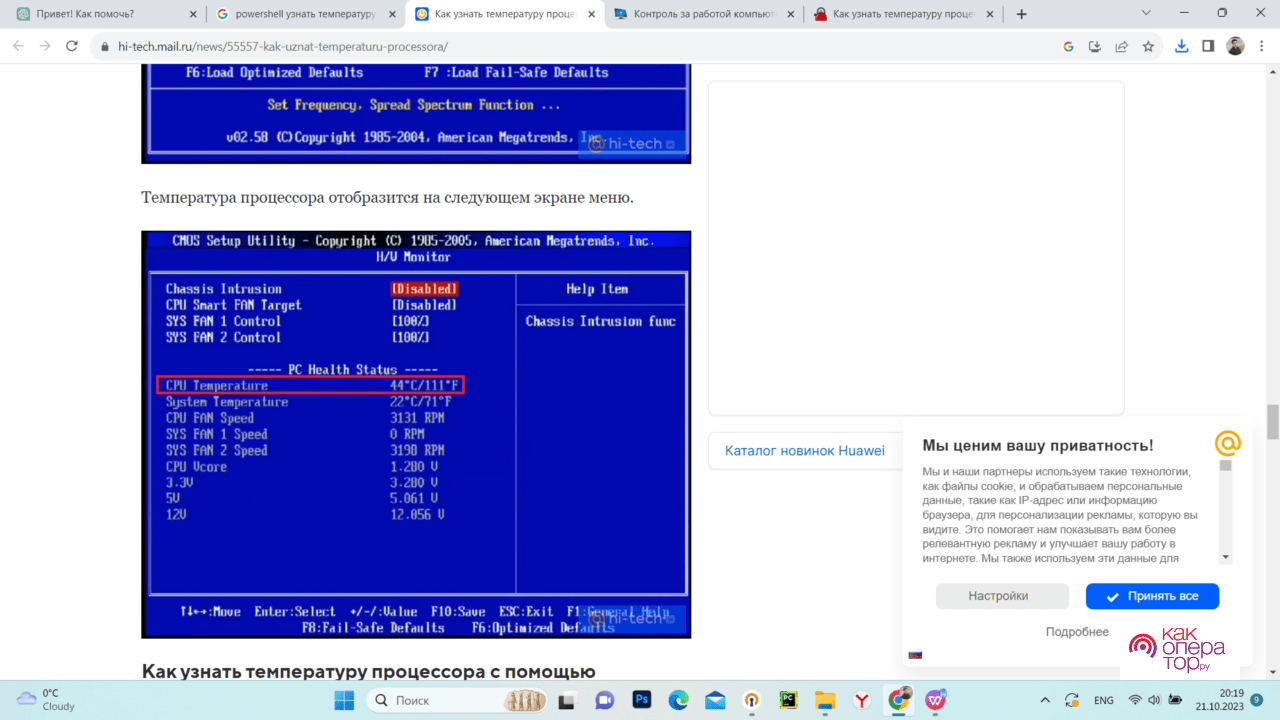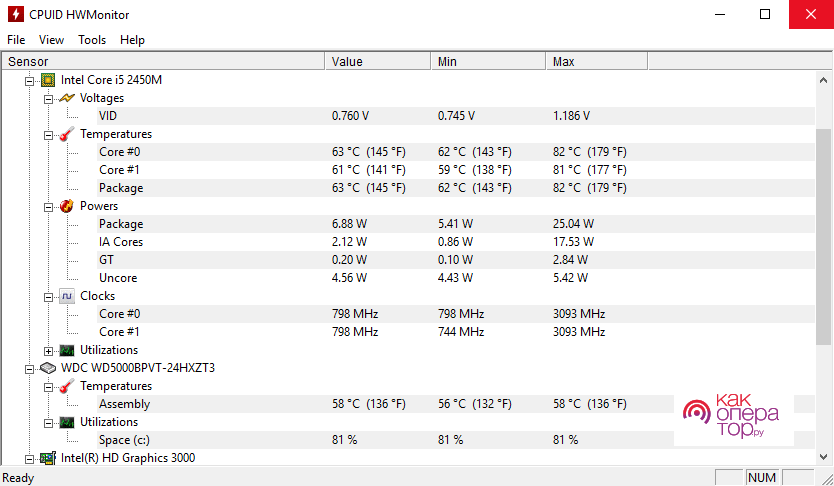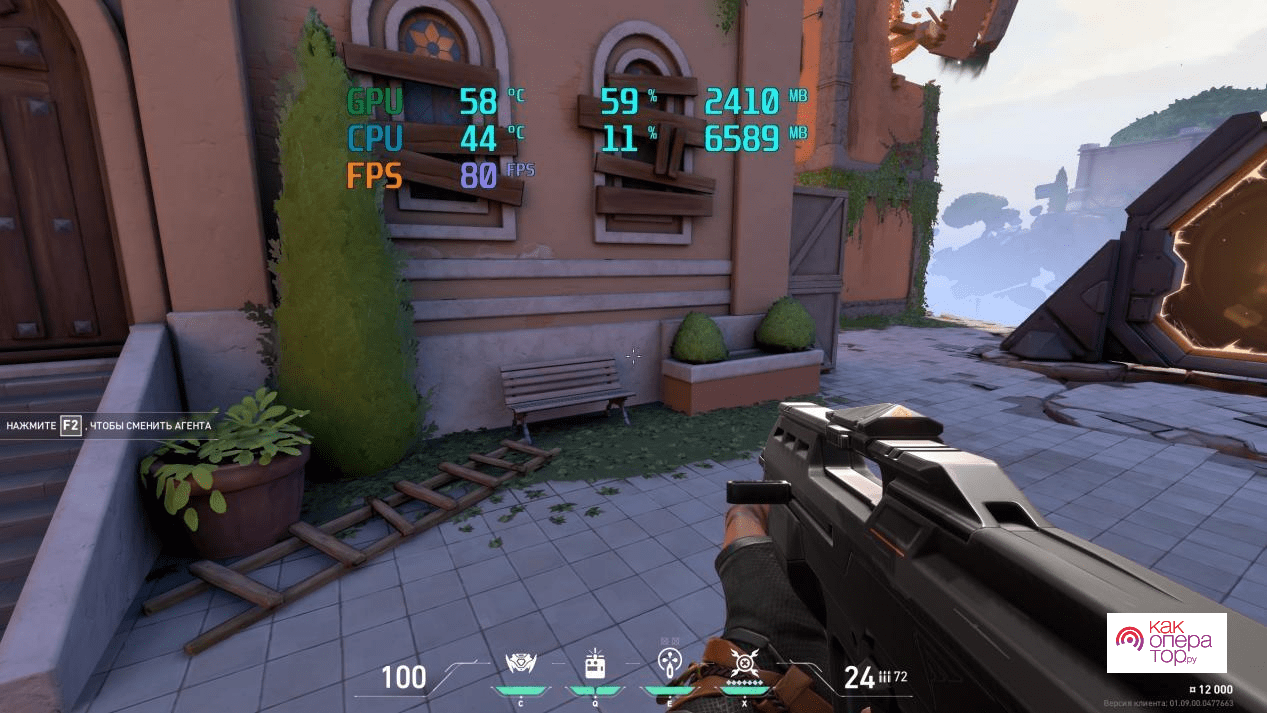Проверка и настройка температуры процессора на ПК – это важный момент организации оптимальной производительности и продолжительной работы компьютера. Перегрев чипсета приводит к сбоям, снижению скорости и в некоторых случаях повреждению техники.
Определение температуры процессора с помощью встроенных инструментов
Хоть есть большое количество посторонних приложений, которые предназначены для контроля температуры, можно следить за уровнем теплового режима оборудования без необходимости дополнительной загрузки различных программ.
С помощью командной строки Виндовс
Метод получения сведений о температуре с помощью командной строки считается не очень популярным. Этот вариант зачастую является полезным для продвинутых пользователей и разработчиков, предпочитающих пользоваться командной строкой.
Чтобы определить температуру, требуется использовать предустановленный инструмент в Виндовс, который называется WMIC. Выполняется это следующим образом:
- Войдите в командную строку. Чтобы это сделать, нажмите комбинацию клавиш Win+R, впишите cmd и после «Ввод».
- В командной строчке укажите wmic /namespace:\\root\wmi PATH MS Acpi_ThermalZone Temperature get Current Temperature и нажмите «Ввод».
- Данная команда запрашивает сведения о температуре процессора.
- Информация появляется в командной строчке.
Доступность этих сведений отличается с учетом производителя ПК и установленных драйверов.
Если указанная команда не показывает сведения о температуре, вероятно, ОС не может поддерживать эту опцию с помощью WMIC. Есть и иные варианты, чтобы получить данные с помощью командной строчки. Например, можно воспользоваться приложением Open HardwareMonitor. Выполняется это следующим образом:
- Скачайте программу с сайта разработчика.
- Загрузите и запустите приложение.
- Войдите в командную строку.
- Найдите в папку, куда загрузилось приложение. Как правило, оно находится в Program Files.
- В командной строчке укажите Open Hardware Monitor CLI.exe -t sensors
Данная команда откроет программу и покажет сведения о температуре и иных показателях в командной строчке.
Непосредственно приложение может поддерживать огромный спектр датчиков, помогая контролировать температуру, как процессора, так и видеокарточки, винчестера, материнки и иных элементов.
С помощью инструмента Power Shell Виндовс 11
Cmd и Power Shell являются двумя разными запросами в командной строчке, которые доступны в ОС Виндовс. Power Shell – это мощнейший инструмент для контроля служб, автоматизации, управления WMI, администрирования ActiveDirectory, работы с API и т.д.
Чтобы определить температуру процессора с помощью Power Shell в Виндовс 11, необходимо использовать команду Get-CimInstance, предоставляющую сведения о системных ресурсах. Выполняется это следующим образом:
- Войдите в Power Shell. Для чего наберите «Power Shell» в поисковой строчке или нажмите на значок «Windows Power Shell» в кнопке «Пуск».
- В Power Shell укажите команду Get-CimInstance-Namespace «root \ wmi» и нажмите «Ввод».
Данная команда запрашивает сведения о температуре процессора.
Результат выглядит приблизительно таким образом:
Показатель «Current Temperature» представлен как температура в Кельвинах.
Датчики температуры и показанные сведения варьируются с учетом конкретного компьютера и установленной на нем операционной системы. Иногда результаты являются недоступными или некорректными.
Определение температуры процессора с помощью БИОС
Определение температуры с помощью БИОС может чуть отличаться с учетом производителя материнки и непосредственно версии БИОС. Но существуют общие этапы действия, позволяющие определить температуру:
Перезагрузите ПК, и при начале загрузки (при этом показывается логотип компании-изготовителя материнки), нажмите требуемую кнопку, чтобы войти в БИОС.
Навигация.
Отыщите меню, которое связано с настройкой системных ресурсов. Как правило, это пункты «Monitoring», «HardwareMonitor», «PCHealth», «PCStatus» либо что-то похожее.
Сведения о температуре.
В этом меню можно увидеть сведения о температуре процессора. Чаще всего эти параметры указаны в градусах Цельсия.
В определенных версиях БИОС можно контролировать температурный режим в реальном времени, а в некоторых — можно увидеть лишь текущий показатель во время каждого входа в БИОС.
Если не знаете, в каком месте отыскать необходимые сведения, лучше всего изучить инструкцию к материнке либо информацию на официальном сайте компании-изготовителя.
Определение температуры процессора с помощью специальных приложений
Главное различие между командной строчкой и отдельными приложениями для контроля температурного режима состоит в доступности, дизайне, наличии определенных дополнительных функций и простоте использования. Командная строчка чаще всего полезна для продвинутых пользователей, однако для многих отдельные приложения представляют наиболее простейший и удобный вариант контроля температурного режима и иных показателей ПК.
Чтобы определить температуру при помощи сторонних программ, можно использовать следующие утилиты: HW Monitor, CoreTemp, Speed Fan и некоторые иные. Каким образом это можно выполнить, будет рассмотрено на примере программы HW Monitor:
- Скачайте и поставьте на компьютер приложение. Зайдите на сайт HW Monitor и скачайте утилиту. Запустите установочный файл и соблюдайте соответствующие инструкции, чтобы поставить HW Monitor на ПК.
- Войдите в HW Monitor. После того как приложение установится, запустите его. HW Monitor отсканирует операционную систему и покажет сведения о разных датчиках, в том числе отобразит температуру процессора.
- Изучение сведений о температуре. В меню «Temperatures» либо похожем разделе приложения HW Monitor можно посмотреть сведения о температуре процессора. Этот показатель показывается в градусах Цельсия.
- Определение температуры в реальном времени. Программа HW Monitor также дает возможность пользователю контролировать температуру в реальном времени. То есть, можно наблюдать текущую температуру, а также наименьшие и наибольшие показатели, которых она достигала.
Сторонние приложения разработаны для удобства пользования и чаще всего не потребуют особых познаний. Пользователям требуется только войти в утилиту и получить требуемые сведения.
Обзор лучших приложений для контроля температуры процессора можно посмотреть на этом видео:
Контроль температуры чипсета в играх
Чтобы контролировать температуру чипсета в процессе игры, есть ряд способов. Выбор определенного из них будет зависеть от личных предпочтений пользователя, а также наличия доступных системных ресурсов. Как правило, посторонние приложения предоставляют максимальную гибкость и удобство. К наиболее оптимальным способам относятся:
- Применение посторонних приложений. Пользователь сможет загрузить посторонние приложения для контроля температуры, к примеру, MSIAfterburner, HW Monitor, CoreTemp, Speed Fan и множество иных. Эти утилиты имеют графический интерфейс и показывают температурный режим в реальном времени.
- Применение предустановленных функций. В определенные видеокарточки и процессоры установлены встроенные программы для контроля температуры. К примеру, видеокарточки NVIDIA чаще всего поставляются с приложениями, позволяющими следить за температурой в процессе игры.
- Оверлей во время игры. Определенные игры, например, Steam, имеют предустановленные инструменты, чтобы контролировать температуру и иные показатели. Пользователь сможет настроить оверлей, показывающий в реальном времени сведения о системных ресурсах.
- Посторонние программы для оверлея. Есть посторонние утилиты, к примеру, FRAPS и RTSS, дающие возможность добавления оверлея со сведениями о температуре и иных показателях. RTSS, к примеру, зачастую применяется в комбинации с MSI Afterburner.
- Контроль с помощью приложения записи. Определенные приложения для записи процесса игры, например, OBS Studio, включают в себя режим контроля температуры. Пользователь сможет установить температурный виджет и записывать игровой процесс, контролируя вместе с этим температуру процессора.
Приложения для контроля температуры и драйверы видеокарточек постоянно обновляются. Удостоверьтесь, что находится новая версия установленного программного обеспечения.
Какие температурные показатели являются нормальными
Допустимые показатели температуры для процессора изменяются с учетом модели чипсета и компании-изготовителя, а также учитывая то, как интенсивно оборудование эксплуатируется. Существует общий температурный диапазон, являющийся допустимым для большинства процессоров:
- Под нагрузкой. При повышенных нагрузках, в частности игры или тяжелые программы, температурный режим может повышаться. При этом допустимый температурный диапазон, как правило, варьируется в пределах +55-85°C.
- Обычный режим. При этом если ПК в спящем режиме, либо не выполняет ресурсоемкие задачи, допустимый температурный диапазон чаще всего варьируется в пределах +35-55°C.
- Максимально допустимая температура. Все процессоры имеют наиболее возможные безопасные температурные показатели, во время которых они в автоматическом режиме понижают тактовую частоту для предотвращения перегрева. Этот температурный режим, как правило, находится в диапазоне +95-100°C для большинства изготавливаемых процессоров.
Немаловажно также учесть температуру окружающей среды, мощность охладительной и вентиляционной системы на ПК.




Как снизить температуру процессора, смотрите на этом видео: