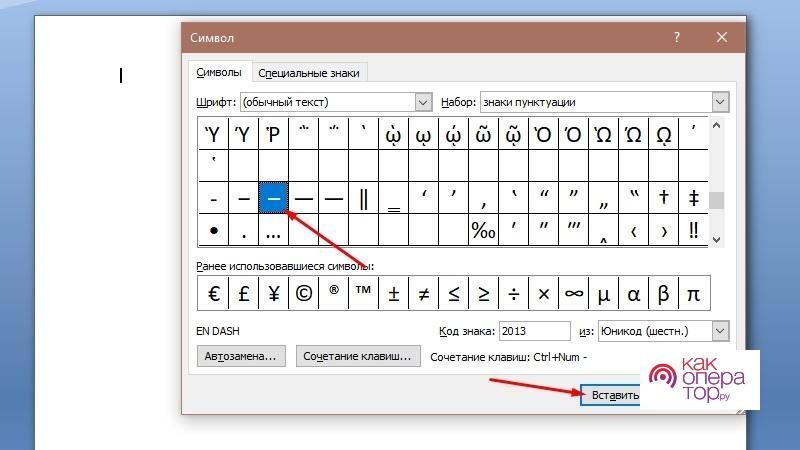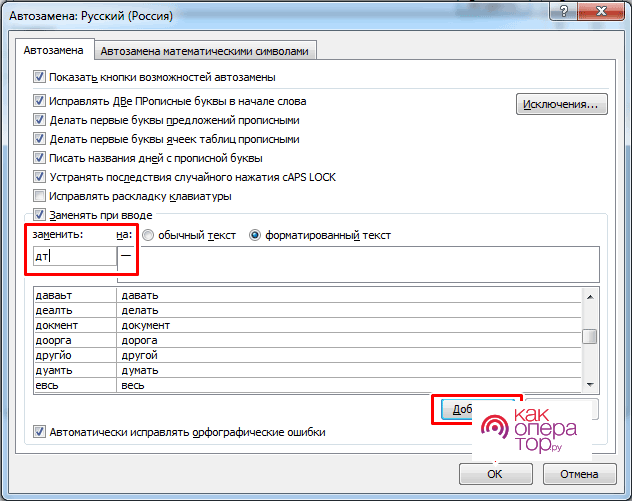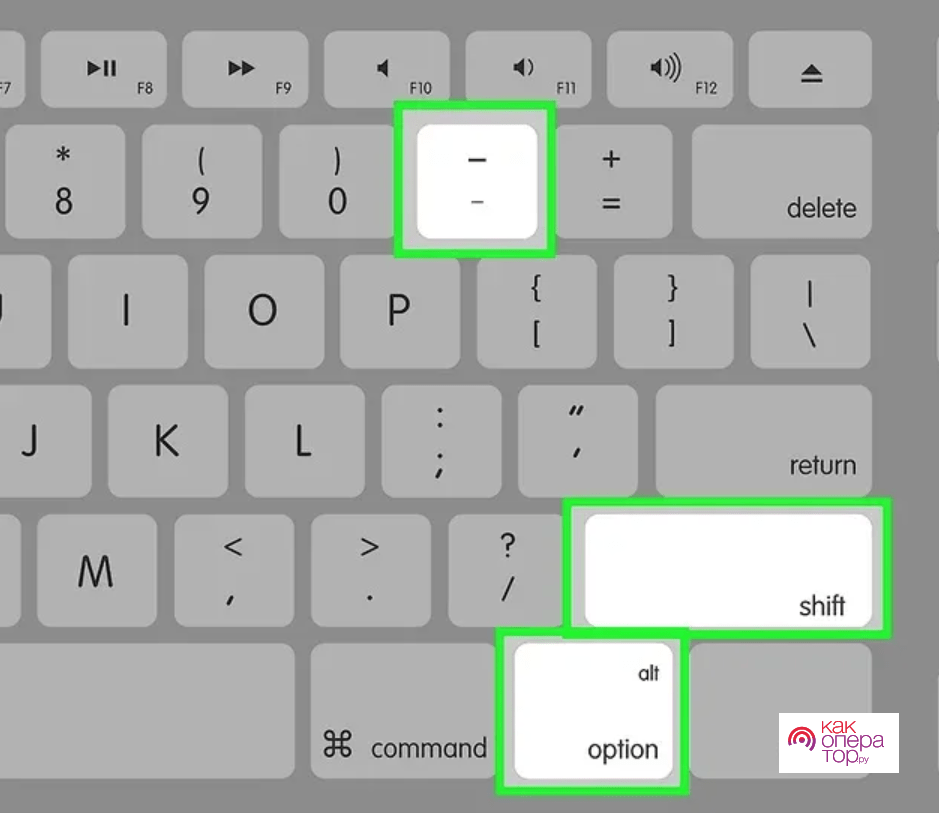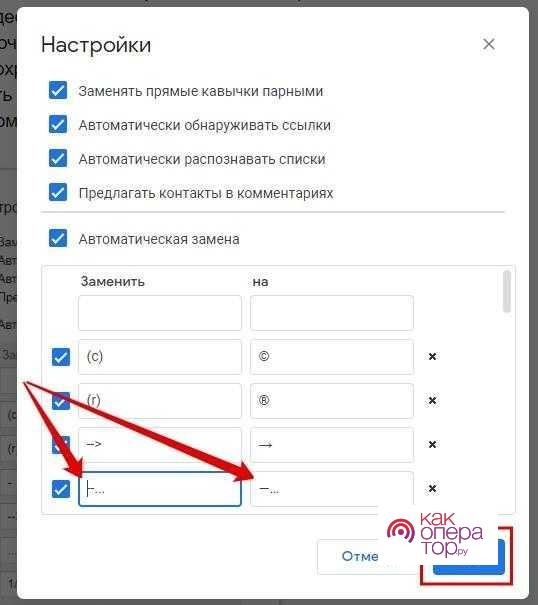Как быстро вставлять разные виды тире от обычных до длинных с помощью простых сочетаний клавиш и другими способами, в том числе в Гугл-документах. Руководство с примерами поможет всем, кто хочет сделать свои тексты и научные работы более выразительными и структурированными!
Когда применяется тире, а когда дефис
Дефис (-):
1. Сложные слова:
- Составные прилагательные. Используется для соединения частей в составных прилагательных, например, «северо-западный», «красно-белый».
- Составные существительные. Служит для создания составных существительных, как «паро-водяной», «газо-пылевой».э=
2. Префиксы и суффиксы:
- С префиксами. Применяется с префиксами перед прописными буквами, цифрами, иностранными словами, например, «мини-отель», «суб-0».
- С суффиксами. Задействуется при написании некоторых слов с суффиксами, например, «по-английски», «как-то».
3. Деление слов:
При переносе слова с одной строки на другую дефис ставится в конце строки, чтобы указать, что слово продолжается на следующей.
4. Многократные действия:
Иногда используется для указания на повторяющееся действие, например, «стук-стук», «тик-так».
Тире (—):
1. Разделительные функции:
- Обращение. Отделяет обращение от остальной части предложения, например: «Друзья — обратите внимание!».
- Вводные слова. Выделяет вводные слова или фразы, например: «Как известно — история повторяется».
- Замена союзов. Заменяет союзы «и», «а», «но» для создания более выразительной интонации, например: «Он работал день — и ночь не спал».
2. Диапазоны:
Указывает на числовой диапазон, например, «страницы 10—15», «годы 1990—2000».
Обозначает промежуток времени, например, «часы работы с 9—18».
3. Непрямая речь:
Отделяет слова автора от прямой речи в тексте, например: «Он подумал — сегодня хороший день для прогулки».
4. Усиление и выделение:
Выделяет или усиливает часть предложения, придавая ей особое значение, например: «Это — подвиг!».
5. Отсутствие части предложения:
Иногда тире ставится в предложениях, где пропущена подлежащая или сказуемая часть, например: «Кто не работает — тот не ест».
6. Обозначение авторства:
Используется при указании автора цитаты или произведения, например: «— Л. Толстой».
Рекомендации:
- Всегда учитывайте контекст использования. В некоторых случаях правила могут слегка отличаться.
- Различные издательства и организации могут иметь свои стилистические руководства, которые могут варьировать употребление тире и дефиса.
- Чтение и практика написания помогут лучше усвоить использование этих символов.
Как поставить длинное тире в Ворде
В работе с текстом иногда требуется использовать особые знаки препинания, такие как тире разной длины. Длинное тире (—) является важным элементом для разделения предложений и выделения особых частей текста. В Microsoft Word есть несколько способов ввода этого знака, и один из них — через сочетание кнопок.
С помощью сочетания клавиш
- Удерживайте левую кнопку «Alt».
- Используя цифровой блок клавиатуры (не верхний ряд цифр над буквами), вбейте код «0151».
- Отпустите кнопку «Alt».
Когда вы выполните эти шаги, появится длинное тире (—), которое можете использовать в тексте в Microsoft Word.
Этот способ позволяет быстро ввести длинное тире, обозначая длительную паузу или выделяя важные части предложения.
Клавиша ALT и специальный код
Кнопка «Alt» и специальный код также дают возможность ввести длинное тире (—) на клавиатуре.
Следуйте инструкции:
- На клавиатуре найдите и клацнете кннопку «Alt» слева.
- Удерживая ее нажатой, перейдите к цифровой клавиатуре (не используйте цифры над буквами) и введите числовой код «0151».
- После ввода этого кода отпустите клавишу «Alt».
После этого на экране должно отобразиться длинное тире (—), которое можно использовать в тексте в Microsoft Word.
Кнопка дополнительные символы
Еще один вариант:
- Запустите приложение Microsoft Word.
- Откройте раздел «Вставка» через верхнее меню.
- Отыщите и выберите опцию «Символ» в этом разделе.
- Из появившегося перечня выберите пункт «Дополнительные символы».
- В всплывшем окне со значками найдите и выделите необходимое тире среди представленных вариантов.
- Кликните на «Вставить» для добавления символа в документ.
Таким образом длинное тире (—) будет вставлено в ваш документ в Microsoft Word.
Автозамена
А еще вы можете воспользоваться автозаменой:
- Запустите Microsoft Word и перейдите к вкладке «Файл».
- Выберите «Параметры» или «Настройки Word», в зависимости от вашей версии программы.
- В появившемся диалоговом окне отыщите раздел «Дополнительно» или «Коррекция».
- Определите и активируйте «Настройки автоматической замены» или «Орфография и автозамена».
- В новом окне «Настройки автозамены» найдите поля «Заменить» и «На» для ввода.
- Вбиваете в «Заменить» сочетание значков, которое будет заменена на длинное тире (скажем, —).
- В «На» укажите значок длинного тире (—).
- Кликните «Добавить», а затем выберите «ОК» или «Применить» для сохранения настроек.
Как ввести длинное тире на MacOS
В этом случае тоже все очень просто:
- Откройте документ или текстовое поле, где хотите ввести длинное тире.
- Найдите на клавиатуре кнопку «Option» (Alt) и клавишу «Shift».
- Удерживая обе эти кнопки, клацнете на кнопке со знаком «минус» (–) на цифровой клавиатуре.
На экране выскочит длинное тире (—), которое можно использовать в документе на вашем устройстве с MacOS.
Этот метод позволяет быстро вбивать такое тире без необходимости искать его в особых меню или значках, что делает работу с текстом более удобной.
Как поставить тире в Гугл-документах
Если вы работаете не в Word, а в Google Docs, то для того чтобы поставить рассматриваемое нами тире:
- Откройте Гугл-документ, в котором хотите вставить тире.
- В верхнем меню выберите вкладку «Вставка».
- В выпадающем меню выберите «Специальные символы».
- В открывшемся окне выберите нужное тире из списка значков.
- Клацнете «Вставить».
Эта тактика дает возможность выбирать различные значки, включая разные типы тире из особого списка символов, доступного в Гугл-документах.
Другие способы вставки тире в Гугл-документах
Сочетание клавиш:
- На клавиатуре вбейте сочетание клавиш для нужного тире:
- Обычное тире (-). Можно просто нажать клавишу «минус» на основной клавиатуре.
- Среднее тире (–). Введите сочетание клавиш «Option» + «минус» (для Mac) или «Alt» + «0150» на цифровой клавиатуре (для Windows).
- Длинное тире (—): Вбейте сочетание кнопок «Option» + «Shift» + «минус» (для Mac) или «Alt» + «0151» на цифровой клавиатуре (для Windows).
- Если у вас есть текст с нужным тире (скажем, из другого документа), скопируйте его и вставьте в свой Гугл-документ.
- Иногда, для удобства, можно использовать расширения браузера или настройки клавиатуры, позволяющие устанавливать горячие клавиши для вставки особых символов. Некоторые расширения могут предоставлять доступ к таким значкам без выхода из Гугл-документов.
Альтернативные методы вставки тире в Гугл-документы, перечисленные выше, позволяют подобрать наиболее удобный и простой для вас способ.
Как сделать среднее тире в Word
Есть два варианта. Рассмотрим каждый из них.
Путь 1. Использование комбинаций клавиш:
Alt и цифровая клавиатура:
- Зажмите кнопку «Alt».
- Вбейте код «0150» на цифровом блоке клавиатуры для вставки среднего тире.
- Освободите клавишу «Alt».
Ctrl и минус на цифровом блоке:
- Удерживайте кнопку «Ctrl».
- Клацнете кнопку «минус» (−), расположенную на цифровом блоке.
- Отпустите «Ctrl».
Путь 2. Вставка через раздел «Символы»:
- Откройте вкладку «Вставка» в главном меню Word.
- Выберите опцию «Символ».
- Отыщите среднее тире в перечне значков и используйте «Вставить» для добавления его в документ.
Бонус: таблица сочетаний клавиш для быстрого ввода символов
| Символ | Windows | MacOS |
| Длинное тире | Alt + 0151 | Option + — |
| Среднее тире | Alt + 0150 | — (NumPad) |
| Дефис | Обычная кнопка | Обычная кнопка |