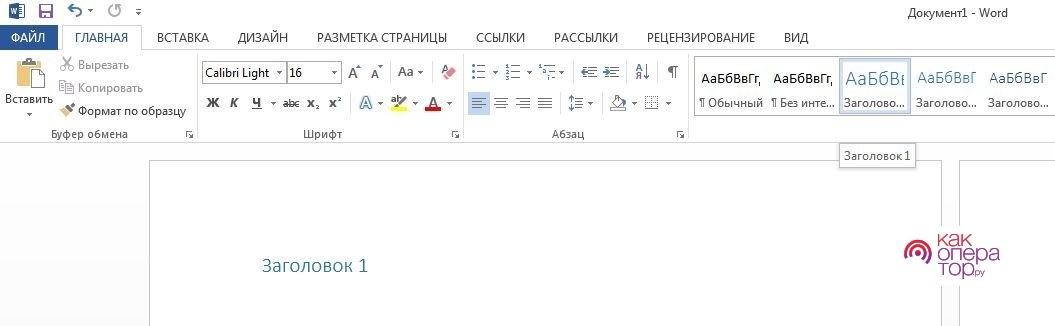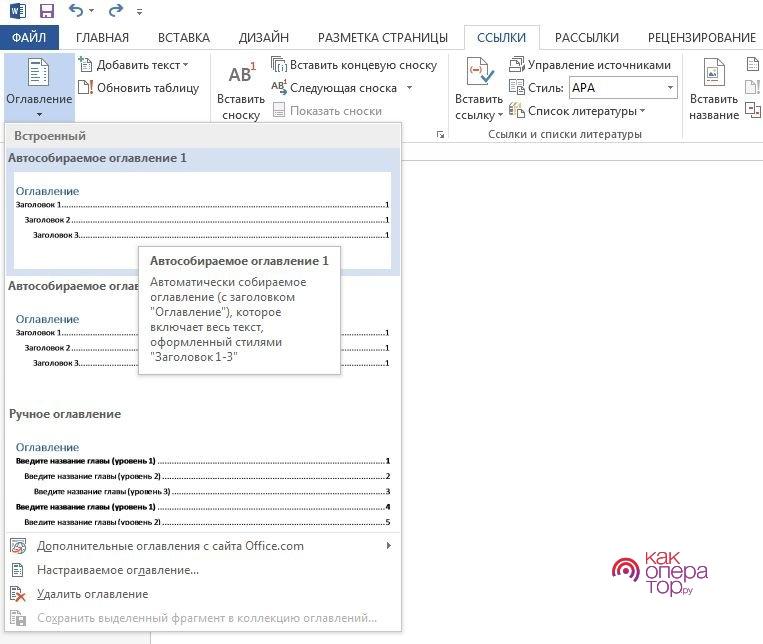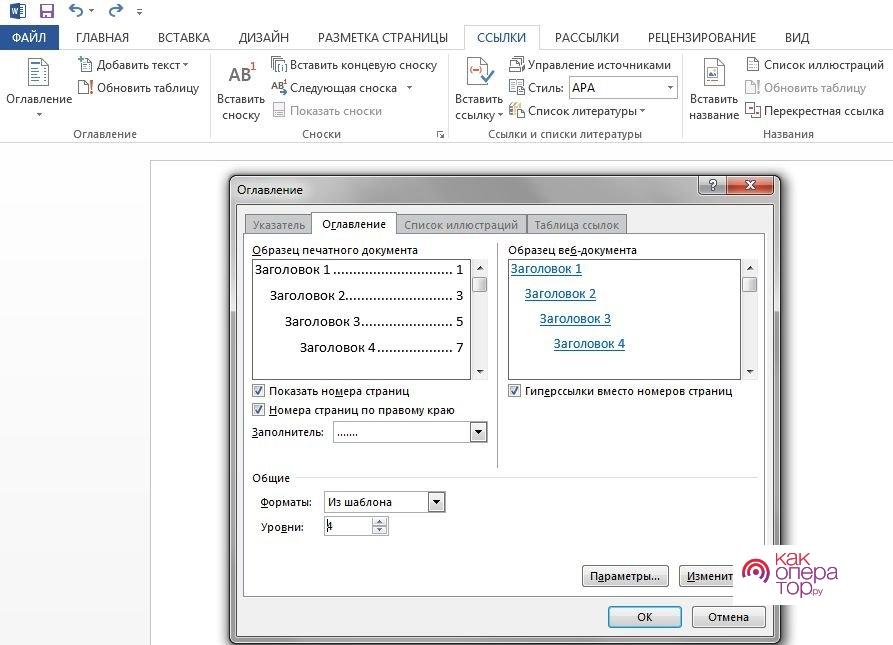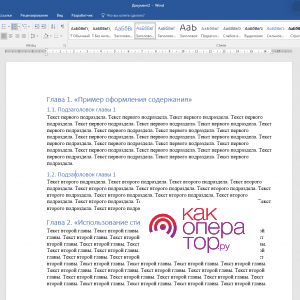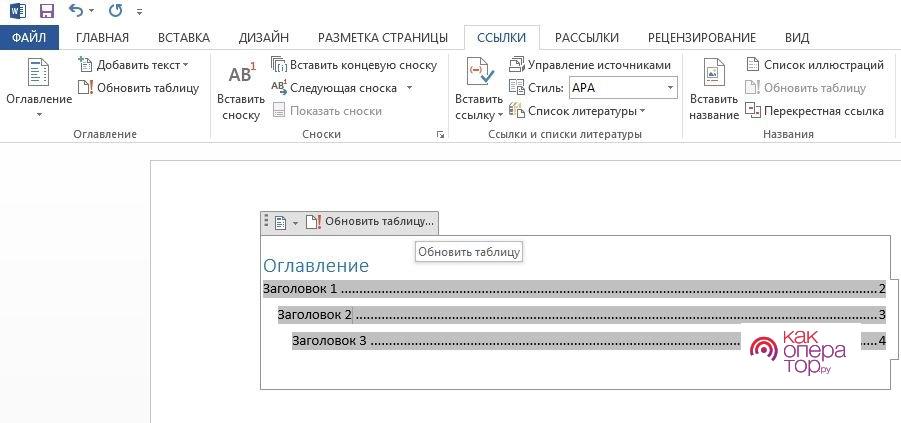Программа Word используется для написания многие работ: начиная от курсовых и дипломных и заканчивая оформлением важных документов. Чем более ответственный файл, тем строже правила для его оформления и одной из деталей является оглавление, которое позволяет быстрее ориентироваться в документе. Но как же его сделать?
Что такое содержание в Ворде
Содержание представляет собой упорядоченный список разделов и подразделов документа, который обеспечивает удобную навигацию по тексту. Этот перечень может быть обязательным элементом оформления работы. Для составления содержания необходимо использовать форматированные заголовки, структурируя текст с применением стилей. Заголовки и подзаголовки, отформатированные автостилями, соответствуют пунктам в содержании, что делает важным правильное форматирование документа перед его созданием.
Подготовка
Содержание формируется исходя из заголовков, поэтому стоит начать с них. Выберите стили форматирования для различных уровней заголовков и примените их к соответствующим разделам текста.
Обеспечьте иерархию заголовков, начиная с верхнего уровня стиля «Заголовок 1» и используя последовательно стили «Заголовок 2», «Заголовок 3» и так далее для более низких уровней. Для применения стилей к заголовкам выделите нужный текст и воспользуйтесь соответствующим стилем на панели инструментов. В случае отсутствия необходимых стилей на панели, откройте дополнительную панель стилей с помощью комбинации клавиш Alt + Ctrl + Shift + S.
Как сделать содержание инструментами Word
Для добавления оглавления, основанного на отформатированных заголовках, разместите курсор в начале текста и выберите на панели инструментов «Ссылки» → «Оглавление» → «Автособираемое оглавление 1». Если вы хотите, чтобы оглавление находилось на отдельной странице, вставьте разрывы до и после него: поместите курсор перед оглавлением, выберите «Вставка» → «Разрыв страницы», затем переместите курсор в конец оглавления и повторите этот шаг.
Если в будущем вы внесете изменения в документ, обновите оглавление, щелкнув по нему левой кнопкой мыши, затем выберите «Обновить таблицу» и укажите, обновить только номера страниц или всё оглавление.
Оглавление в Word обеспечивает удобную навигацию по разделам текста. Щелкайте левой кнопкой мыши по соответствующим пунктам в оглавлении для быстрого перемещения. Чтобы активировать ссылки, удерживайте клавишу Ctrl.
Как сделать ручное содержание в Ворде
Автоматический метод был рассмотрен выше. Он основан на использовании отформатированных заголовков с помощью стилей автостилей. Поэтому при написании текста рекомендуется применять этот тип форматирования. Это позволяет выбирать из различных стилей в широкой цветовой гамме. Если в тексте уже есть отформатированные заголовки, добавление оглавления требует всего нескольких кликов. Кроме того, оглавление становится интерактивным, позволяя переходить к нужным страницам.
Ручной метод более трудозатратный, но результат схож – формирование оглавления в определенном месте документа. Однако создание оглавления вручную может быть сложным, особенно если требуется поддержание единого стиля. Также более трудоемким является форматирование. Именно поэтому ручное создание оглавления не рекомендуется для обширных документов с большим количеством подзаголовков.
Настройка оглавления
Если стандартное оглавление не соответствует вашим предпочтениям или не отображает все заголовки, вы можете удалить его и настроить новое оглавление под свои нужды. Для этого перейдите в раздел «Ссылки» → «Оглавление» → «Настраиваемое оглавление».
При открытии окна с настройками определите параметры оглавления в соответствии с вашими требованиями. Здесь у вас есть возможность убрать заполнители (точки возле пунктов), скрыть или переместить номера страниц, выбрать количество отображаемых уровней и отредактировать их иерархию.
Как сделать содержание отдельной страницей в Ворде
Как отмечалось ранее, существуют три метода создания оглавления в Word: ручной, полуавтоматический и автоматический. Независимо от выбранного метода, важно предварительно подготовить документ. Одним из ключевых шагов является создание отдельной страницы для размещения оглавления. Это предотвращает его прилипание к основному тексту, что может нарушать стандарты оформления.
Для добавления чистой страницы в начале документа следует поместить курсор перед текстом, затем нажать одновременно Ctrl + Enter. В случае необходимости добавления страницы в конце документа, можно воспользоваться вкладкой «Разметка страницы» и меню «Разрывы», выбрав опцию «Следующая страница». Этот метод является более правильным и предпочтительным, чем использование клавиши Enter для перехода на новую страницу.
Без создания отдельной страницы оглавление может быть размещено в любом участке документа, в зависимости от текущей позиции курсора. Однако такой подход может не всегда соответствовать эстетике и удобству восприятия текста.
Как добавить пункт в содержание в Ворде
Чтобы добавить пункт в содержание в Microsoft Word, выполните следующие шаги:
- Отметьте заголовок. Выделите текст заголовка, который вы хотите добавить в содержание.
- Примените стиль заголовка. Убедитесь, что ваш заголовок отформатирован с использованием стилей заголовков. Выберите соответствующий стиль из группы «Стили» на вкладке «Главная».
- Обновите содержание. После того как вы выделили заголовок и применили стиль, выделите само оглавление (кликните на него), затем нажмите правую кнопку мыши и выберите «Обновить поле» или «Обновить всё содержание». В появившемся окне выберите «Обновить только номера страниц» или «Обновить всё оглавление», в зависимости от ваших предпочтений.
- Проверьте результат. После обновления оглавления новый заголовок должен быть автоматически добавлен. Перейдите к соответствующему разделу в документе, чтобы убедиться, что номер страницы указан корректно.
Как сделать подзаголовок в содержании
- Выделите текст подзаголовка, который вы хотите добавить в содержание.
- Убедитесь, что ваш подзаголовок отформатирован с использованием стилей заголовков. Выберите соответствующий стиль из группы «Стили» на вкладке «Главная».
- После того как вы выделили подзаголовок и применили стиль, выделите само оглавление (кликните на него), затем нажмите правую кнопку мыши и выберите «Обновить поле». Подробно этот пункт был рассмотрен выше.
- После обновления оглавления новый подзаголовок должен быть автоматически добавлен. Перейдите к соответствующему разделу в документе, чтобы убедиться, что номер страницы указан корректно.
Бонус: лайфхаки оформления документов
Вставка даты и времени. Для быстрой вставки сегодняшней даты используйте комбинацию клавиш Shift + Alt + D в Windows или Shift + Option + D в macOS. Дата отобразится в формате ДД.ММ.ГГГГ. Аналогично, для вставки времени используйте сочетание клавиш Shift + Alt + T в Windows или Shift + Control + T в macOS.
Быстрая смена регистра. Если вы случайно включили Caps Lock, используйте выделение нужного фрагмента текста и нажмите Shift + F3. Это позволит вам легко изменить регистр с заглавного на строчный.
Перемещение курсора по словам. Зажмите Ctrl в Windows или Option в macOS вместе со стрелкой, чтобы курсор перемещался от слова к слову, ускоряя процесс редактирования.
Перемещение пунктов списка. Для изменения порядка элементов списка выделите нужный пункт, затем нажмите Shift + Alt в Windows и Shift + Control в macOS. Подвигайте элементы при помощи стрелок на клавиатуре.
Выделение нескольких отдельных фрагментов текста. Удерживайте Ctrl в Windows или Command в macOS и выбирайте нужные фрагменты текста с помощью мыши. Это удобно для выделения несмежных частей текста.
Буфер обмена. Используйте расширенный буфер обмена в Word (доступен только в Windows) для сохранения истории скопированных элементов. Можно вызвать его двойным нажатием Ctrl + C, если соответствующая опция включена в меню «Параметры» буфера обмена.
Другие «секретные» функции Ворда рассмотрены в ролике