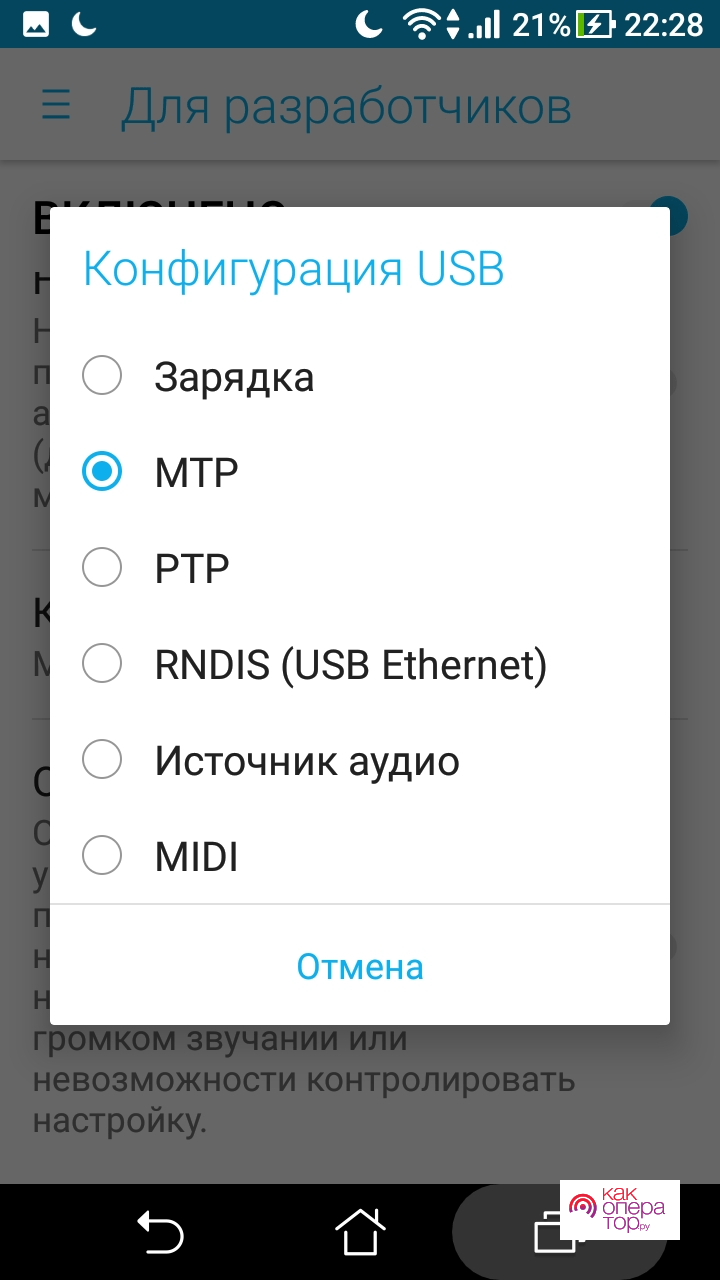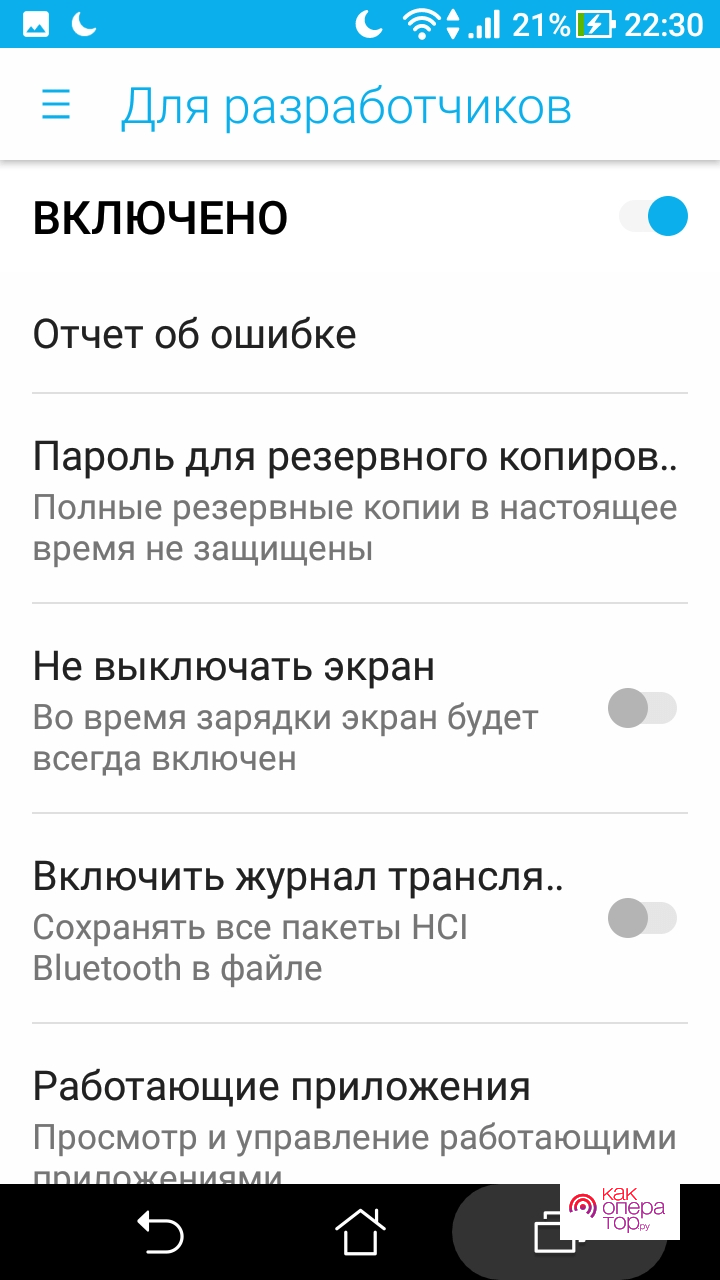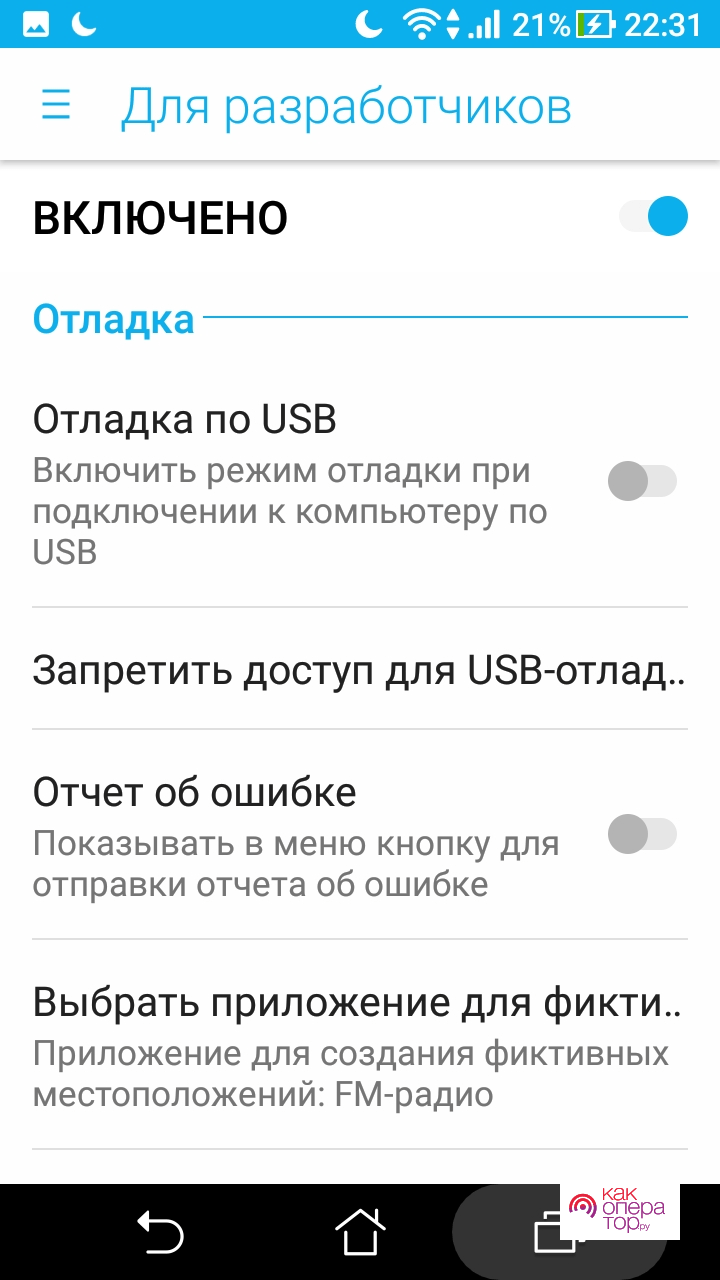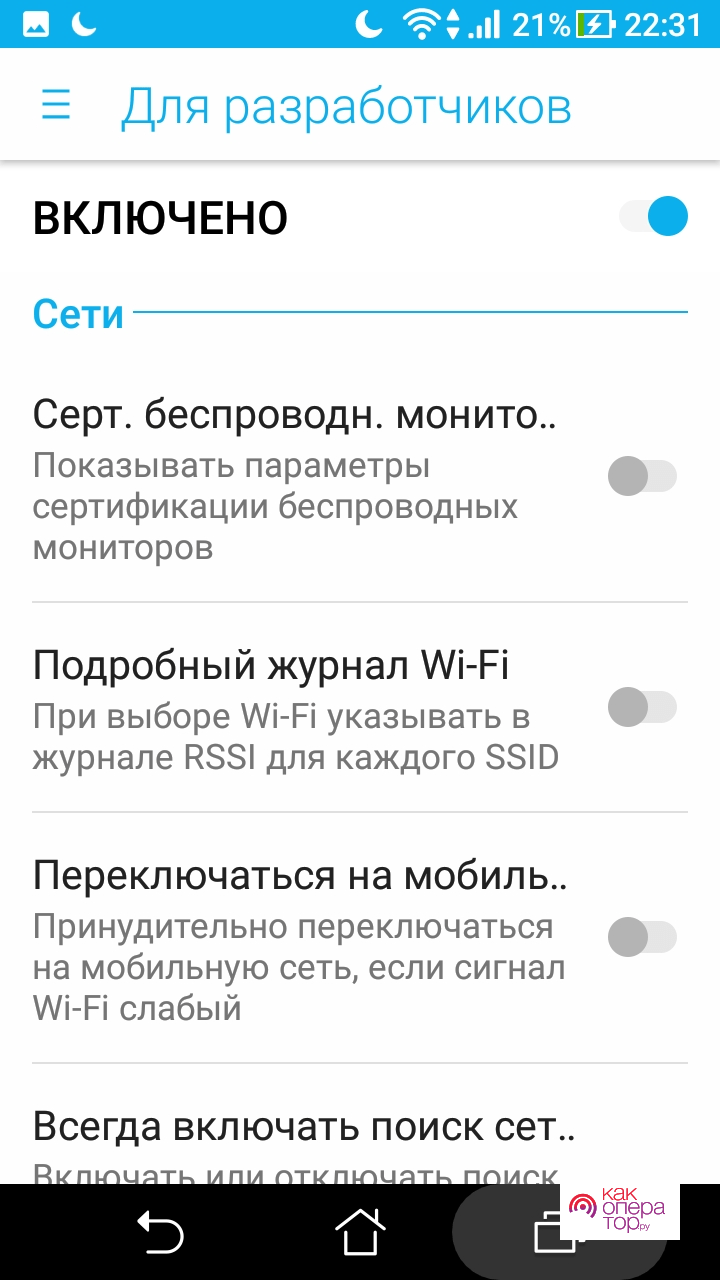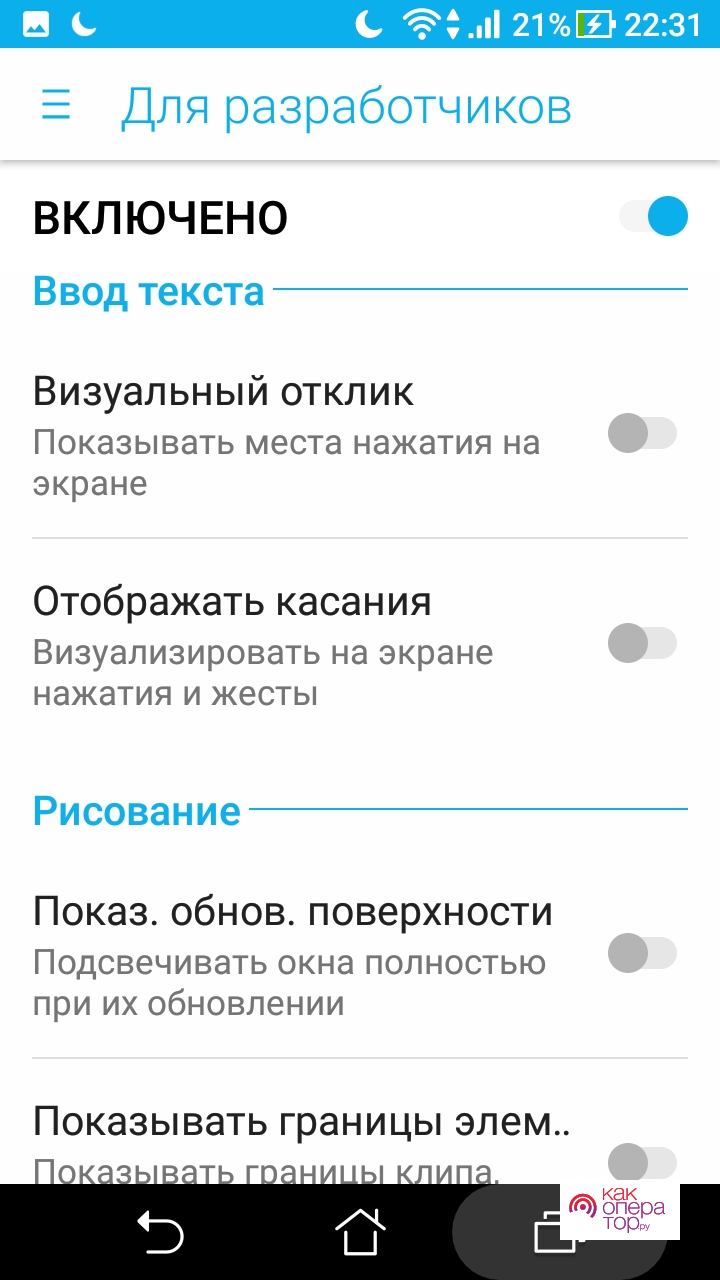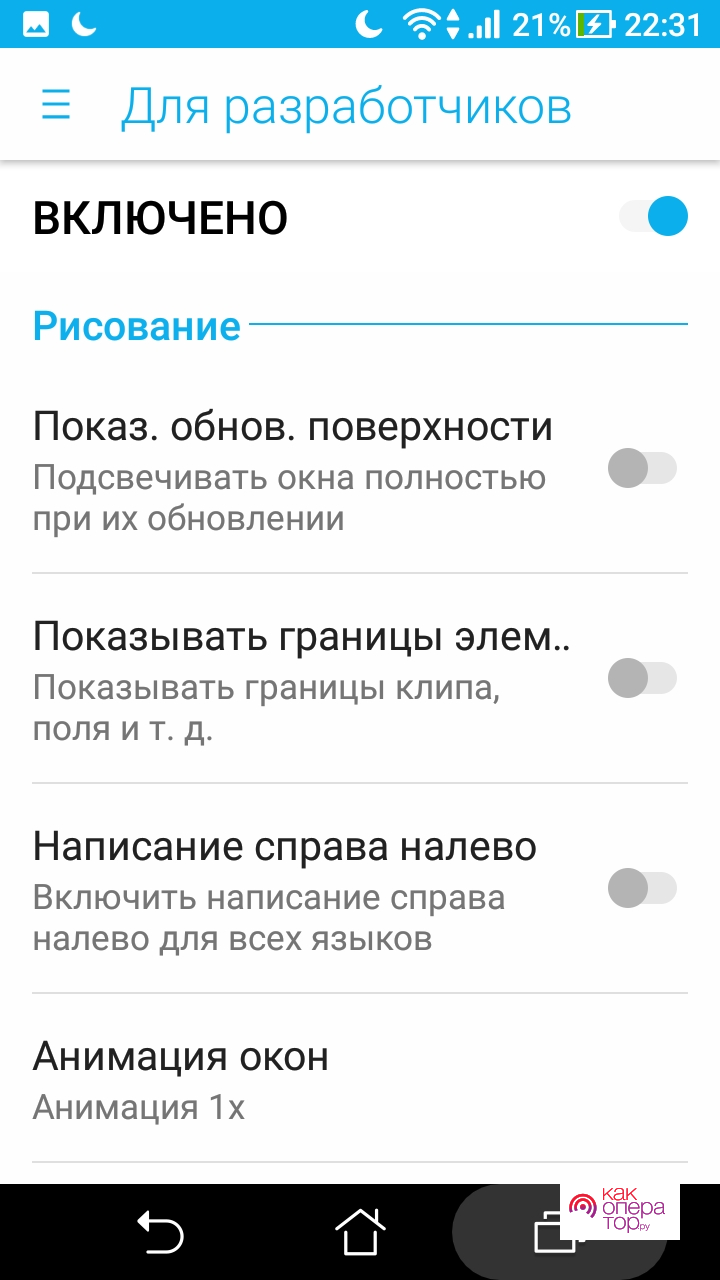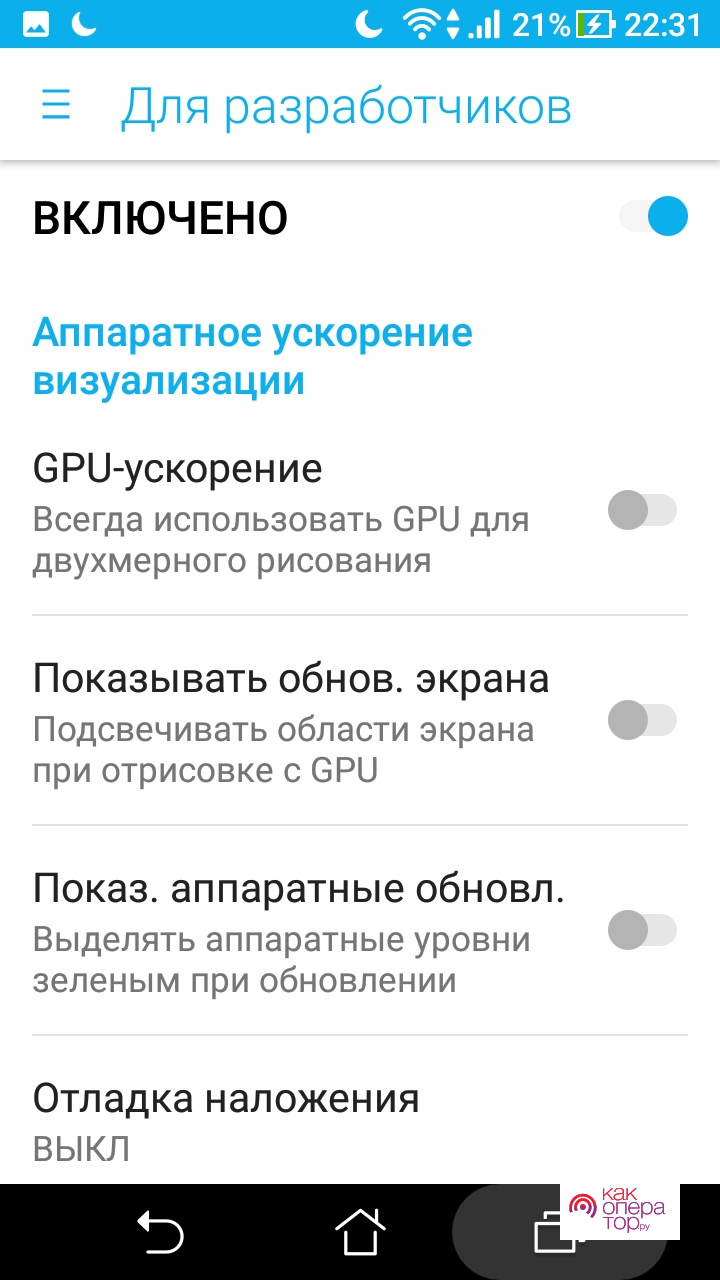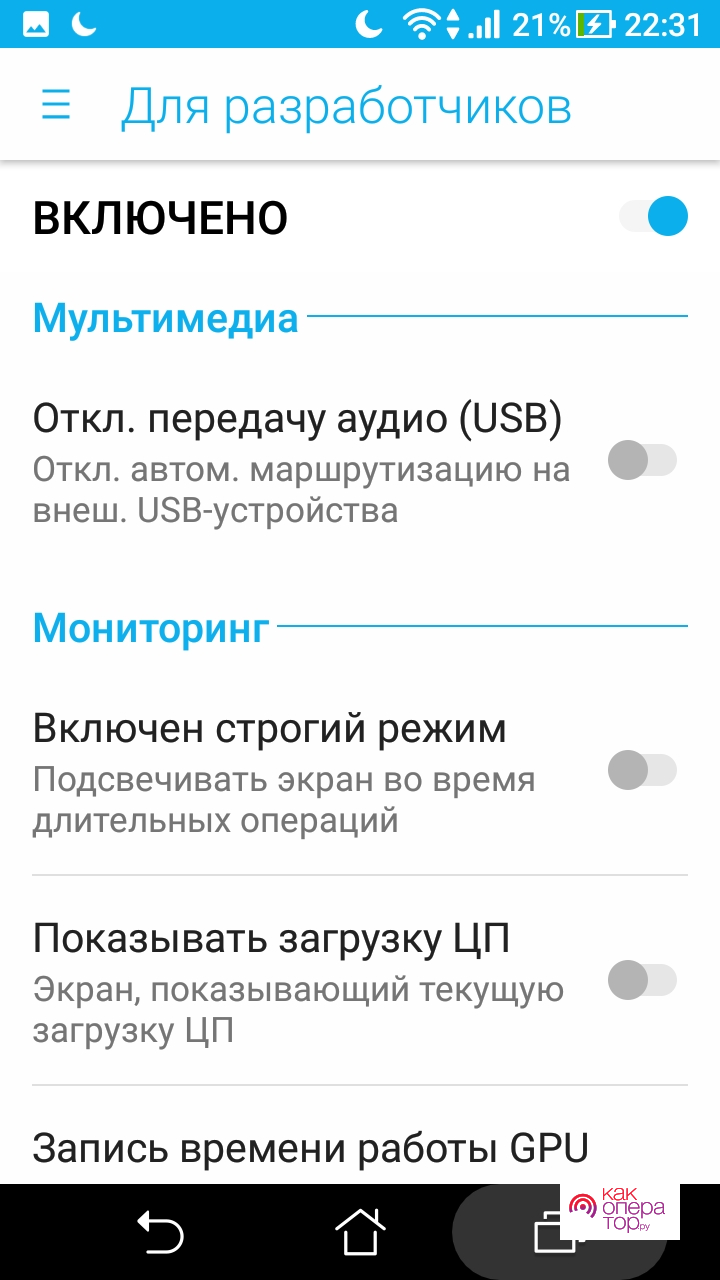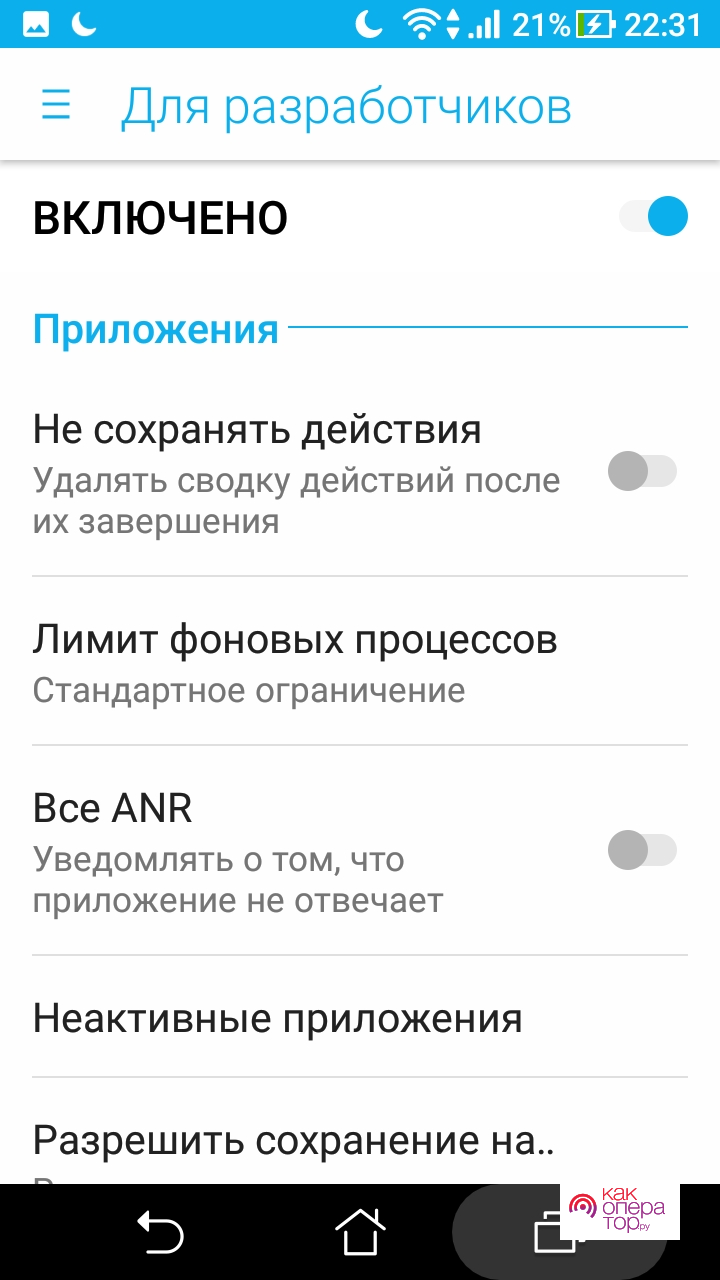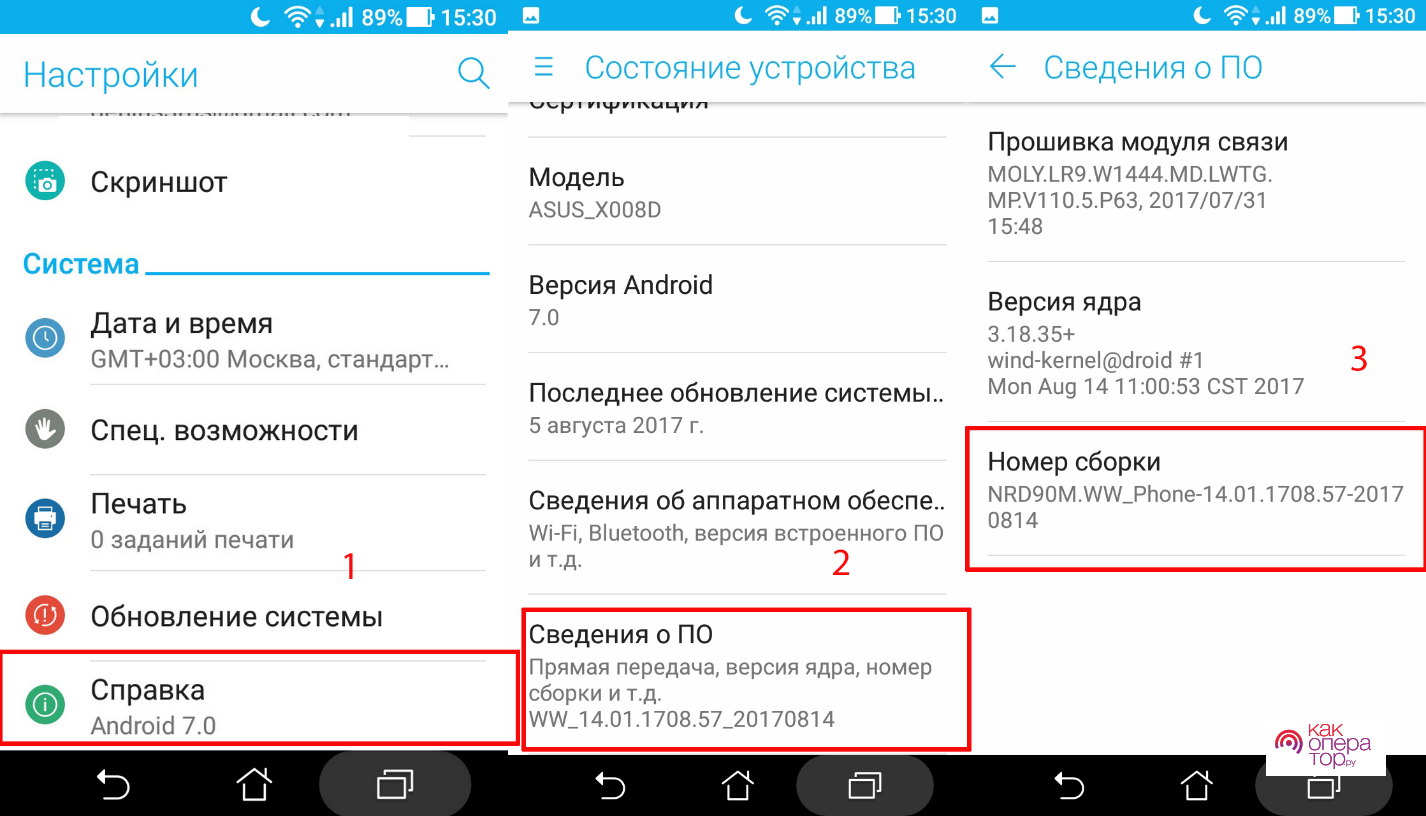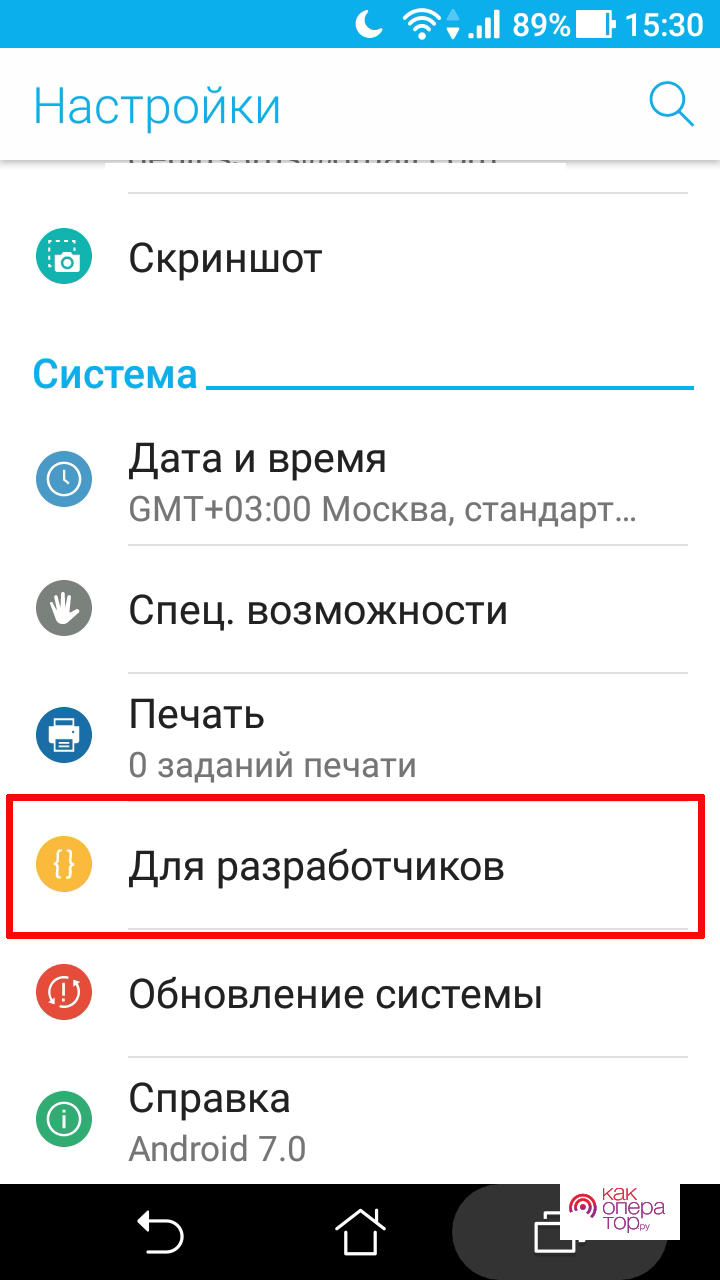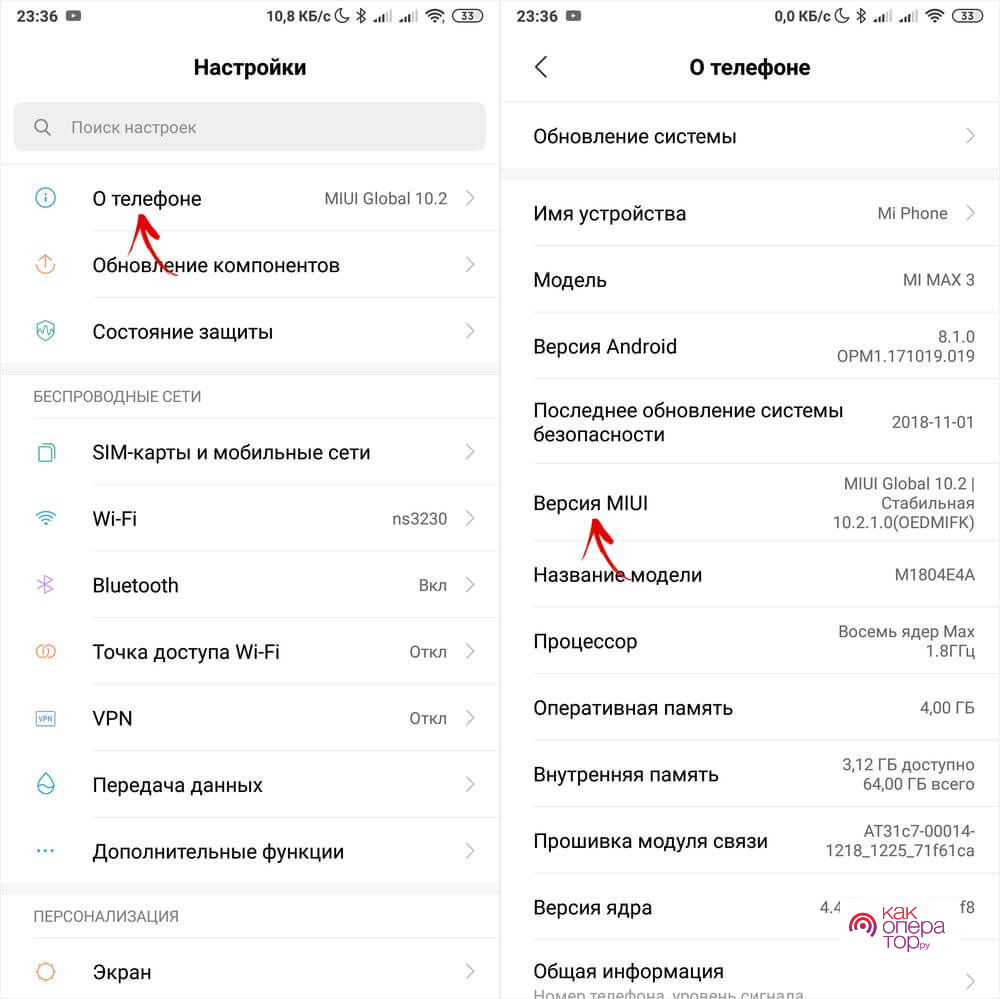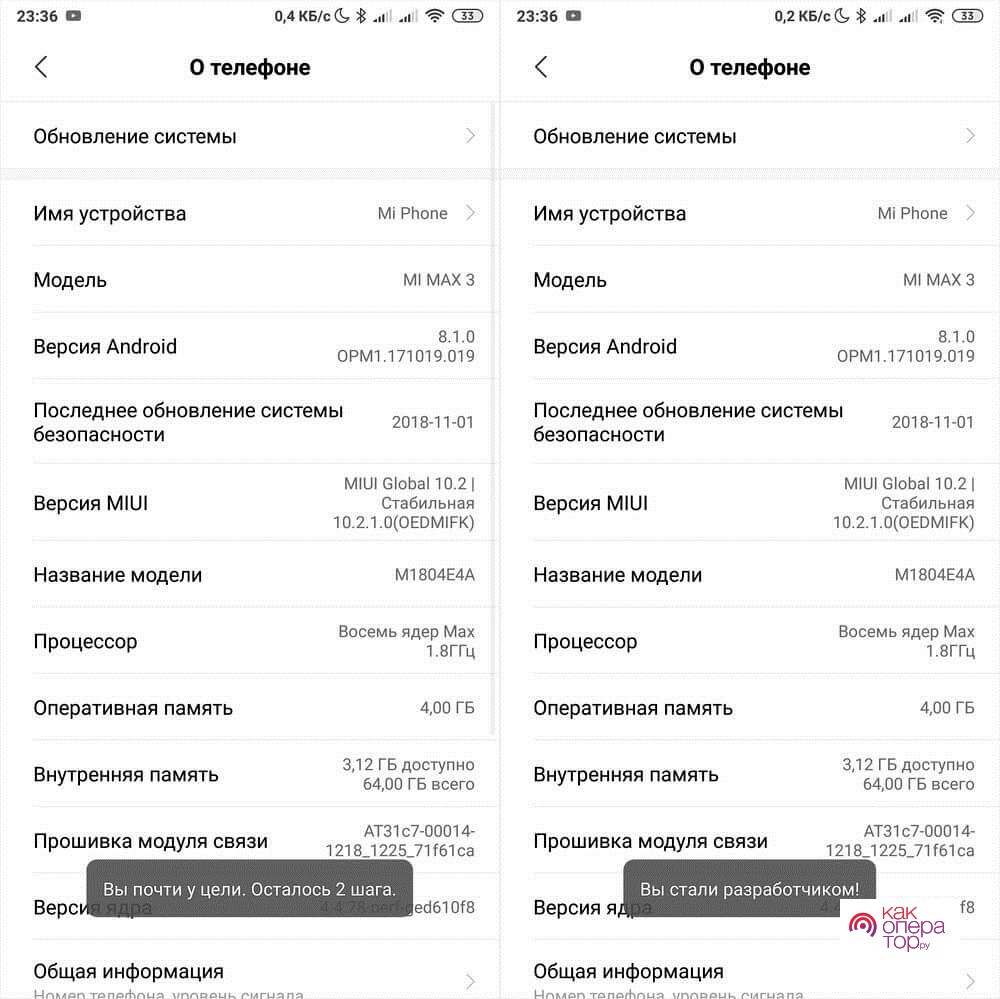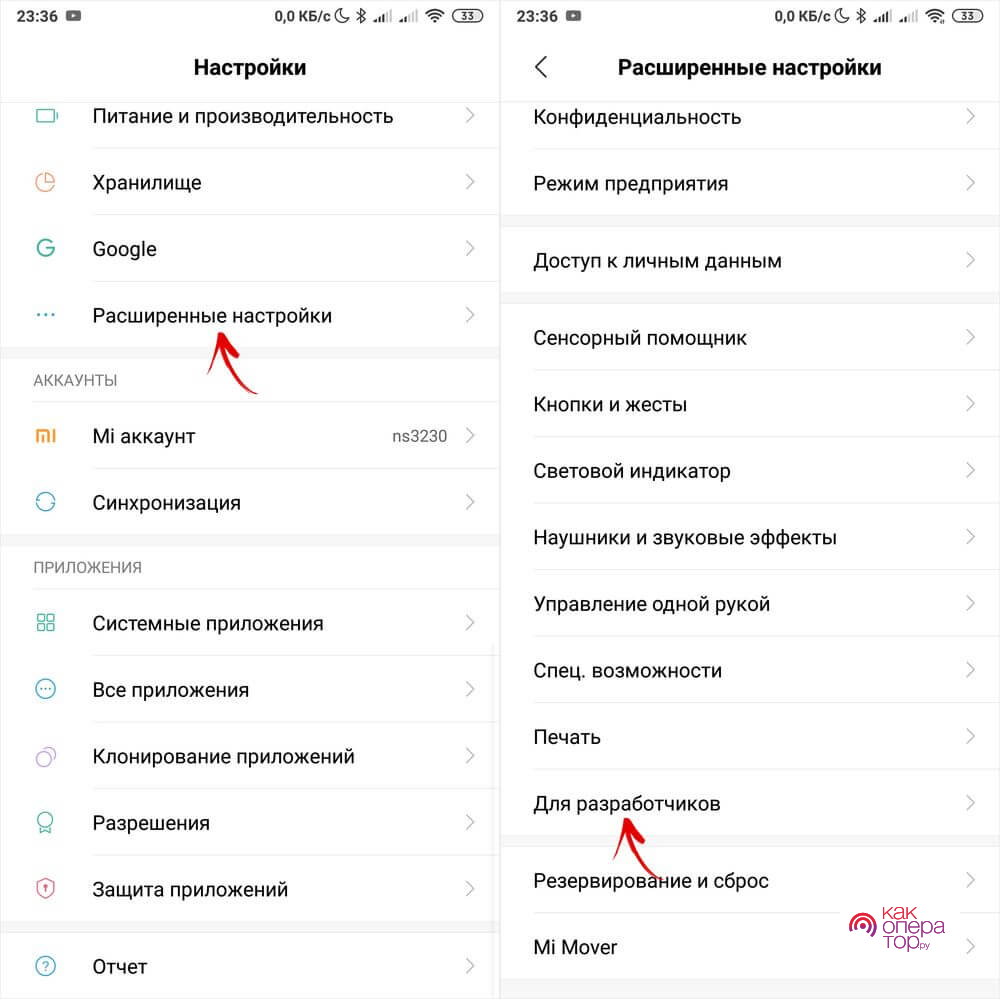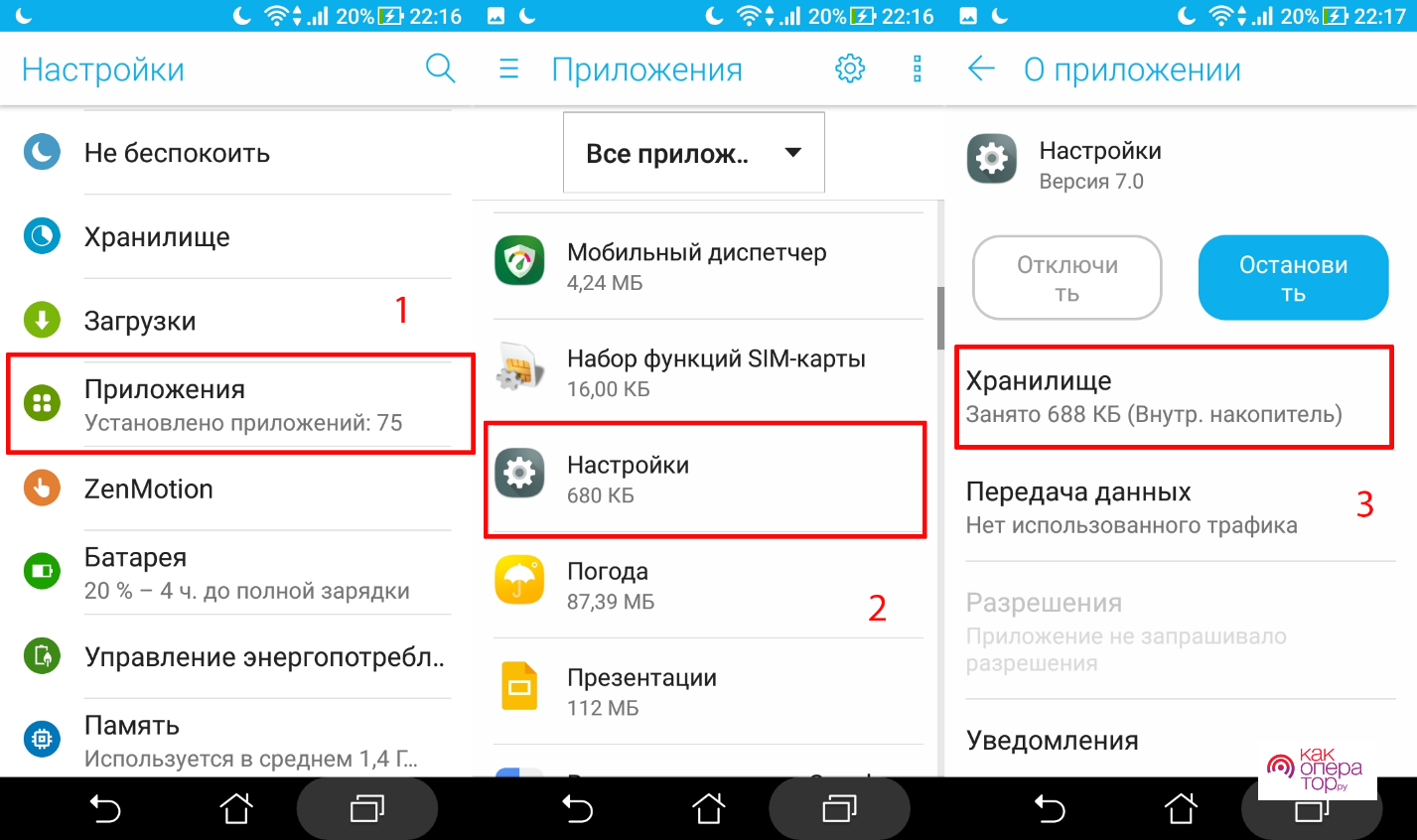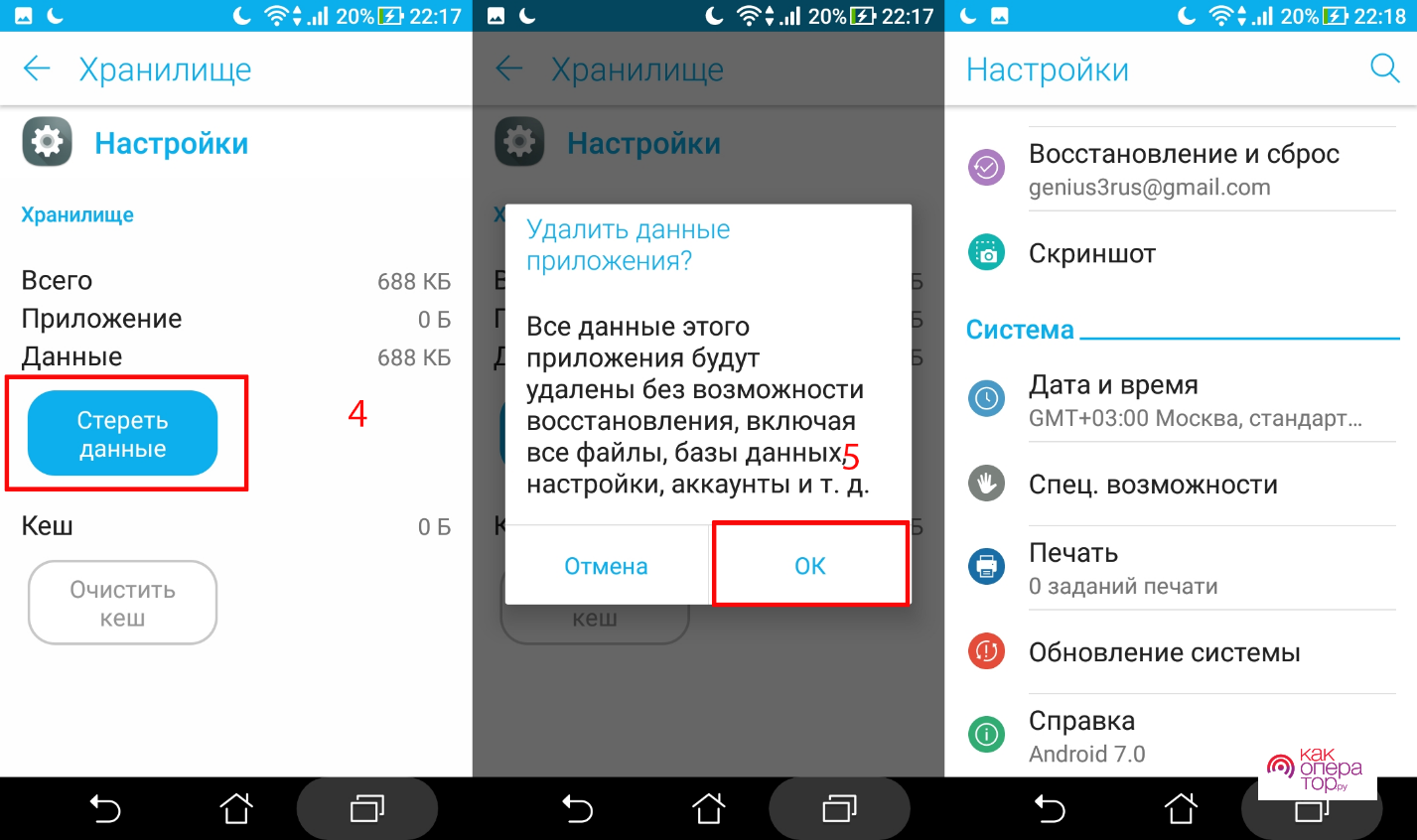В OS Андроиде начиная с 4.2 версии предусмотрены настройки для разработчика, которые производители скрывают от владельцев гаджетов. Поэтому для использования дополнительного функционала требуется его включить. В этой статье перечислены все возможности данного режима, а также описаны подробные инструкции по его активации и деактивации.
Зачем включать режим разработчика на Android
Этот режим позволяет расширить настройки сотового телефона с помощью дополнительных функций, которыми часто пользуются владельцы гаджетов. Правда чаще их используют специалисты, занимающиеся программированием и разработкой софта для смартфонов.
Например, для прошивки и копирования/переноса данных требуется обязательно включать на гаджете «Отладку по USB». Этот раздел настроек позволяет и изменять режим подключения смартфона к ПК по USB (Зарядка, МТР, РТР и т.д.).
Кроме того, с его помощью можно ускорить работу гаджета и сделать ее более стабильной.
Перед изменением параметров разработчиков необходимо запомнить установленные по умолчанию значения, чтобы можно было вернуть их в исходное состояние. Это позволит избежать некорректной работы аппарата и сброса системы до заводских настроек.
Функционал режима разработчика
Количество доступных в этом пункте функций зависит от версии OS Андроида, причем они поделены на несколько категорий.
В пакет настроек без категории входит:
- Отчет об ошибке. При выборе интерактивного отчета можно отправлять информацию о возникшей проблеме и делать снимок экрана. Подробный отчет актуален в тех ситуациях, когда гаджет не отвечает на действия и очень сильно тормозит.
- Установка паролей на резервные копии. С помощью этой опции удается надежно защитить бэкап данных.
- Работа дисплея при подсоединении к гаджету блока электропитания. Эта опция полезна в тех случаях, когда нужно постоянно отслеживать происходящее на экране смартфона.
- Журнал трансляции.
- Управление работающим софтом. Позволяет понять, какой софт функционирует в данный момент на устройстве и потребляет много ресурсов.
- Выбор службы для просмотра web-страниц в приложениях — «WebView» или Chrome. А также многопроцессорный WebView. Эти опции позволяют использовать для просмотра ссылок боле подходящую программу.
- Автоматические обновления.
- Демонстрация. При запуске этой опции на гаджете будет отображаться 100%-ый заряд аккумулятора и сигнал Wi-Fi.
Раздел «Отладка»
В этот раздел настроек входит:
- Отладка по USB. Позволяет успешно соединять гаджет с ПК, идущим в комплектации USB шнуром.
- Запрет USB отладки для всех ПК, которым она ранее разрешалась.
- Отчет об ошибке. Активирует на экране кнопку для отсылки информации об ошибке.
- Фиктивное положение. Вместо реальных координат смартфона позволяет выдавать ложные.
- Проверка атрибутов.
- Выбор приложений для отладки. Позволяет выбирать требуемые для отладки утилиты.
- Установка по USB. Дает возможность оценивать надежность софта, инсталлируемого с помощью ADB/ADT.
- Изменение размера буфера журнала. Позволяет устанавливать оптимальный объем буфера.
Отладку необходимо включать для успешного и стабильного соединения гаджета с ПК по USB. Это обязательно нужно делать перед его прошивкой.
Пункт «Сети»
В этом разделе доступны следующие опции:
- Сертификация беспроводных мониторов. Отражает информацию по подключенным с помощью беспроводной связи дисплеям.
- Подробный журнал Wi-Fi. Включает фиксирование данных всех SSID в журнале RSSI.
- Переключение на сотовую сеть. Переводит гаджет на сотовый трафик при низком сигнале Wi-Fi.
- Всегда искать Wi-Fi сети. Запускает поиск Вай-Фай точек в процессе использования 3-4G интернета с учетом доступного трафика.
- Не выключать передачу данных. Позволяет не отключать 2-4 G интернет при активном WI-FI.
- Тип USB подключения. Позволяет устанавливать по умолчанию тип USB соединения гаджета с ПК.
- Отключение абсолютного уровня громкости Блютуз. Позволяет защитить уши от сильно громкого звука при появлении проблем на внешних Bluetooth устройствах и невозможности контроля настроек звука.
Подраздел «Ввод текста»
Содержит следующий перечень опций:
- Визуальный отклик. Позволяет отслеживать на экране места прикосновения пальцев.
- Отображение касаний. При включении данной опции на экране будут отображаться полосы, следующие за движущимися по экрану пальцами.
Раздел «Рисование»
Содержит такой перечень функций:
- Отображение обновлений поверхности. При включении подсвечиваются окна при обновлении.
- Выделение границы элементов. Включает отображение границ окон, полей и т.д.
- Отображение текста справа налево. При использовании написанный текст будет отображаться в обратном направлении.
- Анимация окон. Дает возможность регулировать скорость анимации окон от 0,5х до 10х и полностью ее отключать.
- Анимация переходов. Тоже позволяет управлять скоростью анимации переходов в диапазоне 0,5 — 10х и полностью ее отключать.
- Длительность анимации. Задает время анимации в диапазоне 0,5 — 10х и позволяет ее выключать.
- Эмуляция дополнительного экрана. Эмулирует 2-ой экран нужных размеров, дублирующий главный.
Раздел «Аппаратное ускорение визуализации»
Предусматривает изменение следующих параметров:
- GPU-ускорение. Задействует ЦП для двухмерной прорисовки видимых элементов.
- Отображение обновления дисплея. Предусматривает подсвечивание участков дисплея при отрисовке.
- Отображение аппаратных обновлений. При активации они подсвечиваются зеленым цветом.
- Отладка наложения. Предполагает подсветку на экране наложенных участков одним цветом.
- Отображение операции непрямоугольного усечения. Отображает непрямоугольные усечения синим цветом или тест команды зеленым цветом.
- Включение 4х MSAA. Предусматривает качественное сглаживание в программах OpenGL ES 2.0. Эта опция актуальна для игр.
- Отключить аппаратное наложение.
- Имитация аномалии. Данная функция позволяет выбрать аномалию определенного типа.
Подраздел «Мультимедиа»
Тут предусмотрена одна опция – «Отключение передачи аудио по USB». Она предусматривает деактивацию автомаршрутизации на подключенные USB-устройства.
Раздел «Мониторинг»
Предусмотрены следующие опции:
- Включение строгого режима. Подсвечивание экрана в ходе долгих операций.
- Визуализация загрузки ЦП. При использовании на дисплее гаджета отображаются данные по загрузке процессора.
- Запись работы GPU.
Раздел «Приложения»
В него входит такой перечень опций:
- Не сохранять действия. При использовании удаляются данные по всем действиям после их окончания.
- Лимит фоновых процессов. Позволяет выбирать определенного число активных в фоне процессов.
- Все ANR. При включении информирует о том, что утилита не отвечает.
- Неактивные приложения. Показывает полный перечень неработающих утилит.
- Сохранение утилит на внешние носители. Позволяет сохранять софт на съемных носителях.
- Изменение размера в многооконном режиме. Дает возможность запускать все приложения в этом режиме.
Количество дополнительных пунктов настроек зависит от версии OS Андроид, но многие из них являются общими.
Как включить режим разработчика на Android
Для его активации требуется:
- Зайти в параметры сотового аппарата.
- Выбрать там пункт «Справка».
- Затем выбрать последнюю строчку «Сведения о ПО», после чего 7-10 раз нажать «Номер сборки». В итоге должно всплыть сообщение на сером фоне «Вы стали разработчиком».
- В меню настроек гаджета станет доступен пункт «Для разработчиков», как на нижнем скриншоте.
Активация на Xiaomi
На Xiaomi спрятанный производителем пункт настроек активируется практически также. В основном меню настроек выбирается нижняя строчка «О телефоне», затем 7 раз нажимается «Версия MIUI». На экране должно появится окошко с текстом «Вы стали разработчиком».
Потом в настройках появится раздел «Для разработчика», расположенный в «Расширенных настройках».
Настройки режима разработчика
Ниже разберем несколько примеров использования дополнительных настроек.
Ускорение гаджета
Для этого требуется:
- Открыть параметры разработчика.
- Включите опцию «Ускорить работу GPU».
- Активировать «4x MSAA».
- Отключить «Аппаратное наложение».
- В параметрах анимации поставить все значение на x0,5.
Первый инструмент (Ускорить работу GPU) задействует графический ускоритель при отрисовке двумерных элементов. Дело в том, что интерфейс гаджета и многие сайты в основном состоят из 2D-элементов. Благодаря этой функции удается заставить смартфон использовать графический сопроцессор для обработки всех этих элементов, что увеличит его быстродействие.
Включение «4x MSAA» напрямую влияет на восприятие игр. Независимо от того, двумерная или трёхмерная игра запущена на телефоне, этот инструмент улучшает контурную детализацию, сводит к минимуму рябь и подёргивания на краях нарисованных элементов. В итоге более плавнее обрабатываются видимые графические объекты.
Деактивация аппаратного наложения позволяет использовать графический сопроцессор для прорисовки элементов экрана, благодаря чему высвобождаются ресурсу ЦП, поэтому он лучше обрабатывает базовые задачи. Может показаться, что данная опция противоречит первой, но это не так. Дело в том, что они отвечают за разные процессы.
Уменьшение скорости анимации тоже ускоряет работу софта.
Запуск софта в мультиоконном режиме
В Android7 появилась возможность включать многооконный режим, но не во всех утилитах предусмотрена его поддержка.
Для его включения требуется:
- Открыть раздел «Для разработчика» в настройках сотового аппарата.
- Включить опцию «Изменение размера в многооконном режиме».
- Перезапустить гаджет.
Это позволит открывать весь софт в многооконном режиме, но нужно учитывать, что некоторые утилиты автоматически будут закрываться. В софте, не поддерживающем этот режим, будет отображаться следующее уведомление -«Эта программа может не функционировать в многооконном режиме».
Как выключить режим разработчика на Андроид
Для его деактивации на Android7 требуется:
- Открыть настройки.
- Выбрать строчку «Приложения».
- Отыскать в списке софта «Настройки» и нажать иконку этого приложения.
- Выбрать строчку «Хранилище», после чего нажать вкладку «Стереть данные» и подтвердить действие нажатием кнопки «ОК».
- Параметры аппарата автоматически закроются и при следующем открытии в них перестанет отображаться пункт «Для разработчика».
Снова активировать этот режим можно при помощи описанной ранее инструкции. Важно выполнить последовательно каждый пункт и не делать лишних действий.
Для использования дополнительных опций требуется активировать на Android гаджете режим «Для разработчика», который производители смартфонов скрывают от их владельцев. В статье описаны инструкции по активации и деактивации данного пункта настроек, что позволяет воспользоваться дополнительным функционалом смартфона или полностью его отключить.