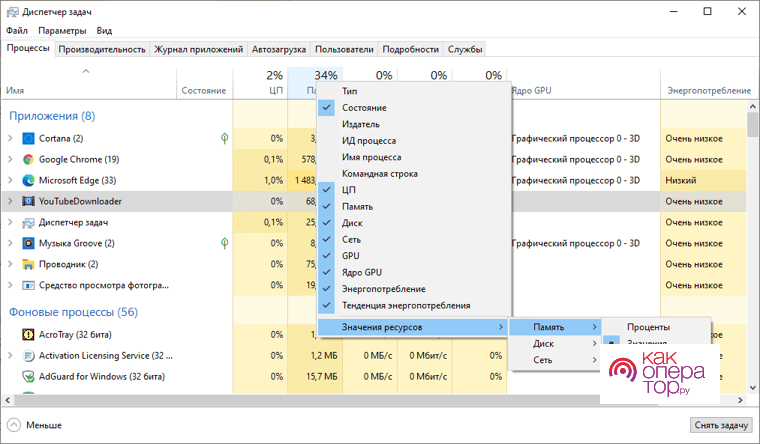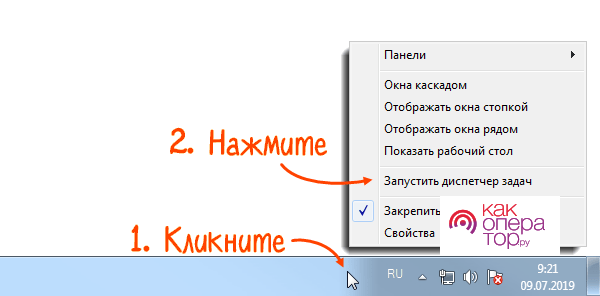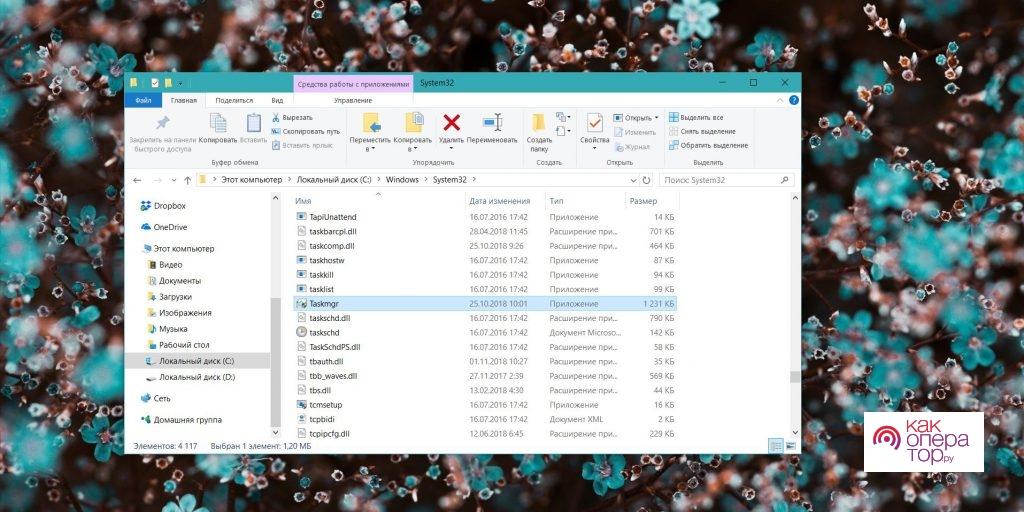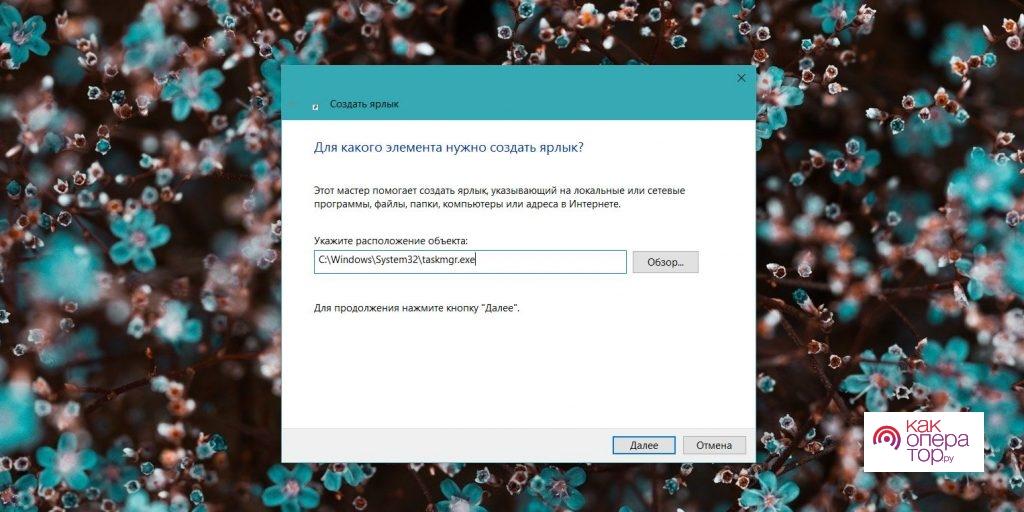С диспетчером задач знаком практически каждый пользователь компьютера. Этот внутренний инструмент есть во всех версиях Windows, с его помощью можно решить множество системных проблем.
- Что такое и зачем нужен диспетчер задач
- Как открыть диспетчер задач сочетанием клавиш
- Запуск диспетчера задач с клавиатуры
- Как вызвать диспетчер задач с помощью панели задач
- С помощью панели инструментов
- По команде выполнить
- В папке Windows через проводник
- Создание ярлыка Диспетчера задач
- Если Диспетчер задач не запускается
Что такое и зачем нужен диспетчер задач
Диспетчер задач – это специальная программа для Windows, не требующая установки. Диспетчер доступен во всех версиях операционной системы, независимо от качества сборки. Основное назначение Диспетчера задач – это просмотр запущенных на компьютере программ, процессов и служб. Также можно управлять утилитами, отключать зависшие приложения, временно приостанавливать работу автоматических фоновых процессов.
Дополнительным преимуществом Диспетчера задач является возможность проанализировать работоспособность системы.
В последних версиях Windows Диспетчер задач дополнился новыми, необычными опциями. Все инструменты, представленные в Диспетчере абсолютно безопасны для компьютера, ими можно пользоваться даже при отсутствии должного опыта.
Комплексный мониторинг ПК может потребоваться в любой момент. С помощью этой системной утилиты можно управлять всеми работающими программами и отслеживать сетевую активность.
Польза Диспетчера задач уже давно доказана. Каждый сталкивался с ситуацией, когда программа перестает отвечать и «зависает». Это приводит к ухудшению производительности компьютера, другие утилиты также начинают работать слишком медленно или со сбоями. Диспетчер задач легко справится с этой ситуацией.
Как открыть диспетчер задач сочетанием клавиш
Пользователи, которые ранее не сталкивались с необходимостью пользоваться Диспетчером задач, не знают, как правильно открывать эту утилиту. В Windows предусмотрено несколько различных способов запуска. Можно выбрать любой, наиболее подходящий вариант.
Даже если компьютер работает с перебоями из-за зависших приложений или вирусов, один из методов позволит запустить Диспетчер задач и исправить ситуацию.
Одним из наиболее популярных вариантов является использование сочетания клавиш.
Следует учитывать, что используемая комбинация клавиш может отличаться. Все зависит от установленной версии Windows. Актуальные горячие клавиши периодически менялись разработчиками операционной системы.
Пользователям, у которых установлена устаревшая версия Виндоус следует воспользоваться давно знакомой комбинацией Ctrl + Alt + Delete. ПК предложит несколько вариантов действий:
- переключиться на другого пользователя;
- открыть Диспетчер задач;
- выйти из системы;
- заблокировать компьютер.
Потребуется найти нужный вариант и кликнуть на него. Диспетчер задач будет запущен в считанные секунды.
Также есть комбинация клавиш, которая открывает непосредственно сам Диспетчер задач, без дополнительных вариантов. Достаточно кликнуть Ctrl + Shift +Esc. Также данная комбинация может использоваться для запуска Диспетчера задач непосредственно при работе с удаленным рабочим столом.
Запуск диспетчера задач с клавиатуры
Запуск Диспетчера задач с клавиатуры осуществляется аналогичным образом.
Необходимо также зажать сочетание клавиш Ctrl + Alt + Delete или Ctrl + Shift + Esc. Все кнопки находятся рядом друг с другом, поэтому у пользователя не возникнет особых проблем.
При использовании первой комбинации клавиш запустится дополнительное меню, в котором следует выбрать пункт «Запустить Диспетчер задач».
Вторая комбинация сразу запускает утилиту, без посторонних инструментов. Комбинации клавиш работают на всех версиях операционной системы Windows.
Как вызвать диспетчер задач с помощью панели задач
Если предыдущие варианты не сработали или недоступны, тогда следует воспользоваться панелью задач.
Это наиболее простой вариант, не требующий перехода в другие разделы. Достаточно пару раз кликнуть мышью и Диспетчер задач моментально будет запущен.
Инструкция будет следующей:
- Необходимо кликнуть правой кнопкой мыши по панели задач.
- В открывшемся меню выбрать пункт «Запустить диспетчер задач».
Руководство к действию одинаково выглядит на всех версиях Виндоус.
Данный способ считается одним из самых востребованных благодаря практичности. Справится даже новичок, который не разбирается в компьютерах.
С помощью панели инструментов
Также следует попробовать выполнить запуск Диспетчера задач с помощью панели инструментов. Метод довольно схож с предыдущим, достаточно всего пары кликов мышкой, чтобы выполнить задачу.
Необходимо нажать правой кнопкой мыши по панели инструментов, после чего выбрать запуск Диспетчера задач. Никакие дополнительные действия не требуются.
Способ доступен на всех версиях Windows, независимо от сборки.
По команде выполнить
Еще один вариант, который можно использовать при необходимости вызвать Диспетчер задач. Метод относится к числу наименее популярных, но о нем также следует знать.
Руководство к действию выглядит следующим образом:
- Необходимо открыть окно «Выполнить» с помощью комбинации клавиш Win + R.
- Затем в поле «Открыть» нужно ввести команду taskmgr и нажать «Ок».
Диспетчер задач будет запущен в ту же секунду. Несмотря на то, что способ не считается востребованным, его также стоит запомнить. С процессом запуска справится даже новичок, который ранее не сталкивался с подобными задачами.
В папке Windows через проводник
Это наиболее долгий способ, поэтому пользователи сети редко им пользуются. Обычно к подобным методам прибегают только в тех случаях, когда все предыдущие варианты не сработали.
Необходимо открыть проводник на компьютере и перейти по пути C:\Windows\System32.
Перед пользователем откроется довольно обширный список файлов. В данном перечне потребуется найти taskmgr.exe и дважды щелкнуть на него. Это действие поможет запустить Диспетчер задач.
Открытие Диспетчера через проводник доступно во всех версиях операционной системы.
Создание ярлыка Диспетчера задач
Некоторым пользователям надоедает постоянно вызывать Диспетчер задач разными подручными методами. Это особенно касается тех, кто регулярно пользуется этой встроенной утилитой.
Чтобы создать ярлык достаточно запустить Диспетчер задач любым из вышеперечисленных способов, после чего щелкнуть значок Диспетчера на панели и выбрать пункт «Закрепить на панели задач». Теперь можно будет в любой момент запустить утилиту всего за один клик мышкой.
Также можно закрепить ярлык Диспетчера задач в быстром доступе в меню «Пуск» с помощью простого перетаскивания. Необходимо отыскать утилиту в папке «Служебные – Windows», после чего перетащить Диспетчер на любое пустое место в Пуске. Ярлык закрепится автоматически и им можно будет воспользоваться в любой момент.
Если нужно создать ярлык не в панели задач, а на рабочем столе, тогда следует выполнить ряд простых действий:
- Кликнуть правой кнопкой мыши по любому пустому месту на экране.
- Далее в открывшемся меню выбрать «Создать» и затем «Ярлык».
- В поле расположения объекта нужно указать путь C:\Windows\System32\taskmgr.exe.
- После этого следует нажать «Далее», присвоить ярлычку имя и щелкнуть «Готово».
Ярлык появится на рабочем столе и им можно будет воспользоваться в любой момент.
Если Диспетчер задач не запускается
Если Диспетчер задач не запускается, то возможно он полностью отключен. Для решения проблемы потребуется изменить нужный параметр в групповых политиках. Также существует более сложный метод активации Диспетчера – включение через общий реестр. Способ больше подходит пользователям, которые разбираются в системе ПК.



Также необходимо убедиться, что Диспетчер задач не отключен. Для этого следует проверить реестр или групповые политики.