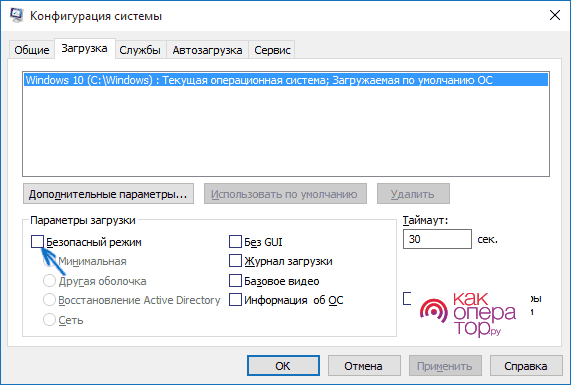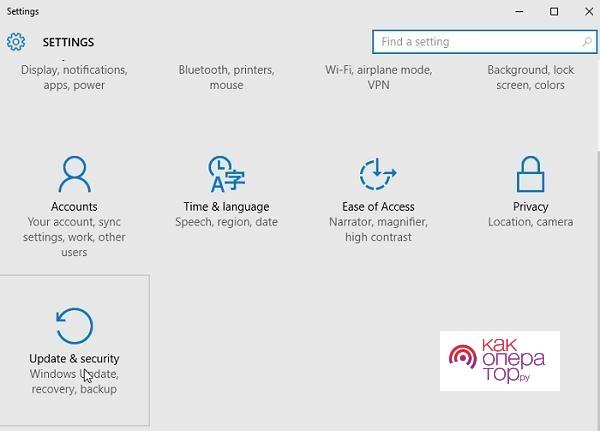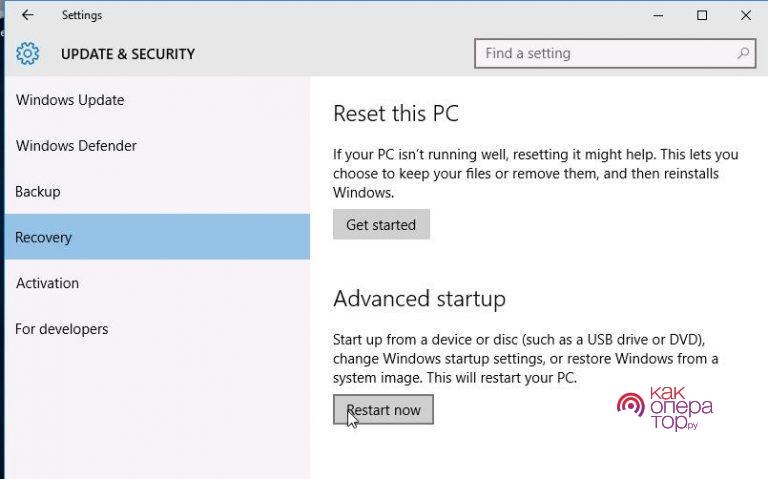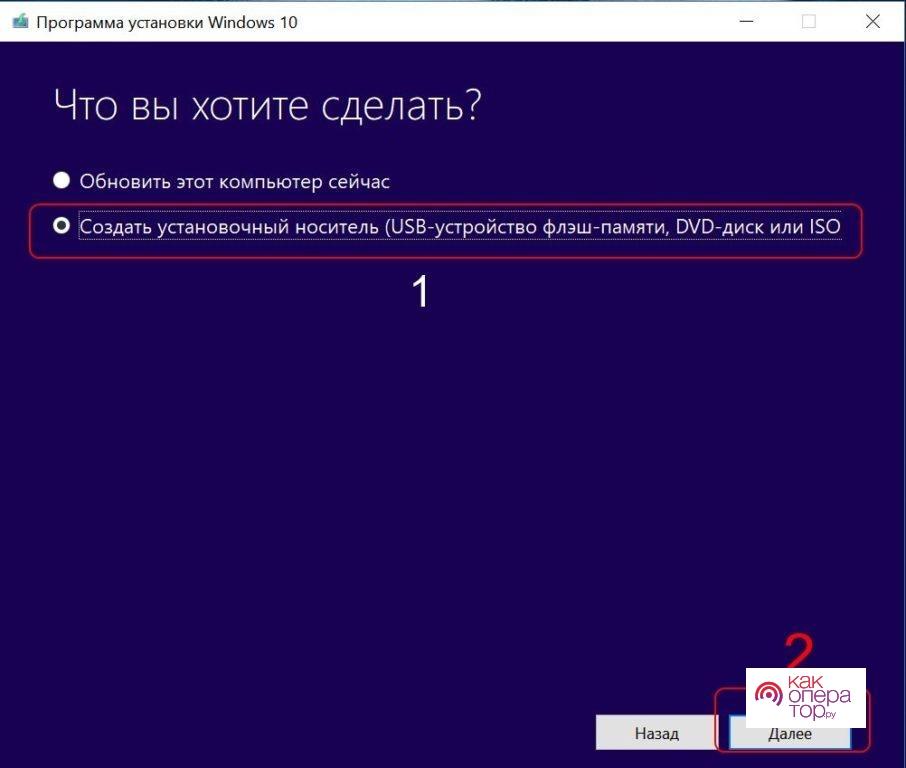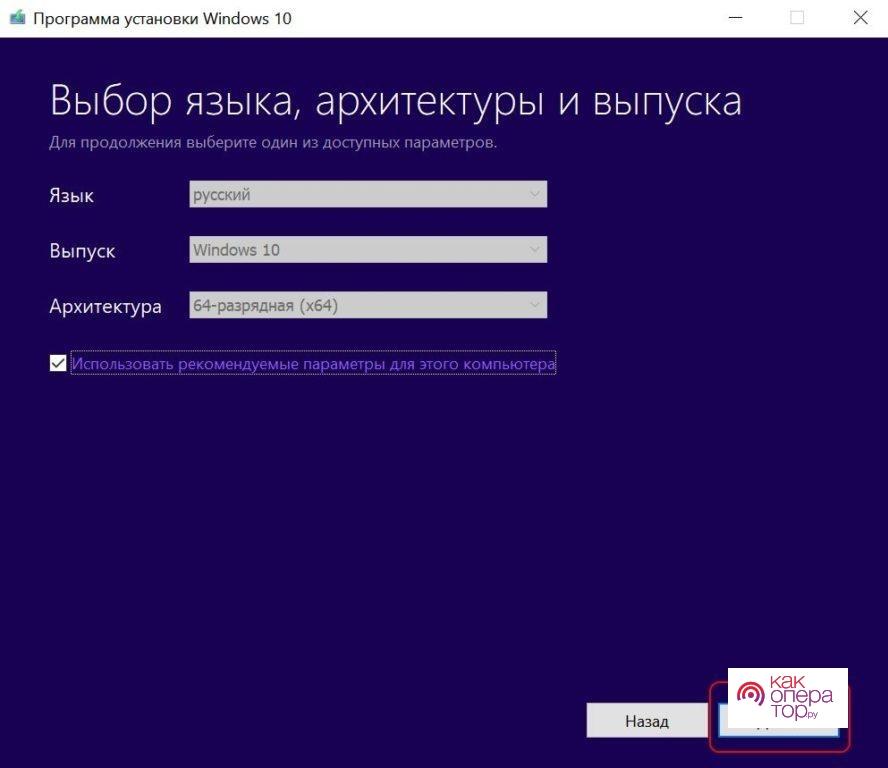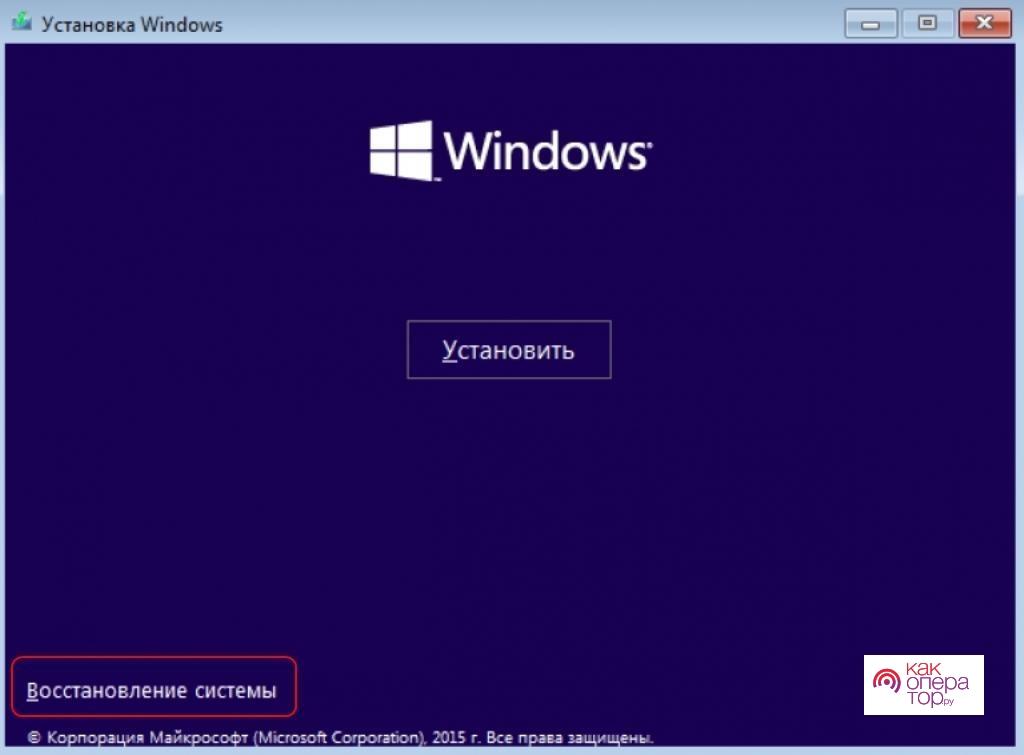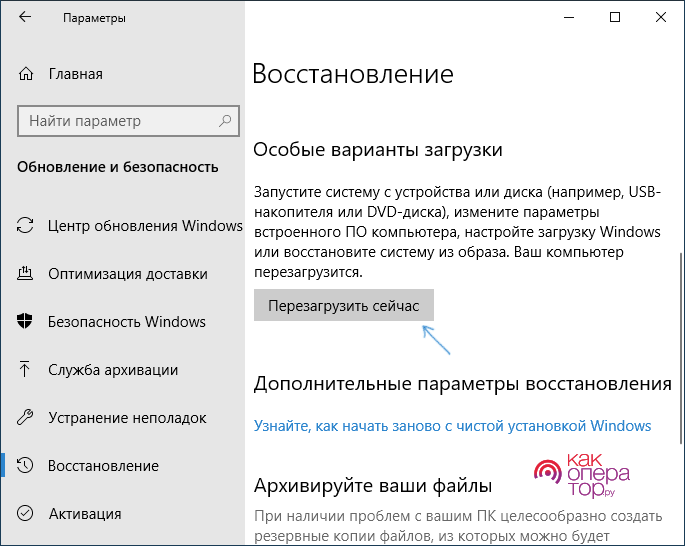Операционная система Windows представлена сложной системой, которая может начать работать с ошибками. Для решения проблемы часто используется безопасный режим. С ним знакомы не многие пользователи, так как для запуска должны возникнуть серьезные ошибки.
Его можно использовать просто для проверки, что он работает. В некоторых случаях он запускается автоматически. При этом разработчики придумали несколько способов его активации. Но нужно учитывать, что для этого потребуется перезагрузка. Также некоторые пользователи используют ее постоянно.
- Зачем нужен безопасный режим
- Как зайти в безопасный режим через утилиту msconfig
- Запуск безопасного режима из командной строки
- Запуск из интерфейса новой Панели управления
- Вход с помощью F8
- Используем диск или флешку
- Особые варианты загрузки для Виндовс 10
- Включаем старый диспетчер загрузки дополнительных вариантов загрузки
- Что делать, если Safe Mode не запускается
Зачем нужен безопасный режим
Стандартный запуск операционной системы предусматривает загрузку системных служб и драйверов, всех программ, для которых установлена функция автозагрузки. Слишком большое количество задач становится причиной возникновения проблем с использованием компьютера. Безопасный режим активирует только самые необходимые службы.
Главное преимущество такого решения заключается в пониженном потреблении ресурсов и изоляции основных функций Windows. Это снижает вероятность возникновения различных ошибок и синего экрана. Пользователь сможет провести обслуживание и установить антивирусную программу, которая удалит вредоносный код.
Безопасный режим доступен на всех версиях Windows. Однако, есть вероятность, что пользователь установил модифицированную версию операционной системы. Некоторые сборки имеют вырезанные части. Это влияет на работу компьютера.
Как зайти в безопасный режим через утилиту msconfig
Как уже ранее было отмечено, существует большое количество способов активации рассматриваемой функции. Пользователь может выбрать подходящий исходя из особенностей работы операционной системы.
Чаще всего используется утилита msconfig. Однако, она не доступна в случае, если компьютер не получается запустить.
Инструкция использования достаточно проста. Она представлена несколько ми пунктами:
- Используется комбинация клавиш «Win + R» и вводится «msconfig». После нажимается Enter для подтверждения команды.
- Команда приведет к появлению окна «Конфигурация системы». Окно представлено несколькими вкладками, потребуется «Загрузки» (если пользователь установил несколько версий OS, нужно выбрать ту, которая будет запускаться).
- В следующем окне представлено несколько вариантов запуска. Минимальная конфигурация предусматривает запуск ПК с видео-драйвером. «Другая оболочка» позволяет сделать это с поддержкой командной строки. Если потребуется подключение к интернету, выбирается режим «Сеть».
- Есть возможность сделать небольшую задержку. Для этого указывается требуемое время в секундах.
Пользователь подтверждает свое действие, после Windows перезагружается в нужном режиме. Для запуска системы в стандартном виде инструкция повторяется, после снимается галочка с пункта «Безопасный режим».
Запуск безопасного режима из командной строки
Командная строка представлена универсальным инструментом, который может использоваться для запуска различных системных утилит и внесения изменений в работу Windows. Запуск осуществляется всего в несколько шагов:
- компьютер перезагружается в режиме восстановления, после открывается от имени администратора командная строка;
- в поле для ввода набирается команда «bcdedit /set {globalsettings} advancedoptions true»;
- следует подтвердить перезагрузку системы в выбранном режиме.
Этот способ решает многие проблемы с OS. Однако, командная строка должна запускаться только с правами администратора. Иначе при вводе команды будут возникать ошибки.
Запуск из интерфейса новой Панели управления
Каждая новая версия операционной системы Windows характеризуется более привлекательным интерфейсом. Разработчики создали новый вид Панели управления. Она может использоваться для выбора соответствующей функции. Инструкция:
- открывается раздел настроек, после потребуется пункт «Update&Security»;
- в дополнительных функциях слева выбирается раздел «Recovery»;
- в подразделе «Advanced Startup» делается клик по кнопке «Restart Now».
После этого на экране отобразится несколько возможных вариантов. Из них выбирается нужная функция.
Этот способ подходит для случая, когда операционная система Windows работает без проблем. Но не всегда после выбора соответствующей функции происходит перезагрузка.
Вход с помощью F8
Запуск возможен и при использовании горячих клавиш. Этот способ пользуется популярностью, так как всего за несколько секунд можно запустить систему с минимальным набором драйверов. Инструкция:
- выбирается функция перезагрузки компьютера;
- на момент включения до появления логотипа Windows нажимается кнопка F8.
Это приведет к появлению дополнительных способов загрузки. Среди всех возможных вариантов выбирается нужный.
Этот метод часто использовался на Windows старой версии. Но и последние ее поддерживают.
Используем диск или флешку
Разработчики создали специальную утилиту, которая может использоваться для решения проблемы с запуском Windows. Ее можно установить на внешний накопитель объемом не менее 8 Гб. Процедура представлена несколькими этапами:
- Сперва создается загрузочный диск. Для этого с официального сайта Windows скачивается соответствующая утилита.
- После запуска делается клик по «Принять лицензию», затем «Создать установочный накопитель» и «Далее».
- На момент появления экрана с выбором версии следует указать 64-х разрядную. Действие подтверждается кликом по «Далее».
- В списке носителей выбирается «USB-устройство флэш-памяти». Действие подтверждается кликом по кнопке «Далее».
- Задействуется Boot Menu для открытия флеш-накопителя. На экране отобразится кнопка «Восстановление системы».
Процедура не должна занять много времени. После этого можно будет пользоваться всеми функциями компьютера.
Особые варианты загрузки для Виндовс 10
Этот метод используется в случае, когда система успешно запустилась. Инструкция:
- открывается специальное окно «Параметры», затем раздел «Обновление и безопасность»;
- указывается пункт «Восстановление», после «Особые варианты загрузки».
Делается клик по «Перезагрузить сейчас». После появления панели Windows будет подходящий вариант загрузки.
Как зайти в безопасный режим на Windows 7 и XP
Несмотря на то, что эти версии давно не поддерживаются, они распространены. При их использовании подходит следующая инструкция:
- на момент появления логотипа материнской платы нажимается кнопка F8;
- после открытия специального окна выбирается «safe mode».
Загрузка займет всего несколько минут. После этого можно проверить работу компьютера и проверить его антивирусом.
Дополнительный способ входа в безопасный режим
Если предыдущие способы не сработали, можно воспользоваться альтернативным. Инструкция:
- открывается раздел «Параметры»;
- далее потребуется раздел «Обновление и безопасность», делается клик по «Восстановление»;
- в подразделе «Особые варианты загрузок» делается клик по «Перезагрузить».
На последнем этапе делается клик по «Поиск и устранение неисправностей». Способ доступен на всех версиях Windows 10.
Включаем старый диспетчер загрузки дополнительных вариантов загрузки
Этот метод подходит для операционной системы Windows 8-10. Процесс представлен несколькими пунктами:
- для запуска системы используется загрузочная флешка (о ее создании было написано выше);
- вызывается командная строка и вводится «bcdedit /set {default} bootmenupolicy legacy»;
- перезагрузка компьютера осуществляется в режиме тестирования, нужно несколько раз прожать кнопку F8.
Это приведет к появлению старой версии диспетчера задач. Среди всех вариантов будет нужный, есть с дополнительными параметрами.
Вход в безопасный режим из режима автоматического восстановления
Разработчики предусмотрели возможность, когда система не реагирует на действие пользователя. Это может произойти при появлении вируса или серьезных нарушениях системных файлов.
В случае Windows 10 можно выполнить загрузку специальным методом. Для этого при появлении экрана загрузки нужно прервать процедуру длительным нажатием кнопки питания. Это делается трижды, после появляется нужная функция.
Что делать, если Safe Mode не запускается
Подобная вероятность также была предусмотрена. Решением становится использование функции отката до точки восстановления. Но она предусматривает резервирование определенного объема памяти. Не лишним будет проверка жесткого диска на вирусы.