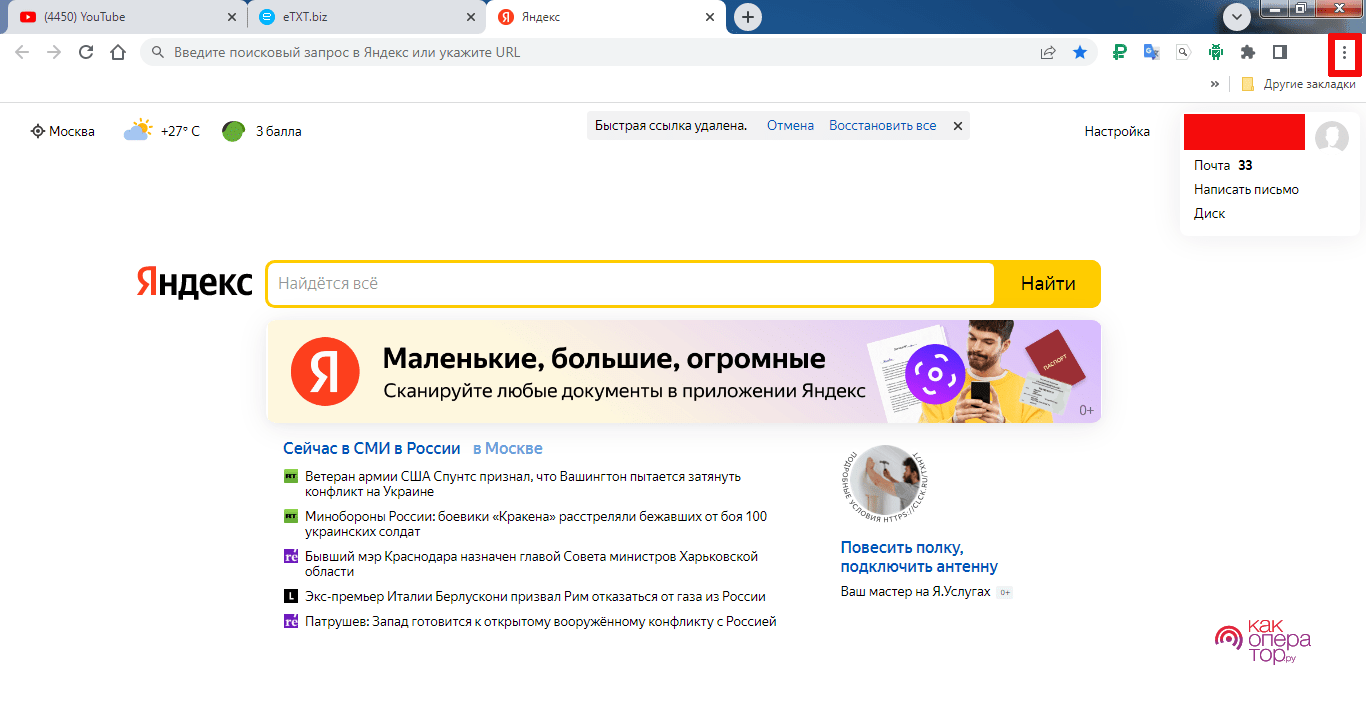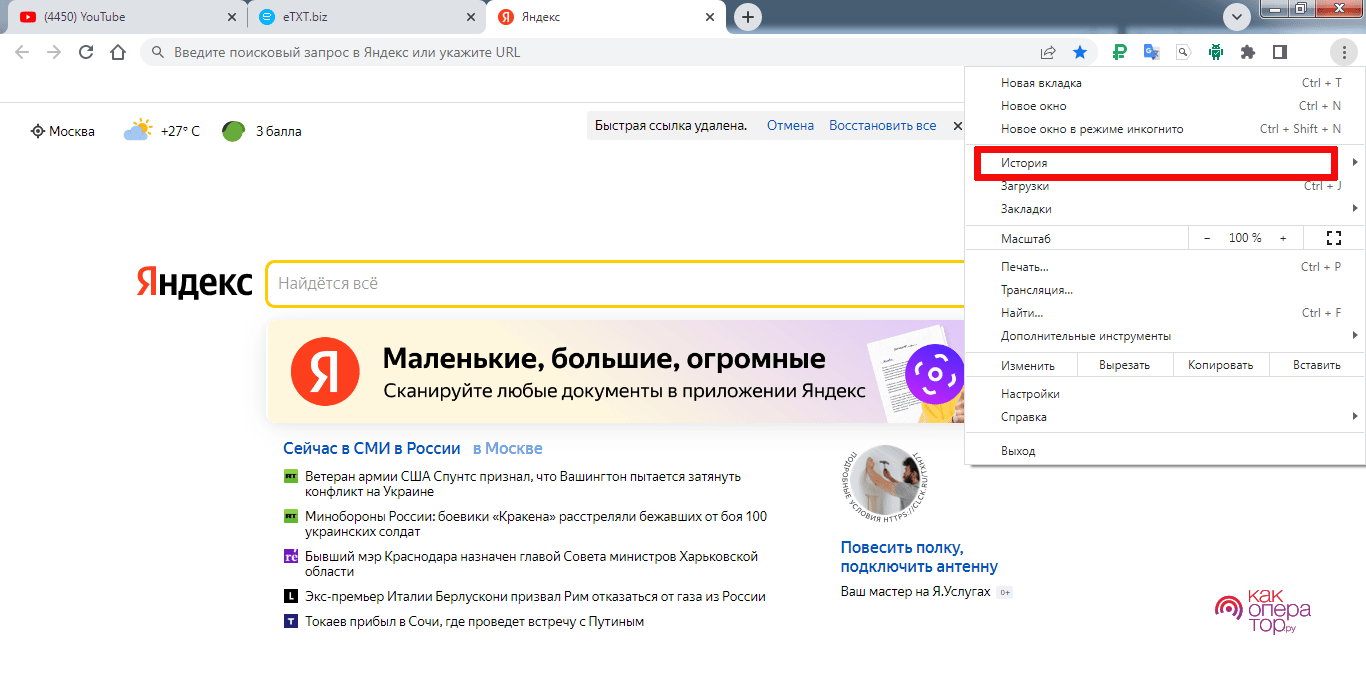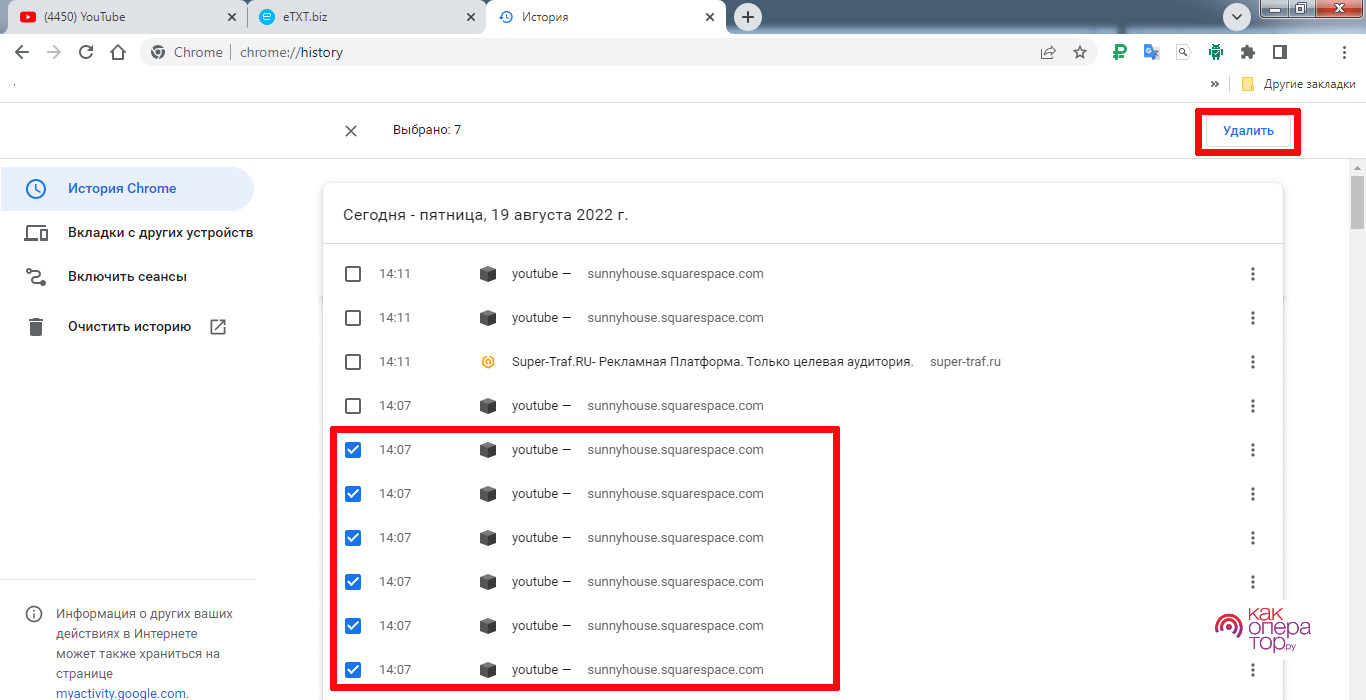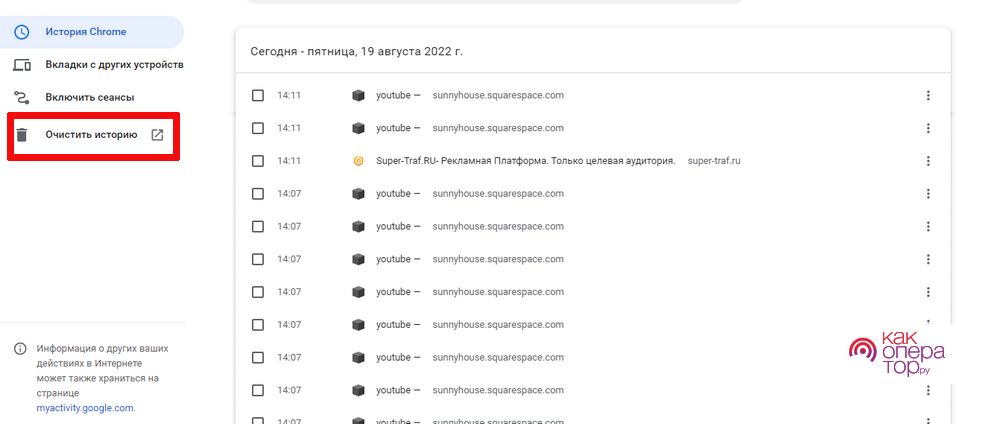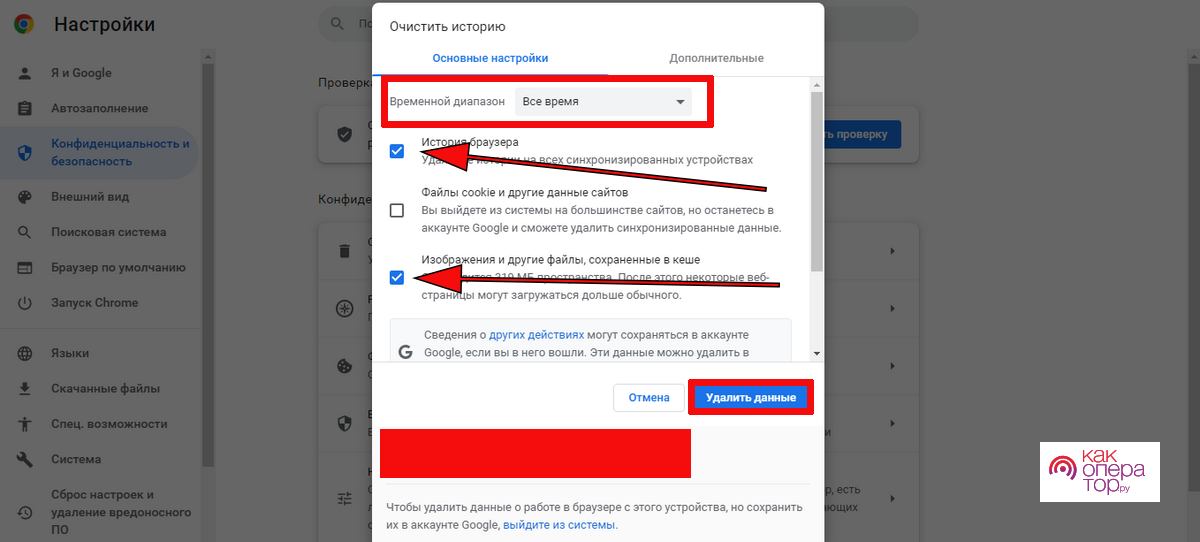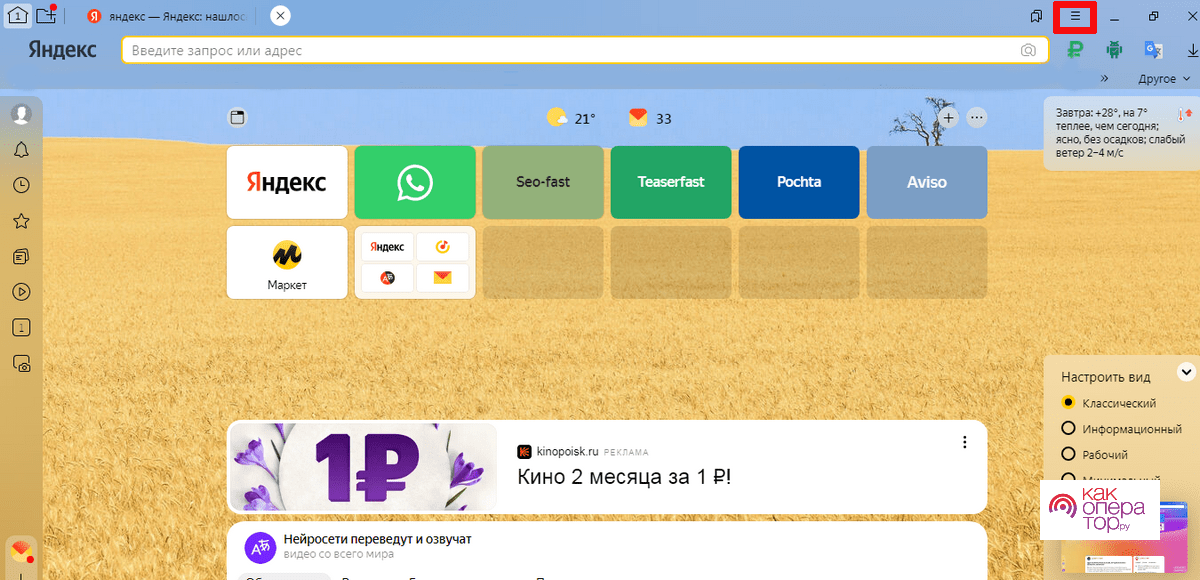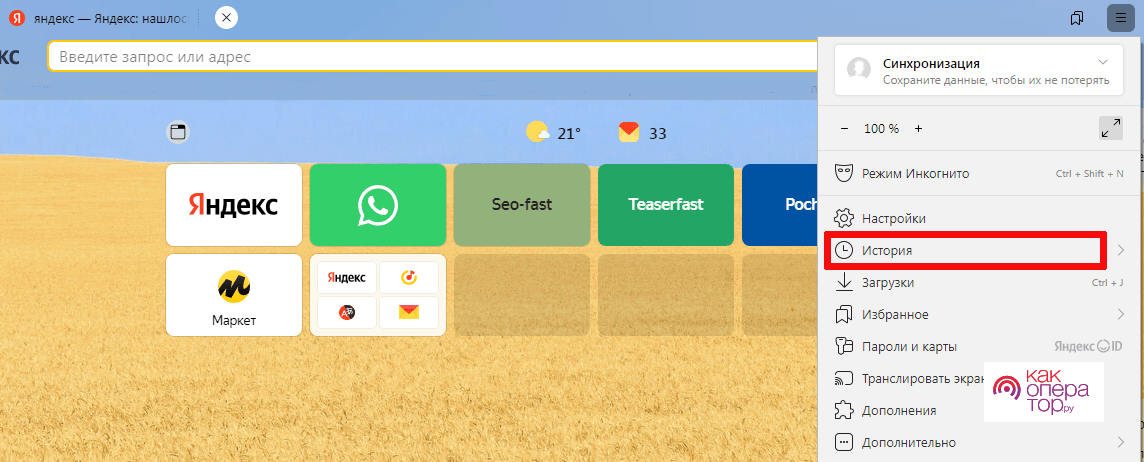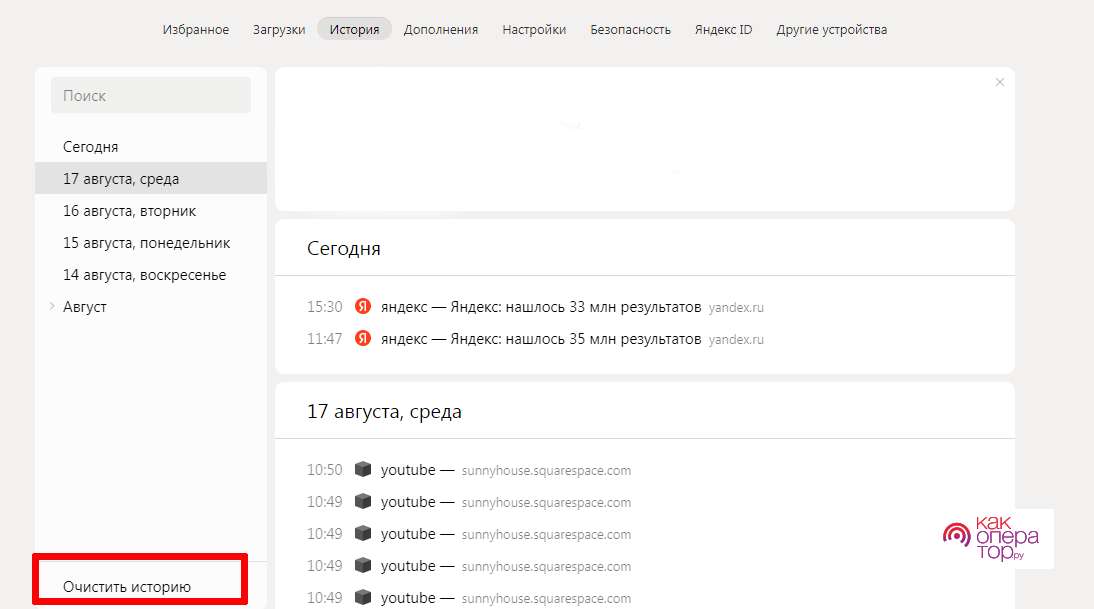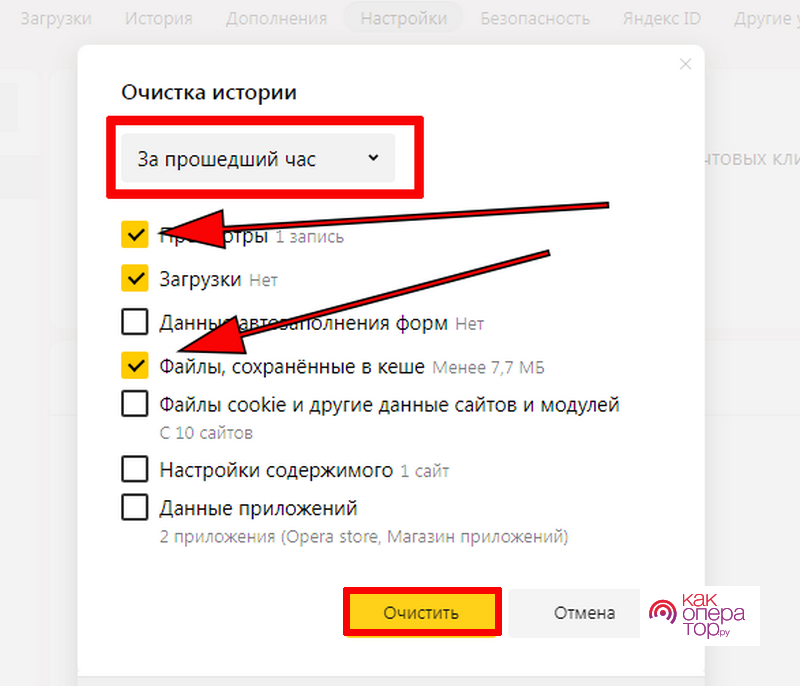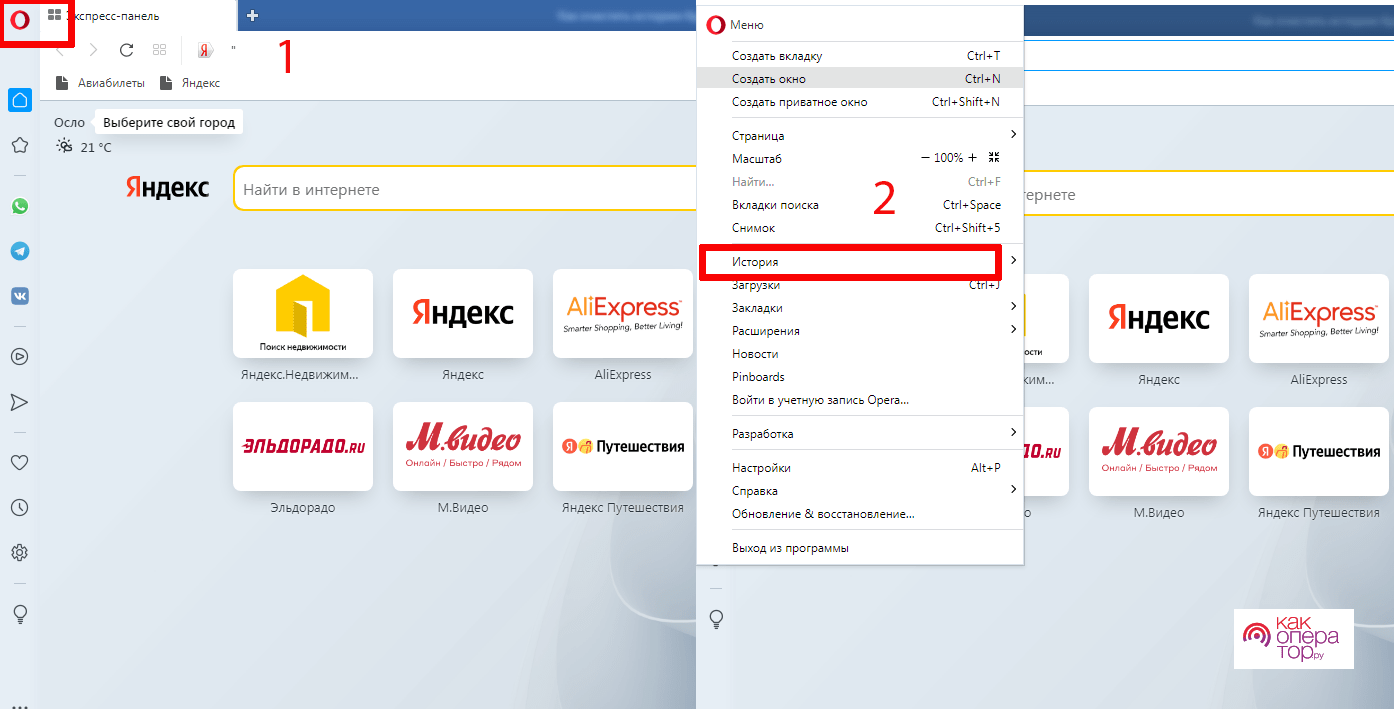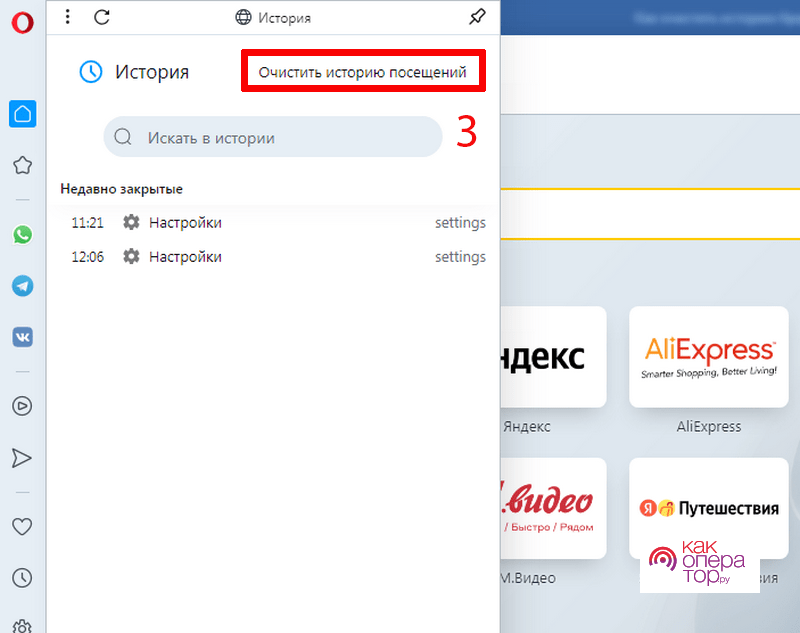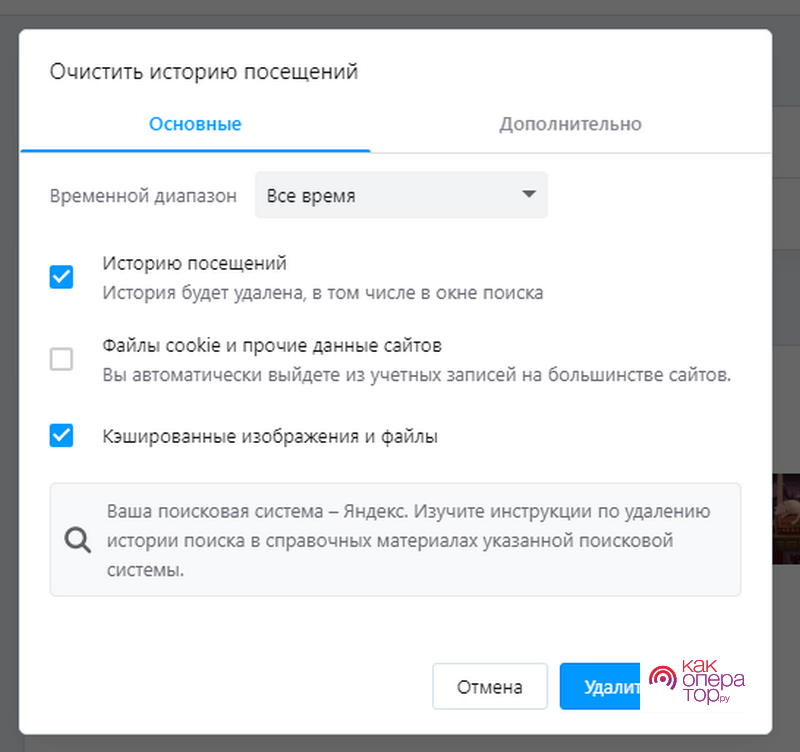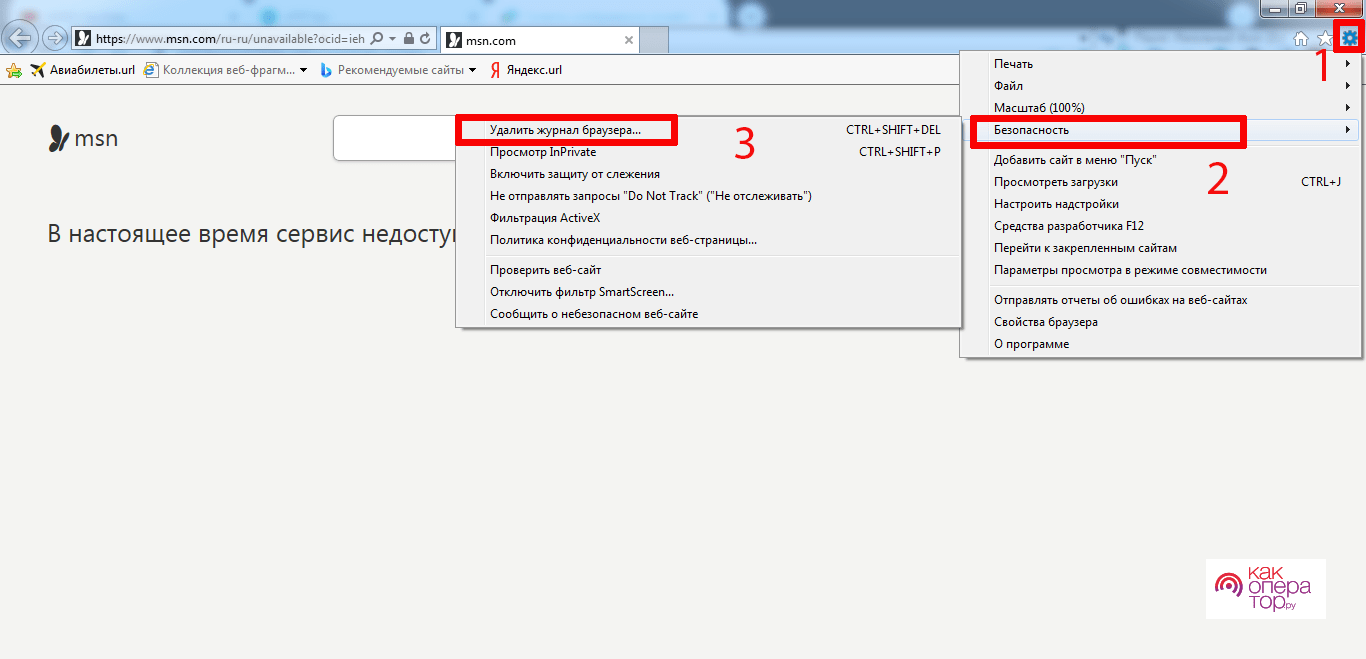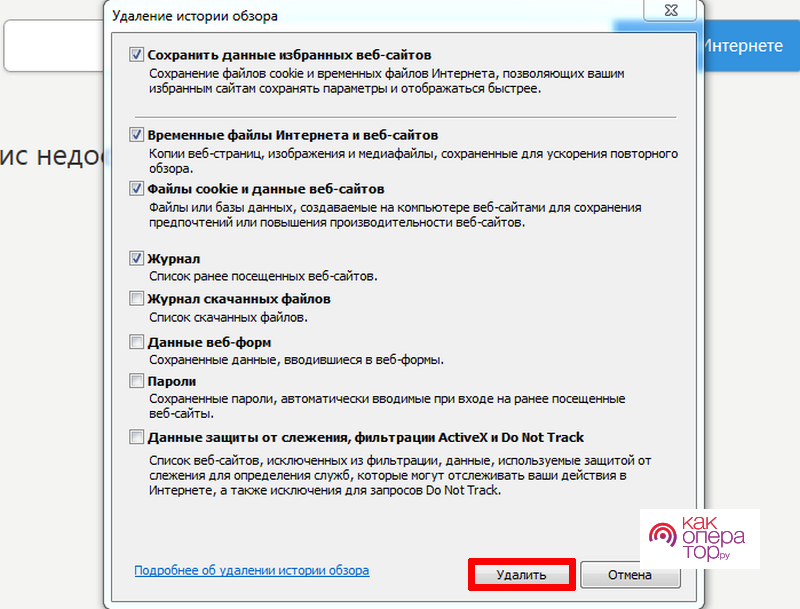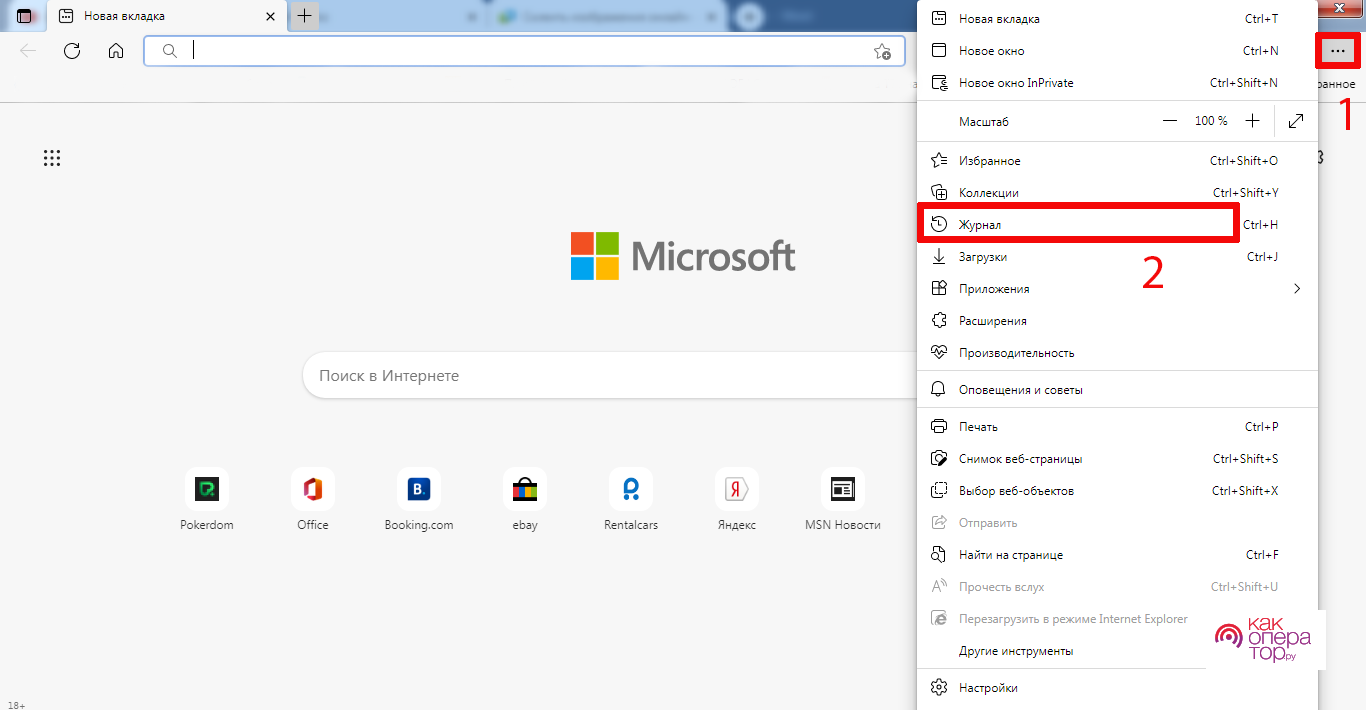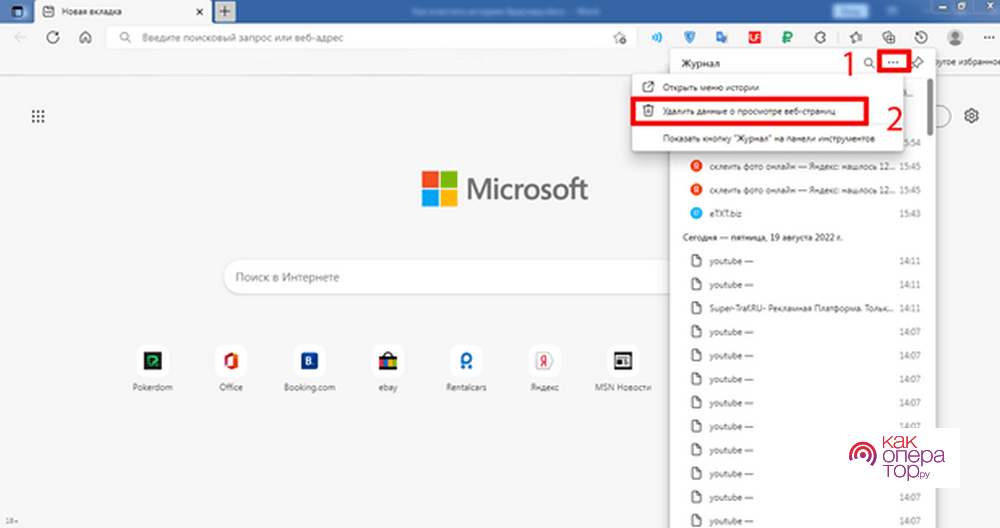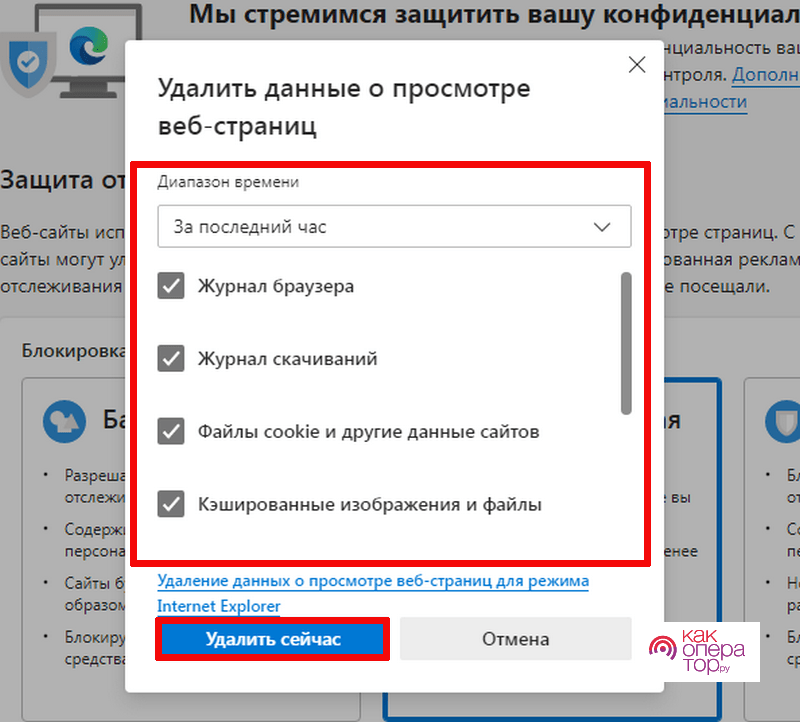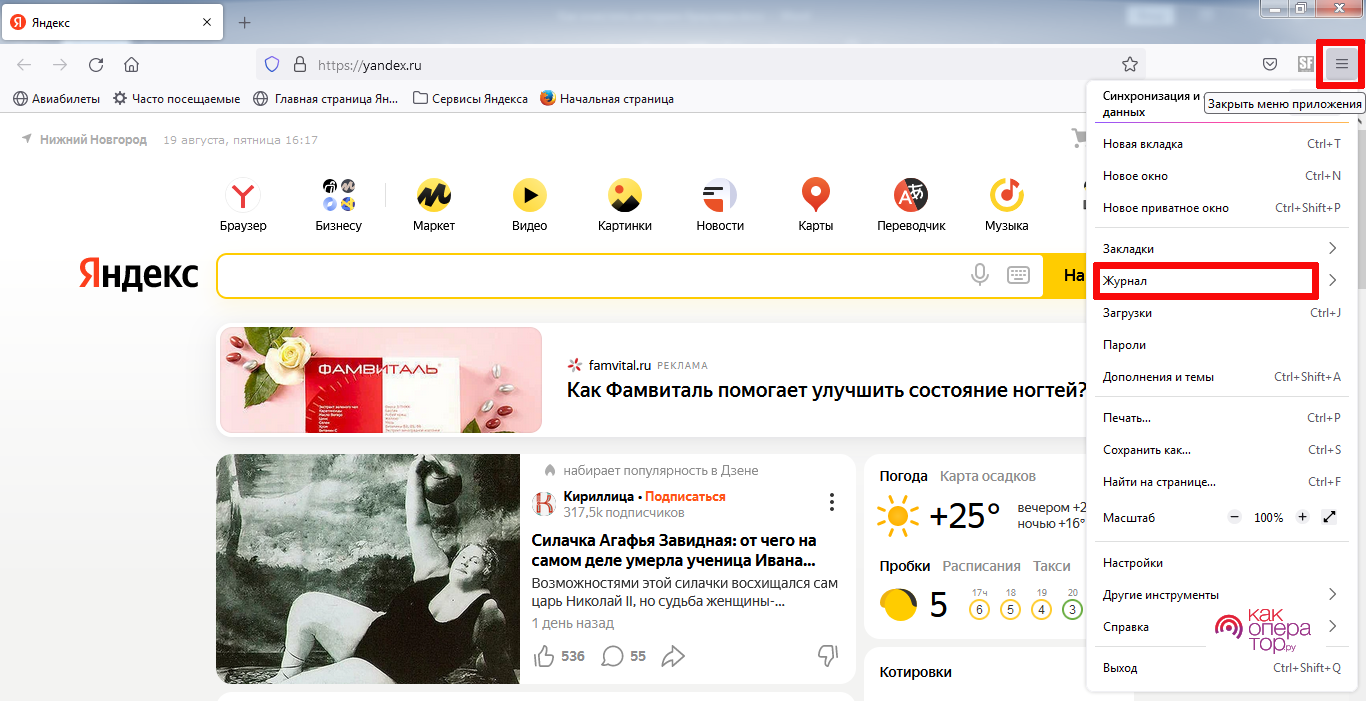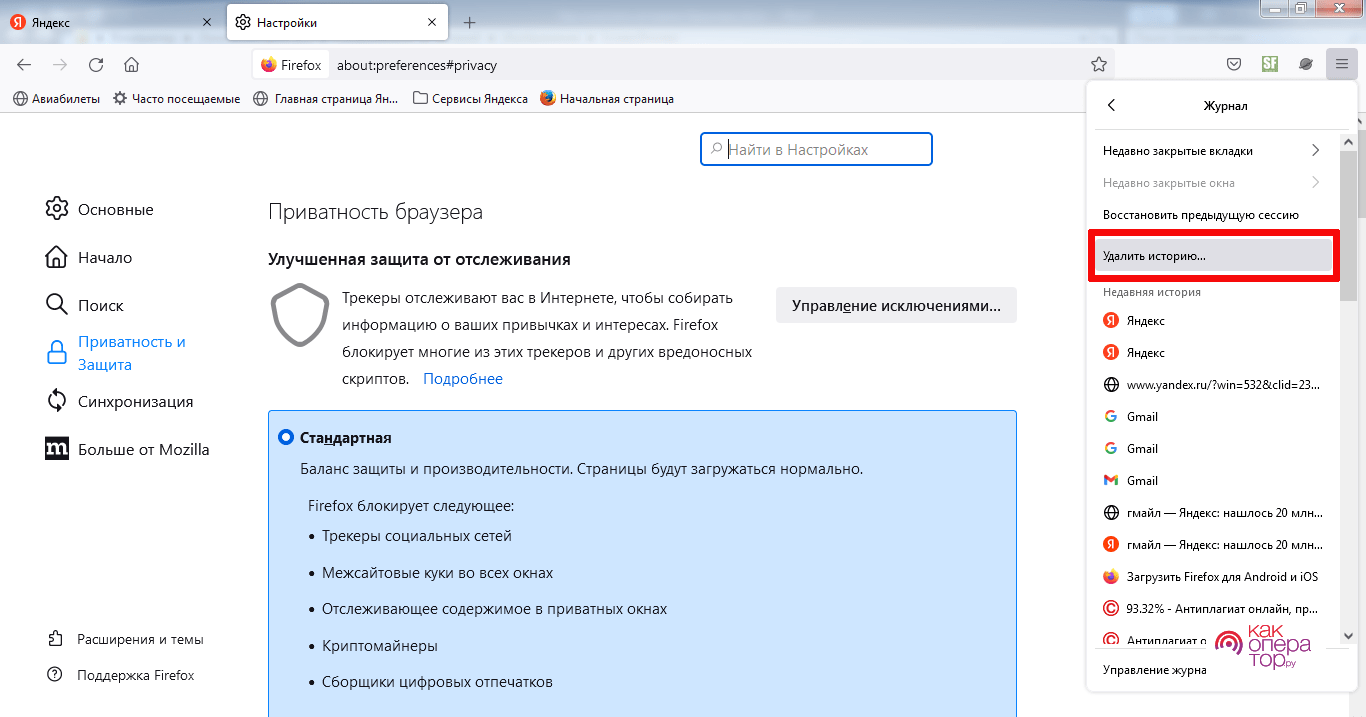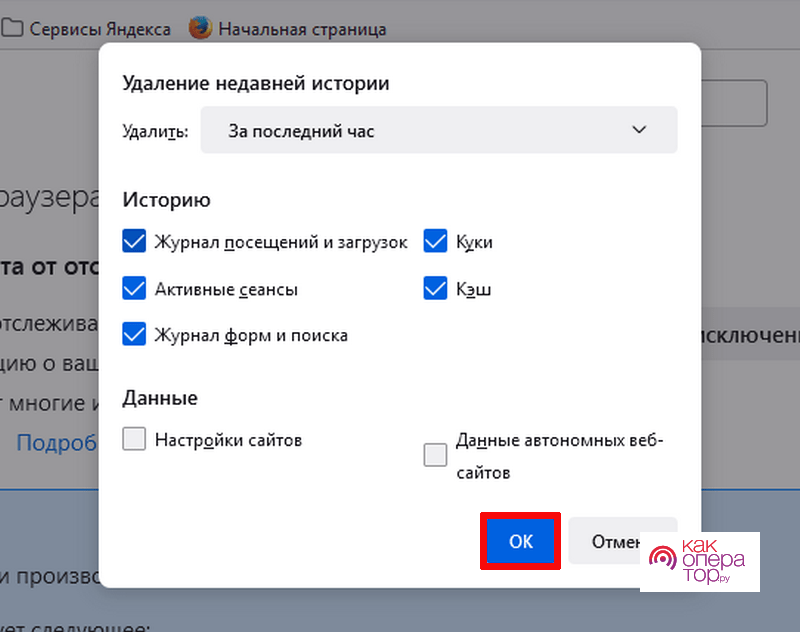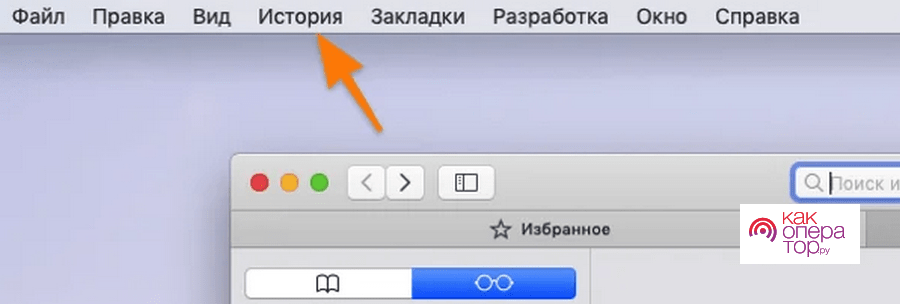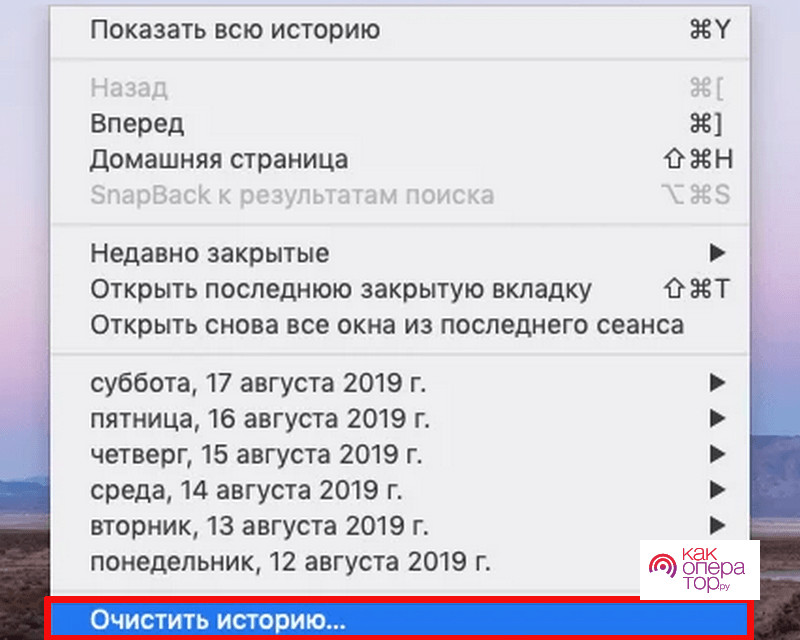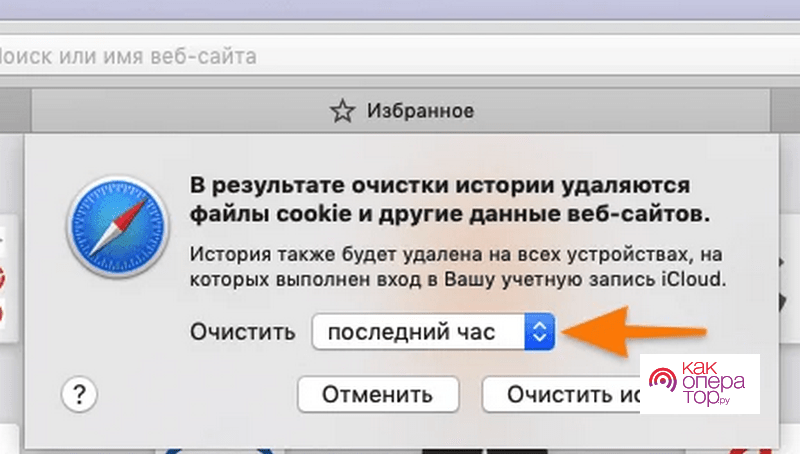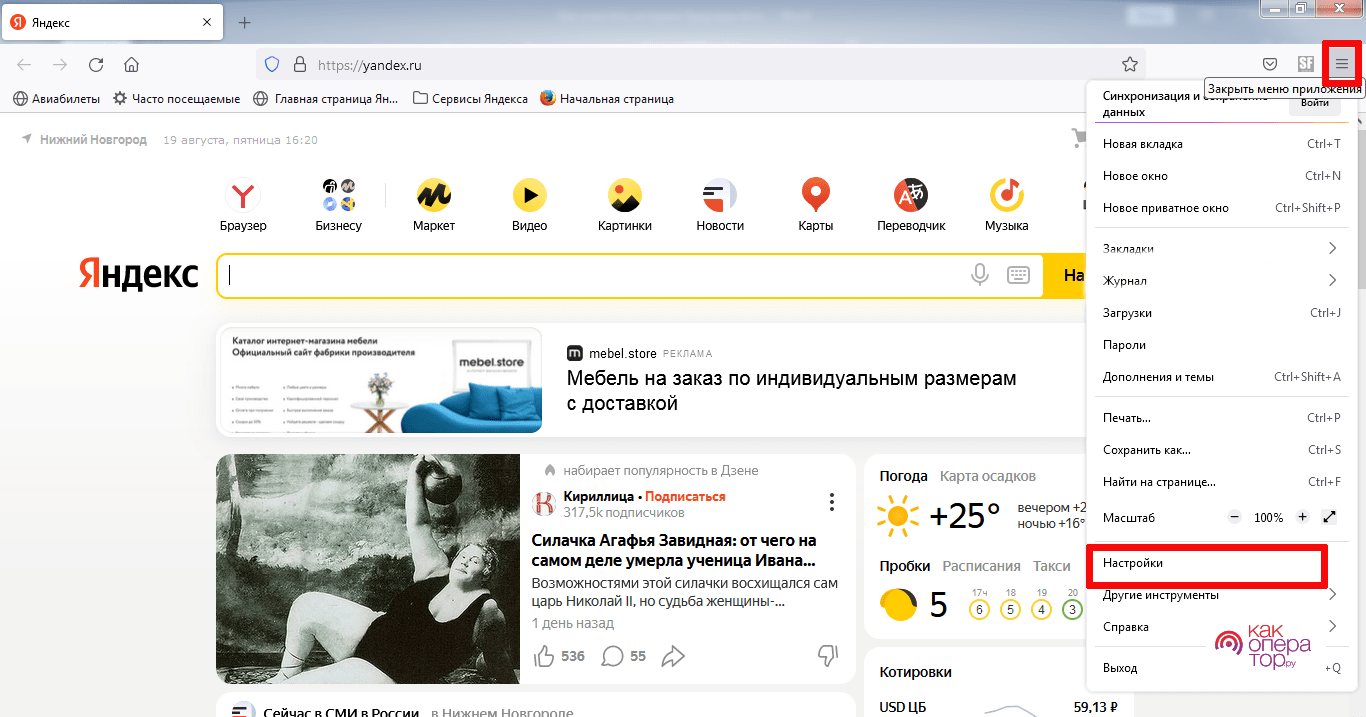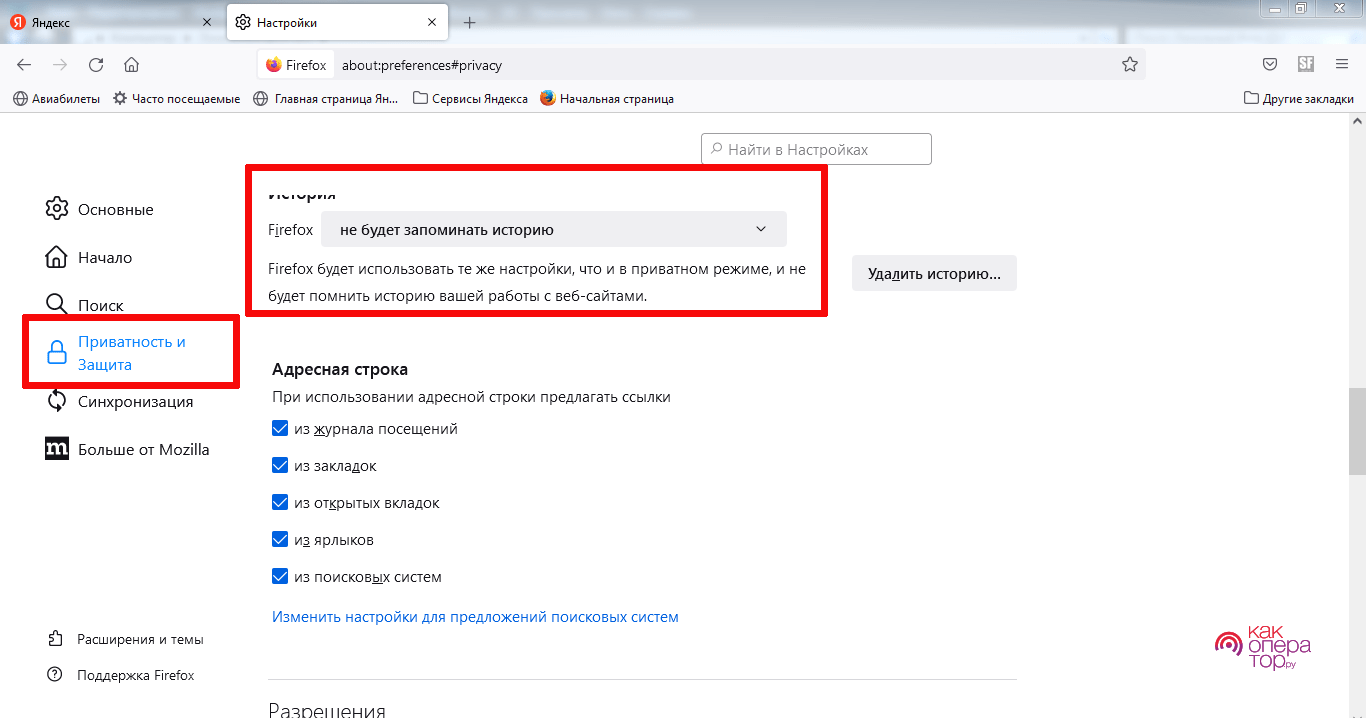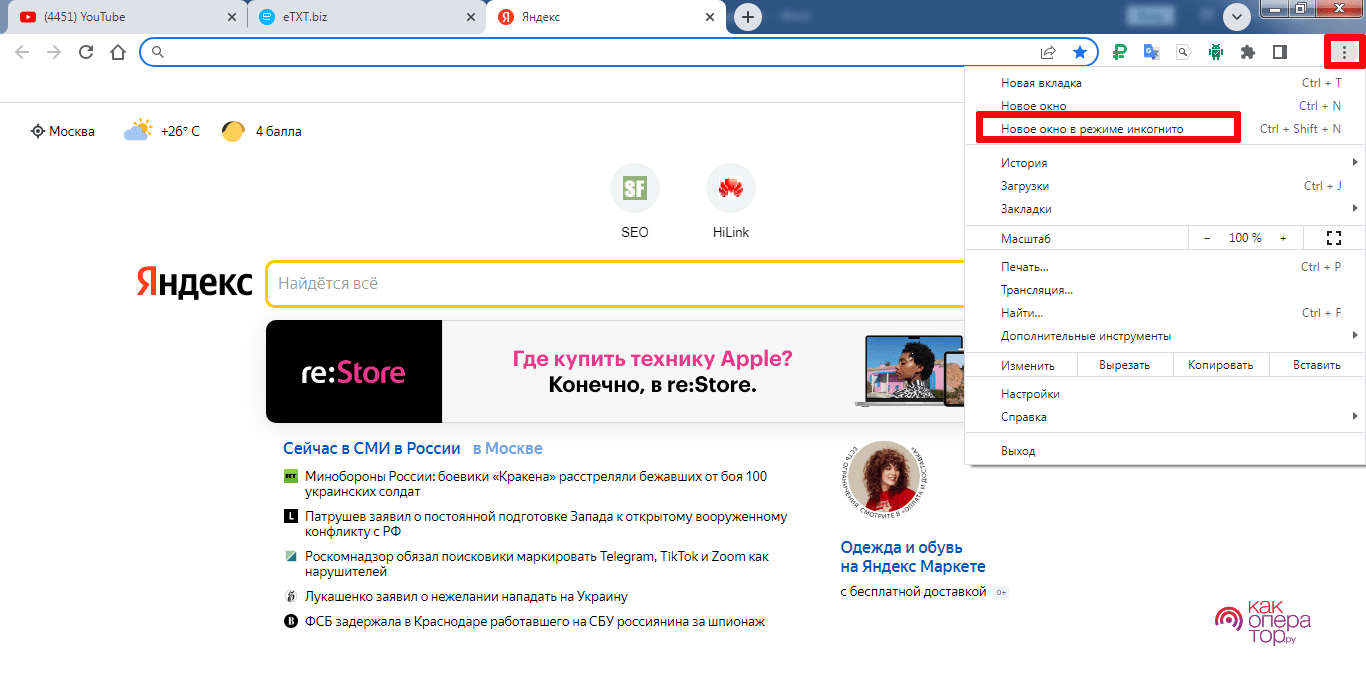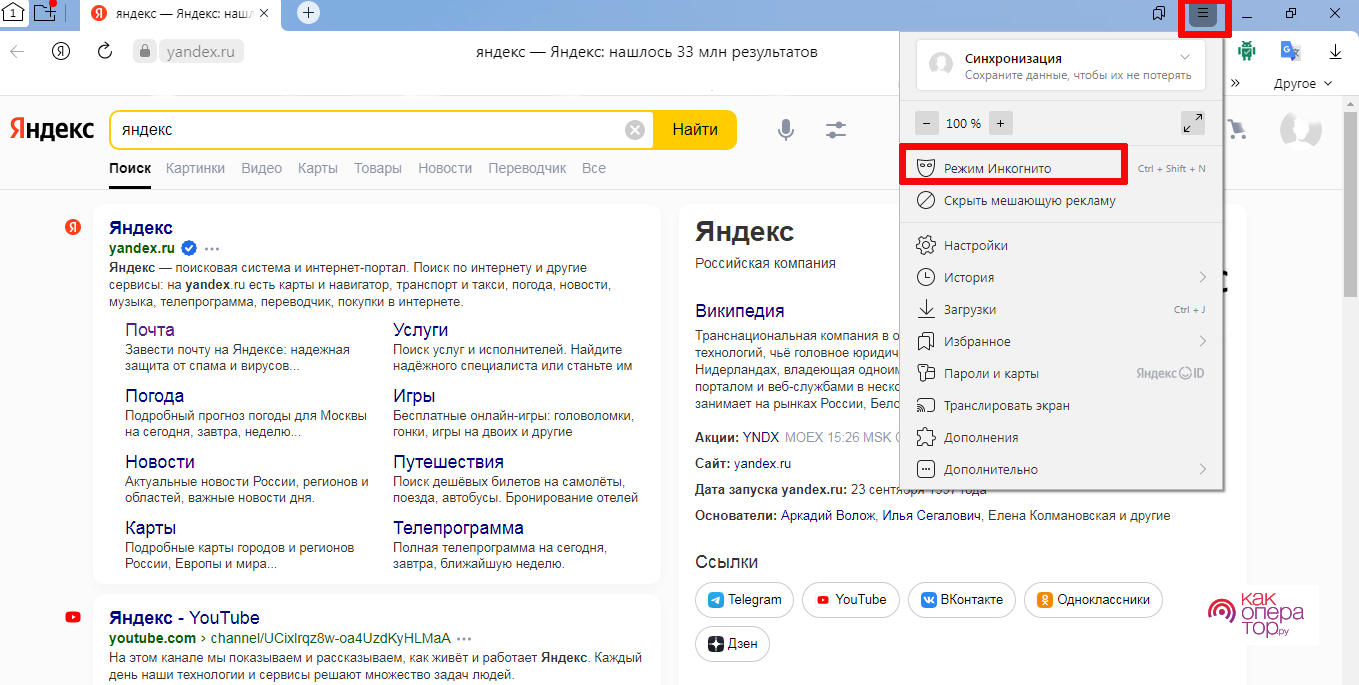В процессе серфинга в браузере сохраняется история со всеми данными web-страниц, это очень удобно, потому что можно в любое время открыть любой закрытый ранее сайт. Просматривая сайты на чужом ПК, приходится заботиться о своей конфиденциальности. Для этого требуется своевременно чистить историю в браузерах или использовать для серфинга приватное окно. Как все это делается подробно описано в данной статье.
Какая информация отображается в истории
В журнале web-браузера хранится вся информация о каждой просмотренной на ПК странице. Благодаря этому удается быстро открывать любую из этих страниц, даже если она была закрыта очень давно.
В журналах обозревателей содержится такая информация:
- Загруженные файлы;
- Кэш и cookie всех открытых ранее страниц;
- Данные, которые были введены в формы поиска и авторизации;
- Время и дата посещения конкретных страниц;
- Названия и адрес посещенных ресурсов.
То есть они содержат в себе всю информацию о интернет-серфинге. Поэтому рекомендуется систематически ее чистить. Кроме того, эти данные иногда занимают много места на C разделе SSD или HDD ПК.
Как удалить отдельные записи из истории
Во всех браузерах разработчики предусматривают возможность удаления одной или нескольких записей из журнала. Причем принцип их чистки один, вне зависимости от типа установленного на ПК браузера.
Общая инструкция выглядит так:
- В браузере открываются меню с помощью иконки в виде 3-х точек или его логотипа в верхнем правом или левом углу.
- В перечне меню выбирается вкладка «История».
- Затем в журнале открытых ранее станиц ненужные удаляются путем нажатия кнопки «Удалить», «Крестик» и т.д.
Расположение и название кнопок, а также пунктов меню в браузерах отличается, но отдельные записи удаляются в их журнале одинаково.
Как очистить историю браузера полностью
Ниже можно ознакомится с инструкциями по очистке истории в самых востребованных у пользователей ПК web-обозревателях. Принцип процедуры общий, поэтому сложностей недолжно возникнуть даже у начинающих пользователей.
Google Chrome
В Гугл Хроме она чистится так:
- Нажимается значок в виде 3-х точек в правом углу интерфейса, после чего выбирается вкладка «История» (действия показаны на изображениях выше). Для быстрого открытия журнала можно нажать «Ctrl» и «H».
- Затем в правом блоке нового окна нажимается вкладка «Очистить историю».
- Далее откроется еще одна вкладка с небольшим диалоговым окошком, где нужно указать за какое время требуется зачистить историю (за всё время, месяц, неделю, за вчера и даже за последний час), отметить также данные, которые необходимо стереть (загруженные файлы, картинки, cookies и т.д.). Вкладка «Дополнительные» позволяет удалить данные авторизации (логины и пароли), которые были сохранены пользователем. После выбора удаляемой информации нажмите «Удалить».
Яндекс.Браузер
В этом браузере журнал нужно чистить так:
- Нажмите в правом углу значок в виде 3-х полос.
- Выберите в списке меню пункт «История».
- Нажмите в левом блоке нового окна строку «Очистить историю».
- В следующей окне выберите период, за который необходимо стереть ненужную информацию. Также укажите тип данных, которые требуется очистить.
- Затем нажмите «Очистить».
- Потом журнал быстро очистится.
Opera
В этом браузере журнал очищается следующим образом:
- В левом углу нажимается небольшая иконка Оперы.
- Далее выбирается строка «История».
- Затем вверху небольшого окошка жмется вкладка «Очистить историю посещений».
- После чего откроется новая вкладка с диалоговым окном, где требуется отметить галочками удаляемые данные и время, за которое их нужно стереть. Вкладка «Дополнительные» в этом окне позволяет также чистить историю поиска, загрузок и т.д.
- После чего нажимается кнопка «Удалить данные».
После выполнения этой процедуры в Опере будет очищен частично или весь журнал серфинга.
Internet Explorer
В штатном браузере Windows для чистки журнала требуется проделать такие действия:
- Запустить Internet Explorer.
- Нажать в правом углу значок шестеренки.
- Выбрать последовательно в меню «Безопасность» → «Удалить журнал браузера».
- Затем требуется во всплывшем окошке отметить галочками тип очищаемых данных, после чего нажать «Удалить».
Microsoft Edge
В Майкрософт Edge журнал очищается так:
- В правом углу нажимается значок в виде 3-х горизонтально расположенных точек.
- В списке меню действий выбирается «Журнал».
- Потом в небольшом вертикальном окошке также нажимаются 3 точки.
- Затем в предложенном списке выбирается строка «Удалить данные о просмотренных веб-страницах».
- Далее указывается время, за которое требуется очистить сохраненные в журнале записи и отмечаются данные, которые нужно стереть. После чего жмется кнопка «Удалить сейчас».
- После чего журнал обозревателя будет очищен от указанной вами ранее информации.
Mozilla Firefox
В Мозиле для чистки журнала нужно:
- Нажать в правом углу иконку с тремя полосами.
- Далее в списке меню выбрать «Журнал».
- Затем в небольшом окне нажать «Удалить историю».
- Потом в небольшом диалоговом окошке поставить галочки возле стираемых данных и время, за которое их требуется удалить.
- Потом необходимо нажать «Ок».
Safari
Для чистки журнала в Сафари на Mac требуется:
- В его интерфейсе выбрать вкладку «История».
- В появившемся небольшом окошке нажать «Очистить историю».
- Во диалоговом окошке указать время, за которое требуется ее удалить, после чего нажать «Очистить историю».
Chromium
В этом обозревателе журнал очищается точно так же, как в Chrome.
Для этого требуется:
- В правом углу нажать 3 точки.
- В открывшемся меню выбирать «История».
- В левой части нового окна нажать «Очистить историю».
- Далее в новой вкладке с диалоговым окошком требуется указать тип очищаемых файлов и время, за которое их нужно почистить.
Желательно периодически зачищать историю в Хроме, чтобы повысить свою конфиденциальность. Кроме того, это позволит освободить место на SSD или HDD.
Как почистить историю браузера с помощью утилит
Быстро чистить журнал web-браузеров можно специальным софтом, который нужно установить на ПК. Ниже можно ознакомиться с небольшим списком самых востребованных утилит данного типа.
| Название программы | Описание | Рейтинг |
| Ccleaner | Эта довольно функциональная утилита. Помимо очистки истории, с ее помощью можно деинсталлировать софт, исправлять ошибки реестра, затереть свободное пространство на HDD, чтобы нельзя было восстановить удаленные данные и т.д. | ★★★★★ |
| Wipe 17.18 | Бесплатная и очень простая утилита, позволяющая чистить журналы браузеров (index.dat файлы, cookies, кэш, сохраненные файлы, историю поиска и другие данные). Кроме того, она позволяет чистить временные файлы в Windows и историю поиска. Удаленную с ее помощью информацию восстановить невозможно. | ★★★★★ |
| Glary Utilities | Тоже довольно неплохое приложение, позволяющее быстро удалять ненужные данные в браузере и оптимизировать работу ПК. В ней есть все требуемые для работы с оперативной памятью инструменты, проверки состояния SSD или жесткого диска. | ★★★★★ |
Это всего лишь небольшая часть софта, который можно использовать для чистки web-обозревателей, операционной системы и HDD. Полный перечень программ этого типа можно найти на тематических ресурсах.
Как отключить сохранение истории
В некоторых браузерах можно отключить запись истории, благодаря чему можно безопасно пользоваться даже чужим ПК или ноутбуком. Это очень полезная функция, из-за которой данный обозреватель стал еще более популярным.
Например, в Firefox для этого нужно:
- В правом углу интерфейса нажать 3 полоски.
- В появившемся меню выбрать «Настройки».
- Затем нажать там «Приватность и защита».
- Далее пролистать до подпункта «История», после чего выбрать там напротив самой первой строки «Не будет запоминать историю».
- Потом подтвердить перезапуск Мозилы, после чего данный обозреватель перестанет сохранять историю. То есть можно будет не беспокоится о том, что что-то конфиденциальное смогут узнать ваши друзья, коллеги, родственники, знакомые и посторонние люди.
Эта функция предусмотрена не во всех web-обозревателях, поэтому при ее отсутствии нужно пользоваться режимом инкогнито. Правда он тоже есть не во многих интернет-браузерах. Соответственно нужно ставить проверенный и функциональный софт на компьютер, хотя некоторым пользователям часто нравятся старые, легкие и очень простые программы.
Как очистить журнал браузера незаметно
Если ПК пользуется несколько человек, то часто возникают конфликты из-за полного удаления истории в браузере. Чтобы этого не происходило нужно:
- Удалять выборочно записи в журнале, то есть определенные страницы, которые вы хотите показывать другим людям;
- Чистить журнал за последний день;
- Удалять cookie файл и другие данные, хранящиеся в кэше;
- Также чистить и журнал загрузок;
- Всегда удалять данные авторизации (логины и пароли), чтобы вашими аккаунтами не воспользовались другие люди;
- На чужом ПК для серфинга отключать историю или включать приватный режим просмотра.
Придерживаясь этих правил, вы сможете пользоваться любыми интернет-сервисами (сайтами знакомств, соцсетями и т.д.) на любом компьютере.
Бонус: режим инкогнито
Приватный режим есть практически во всех современных браузерах. Поэтому ниже даны инструкции для наиболее известных и распространенных из них.
Инкогнито в Хроме:
- В верхнем углу Chrome нажимается значок в виде 3-х точек.
- Потом выбирается пункт «Новое окно в режиме инкогнито».
- Затем откроется новое окно, в ходе серфинга в котором не будет сохраняться: история, cookies, данные, введенные вами в формы поиска и авторизации.
Для оперативного запуска этого режима нужно нажать одновременно Ctrl+Shift+N.
В Яндекс Браузере это делается так:
- В правом углу нажимается значок с тремя полосами.
- В открывшемся списке выбирается «Режим Инкогнито».
- Далее в web-обозревателе откроется приватное окно, в котором можно открывать любые ресурсы без опасения сохранения в журнале конфиденциальных данных.
В Opera для этого требуется:
- Нажать в левом углу иконку Opera.
- Нажать вкладку «Создать приватное окно».
- Потом в обозревателе откроется новое окно, серфинг в котором не будут записываться.
Для оперативного запуска инкогнито в Опере нужно нажать Ctrl + Shift + N.
Нужно всегда заботиться о собственной конфиденциальности, так как сегодня часто даже хорошо скрытая информация попадает в третьи руки и быстро распространяется по сети. Это может возникать при использовании для работы или серфинга чужих ПК, а также при передаче на время компьютера или ноутбука кому-то.
В нижней таблице можно найти ответы на самые распространенные вопросы, касающиеся режима инкогнито.




К примеру, если вы зашли в аккаунт Facebook, то данный ресурс сможет видеть ваши действия на других площадках и будет показывать рекламу в соответствии с ними даже в приватном режиме. Тоже самое происходит после авторизации на сайте Гугла и других крупных площадках.
Удалить историю в любом браузере несложно, требуется только все делать по инструкции. Можно также отключить запись журнала или включить его автоматическую очистку через определенное время. При использовании для серфинга чужого ПК это нужно делать в обязательном порядке, чтобы не было утечки ваших важных данных. Нужно только не забывать, что данные функции есть не во всех современных web-обозревателях.