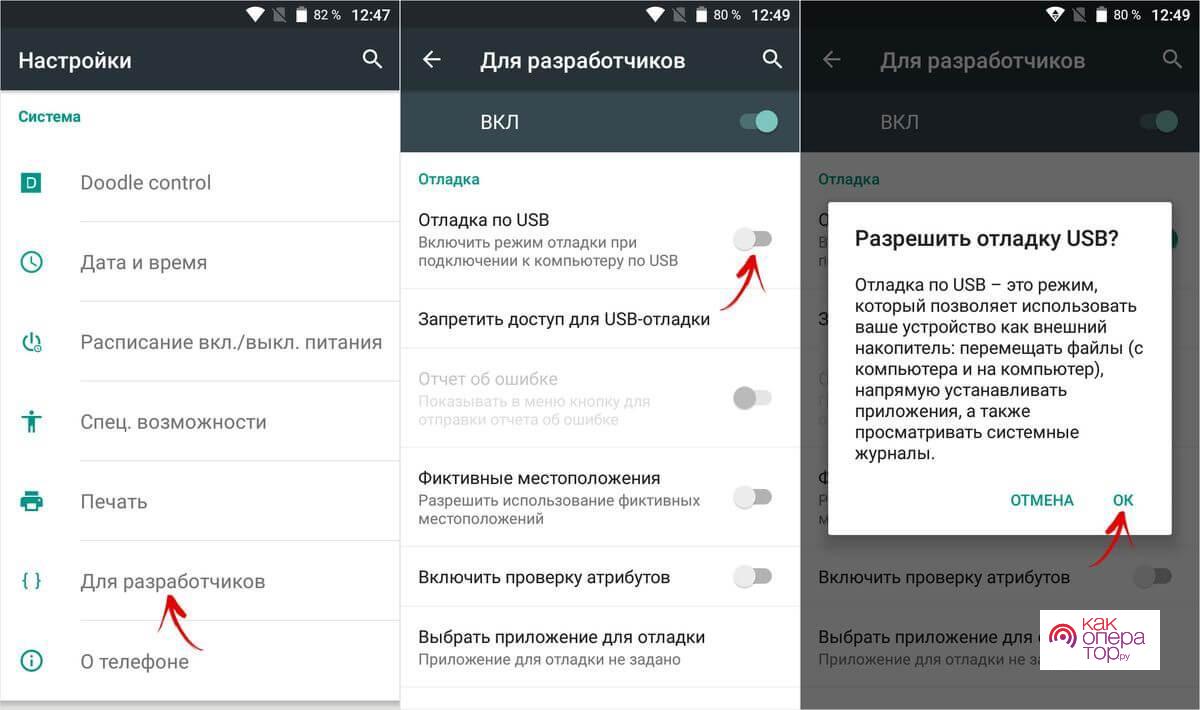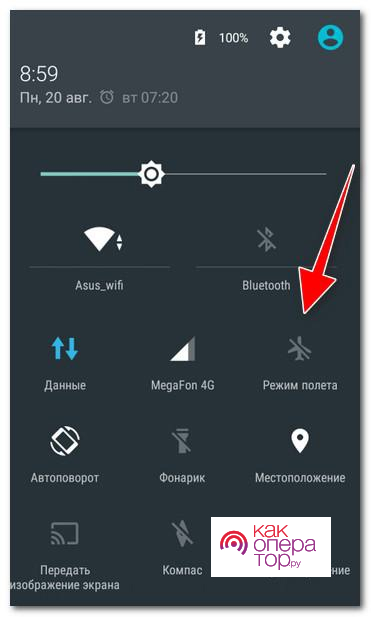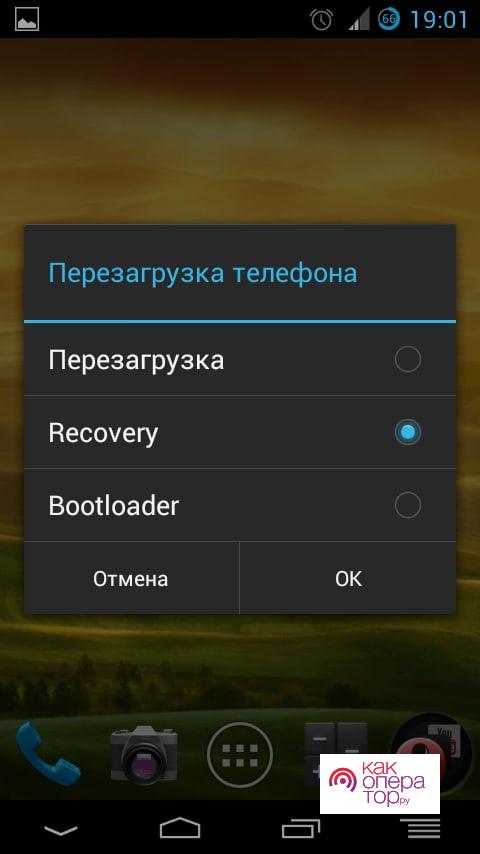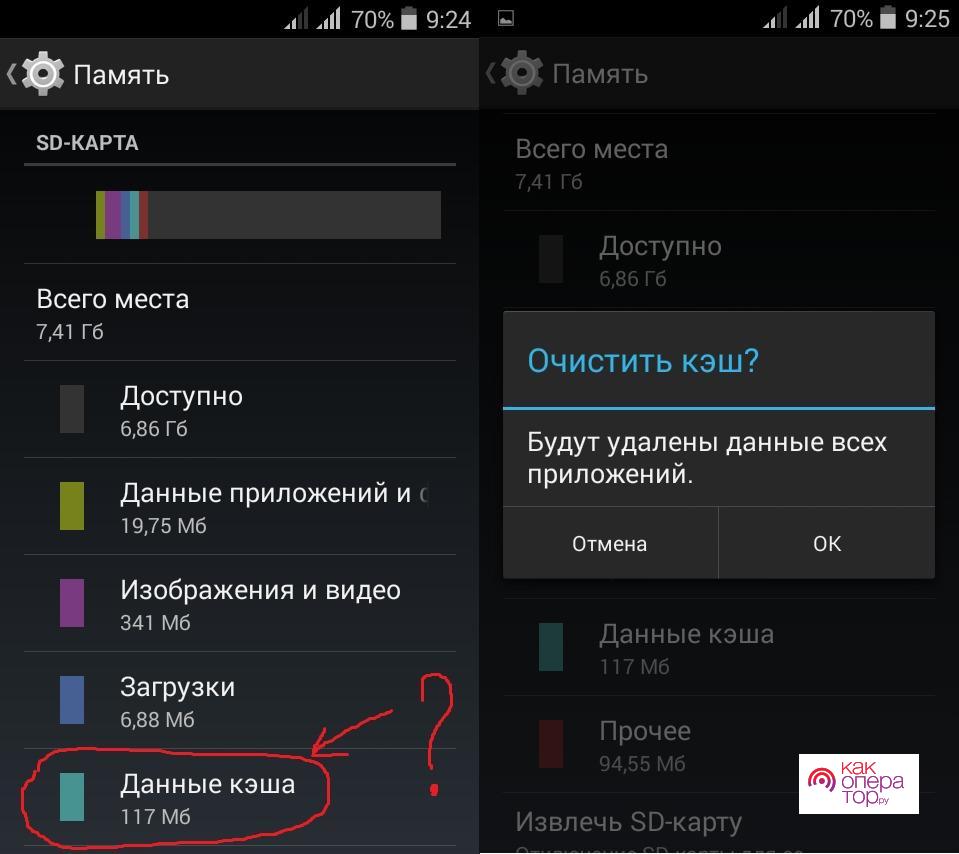Если пользовательский ноутбук не видит подключенный к нему провод USB и телефон, то это значит, что в его работе возникли некоторые недочеты или же ошибки. Чтобы исправить проблему, нужно посмотреть не только на то, как чинить, но и посмотреть главные причины, почему данное явление могло произойти.
Ноутбук – сложная система, которая требует детального осмотра. Именно поэтому искать причину поломки или же неправильной настройки нужно глубоко.
Возможные причины, почему ноутбук не видит телефон через USB
Если рассматривать основные причины, почему ноутбук может не видит USB – кабель, то их всего два вида:
- Аппаратные;
- Программные.
Оба вида задевают полностью компьютер. Чтобы определить причину, очаг поломки, стоит локализовать проблему. Для правильного обособления проблемы стоит:
- Правильно определить места, в которых сигнал проходит нормально, так как подключение может прерываться в определенных местах;
- Отыскать больше информации о том, что произошло именно в системе. Может быть, ошибка в программных данных. Чтобы её решить, потребуется отыскать причину в самом ноутбуке.
Стоит подробно рассмотреть каждый вид, чтобы понимать, с чем предстоит работать.
Аппаратные проблемы
Первый и самый распространенный тип- аппаратные проблемы. К таким проблемам чаще всего относят:
- Неисправность самого кабеля или же разъемов, которые находятся в ПК;
- Питания USB -разъема ноутбука недостаточно для того, чтобы качественно обслужить подключение;
- Неисправность разъема microUSB в телефоне;
- Изломы кабеля, которые приводят к его неисправности;
- Кабель непригоден для того, чтобы передавать информацию. Возможно, этот вовсе кабель от зарядки, который не предназначен для активного транспорта данных;
- Узлы, участвующие в передаче данных, не в рабочем состоянии. Это может быть как и USB – хабы или же удлинители;
- Микросхемы телефона находятся в неисправном состоянии;
- Микросхемы ноутбука находятся в неисправном состоянии.
Если сложно локализовать проблему и понять, какая именно аппаратная часть барахлит, стоит вспомнить все взаимодействия с компьютером, телефоном и кабелем: не попадала ли вода, не было ли механического воздействия. Как правило, решение проблем – это простая замена или же починка неисправного. Однако, стоит понимать, что это именно ошибка с аппаратом.
Программные неисправности
Не только аппаратные проблемы могут стать причиной неисправности ноутбука. Это также может быть и то, что в системе ноутбука, телефона произошли определённые ошибки в программах. Кажется, что данный тип проблемы легче. Однако, это далеко не так:
- Драйвер для передачи данных вовсе отсутствует либо на телефоне/компьютере, либо же он устаревшей версии;
- Неправильные настройки подключение USB – кабеля, вставленный в смартфон;
- Системные ошибки совершенно разного характера;
- Системные сбои в операционной системе компьютера.
Это краткий список возможных ошибок, которые привели к тому, что ноутбук не видит телефон с подключенным USB.
Определяем источник проблемы
Как было заверено ранее, первые два действия для того, чтобы полностью устранить проблему – определить источник ошибки подключения, а также найти максимально подробную и полную информацию о данной ошибке и явлении. Это не единственные методы по решению проблему, поиску источника, однако пользователь может:
- Проверить, каким образом смартфон подключается к другим ноутбукам. Возможно, такая проблема возникла только с данным устройством. Значит, что проблема находится определенно в ноутбуке;
- Проверить, каким образом смартфон может подключаться в другим USB – кабелям, не возникает ли проблем;
- Попробуйте проверить, как к ноутбуку могут подключаться другие устройства, которые будет подключены с использованием одного единственного кабеля;
- Посмотрите, какова возможность подключения между одним и там же разъемом и разными кабелями.
Такими способа можно понять, где локализована проблема и как её решить. Каждый вид подключения помогает проверить каждый элемент системы, начиная от телефона, заканчивая ноутбуком и задевая кабель.
Чтобы определить источник проблемы в программе, стоит изучить то место, на которое больше всего подозрений:
- Открыть настройки на смартфоне, проверить, правильно ли подключен режим, тот ли он, активирована ли передача данных или же передача изображений.
Телефон в любом случае не должны быть активированным при помощи режима зарядки, записи музыки или любого другого, кроме передачи данных. Часто мобильное устройство при подключении автоматически затрагивает и спрашивает о способе подключения. Если же так оно и произошло, то устройству нужно в любом случае дать возможность подключиться, использовать все данные для доступа:
- Открыть диспетчер и посмотреть, что телефон правильно найден компьютером. Модель, версия – все расписано так, как оно есть на самом деле. Компьютер системы Windows не должен распознавать устройство в качестве неопознанного объекта;
- Теперь стоит войти в сам диспетчер при помощи тапа на кнопку «Мой компьютер»;
- Кликните при помощи правой кнопки мышки в любую пустую область;
- Откройте контекстное меню;
- Выберите оптимальный пункт, а именно «Свойства». Он располагается в нижней части меню;
- Теперь необходимо выбрать самого «Диспетчера устройств».
Если пользователь нашел свое устройство, то уже половина дела выполнена. Если же система не смогла понять, что за аппарат к ней подключен, то она автоматически переместит его в раздел для нераспознанных устройств.
Если есть возможность достать информацию об ошибке в виде кода, то пользователь с легкостью в поисковике, интернете найдёте все подробные и точные данные о причине ошибок. Так можно понять, в чем на самом деле проблема.
Как только проблемы выявлены, необходимо их устранять. Об этом стоит подробно поговорить далее.
Что делать, если компьютер не видит телефон
Стоит перейти к самому главному – что же делать, чтобы устранить причину по неподключенному проводу. На самом деле, сначала стоит испытать удачу и попробовать универсальный способ –отсоединить провод от смартфона, компьютера, после чего перезагрузить оба устройства. Как правило, лишние ошибки пропадают. С ними можно также решить и проблему пользователя.
Если же данный универсальный вариант не помог, то необходимо смотреть на способы решения ниже.
Используйте комплектный USB-кабель
Стоит понимать, что шнуры, приобретаемые и покупаемые в магазинах или же на онлайн – платформах, не всегда могут быть качественно сделаны. Иногда самой главной и основной причиной, почему устройство не хочет подключаться – несовместимость провода с ноутбуком или же смартфоном. Чтобы это решить, стоит использовать родной кабель, который шел со смартфоном. Производители всегда их кладут в коробку с телефоном, чтобы при необходимости была возможность перекидывать данные.
Активируйте отладку по USB
Активации откладки по USB – это отличный способ, чтобы расширить все возможности по управлению устройством, телефоном при помощи ноутбука. Чтобы активировать откладку по USB, стоит применять стандартные действия:
- Открываем меню настроек при помощи тапа на шестеренку. Делаем все на телефоне;
- Активируем специальный пункт «О телефоне» или же «Информация о телефоне»;
- Теперь стоит найти подробную информацию о том, какая у телефона сборка и так далее. Она может находится сразу, как и в списке о сведениях ПО, а также в других разделах. Все зависит от того, как версия ОС и модель телефона;
- Теперь стоит тапнуть по номеру сборки порядка 7 раз, пока пользователь не активирует режим разработчика;
- Вводим пароль для того, чтобы войти в систему, тем самым подтвердить активацию.
На главной страничке настроек пользователь увидит пункт о параметрах разработчика. Зайдя туда, можно активировать пункт «Отладка по USB», «Зарядка» и так далее.
Установите драйвер USB MTP
Если посмотреть назначение MTP, то можно найти то, что это не просто такой режим, при котором смартфон передает данные, но и также специальный протокол. Без него никакая передача данных не удастся. Вкратце, драйвер переводится как Media Transfer Protocol. Если он отсутствует на компьютере или же был немного видоизменен, то пользователю необходимо заново его установить. Пользователь увидит такое сообщение, как «Программное обеспечение для устройства не было установлено».
Чтобы решить проблему, пользователю стоит отключить смартфон от ПК. После этого заходите на официальный сайт компании Microsoft в раздел драйверов и тапаете на скачивание нужного файла.
Также пользователь мог неверно установить настройки MTP, после чего переустановка протокола не потребуется. Есть несколько способов, чтобы заставить систему работать с установленным драйвером.
Более подробно об этом можно посмотреть ниже:


Первый способ предполагает следующий алгоритм действий:
1. Подключить компьютер к телефону и открыть «Мой компьютер;
2. После этого кликните правой кнопкой мышки на любую пустую область;
3. Вылезет контекстное окно, в котором необходимо выбрать пункт «Свойства»;
4. Теперь выбираем «Диспетчер устройств»;
5. Находим подкаченное устройство, кликаем по нужному пункту списка и удаляем драйвер;
6. Подтверждаем действие;
7. Переподключаем телефон.
Решение проблемы через реестр следующее:
1. Для начала отключаем смартфон от компьютера;
2. Кликаем на клавиши «WIN + R»;
3. Вводим regedit в появившемся окне, тапаем на enter;
4. Теперь проходим по маршруту «HKEY_LOCAL_MACHINE»;
5. Находим пункт Upper Filters;
6. Выделяем объект;
7. Удаляем;
8. Подтверждаем удаление;
9. Подключаем телефон к компьютеру заново.
После проделанной работы все ранее сделанные соединения удалятся. Система начнет проще воспринимать и воспроизводить все действия заново.
Протокол появился после того, как начали выпускать Windows XP, потому если у пользователя до си стоит эта система, то её необходимо переустанавливать на более новую.
Проверьте настройки подключения по USB
Также проверьте настройки по подключению к ЮСБ. Смартфон всегда сохраняет все выбранное состояние, которое активируется через кабель при подключении. Она часто сбиваются, так как нередко происходят разные переподключения.
Чтобы восстановить данные, достаточно открыть шторку, войти в настройки соединения. Все манипуляции должны происходить в тот момент, когда кабель подключен.
Включите режим полета
Режим полета в первую очередь нужен для того, чтобы отключить все модели, радио в телефоне. Иногда они мешают кабелю качественно передавать информацию. Для включения режима тянем шторку трея, тем самым находим все основные параметры.
Далее нужно кликнуть на иконку, которая обозначает самолет. При этом действии все остальные шторки, например, WI-Fi и Bluetooth автоматически отключаются. Чтобы вернуть все в рабочее состояние, достаточно повторно тапнуть на самолет, тем самым деактивировать его.
Используйте порты USB 2.0
Некоторые модели телефонов не воспринимают порты 3.0, именно поэтому можно использовать старые модели портов – 2.0. Такие порты комплектуют не только со многими смартфонами, но и даже с компьютерами.
Не используйте USB-удлинитель
Если использовать удлинитель, то можно столкнуться с двумя проблемами:
- Потеряется много энергии. Особенно это касается того момента, когда в удлинителе натыкано много устройств, что даже не хватает энергии;
- Износ разъемов, так как при использовании удлинителя может появится один свободный.
Используя удлинитель, стоит обратить достойный вариант, не дешевый, так как покупка некачественных моделей может привести к летальному исходу не только для телефона, но и для компьютера.
Используйте стороннее приложение для синхронизации
Программисты разрабатывают огромное количество программ, которые работают на синхронизацию телефона и компьютера. Все зависит от того, какая у пользователя операционная система, так как разнообразие большое, начиная от Android, Windows или же iOS. Производители могут разработать приложения под свои модели.
Также для Windows и OS можно посмотреть приложение ActiveSync. Программа доступна, как и в платной, так и бесплатной версии. Приложение для синхронизаций не только помогают качественно связать компьютер и ноутбук, но и устроить резервное копирование данных. Программа выступает в качестве драйвера, по словам пользователей.
Перезагрузите телефон в режиме Recovery или Fastboot
Перезагрузка мобильного телефона в режиме Recovery или Fastboot – это удобный способ сбросить все настройки, в том числе починить порт. Чтобы войти в режим восстановления, нужно:
- Выключить телефон;
- Использовать сочетание клавише громкости и питания. У каждого телефона оно свое;
- Теперь тапаем на пункт восстановления настроек;
- Кликаем на пункт Recovery.
Fastboot – более гибки способ, который не так задействует файлы:
- Скачиваем специальное приложение ADB Run;
- Активируем его, тапаем на пункт «Восстановление». Также может называться «Восстановление файлов»;
- Дожидаемся и проверяем качество перезагрузки.
Очистите кэш и данные
Очистка кэша и данных помогает подключить устройство с чистого листа, удалить все заранее кэшированные данные:
- Кликаем на пункт «Настройки», переходим в память или же обследование устройства;
- Теперь запускаем очистку кэша;
- На новых устройствах она может быть запрещена в настройках безопасности;
- Снимаем запрет в разделе «Безопасность».
Перезагрузите телефон
Многие не знают, но иногда решить проблему можно с помощью простой перезагрузки телефона. Для этого нужно перезагрузить устройство при помощи кнопок, после чего попробовать подключить устройство.
Удалите драйверы Android
Чтобы очистить драйверы, нужно подключить телефон к компьютеру и кликнуть на команду WIN + R. Теперь вводим команду regedit, проходим по маршруту с удалением драйверов и удаляем все пункты, которые есть в правом окне.
После стоит перезагрузить устройство, чтобы не возникло проблем с отключением телефона.
Переустановите ADB
Переустановка отладочного моста ADB поможет управлять устройство, при этом регулировать процесс работы файлов и многое другое. Для этого нужно установить ABD и Android SDK. Сделать это можно по специальным ссылкам в интернете.
Установите Media Feature Pack для Windows 10
Установка Media Feature Pack пригодна для Виндовс 10. Это набор компонентов, который помогает расширить спектр функций, в том числе установить современные программы, наладить процесс зарядки. Скачать файл можно в интернете.
Инсталлируйте KIES от Samsung
Для ноутбуков KIES можно использовать синхронизацию данных между устройства стационарно. Можно синхронизировать сообщения, контакты и много другое. Скачать программы можно на официальном сайте компании. Сделать это можно при помощи пункт «Скачать на Видовс или же Мак».
Если ничего не помогло
Если пользователю не помогли все способы и устройство все также заряжается вместо того, чтобы передавать данные, стоит проверить отзывы пользователей, установить новую прошивку, либо же обратиться к профессионалу. Все способы помогут восстановить соединение ноутбука с компьютером. Главное – следовать инструкциям.