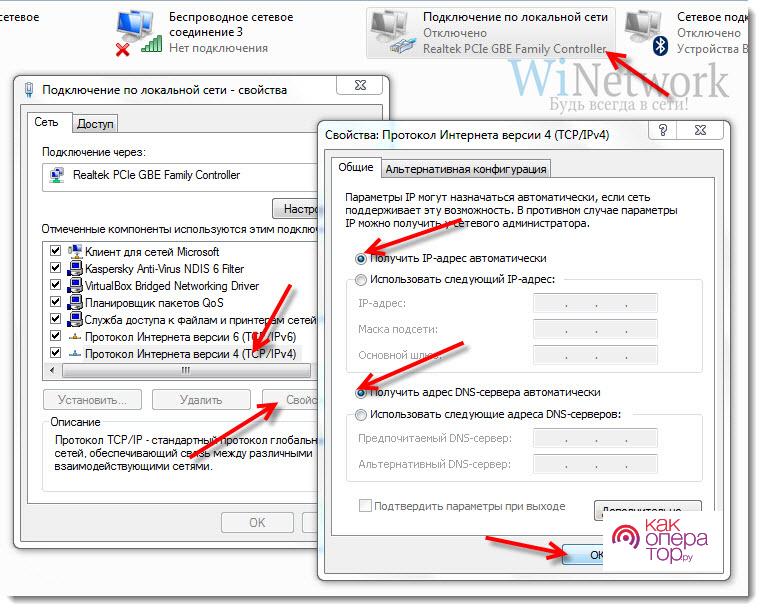Модем — специальное устройство для присоединения стационарного компьютера или ноутбука к Всемирной паутине. Модели определённого оборудования для подключения к интернету влияет на основные факторы сети, такие как скорость и количество передаваемых данных. Поэтому пользователю следует ответственно подходить к выбору модема для своего персонального компьютера.
Как правильно выбрать модем для ноутбука
Прежде чем выбрать модем, для начала необходимо определиться с задачами, которые будут возложены на интернет. От этого и будет зависеть множество последующих выборов конкретных моделей.
Скорость приёма
Первый критерий, который стоит рассмотреть — скорость приёма и передачи сигнала модемом. Здесь не следует руководствоваться логикой «больше значит лучше». Прежде всего, необходимо узнать скорость интернет-подключения, которую предоставляет провайдер. Значение должно примерно совпадать со скоростью сигнала у модема. Так как при меньшем значении у устройства пользователь не будет использовать все возможности интернет-соединения, а большее будет просто лишним.
Стоит обратить внимание на следующие модели модемов в их категории скорости:
| Модемы со скоростью до 3 мегабит в секунду | Устройства, которые достигают скорости передачи данных до 7 мегабит в секунду |
| Huawei E160G | Novatel X950 |
| Asus T-500 | Novatel MC990D |
| Samsung Z810 | Huawei E169G |
| Huawei E220 | BandLuxe 120 |
Цена
Определившись со скоростными рамками покупаемого устройства, необходимо перейти ко второму составляющему выбора модема — цена. Устройства, приведённые в таблице, будут стоить в районе от 1000 до 3000 рублей. Брать модемы дешевле минимального порога не рекомендуется из-за низкого качества продукта. Оборудование дороже указываемой суммы, возможно, будет обладать такими характеристиками, которые пригодятся только отдельно взятым пользователям, а не массовому потребителю.
Остальные критерии, такие как, например, дизайн или материал изготовления, у всех моделей модема примерно одинаковые и останавливать выбор следует только по собственным индивидуальным предпочтениям.
Пошаговое подключение модема
После покупки модема можно переходить к подключению данного устройства к персональному компьютеру. Примерно все модели подобного оборудования подключаются по одной и той же системе.
- Первый шаг — вставить сим-карту в модем. Для этого необходимо открыть специальный разъём, который обычно находится на торцевой части корпуса. Точнее о его местонахождении можно прочитать на инструкции по эксплуатации, идущей с модемом в комплекте.
- Второй шаг — подключить модем с установленной в нём сим-картой в стационарный компьютер или ноутбук. Практически всё подобное оборудование подключается помощью USB-разъёма.
После того как пользователь вставит модем в соответствующее гнездо в персональном компьютере, начинается второй этап подключения к интернету.
Настройка после подключения
Настройка после подключения зависит в первую очередь от оператора сотовой связи, чья сим-карта вставлена в устройство. Каждая телекоммуникационная компания имеет свой собственный коннект-менеджер.
Устанавливается данное программное обеспечение автоматически с помощью подключения модема к персональному компьютеру. Однако если это не произошло, то необходимо скачать данную программу с помощью другого подключения к интернету и установить на интересующем пользователя стационарном компьютере или ноутбуке.
Далее следует запустить настройку подключения к интернету. В основном данная функция в коннект-менеджерах всех телекоммуникационных компаний запускается одинаково. Если у пользователя возникли какие-либо проблемы с подключением, то абонент имеет право обратиться по определённому телефону горячий линии службы технической поддержки его оператора сотовой связи.
В случае если подключение к интернету с помощью коннект-менеджера установить не удалось, то необходимо попробовать настроить связь через настройку маршрутизатора.
Подключение с помощью маршрутизатора
Маршрутизатор — это, по своей сути, прямой путь, который пользователь прописывает интернет-сигналу. Однако чтобы настроить модем подобным образом, пользователю необходимо ещё одно устройство — роутер. Данное оборудование позволяет превратить соединение с помощью модема в беспроводное подключение к интернету, а также даёт доступ к более продвинутым настройкам сети, нежели коннект-менеджер оператора сотовой связи.
При покупке Wi-Fi-роутера следует быть внимательнее при выборе устройства. Не всё оборудование такого рода обладает USB-разъёмом. Перед приобретением роутера стоит внимательно изучить его характеристики или проконсультироваться с продавцом-консультантом.
Помимо подключенного модема пользователю также необходимо знать «маршрут», по которому проходит интернет-соединение. Предоставляет данную информацию провайдер абонента. Поэтому перед настройкой пользователь должен позвонить по горячему номеру телекоммуникационной компании, у которой он является клиентом, и узнать следующие данные:
- IP-адрес подключения;
- «Маску подсети»;
- «Основной шлюз»;
- «Предпочитаемый DNS-сервер»;
- «Альтернативный DNS-сервер».
После того как пользователь присоединит модем к Wi-Fi-роутеру, последующая настройка будет происходить на персональном компьютере.
Чтобы подключиться к интернету с помощью маршрутизатора, необходимо выполнить следующие действия:
- Открыть «Панель управления» компьютера и найти вкладку «Сеть и интернет».
- Перейти в меню «Изменение параметров адаптера».
- В открывшемся окне следует найти интересующие подключение, нажать правой кнопкой мыши и выбрать подпункт «Свойства».
- Далее нужно выбрать вкладку «Протокол интернета версии 4 (TCP/IPv4)».
- В открывшееся окно необходимо вбить полученные от провайдера данные.
После настройки маршрутизатора не следует забывать сохранить внесённые в протокол изменения.
Настройка модема через браузер
Если персональный компьютер присоединяется к Wi-Fi сигналу от роутера, но не имеет соединения с интернетом, можно попробовать настроить модем через браузер.
Для этого соединения пользователю также понадобятся дополнительные данные:
- APN-сервис;
- «Набираемый номер»;
- «Имя пользователя»;
- «Пароль»;
- Необходимо также открыть вкладку «Протокол интернета версии 4 (TCP/IPv4)» и перенастроить маршрутизатор на автоматическое получение IP-адреса и DNS-сервера.
- Затем необходимо открыть любой интернет-браузер. В адресную строку пользователю нужно вбить «192.168.0.1» или другие данные для входа по умолчанию, которые можно найти на обратной стороне роутера.
- После этого, на экране возникнет меню настройки устройства. НО сначала необходимо войти в систему. Логин и паролем, если пользователь самостоятельно не менял данные, является слово «admin».
- Войдя в систему настройки, следует найти вкладку «USB модем» или «Приложение USB». Название будет меняться в зависимости от модели Wi-Fi-роутера.
- В открывшемся окне будут находиться подписанные строчки, куда надо вбить полученные от телекоммуникационной компании сведения.
После завершения этого процесса, необходимо сохранить изменения и перезагрузить как роутер, так и стационарный компьютер или ноутбук.
Обновление драйверов модема
Помимо коннект-менеджера, при подключении через USB-разъём напрямую в персональный компьютер пользователя установятся специальные драйверы для соединения с интернетом посредством модема.
Однако не всегда драйверы идут в комплекте с устройством, поэтому, в некоторых случаях, пользователям приходится самостоятельно находить нужное для модема программное обеспечение и устанавливать его на свой персональный компьютер.
Найти драйверы можно на официальном сайте компании, которая разработала и выпустила модем. Правда для этого необходимо подключение к интернету, что делает процесс труднее, чем он есть на самом деле.
Также пользователь может обновить драйвера USB-соединения. Часто случается так, что проблема кроется именно в них.
Об обновлении программного обеспечения следует думать только в том случае, если стационарный компьютер или ноутбук не находит подключенное к нему устройство.
Возможные проблемы
Система подключения к интернету с помощью модема в настоящее время максимально автоматизирована. Компании-разработчики подобного оборудования заинтересованы в том, чтобы пользователь, вставив сим-карту в устройство и подключив это всё к ноутбуку, сразу получал соединение с Всемирной паутиной.
Поэтому возможные проблемы случаются только тогда, когда пользователь или система компьютера пытается прервать этот автоматизированный процесс. И чтобы абоненту избежать возможных неполадок при подключении следует убедиться, что на компьютере установлены все последние версии драйверов и просто не выключать систему.