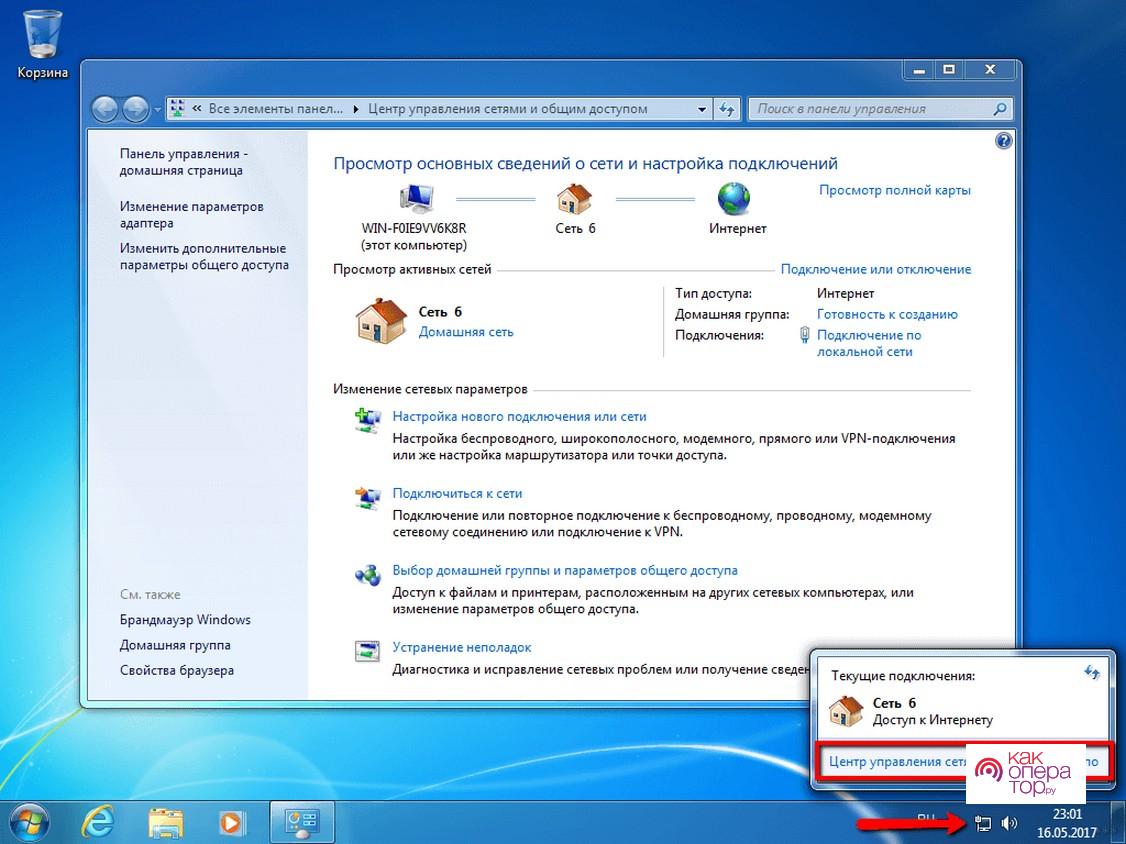В случаях, когда традиционное интернет-соединение посредством кабеля становится недоступным, но доступ нужен сразу нескольким гаджетам, выйти из ситуации поможет подсоединение модема к роутеру. Но как такое подключение настраивается и где отыскать настройки к роутеру? Об этом поведает сегодняшняя статья.
Какие модемы поддерживаются роутером
В первую очередь потребуется маршрутизатор (роутер) с наличием порта USB. Во вторую – данный порт обязан поддерживать функционирование модема. Третье условие – модель роутера должна быть совместима с модемом, который предполагается использовать. При несовместимости этих двух устройств интернет-доступ настроить не получится.
Не все роутеры взаимодействуют с сетями поколений 3G и 4G. Наличие их поддержки можно посмотреть в инструкции, идущей в комплекте с роутером. Также можно посетить веб-сайт производителя устройства, открыть каталог с роутерами и ознакомиться с техническими возможностями своей модели.
Но как проверить совместимость своего роутера с конкретным модемом? Ответ прост – зайти на веб-сайт производителя маршрутизатора. Там имеется вся необходимая информация.
Рассмотрим на примере роутеров от самых известных брендов в РФ:
- TP-Link – заходим на сайт и переходим в раздел «Списки совместимых устройств». Там ищем название своего роутера и кликаем по нему, после чего откроется файл с моделями совместимых модемов.
- Asus – на сайте производителя, в разделе «Модемы», имеется таблица с моделями устройств, подходящими для всех маршрутизаторов с портом USB.
- D-Link – на веб-ресурсе компании нужно зайти в раздел «Роутеры» и в появившейся таблице отыскать свою модель. Затем надо кликнуть по названию нашего устройства и перейти во вкладку «Характеристики». Там и будет перечень поддерживаемых модемов.
- Keenetic – список поддерживаемых модемов для роутеров данной марки можно посмотреть по ссылке, которая переведёт юзера на веб-сайт производителя с нужной таблицей.
- Netis – у данного бренда только один роутер способен работать с мобильной связью. Список поддерживаемых им модемов можно найти на странице производителя по этой ссылке.
Чтобы модем нормально поддерживался роутером, на последнем нужно установить самую свежую прошивку. Старую можно обновить как автоматически, так вручную. Ручной метод подразумевает скачку файла с прошивкой с ресурса изготовителя и дальнейшую её инсталляцию в интерфейс роутера. Во время установки прошивки категорически запрещено отсоединять устройство от сети. Также на нём нельзя что-либо нажимать.
Способы подключения модема к роутеру
По стандарту маршрутизаторы оснащаются четырьмя портами формата Lan и одним формата ADSL. Всё больше производителей начинают добавлять к этому набору порт USB.
Для подключения модема к роутеру необходимо вставить первый в USB-порт маршрутизатора. Затем роутер необходимо включить и выполнить отладку соединения, заранее подсоединив его к ПК.
Вместо подсоединения прямого типа можно применить подключение посредством переходника-удлинителя формата USB. Так модем можно разместить поближе к источнику сигнала, установив его, к примеру, на окне. Если имеется усиливающая сигнал антенна внешнего типа, то её также можно подсоединить к роутеру через специальный порт круглой формы.
Как к модему подключить Wi-Fi-роутер
Подсоединить модем к роутеру Wi-Fi можно несколькими простыми способами. Пользователям остаётся лишь избрать наиболее удобный для себя.
Через USB
Данный метод подсоединения является самым простым. Юзеру нужно просто вставить USB-модем в USB-порт роутера либо же просто соединить два этих устройства посредством USB-кабеля.
Через ADSL-кабель
Как подсоединить модем формата USB к маршрутизатору без такого порта, если он просто не предусматривается фирмой-производителем? В такой ситуации можно использовать 2 схемы подключения:
- к интернет-соединению подключается роутер;
- к интернету подключается модем.
В первом случае модем будет играть роль моста – звено промежуточного типа, которое соединяет ПК и маршрутизатор. Порт Wan на роутере необходимо подключать к порту Ethernet на модеме, который в типе соединения нужно выставить как bridge. Модемный адрес и тип маски изменений не требуют.
Во втором случае интернет-доступ реализуется посредством роутера – модемное устройство подсоединяется к ПК, а уже к нему привязывается router. Профиль сети в настройках необходимо откорректировать и избрать соединение с динамическим типом IP, где адреса будут распределяться посредством DHCP.
Через переходник WAN в USB
Для подсоединения таким способом пользователю потребуется адаптер маркировки RJ-45 на разъём USB. Его вставляют в порт WAN на роутере, что даёт возможность без установки вспомогательного ПО превратить один порт в другой.
Настройка интернет-соединения
Как выяснилось, «подружить» маршрутизатор с модемом можно без каких-либо проблем. Теперь осталось самое важное – настройка интернет-доступа.
Перед началом внесения настроек пользователям необходимо ознакомиться с таблицей, в которой представлены параметры для внесения при отладке режима соединения. В ней указаны самые востребованные мобильные операторы РФ, услугами которых пользуются миллионы людей.
| Оператор | APN | Номер | Login | Пароль |
| Билайн | internet.beeline.ru | *99# | beeline | beeline |
| МТС | internet.mts.ru | *99# | mts | mts |
| Мегафон | internet | *99# | gdata | gdata |
| Теле2 | internet.tele2.ru | *99# | не вводить | не вводить |
| Йота | yota.ru | *99# | не вводить | не вводить |
Большая часть юзеров при использовании маршрутизатора использует USB-модемы с мобильным интернет-доступом.
По этой причине подробная настройка интернет-соединения будет рассмотрена именно на примере USB-модема и Wi-Fi-роутера:
- Вначале маршрутизатор подсоединяется к ПК. Это можно выполнить посредством Wi-Fi (заводская сеть маршрутизатора становится доступной сразу после первого включения) – сетевой пароль указывается на наклейке в нижней части корпуса. Но лучше прибегнуть к помощи проводного подключения. Для этого нужно кабель формата Ethernet одним концом вставить в порт LAN на маршрутизаторе, а вторым – в разъём сетевой карты на компьютере.
- При кабельном подсоединении необходимо войти на ПК в «Панель управления» и открыть подраздел «Центр управления сетями».
- В левой части меню надо избрать пункт «Изменить настройки адаптера», кликнуть правой клавишей по подпункту «Локальное соединение» либо » Ethernet», а затем перейти в подпункт «Свойства».
- Далее пользователю надо отыскать протокол формата TCP IPv4, а после выделить по свойствам параметра. Далее откроется новое окно, где нужно установить галочку в подпункте «Автоматическая передача данных».
- Затем юзеру необходимо открыть браузер и в строке поиска ввести 192.168.1.1 либо же 192.168.0.1, а после нажать клавишу «Ввод».
- Дальше требуется прописать Login и пароль, которые по умолчанию указываются одним словом – «admin». Для маршрутизаторов бренда Keenetic пароль иной – комбинация из цифр 1234.
- По надобности можно переключиться с мастера быстрых настроек на расширенный режим с массой подразделов для настройки.
- Затем нужно отыскать раздел с наименованием «USB-модем». Он может носить слегка изменённое название, в зависимости от производителя устройства и типа интерфейса. Этот же подраздел может быть интегрированным в большой раздел с названием «Интернет».
- В найденном разделе необходимо включить модем, прописать для него настроечные параметры из вышеуказанной таблицы, согласно конкретному сотовому оператору, и сохранить параметры. Интернет-доступ должен активироваться.
- Отдельные роутеры могут похвастать уже встроенными настройками для интернет-соединения под различных провайдеров. Тогда юзеру надо открыть раздел «Поставщик услуг» и избрать своего провайдера, услугами которого он пользуется.
- Далее надо настроить сеть самого маршрутизатора. Для этого заходим в подраздел «Беспроводные сети» или же «Wi-Fi» и если надо меняем значение SSID (наименование точки). Затем устанавливаем защиту типа WPA2 и ниже прописываем защитный пароль. Все настройки сохраняются.
В окончание процедуры требуется зайти в «Wi-Fi» с ПК или мобильного гаджета и проверить наличие интернет-доступа и его показателя скорости.
Вначале надо убедиться в том, что порт USB на маршрутизаторе имеет поддержку сетей 3G либо 4G. Только после этого пользователь должен приступать к внесению настроечных параметров. Сам процесс настройки будет проходить внутри интерфейса устройства, что существенно облегчает задачу.
Есть ли разница в настройке 3G и 4G модема
Принципиальная разница здесь отсутствует – во время настройки вводятся идентичные параметры, указанные в таблице выше. После успешной отладки модем станет автоматически переключать сетевые режимы: 3G/4G. Это зависит от качества и устойчивости улавливаемого сигнала.
Исправление ошибок настройки и подключения
Ключевое ограничение в интернет-доступе – сигнал сильно ухудшен либо же полностью оборван. Исправляется такая ситуация посредством переноса маршрутизатора в иное место, с лучшим приёмом сигнала, например, на окно. Если интернет-доступ не восстанавливается, то устройство необходимо перезагрузить. Нередко это устраняет проблему.
Также на скорость соединения могут влиять условия используемого тарифного плана. На некоторых из них высокая скорость даётся исключительно в ночное время, а на некоторых наоборот – только лишь днём. Роутер здесь на качество приёма не влияет никаким образом.