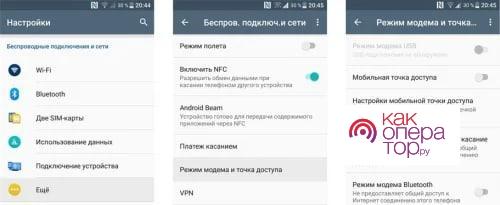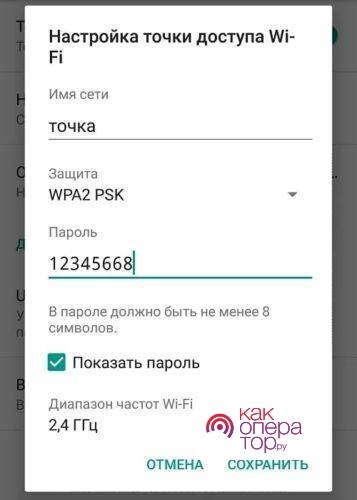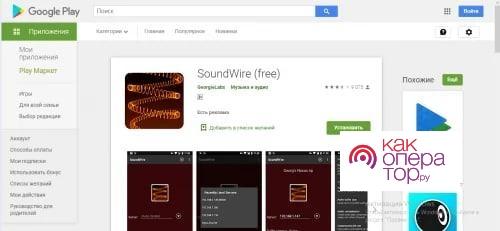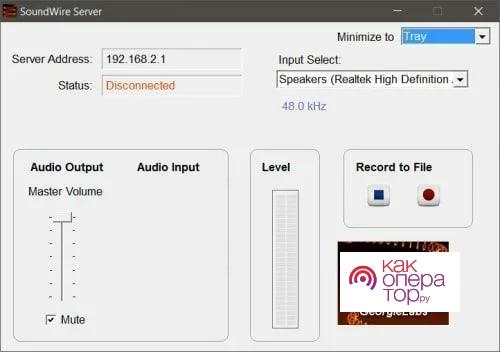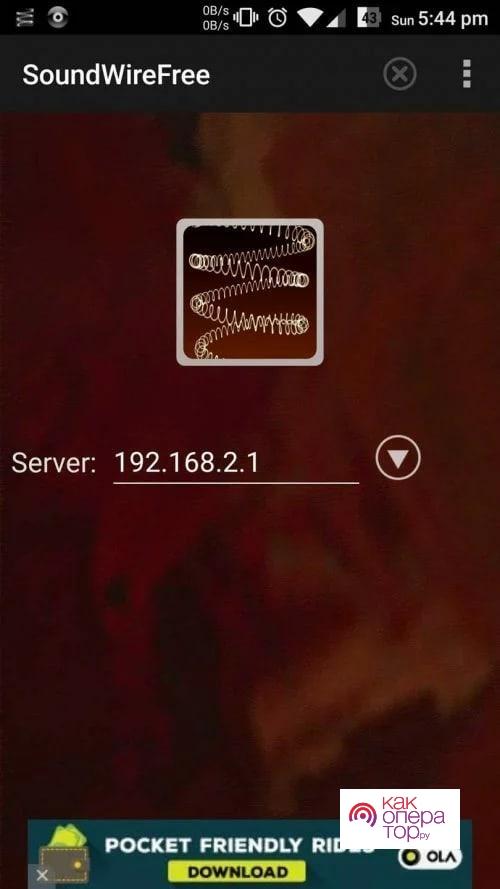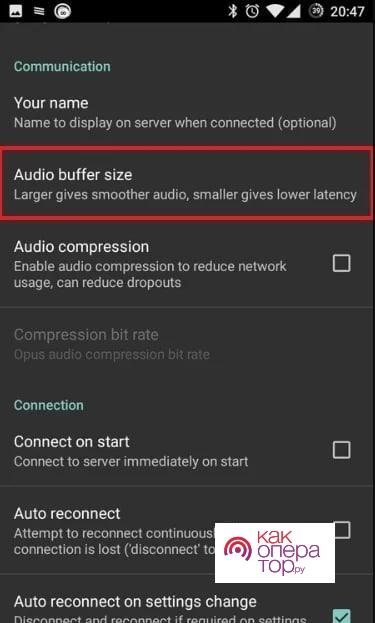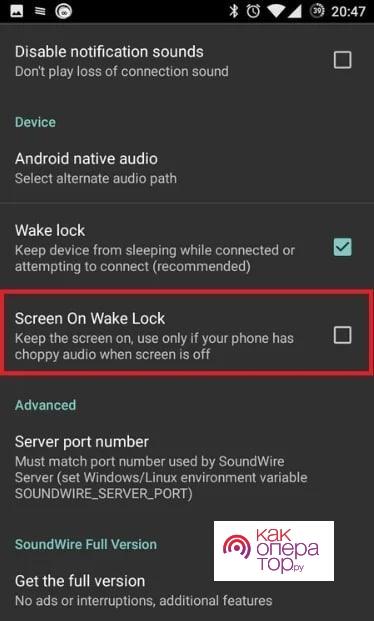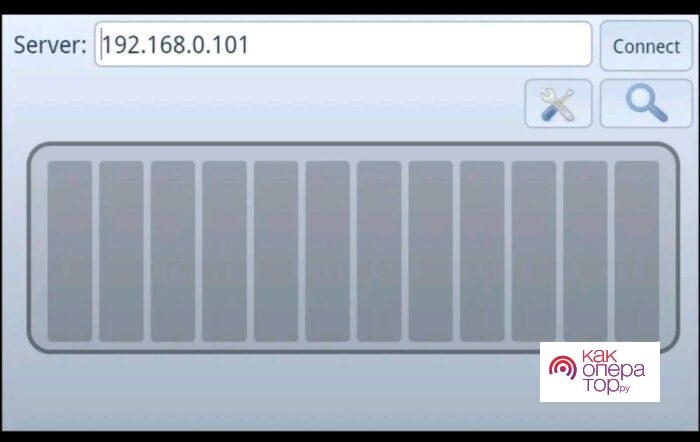Сегодня новые технологии дают возможность пользователям адаптировать почти любое оборудование, в частности ПК и смартфон. Такая синхронизация позволяет качественно и с успехом производить множество операций, к примеру, использовать мобильное устройство в качестве колонки для ноутбука или компьютера.
Возможности смартфона в качестве динамика для ПК
Это возможно выполнить с помощь специальных приложений. Если эксплуатировать свой смартфон как полноценную гарнитуру, то этот вариант довольно трудно реализовать. Так же это будет зависеть от того, какая у смартфона находится колонка, какой модели используется телефон и множество иных параметров, которые тоже нужно предварительно учесть.
Если подсоединить девайс к ПК, то пользователю не потребуется больше пользоваться колонками, установленными на компьютере. Это довольно удобно, если динамики поломаны. Звук, исходящий через смартфон, не отличается от звучания динамиков. Естественно, произойдут определенные изменения и сложности в настройках, однако, невзирая на это, программисты создали множество приложений для подключения гаджета к компьютеру и пользоваться им как отличным приспособлением в качестве воспроизведения звука.
При этом появляется возможность прослушивать абсолютно разные звуковые источники. Этот вариант не причинит значительного вреда ни смартфону, ни ПК, при помощи которого и производятся все манипуляции.
Громкость звука на телефоне и возможные настройки будут зависеть от того, какая колонка находится на устройстве. Если использовать смартфон с некачественной колонкой, то и звук будет такой же. Требуется определить эти параметры, чтобы в последующем звучание было на высоте.
Как сделать из смартфона динамик для ПК
Как уже упоминалось выше, есть только один вариант, чтобы пользоваться смартфоном как динамик для ПК – загрузить специальное приложение.
Эта пошаговая инструкция продемонстрирована на примере приложения SoundWire. Иные утилиты и изначальные настройки будут работать приблизительно по такому же принципу.
Вначале требуется произвести качественное подключение Wi-Fi, поскольку это обязательное требование для подсоединения смартфона к ПК. Устройства обязаны быть в общей сети, то есть, подсоединены к единому маршрутизатору. Если пользователь начнет пользоваться полярными программами для подключения динамика телефона, то можно попасть впросак во время эксплуатации:
- требуется войти в настройки смартфона и нажать на раздел, который называется «Еще»;
- здесь нужно зайти в меню «Модем и точки доступа», где производится начальная настройка; затем необходимо войти в настройки доступа, если правильно все сделать, то IP синхронизация в устройствах произойдет быстро;
- далее включаем точку доступа Wi-Fi на смартфоне и устанавливаем в соответствующей строке пароль;
- пишем название подключения, password, после сохраняемся;
- затем активируем этот раздел, чтобы остальное оборудование могло видеть смартфон;
- на ПК активируем интернет, после подключите требуемый телефон и зайдите в сеть с помощью установленного пароля.
Это описаны начальные настройки сети, при помощи них пользователь сможет лишь синхронизироваться через сервер маршрутизатора. После же нужно настроить непосредственно утилиту, при помощи которой в последующем пользовать сможет передавать звучание на колонку мобильного устройства:
- Вначале установите и на смартфон, и на компьютер специальную программу.
- Далее входим в утилиту и на ПК, и на мобильном устройстве. Если программа предлагает перейти на платную версию, откажитесь, поскольку она вполне рабочая и бесплатно. Нужно лишь посмотреть несколько рекламных видеороликов.
- В приложении на ПК в строчке адреса нужно его указать. Пользователь сможет воспользоваться, как придуманным, так и который отображается системой.
- Далее в настройках надо подобрать тип гаджета, который будет воспроизводить звучание.
- После в приложении на смартфоне тоже нужно нажать на кнопку синхронизации, а далее указать ту утилиту, которая установлена на ПК.
- Затем в графе «buffer size» нужно задать показатель 128. Это оптимальный параметр качества и громкости музыки, который при этом не будет тратить много заряда батареи.
- Включаем оба пункта: ScreenOn и WakeLock. С помощью них приложение не будет выключаться даже при темном дисплее.
- Заходим в основное окно утилиты и передаем звук для тестирования. Если что-то не получается, проверьте соединение устройств.
Это стандартная инструкция для подключения этих приложений.
Как сделать их телефона колонки на ПК, смотрите на видео:
Как пользоваться смартфоном как динамиком при помощи программ
Как уже указывалось, есть только один вариант подключения – скачивание приложений. Если пользователь не может определиться, какую утилиту выбрать, нужно рассмотреть наиболее часто используемые.
Wireless speaker
Программа, работающая через беспроводное подсоединение с помощью интернета. При этом возможен автоматический пуск сервиса. Важно только правильно произвести настройки подключения. В общем, программа является удобной для смартфона и ПК. Необходимо только загрузить ее на официальном сайте и подключить к компьютеру.
Обзор приложения Wireless speaker смотрите на видео:
Wi-Fi Speaker
Как ясно из названия, это программа для подключения через интернет. Имеет такой же процесс подсоединения, чтобы передавать звук с компьютера на смартфон.
SoundWire
С помощью этой программы был приведен пример подключения. Может великолепно работать с основными ОС, можно загрузить на Windows, iOS и Android. Есть дополнительные параметры звучания.




| Вопрос | Ответ |
| Где я могу загрузить приложения? | Требуется загружать только на официальных ресурсах, например, Play Market или магазин для iPhone. |
| Почему невозможно воспользоваться проводным подсоединением через USB-провод? | Поскольку подключение по проводу смартфона к компьютеру для воспроизведения звука попросту невозможно. |
| Существует ли возможность подцепить вирус от этих приложений? | Если загружать утилиты с официальных ресурсов, то каких-либо вопросов появиться не должно. |