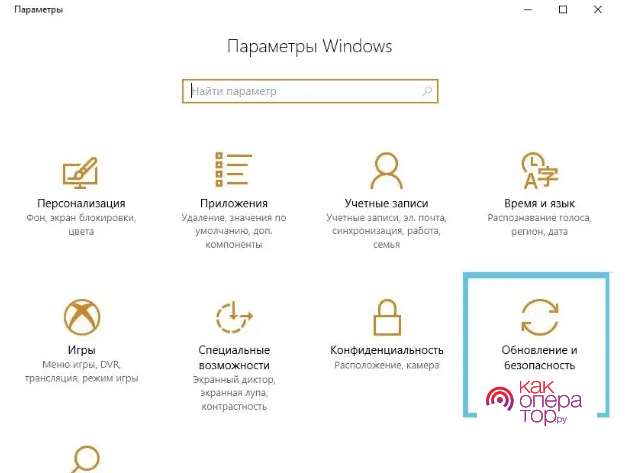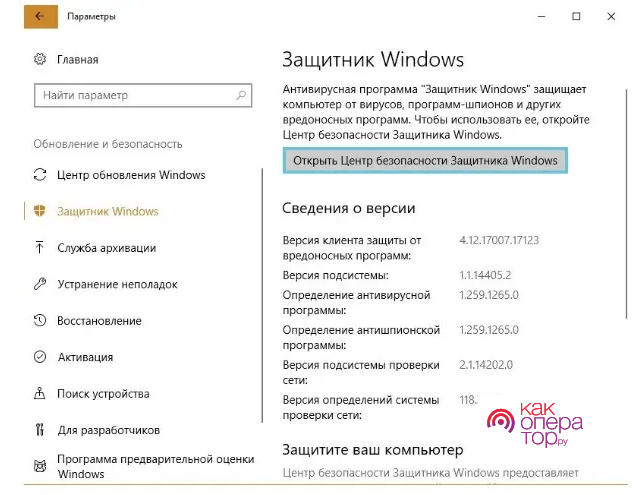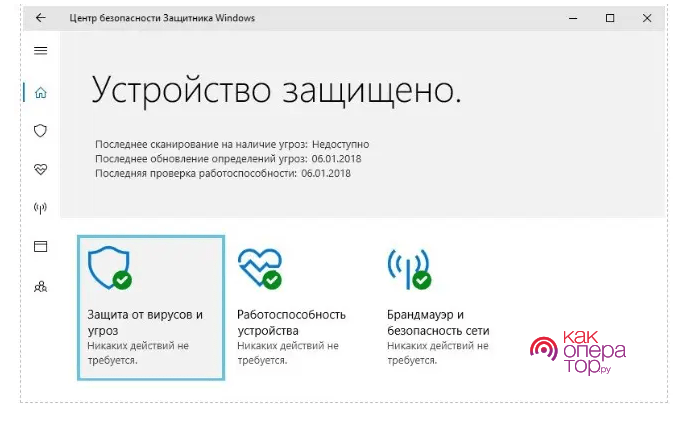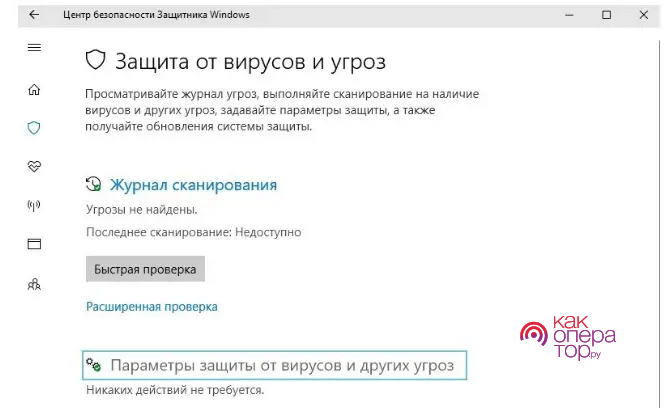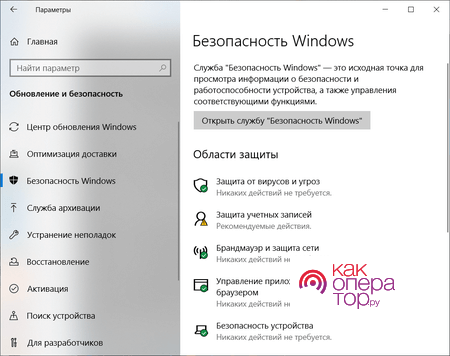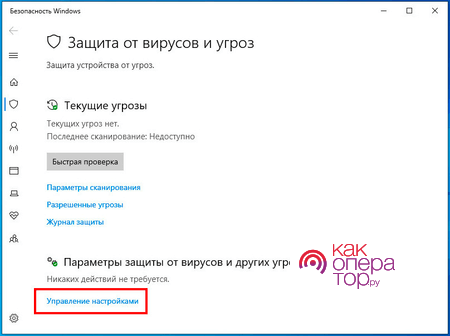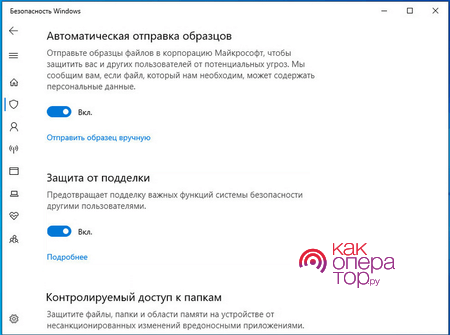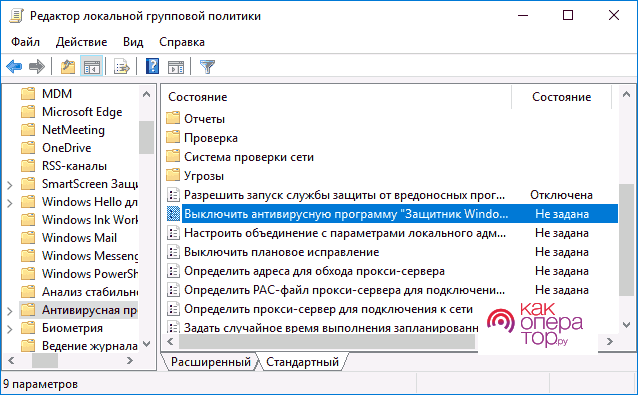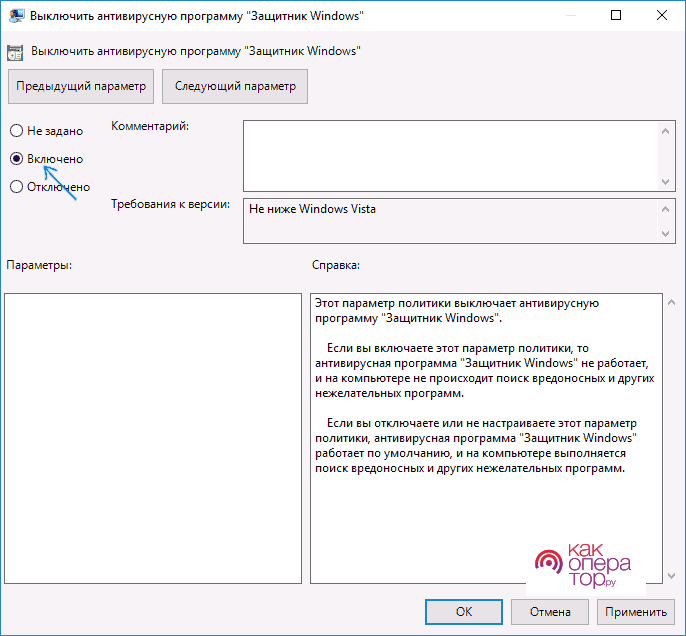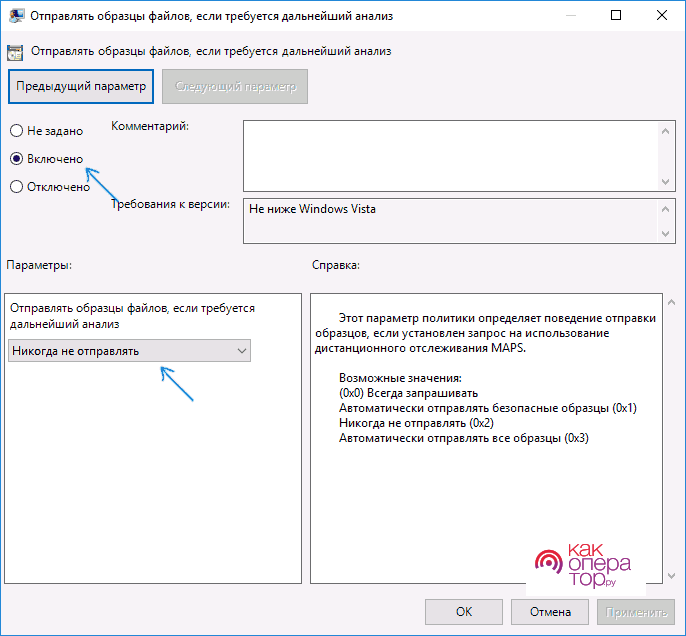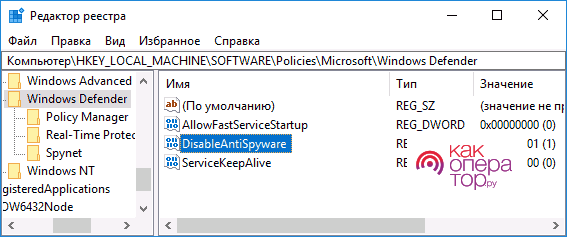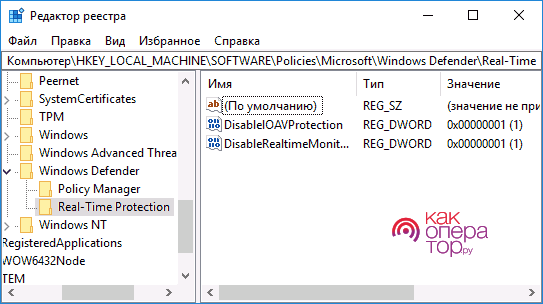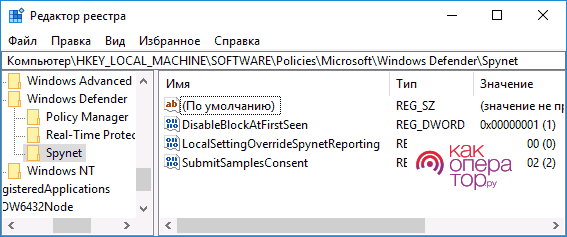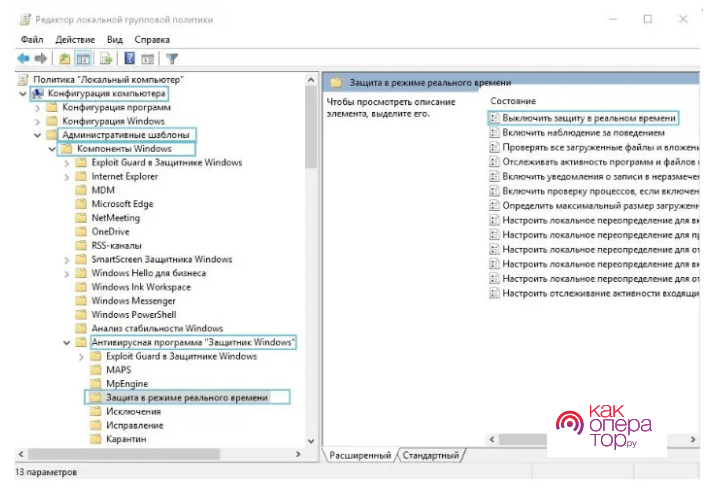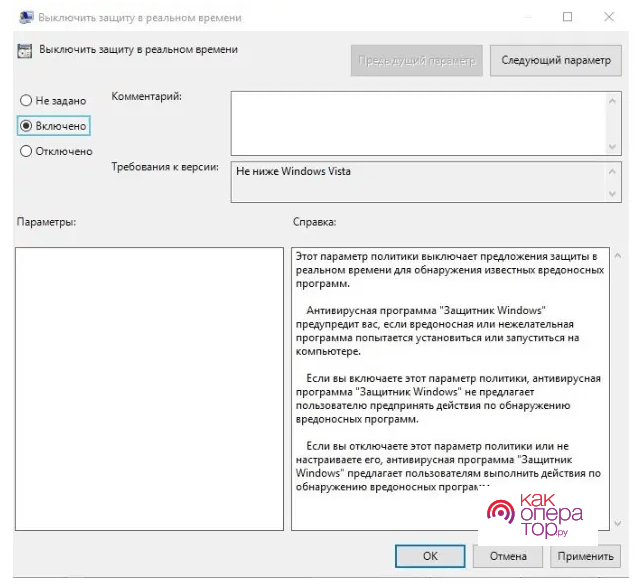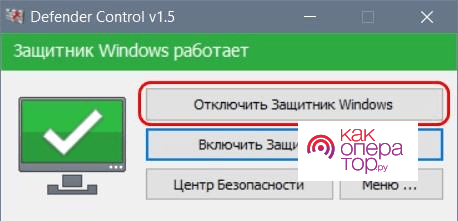Любая ОС имеет свой собственный набор установленных инструментов для защиты. При помощи них пользователь может защищать операционную систему от воздействия внешних негативных факторов и разных вирусов.
В операционной системе Виндовс находящиеся способы защиты называются «Помощник Виндовс». Инструменты могут с легкостью справиться с «руткитами», вредным программным обеспечением и иными разновидностями угроз, которые влияют на нормальную работу ПК. Установленный защитник играет роль антивируса, потому пользователю не нужно заботиться о загрузке сторонних программ.
- Зачем требуется защитник Виндовс
- Временное отключение «Защитника Виндовс»
- Выключение «Защитника Виндовс» с помощью настроек безопасности
- Выключение «Защитника Виндовс» с помощью групповой политики
- Выключение «Защитника Виндовс» с помощью реестра
- Выключение «Защитника Виндовс 10» навсегда
- Приложения для выключения защитника Виндовс
- Нужно ли выключать «Защитник Виндовс»
Зачем требуется защитник Виндовс
Характерной особенностью защитника Виндовс считается то, что ПО в автоматическом режиме выключается во время загрузки иных антивирусов. Вначале к установленному набору функций было минимум доверия, поэтому многие загружали себе дополнительные программы. Недавние тестирования доказали, что «Защитник Виндовс» может полностью справиться с возложенными на него функциями и вполне конкурентоспособен с популярными антивирусами (Доктор Вебер, Касперский). Защитник прошел серьезную модернизацию, за счет этого получил абсолютно другой уровень.
Нельзя точно утверждать, какое ПО может лучше справляться с защитой ПК. Обновленный «Защитник Виндовс» работает почти так же эффективно, как и другие антивирусы. Выбор программы будет зависеть лишь от пользователя.
Определенные обстоятельства потребуют отключения установленной утилиты. К примеру, программа конфликтует с загруженной на ПК игрушкой и не позволяет полностью использовать находящийся в ней интерфейс. Применение посторонних приложений тоже может требовать выключения «Защитника Виндовс», лишь так получится достичь правильной работы программы.
Если игра или приложение на самом деле безопасны для ПК, то в этом случае нужно временно отключить защитника и позже опять активировать его. С этим сможет справиться даже новичок в этом деле.
Как выключить защитника на Виндовс, смотрите на этом видео:
Временное отключение «Защитника Виндовс»
Любой антивирус можно выключить на время, если он не требуется. Самое важное придерживаться четкой инструкции и в этом случае весь процесс можно провести успешно.
Этапы действий в Виндовс 10 производятся таким образом:
- Вначале необходимо нажать на клавишу «Пуск», затем выбрать значок в виде шестеренки. Эта манипуляция позволит найти в меню «Параметры».
- Дальше нужно зайти в раздел «Обновление и безопасность».
- С левой стороны требуется указать графу «Защитник Виндовс», далее нажать «Открыть центр безопасности».
- В появившемся окне находятся дополнительные параметры. Нужно кликнуть на «Защита от вирусов».
- Дальше нужно нажать на «Параметры защиты».
- После этого требуется переставить рычаг, который активирует «Защиту в реальном времени». При этом если требуется, можно выключить «Облачную защиту».
Выполненную манипуляцию всегда можно отменить, потому эта пошаговая инструкция зачастую применяется пользователями, которые решили полностью выключить установленные защитные функции.
Выключение «Защитника Виндовс» с помощью настроек безопасности
Это другой популярный вариант выключения установленного защитника. Для его использования требуется произвести ряд несложных манипуляций, которые выглядят таким образом:
- Нужно нажать на значок «Пуск» и указать меню «Параметры».
- После выбрать раздел «Обновление и безопасность», далее указать «Безопасность Виндовс» и нажать на кнопку «Защита от вирусов».
- В появившемся окне находится меню «Параметры защиты». Далее необходимо нажать на подраздел «Управление настройками».
- Тумблер около графы «Защита от подделки» требуется переставить в неактивное состояние.
Проделанную манипуляцию тоже можно с легкостью отменить, если произвести такой же этап действий по пунктам. Передвижение ползунка моментально активизирует установленного защитника Виндовс, позволяя антивирусу продолжать его работу.
Выключение «Защитника Виндовс» с помощью групповой политики
Такой способ выключения защитника Виндовс подойдет лишь во время установки Корпоративной версии либо Windows 10 Pro. В других случаях этот метод не работает и требуется использовать альтернативу.
Пошаговая инструкция выключения установленного защитника подразумевает выполнение таких манипуляций:
- Нужно нажать на комбинацию кнопок Win+R и в появившемся поле набрать «gpedit.msc».
- После этого появится редактор групповой политики. Затем требуется зайти в меню «Конфигурация ПК», далее указать «Административные шаблоны», теперь войти в «Компоненты Виндовс». Завершающим этапом действий является подраздел «Антивирусное приложение защитник Виндовс».
- Далее требуется два раза нажать на графу «Отключить антивирусную программу», теперь выбрать «Включено». Именно такое положение позволяет деактивировать установленную защитную систему.
Таким же образом выключается функция «Разрешить запуск антивируса». Не забывайте в обязательном порядке переставить тумблер в состояние «Выключено» около графы «Разрешить постоянную работу».
При этом необходимо удостовериться в отключении функции «Проверять все загружаемые файлы и приложения». Необходимо переставить ползунок в режим «Выключено».
В разделе «MAPS» необходимо выключить полностью все настройки, за исключением «Отсылать образцы файлов».
Этот вариант дает возможность временно либо навсегда выключить установленный защитник Виндовс.
Выключение «Защитника Виндовс» с помощью реестра
Любые параметры, которые изменяются с помощью редактора групповой политики, есть возможность устанавливать при помощи главного реестра.
Необходимо учитывать один немаловажный момент: новая версия Виндовс 10 не дает возможности производить изменения в описанные параметры реестра, пока пользователь не выключит установленную защиту Виндовс. При этом в обязательном порядке необходимо деактивировать пункт «Защита от подделки», который расположен в том же разделе, что и непосредственно выключение защиты.
Для выключения установленных параметров защиты с помощью реестра требуется произвести такие манипуляции:
- Вначале требуется нажать на комбинацию кнопок Win+R, после прописать во всплывшем поле «regedit» и нажать «Ввод».
- В появившемся меню реестра нужно тут же зайти в раздел «HKEY_LOCAL_MACHINE\SOFTWARE\Policies\Microsoft\WindowsDefender». Кавычки в обязательном порядке необходимо удалить.
- После нужно кликнуть правой клавишей мышки в правом поле редактора. Теперь указать «Создать», дальше «Параметр DWORD32 бита». Необходимо учесть, что данный параметр нужно обязательно указывать даже во время установленной 64-х битной ОС. В качестве названия характеристики требуется ввести «Disable AntiSpyware».
- Тут же после создания этого раздела нужно 2 раза кликнуть на него и указать параметр «1».
- Здесь же требуется также создать раздел «Allow FastServiceStartup» и «Service KeepAlive». Указание характеристик по умолчанию устанавливается «0».
- В пункте Виндовс Defender необходимо дополнительно кликнуть на меню «RealTime Protection». В последнем описанном разделе необходимо задать показатели «DisableI OAVProtection» и «Disable RealtimeMonitoring».
- По всем режимам необходимо нажать 2 раза мышкой и указать показатель «1».
- При этом в «Виндовс Defender» необходимо создать дополнительный подраздел Spynet. Здесь указывается параметр DWORD 32 с определенными названиями (Disable BlockAtFirstSeen (параметр «1»), Local SettingOverrideSpynetReporting (параметр «0»), Submit SamplesConsent (параметр «2»).
Этот вариант дает возможность корректно выключить работу установленного защитника.
Выключение «Защитника Виндовс 10» навсегда
Есть вариант, который позволяет навсегда выключить установленный антивирус Виндовс 10. Пользователю не нужно будет дополнительно затрачивать время на повторное отключение приложения.
Все необходимые этапы действий производятся таким образом:
- Требуется кликнуть на комбинацию кнопок Win+X. После в появившемся окне выбрать раздел «Выполнить».
- Всплывет меню, где требуется вписать «gpedit.msc» и кликнуть Enter. Это даст возможность активировать редактор политики.
- Дальше нужно пройти по таким пунктам: «Административные шаблоны», «Компоненты Виндовс», «Антивирусная программа».
- После нужно указать раздел «Защита в режиме реального времени». Справа необходимо выбрать «Отключить защиту в реальном времени». Если два раза нажать правой клавишей мышки, то это приведет к деактивации программы.
- Во всплывшем меню необходимо выбрать «Выключено».
После произведенных манипуляций в обязательном порядке требуется перезапустить ПК. Это даст возможность активировать произведенные изменения.
Как полностью выключить защитник на Виндовс, смотрите на этом видео:
Приложения для выключения защитника Виндовс
Для контроля и своевременного выключения установленного защитника Виндовс можно загрузить проверенное приложение DefenderControl.
При помощи этой программы можно лишь в одно нажатие включать или выключать находящиеся инструменты. Утилита имеет удобный и интуитивно понятный интерфейс, потому с использованием сможет справиться любой новичок.
Нужно ли выключать «Защитник Виндовс»
Выключение установленного «Защитника Виндовс» необходимо производить лишь в случае, когда у пользователя на компьютере установлена проверенная альтернатива. Есть посторонние антивирусные утилиты, превосходящие по степени защиты предустановленное приложение.
Если на ПК отсутствуют иные антивирусные программы, то не советуют выключать установленные защитные функции.