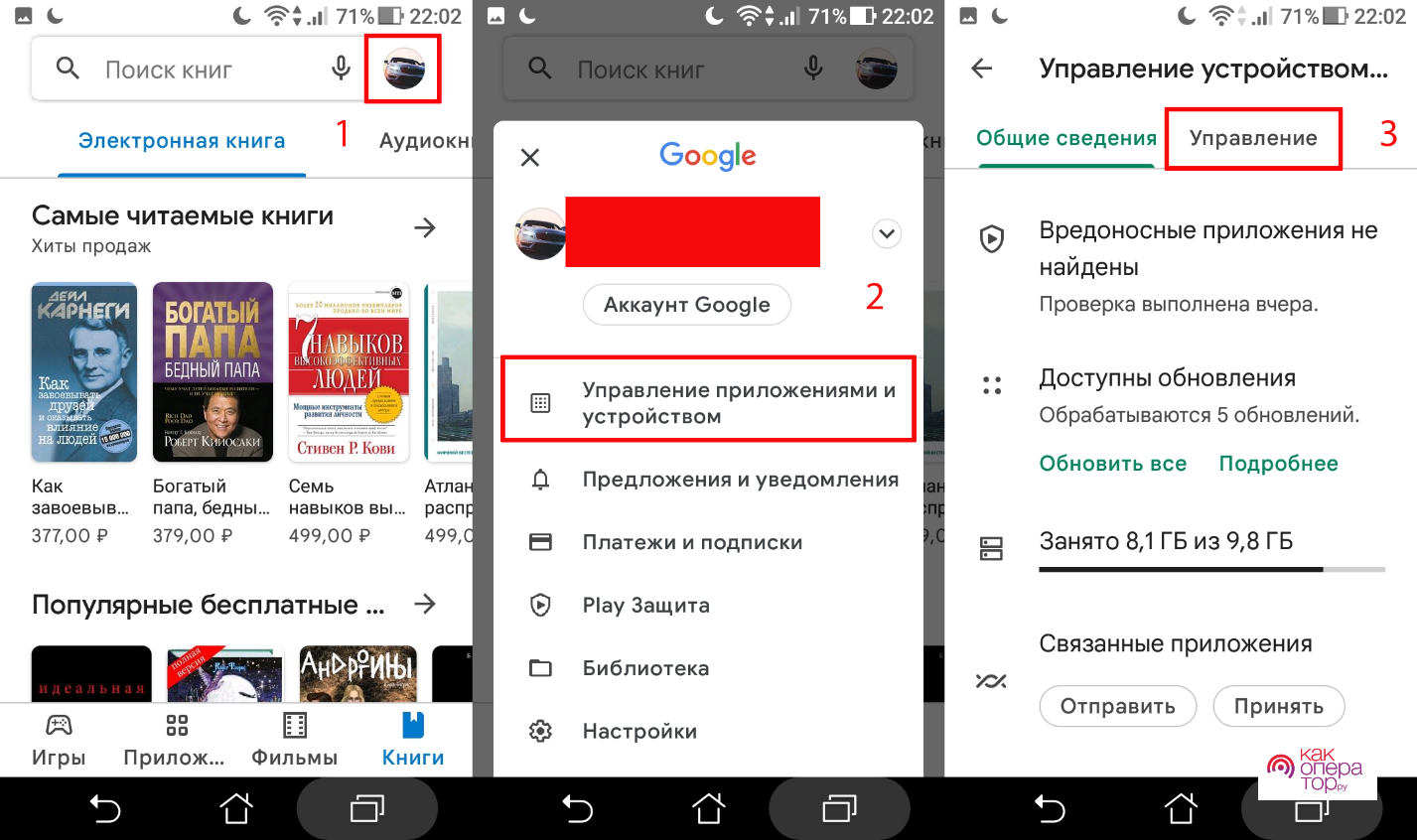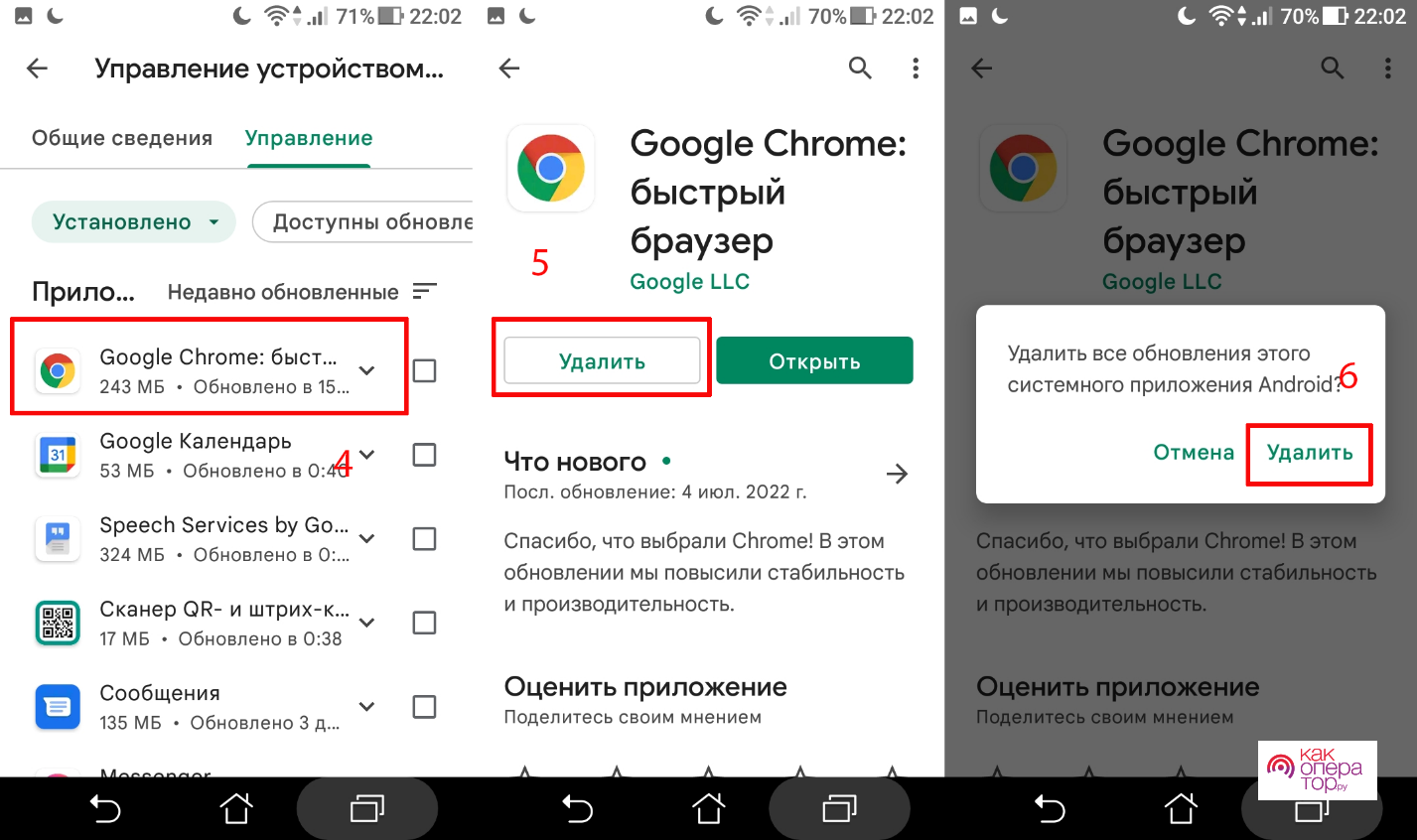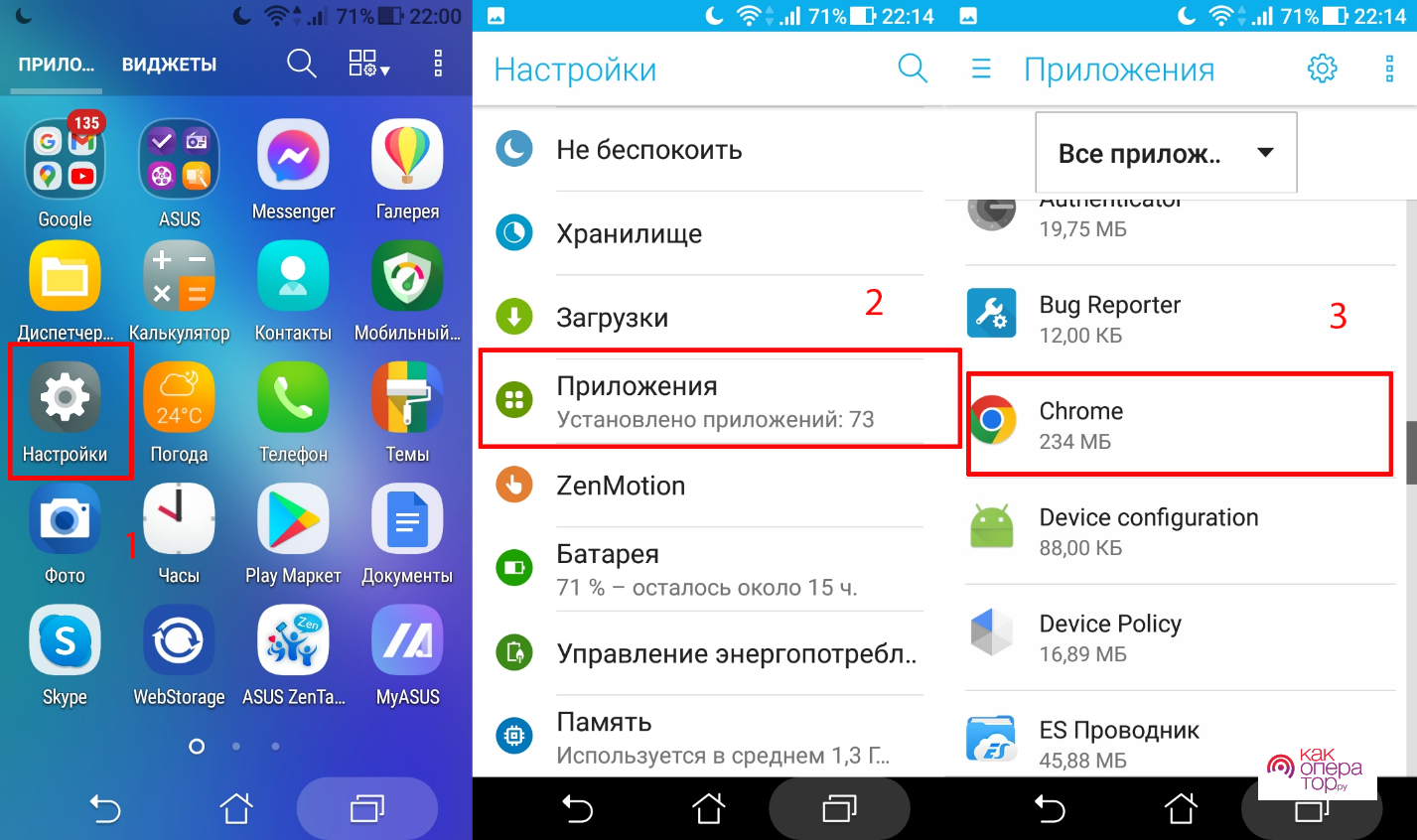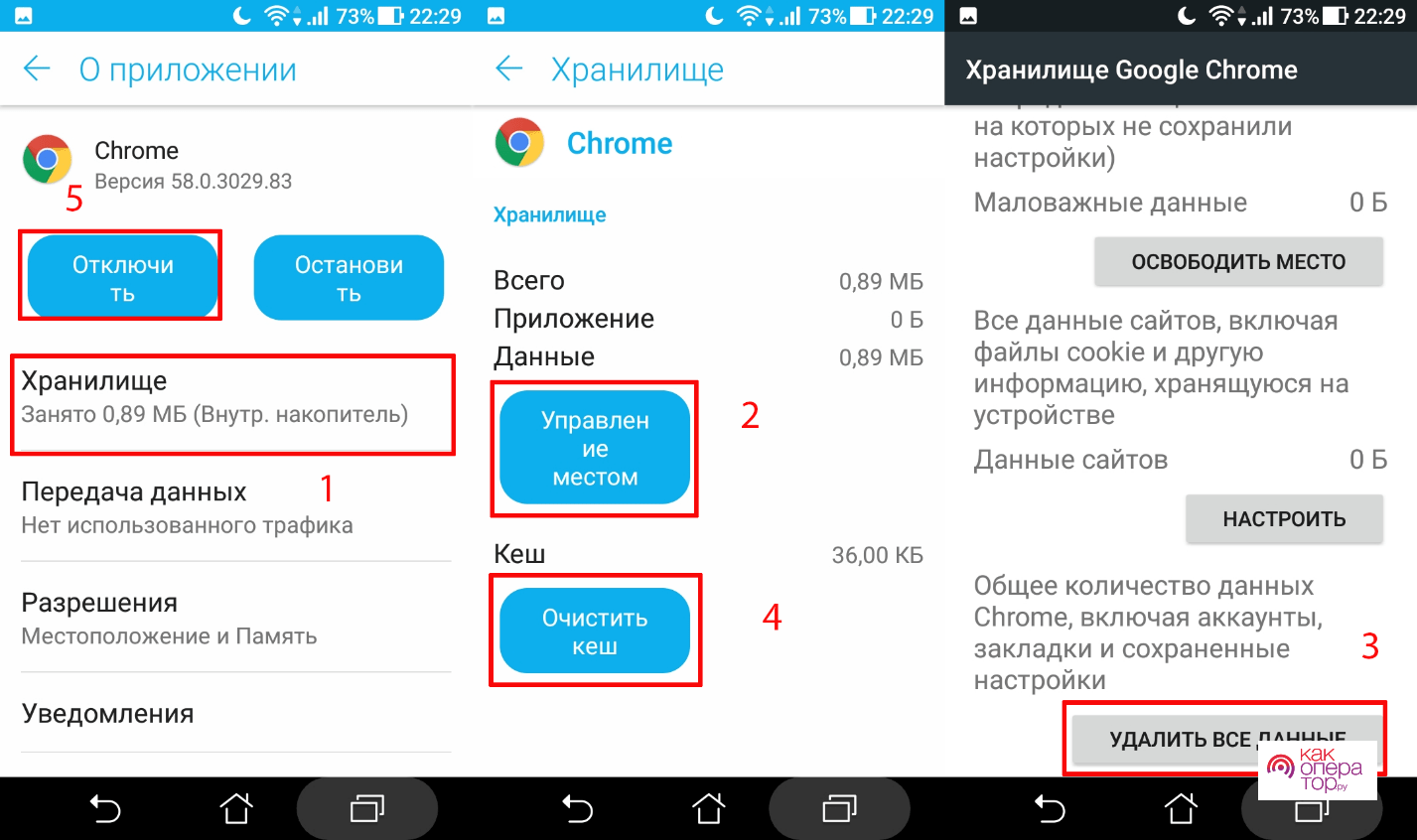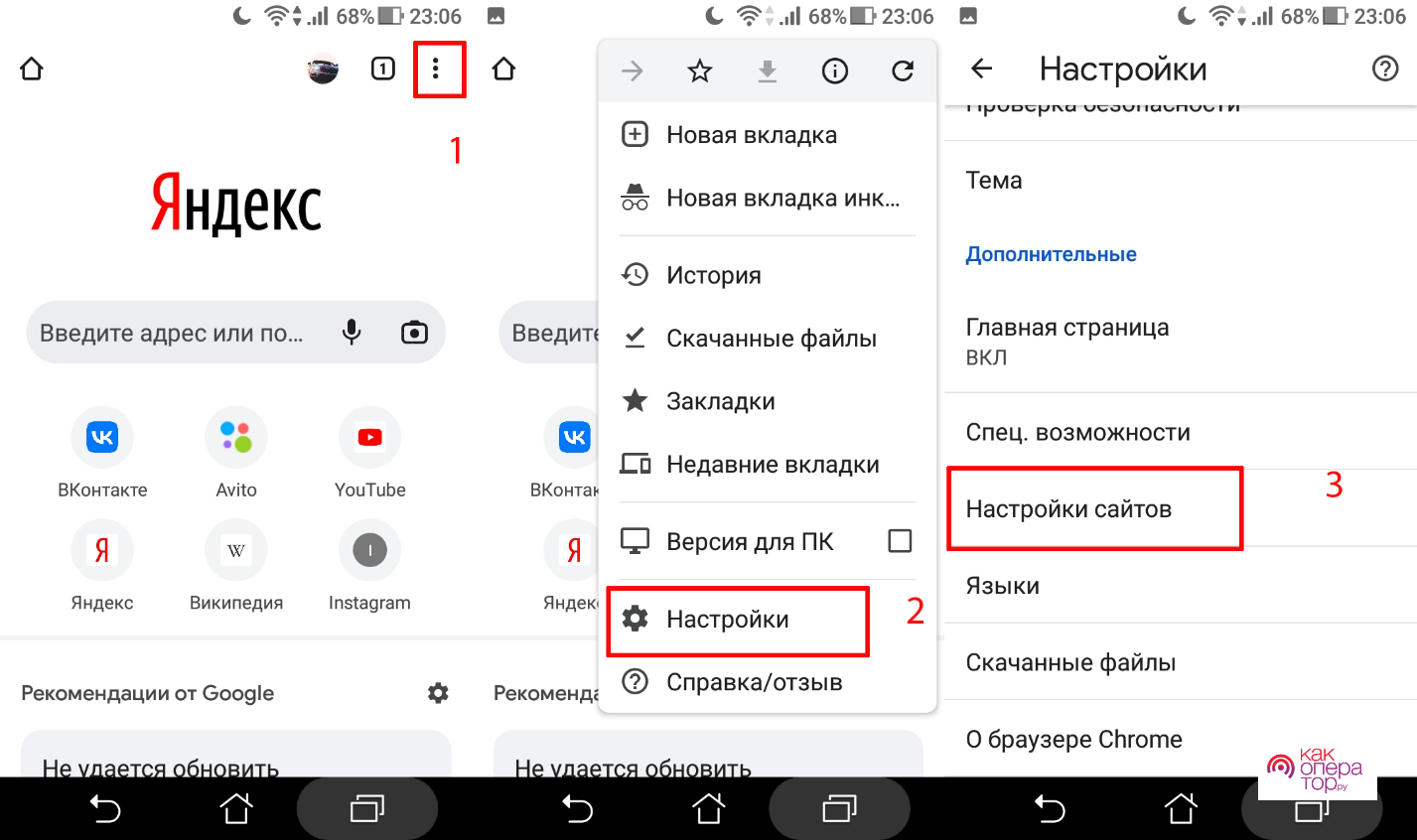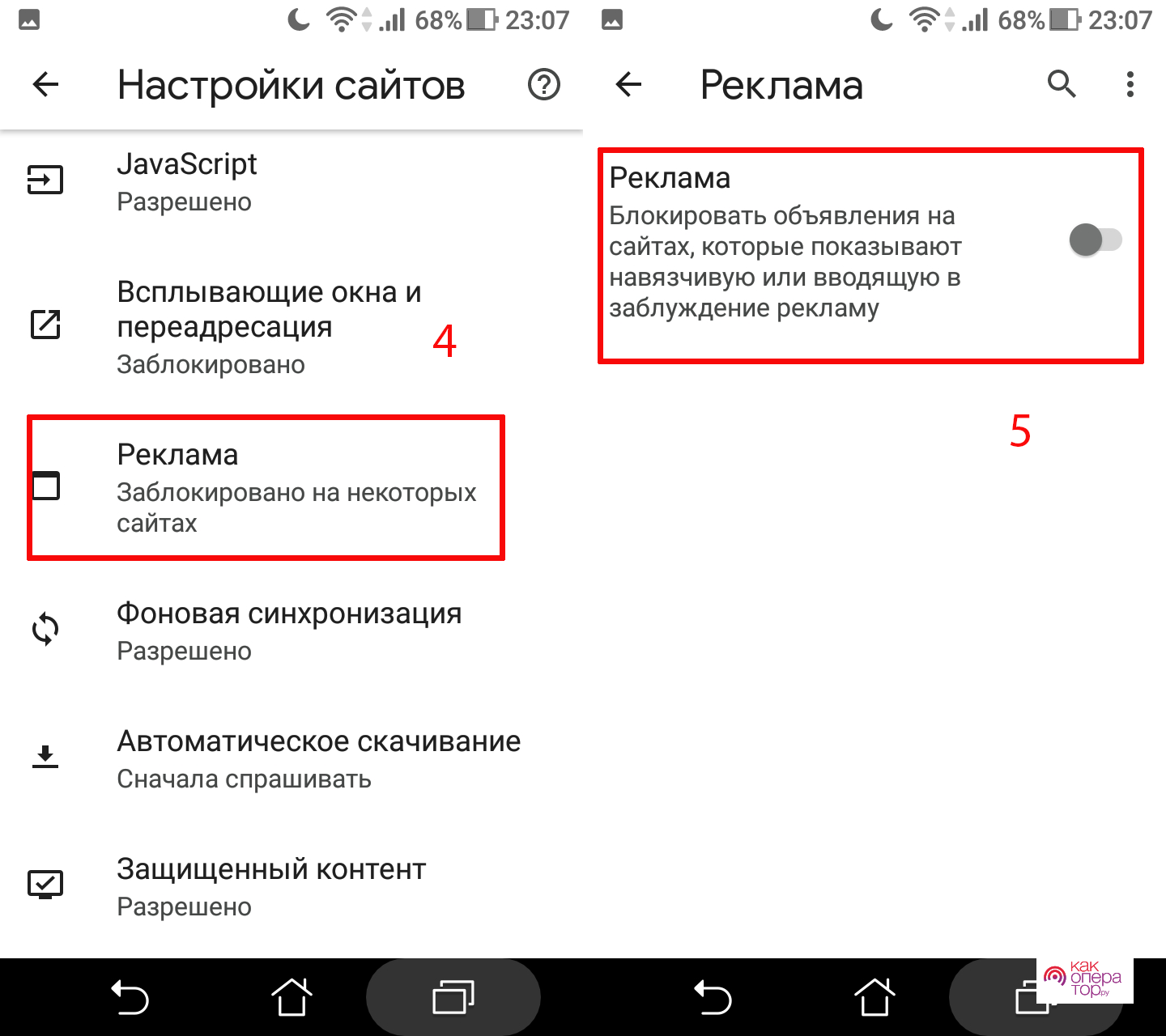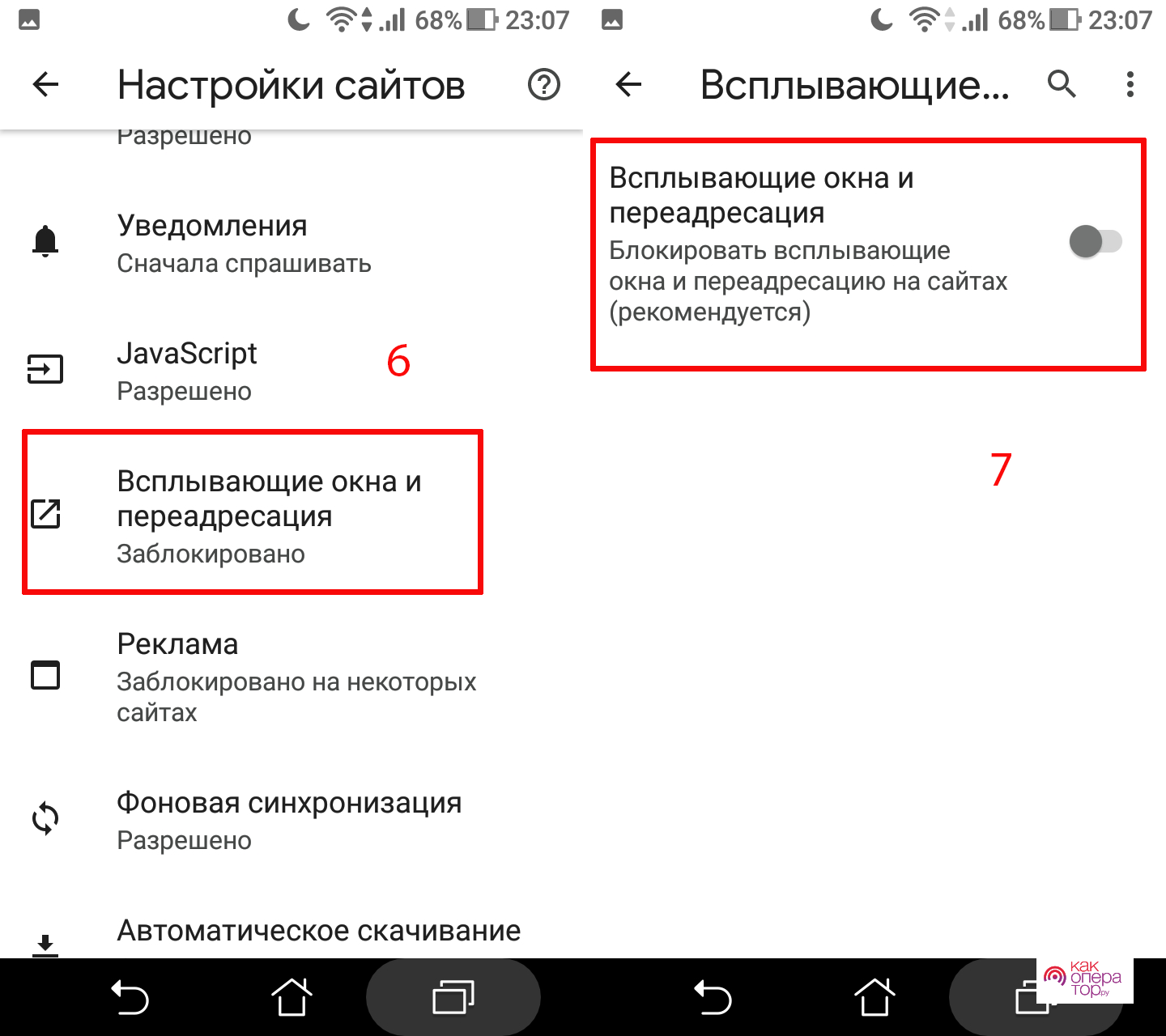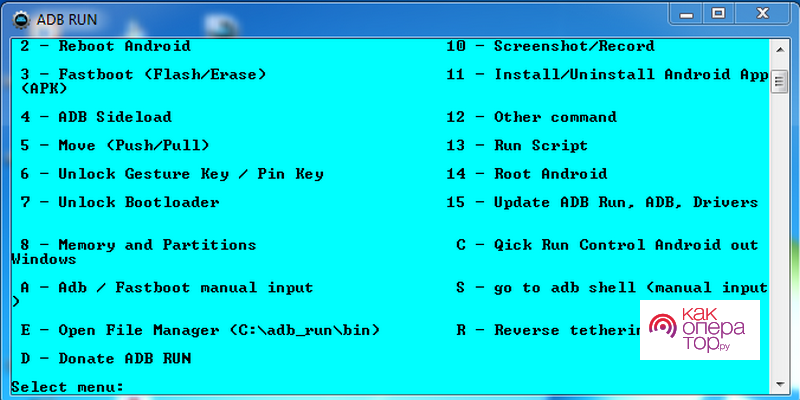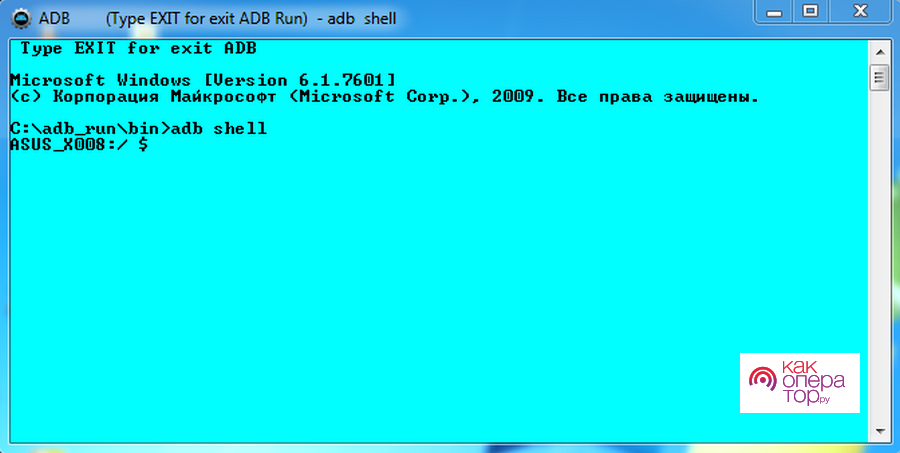Многие пользователи не используют для просмотра сайтов браузер Google Chrome, поэтому они его отключают. В этой статье дана инструкция по его отключению, а также описан способ деинсталляции любого предустановленного производителем софта компании Google. Поэтому любой пользователь Android гаджета может самостоятельно его отключить или удалить.
Как отключить Chrome
На Андроид смартфонах браузер Chrome чаще всего входит в системный софт, поэтому его нельзя удалить стандартным способом. Однако его можно отключить в настройках или с помощью Play Market. Ниже описаны инструкции по его отключению.
Как отключить гугл хром через Play Market
Google Play позволяет только удалить обновления Хрома. То есть он вернется к изначальному состоянию.
Для этого требуется:
- Нажать в меню телефона ярлычок «Google Play».
- В правом верхнем углу главной страницы выбрать иконку свой учетной записи.
- В открывшемся окне выбрать пункт «Управление приложениями и устройством».
- В следующем окне выбрать вкладку «Управление».
- Затем в списке установленного софта нажать иконку Chrome.
- Потом откроется персональная страничка браузера в магазине, где нужно нажать вкладку «Удалить».
- Далее требуется подтвердить действие и дождаться удаления обновлений программы.
Остановить в настройках
Этот способ предусматривает использование системных настроек гаджета.
С его помощью Chrome отключается так:
- На смартфоне открываются настройки.
- Выбирается пункт «Приложения».
- В списке софта выбирается Хром, после чего освободить память устройства. Для этого нужно в меню утилиты нажать «Хранилище» → «Управление местом» → «Удалить все данные», после чего вернутся назад и «Очистить кеш».
- Затем приложение отключается для этого нажимается кнопка «Отключить».
- Затем в диалоговом окне это действие подтверждается.
После выполнения этих действий браузер перестанет отображаться на экране аппарата.
Как отключить рекламу в Гугл Хром
Многим людям мешает реклама в Chrome, которая не позволяет сконцентрировать свое внимание на изучении информации. К счастью, ее можно отключить.
Первым делом требуется отключить уведомления. Обычно люди по невнимательности разрешают получение уведомлений в процессе посещения разных сайтов. В итоге даже при закрытом Гугл Хром на гаджете появляются всплывающие окна, которые мешают пользоваться смартфоном.
Для отключения уведомлений требуется:
- Запустить Хром.
- Нажать в правом верхнем углу значок с тремя точками.
- Выбрать в открывшемся списке инструментов «Настройки».
- Нажать вкладку «Настройки сайтов».
- Выбрать там пункт «Реклама», после чего переключить ползунок в неактивное положение.
- Возвратиться на предыдущую страницу и нажать там «Всплывающие окна и переадресация».
- Потом нужно также отключить эту опцию с помощью ползунка.
Эти действия позволят избавиться от всплывающих окон.
Для полной блокировки рекламы требуется скачать и инсталлировать на Андроид устройство специальный софт. Например, можно поставить на него утилиту «Free Adblocker Browser». Она блокирует рекламу во всех браузерах, в том числе и в Chrome.
После чего необходимо ее запустить, и включить блокировку рекламы.
Если же вы не желаете устанавливать на устройство сторонний софт, то можно включить в Хроме режим экономии трафика. Эта функция позволяет предотвратить загрузку лишних данных и защищает гаджет от вирусов.
Нужно также не забывать устанавливать запрет на подписки, потому что по нечаянности можно на каком-либо сайте оформить подписку с посуточной или ежемесячной платой.
Какой браузер лучше установить на Андроиде
В качестве альтернативного браузера на Android можно поставить следующие программы:
Opera Browser
Тоже функциональный и качественный web-браузер загруженный в Google Play больше 100 000 000 раз. В нем есть встроенный VPN, позволяющий просматривать заблокированные в нашей стране сайты. Есть также режим ускорение загрузки данных и их сжатия, благодаря которому удается экономить интернет трафик. Это особенно для лимитированный тарифов, которые предоставляют определенные пакеты трафика (10-60 Гб).
Что касается интерфейса, то в нем располагается удобная форма поиска, настраиваемая лента новостей и другие полезные элементы. Есть также специальный режим чтения, благодаря которому можно комфортно просматривать сайты и читать книги. В Опере также есть блокировка нежелательного контента. Для работы ей ненужно много ресурсов, при этом она довольно быстро открывает сайты. В общем это шустрый и функциональный браузер.
Яндекс Браузер
Тоже скачан из Play Маркета больше 100 000 000 раз. Он сделан на движке Ghrome и дополнен полезными функциями (турбо режим, умный поиск, лента Дзен, информация о пробках, курсе валют и т.д.).
Он интегрирован с сервисами Яндекс и по скорости загрузки страниц имеет средние показатели. Предусмотрен поддержка собственных расширений, кастомизация и голосовой помощник «Алиса».
Microsoft Edge
Этот web-браузер Майкрософт тоже был установлен больше 10 000 000 раз. Он является предустановленным браузером Windows10. В версии для телефонов его функциональность урезана. Тем не менее, в нем есть: блокировка рекламы, менеджер паролей и приватный режим.
Он шустро работает даже на недорогих гаджетах, потому что для работы ему требуется немного ресурсов. Благодаря удобному меню и продуманному дизайну пользоваться им очень удобно.
При выборе браузера необходимо учитывать возможности смартфона, иначе им будет неудобно, так как он будет подтормаживать.
Как удалить гугл-приложения с Андроид
Помимо Chrome на Андроид гаджеты по умолчанию предустановлен следующий софт Google:
- Gmail.
- Карты.
- Диск.
- Play Музыка.
- Play Фильмы.
- Фото.
- YouTube и т.д.
Многие из них владельцы смартфонов не используют, поэтому они стараются их деинсталлировать. Это сделать неопытному человеку сложно, потому что удалить этот софт штатными средствами операционной системы нельзя.
Без root прав их можно деинсталлировать следующим способом:
- На ПК устанавливается приложение ADB Run и драйвер UniversalAdbDriverSetup.
- На гаджет ставится утилита App Inspector.
- В App Inspector выбирается ненужная программа и переписывается информация, расположенная в пункте «Data dir».
- В настройках гаджета включается «Отладка по USB».
- Затем он подключается с помощью USB кабеля к ПК.
- Далее запускается ADB Run и устанавливается соединение с телефоном.
- На нем выбирается режим соединения MTР или РТР.
- Потом вводится команда «a» и нажимается «Enter».
- В новом окне вводится команда adb devices, после чего на мобильном гаджете появится небольшое диалоговое окно «Разрешить отладку по USB», в котором необходимо поставить галочку «Всегда разрешать» и нажать «ОК».
- После чего вводится «adb shell» и снова нажимается «Enter».
- Дальше вбивается команда «pm uninstall -k —user 0 приложение», где вместо последнего слова указывается название утилиты из раздела «Package name».
- После успешного удаления в меню ADB должно появится сообщение – succesful.
- Таким образом удаляются весь ненужный софт Google.
Быстрее можно удалить системный софт с помощью утилиты ADB APP Control, она полностью русифицирована и имеет довольно понятный интерфейс. На телефоне необходимо только установить отладку по USB.
Рут получить иногда тоже очень сложно, поэтому если вы не хотите заморачиваться такими сложными процедурами и вам требуется освободить немного памяти на аппарате, то можно удалить кэш программ с помощью настроек.
Если для удаления используется рут, то нужно учитывать, что гарантия на аппарат аннулируется. Поэтому не нужно принимать поспешных решений и удалять полностью системный софт. Нужно также учитывать, что некоторые сервисы перестанут работать.