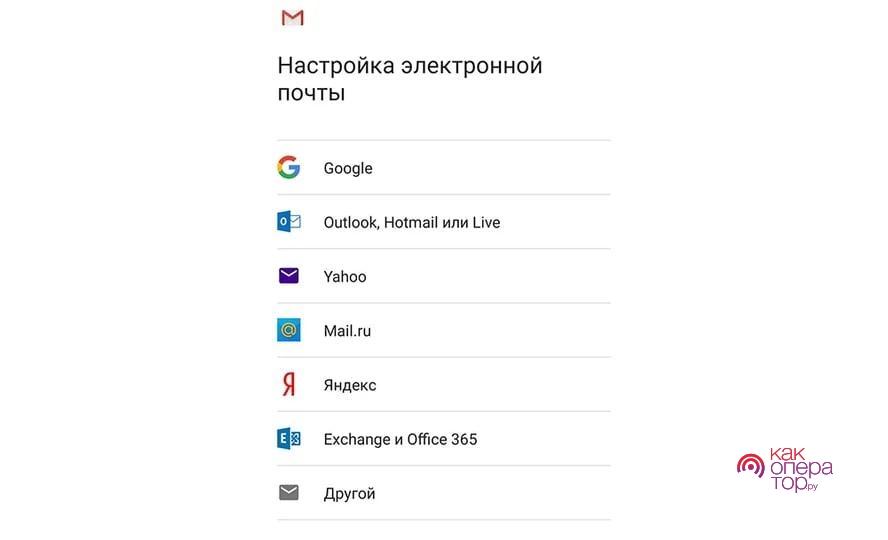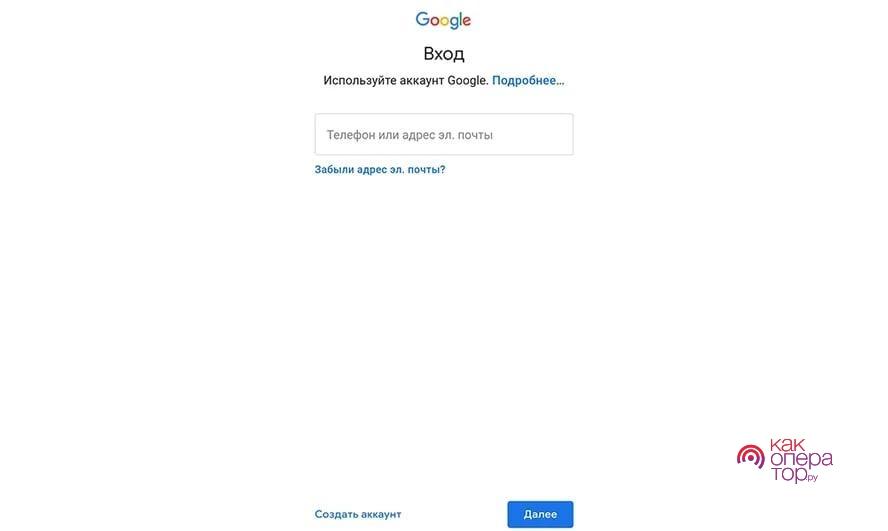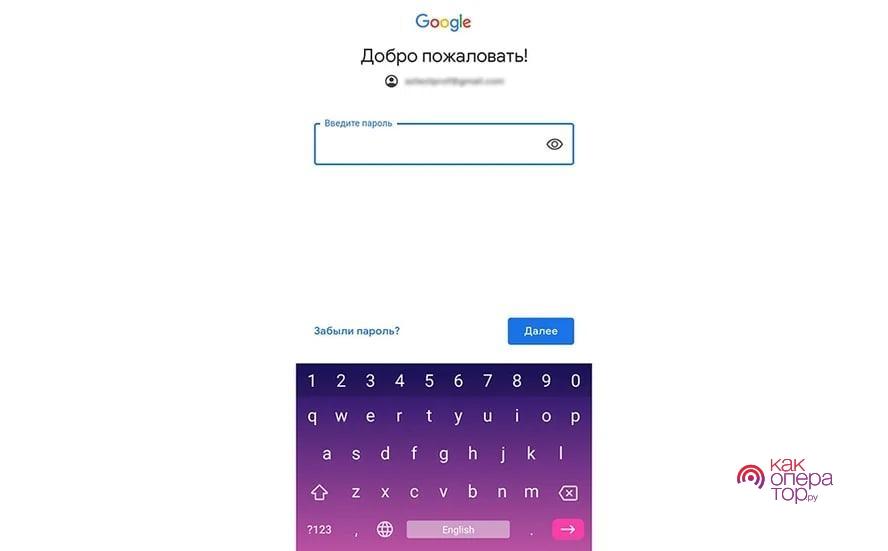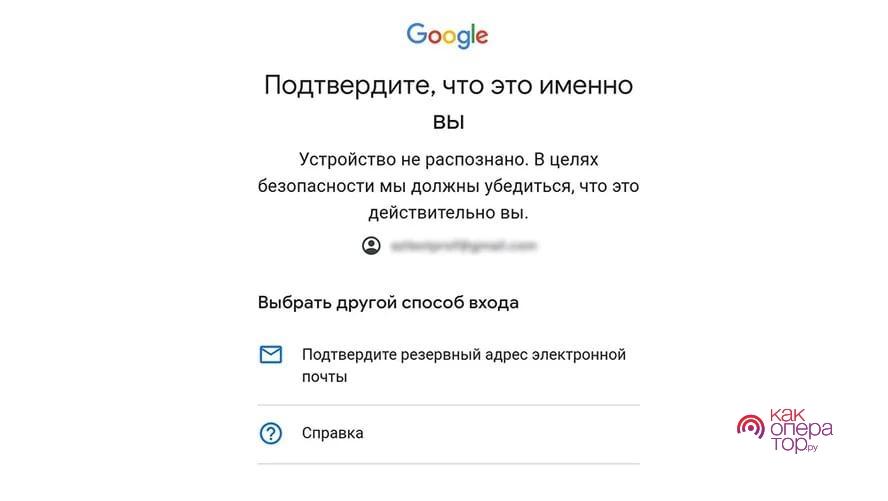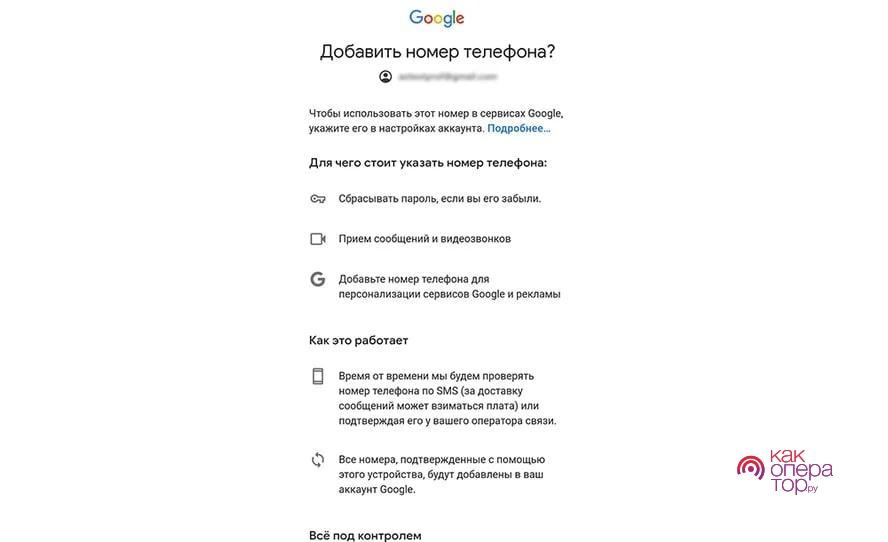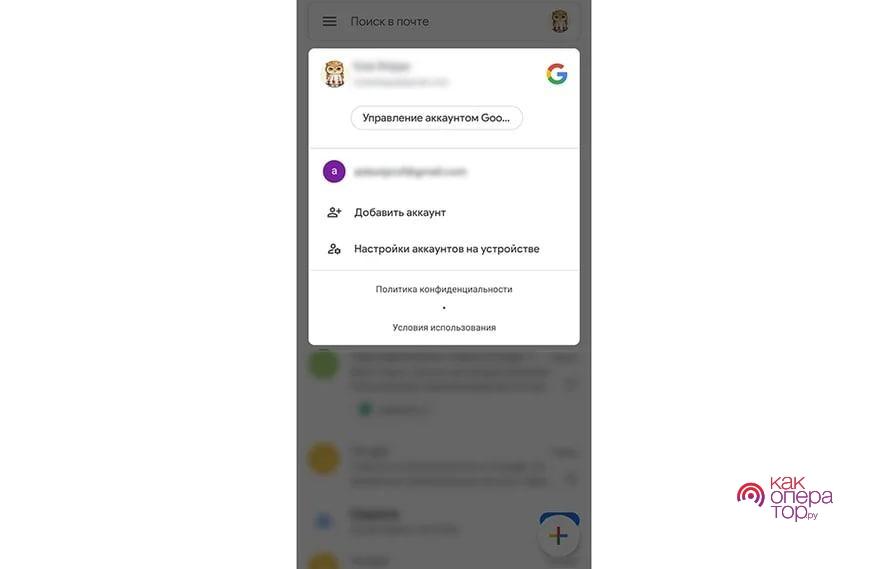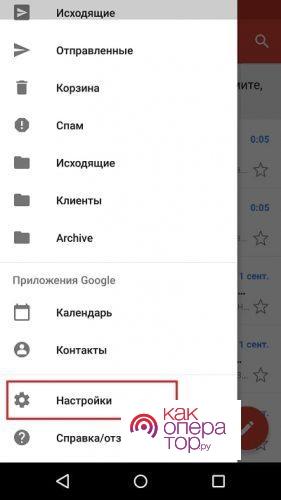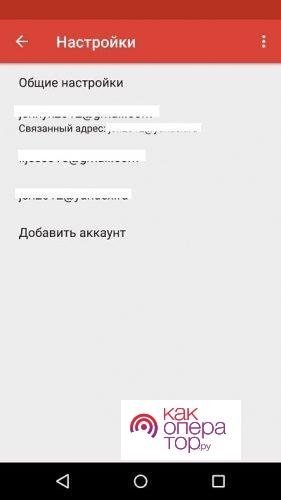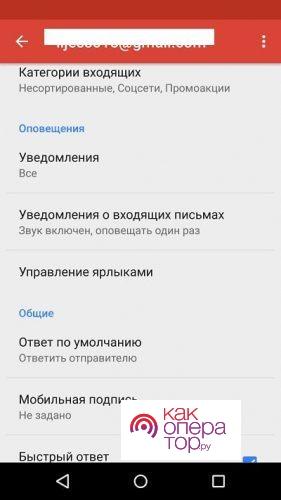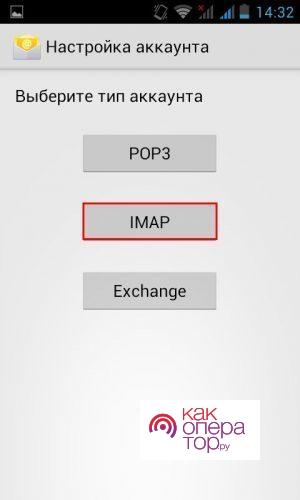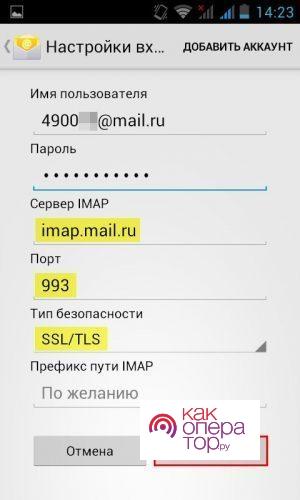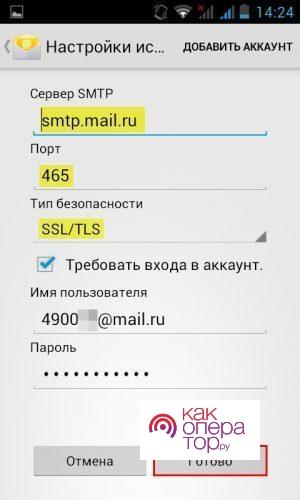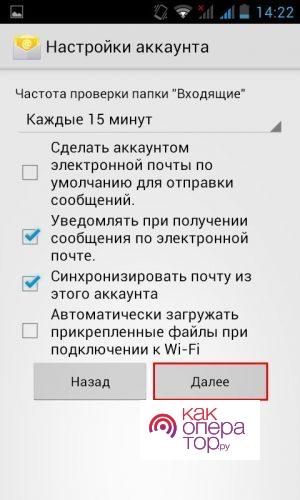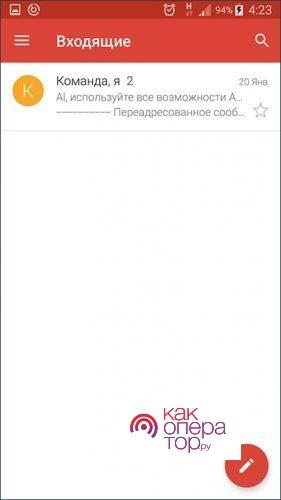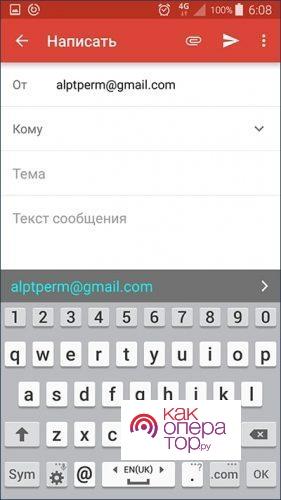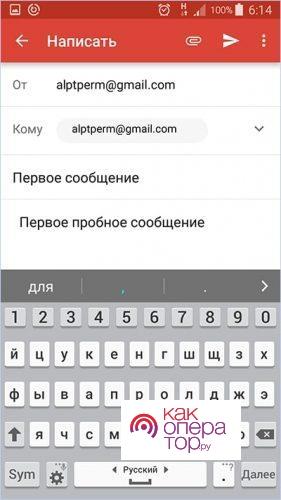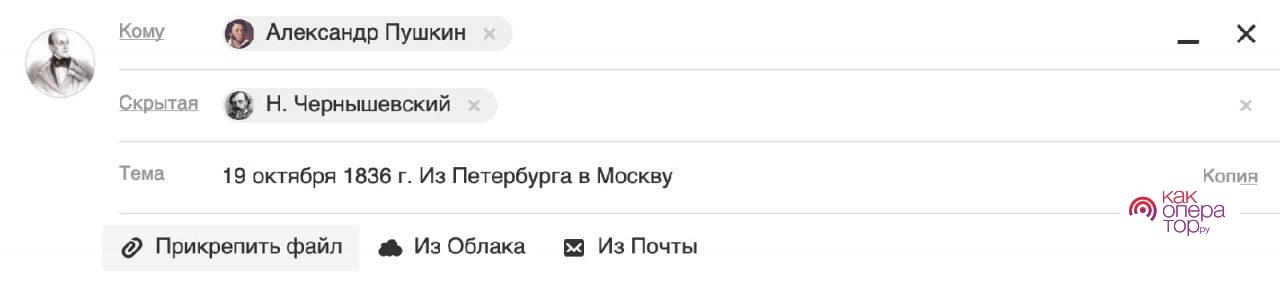Настройка электронной почты на смартфоне является важной задачей. Именно от этого будет зависеть то, как владелец телефона сможет получать сообщения о получении писем, а также как точно это будет происходить с учетом времени. Владельцу мобильного устройства требуется правильно указать все сведения, чтобы при работе приложения оно не выдавало ошибок.
Настройка электронной почты на телефоне: способы и описание
На Android встроенное приложение в основном – это Gmail. Именно эта программа появляется перед хозяином оборудования, когда он включает гаджет в первый раз. Но часто владельцы телефонов скачивают другие почтовые сервисы. Это требуется в ситуациях, если нужно одновременно управлять несколькими ящиками, на которые партнеры либо иные пользователи смогут отправлять письма.
Важно: В этом обзоре в основном акцент сделан на ОС Android. На iOS находится собственное приложение для просмотра почты, оно отличается по своим функциям и наполнению от Android устройств.
Обусловлено это в первую очередь тем, что эта система является приспособленной под установленный почтовый сервис, именно по этой причине требуется учитывать находящееся встроенное приложение. Если рассматривать сторонние программы, они практически одинаковые. На устройствах iPhone эти же утилиты можно загрузить из магазина.
Предустановленный почтовый сервис
Как уже было указано, первый почтовый сервис, встречающий владельца смартфона на базе Android – это, в первую очередь, Gmail. Эта программа является уже установленной на мобильное устройство. С ней также дополнительно находятся и иные приложения, в частности Ворд, Excel и т.д.
Эта установленная программа имеет, как достоинства, так недостатки.
Для людей, которые отсылают довольно «тяжелые» письма либо же, напротив, получают их, это иногда является очень большой проблемой, но ее можно разрешить с помощью покупки дополнительной учетной записи либо же необходимого объема памяти.
Чтобы человек в принципе мог начать работать с настройками, требуется добавление личного кабинета в базу смартфона. Для чего нужно открыть мобильное устройство, зайти в параметры, затем войти в меню «Добавить аккаунт». Чаще всего оно находится в настройках «Профиля».
Здесь владелец телефона сможет подобрать почтовый агент. Нужно сказать, что требуется указывать Гугл, где Gmail является аккаунтом.
Затем надо подтвердить произведенные манипуляции. Выполнить это можно различными методами, к примеру: указав пароль либо же используя отпечаток пальца. На определенном оборудовании возможно опознание лица.
Затем владельцу телефона нужно указать адрес почты, нажать на клавишу «Далее».
Теперь необходимо ввести password от той учетной записи, из которой требуется в дальнейшем работать.
Дальше всплывет меню безопасности, где необходимо указать резервный ящик. Это требуется, если аккаунт был взломан или заблокирован, чтобы его восстановить.
Когда пользователь нажмет на клавишу «Далее», всплывет меню с предложением для указания телефонного номера. Естественно, этот этап можно проигнорировать, но лучше это сделать, чтобы в дальнейшем была возможность восстановить личный кабинет.
Соглашаемся со всеми условиями и нажимаем «Готово».
Нужно отметить, что так была сделана лишь половина работы. Затем профиль требуется заполнить, вписать всю требуемую информацию и произвести настройки.
Выполняется это совершенно несложно:
- Вначале непосредственно в приложении нужно войти в боковое меню. Выполняется это обычным махом в правую сторону.
- Затем необходимо отыскать раздел «Настройки», который находится ниже, в отличие от других пунктов.
- Зайдя в них, требуется найти тот аккаунт, который необходимо редактировать.
- Изменяем всю требуемую информацию.
Владелец телефона сможет настроить личный кабинет, к примеру:
- изменить адрес учетной записи и свое имя;
- установить подпись в письме;
- указать адреса для связи с иными аккаунтами;
- произвести синхронизацию и настроить автоматическую загрузку документов;
- установить быструю автоподстановку ответов.
Все это можно выполнить в настройках почтового агента, сделав так работу проще и комфортней.
Утилита mail.ru и иные
Среди иных программ, не встроенных в систему смартфона, наиболее востребованными являются такие утилиты, как:
- Mail.ru – одно из самых популярных приложений для почты, которое позволяет бесплатно хранить данные. Для этого отводится 10 гигабайт памяти. Отправление почты – единственный недостаток. Может происходить продолжительное зависание, при этом находится недостаточная защита от спам уведомлений, также невозможно заблокировать определенный аккаунт.
- Яндекс.Почта – приложение отличное в плане того, что здесь находится довольно надежная защита от спам-сообщений, также можно устанавливать белые и черные листы. При этом в нем можно довольно быстро отсылать почту, находится облачное хранилище.
- myMail – не очень популярный сервис, но тоже имеет право на жизнь. Нужно сказать, что здесь довольно понятный интерфейс, находится защита от спам-сообщений, быстрый способ регистрации.
Подробней о настройках и вспомогательных почтовых сервисах смотрите на этом видео:
Загружать и настраивать почтовые агенты несложно. Выполнять это лучше всего с помощью официальных сайтов. Для Android это, в первую очередь, магазин Play Market, в котором и можно загружать все программы без вирусного ПО.
Важно: Загружая приложения с неофициальных источников, можно полностью вывести смартфон из строя из-за находящихся в них вредоносных программ.
Настройку почтового сервиса можно описать, используя приложение mail.ru:
- Вначале нужно загрузить программу из Play Market.
- Затем войти в нее.
- Дальше нужно указать имя почты, которой нужно пользоваться. Необходимо сказать, что у владельца смартфона обязана быть настроена двухфакторная идентификация. Также важно то, что нужно вводить полное имя ящика, в том числе дополнительные спецсимволы.
- Затем нажимаем на клавишу «Вручную». Появляется список типа учетной записи. Нажимаем «IMAP». Это наиболее распространенный вариант настройки. Есть и иной, подробней о нем посмотрите в видео ниже.
- Далее необходимо указать некоторые параметры, указанные на изображении.
- Появится еще одно окно, где тоже нужно указать различные сведения.
- Дальше необходимо подобрать, как часто будет производиться синхронизация почтового ящика. Это будет зависеть от конкретных предпочтений пользователя. Указав требуемый режим, нажимаем на клавишу «Далее».
- После вписываем имя любой учетной записи, которое начнет показываться в графе «От».
Так, владелец мобильного устройства сможет быстро и с легкостью настроить сервис Mail. Такие же манипуляции выполняются с любым иным почтовым агентом.
Отправление почты со смартфона
Отправление почты – это действие, которое большинство пользователей привыкли выполнять непосредственно с ПК или ноутбука, однако, когда все идет к тому, чтобы делать это на смартфоне, некоторые находятся в ступоре. В действительности, отправление писем почти не отличается от того, как это производится на любом ином оборудовании. На примере Gmail будут описаны этапы отправки почты:
- Вначале ищем непосредственно программу на смартфоне. Ее необходимо загрузить предварительно, при этом пользователю нужно войти в свой личный кабинет. Как это делается, было описано выше.
- Далее появляется первое меню, называющееся «Входящие». Его совершенно несложно отыскать. Расположено оно в левой части.
- После нужно нажать на иконку в виде карандаша, она и дает возможность человеку создать первое письмо любому абоненту.
- Затем нужно указать адрес того, кому необходимо послать почту. Чаще всего пользователь указывает адресата из перечня номеров. Указывать контакт нужно в графе «Кому», при этом нужно задать тему и ввести текст письма.
- Затем требуется нажать на клавишу «Отправление», обозначенное вертолетом.
Так можно посылать почту любому человеку, причем дополнительно прикреплять требуемые файлы. Адресат получит письмо в разделе «Входящие».
Файлы для отправления писем со смартфона
Пользователь сможет посылать любые файлы, которые требуется отправить на нужный адресат. Это возможно, как и обычное текстовое сообщение, так и фотография, приложение или звуковое уведомление. Непосредственно процедура закрепления письма производится в самой почте. Выполняется это с помощью специальной кнопки «Прикрепить файл», отображающейся в форме скрепки.
Пользователь сможет скачать файл как непосредственно с мобильного оборудования, так и, используя облачное хранилище, то есть, подбирайте самый необходимый вариант для конкретного случая. Есть только единственное ограничение – это наибольшее количество файлов и объем документа. Пользователь сможет закрепить не более 100 файлов, при этом размер одного обязан составлять не больше 2 гигабайт.